Ohjeet
Käynnistä Microsoft Word (versiot 2007 asti), avaa vaadittu asiakirja komennolla "Tiedosto" - "Avaa", valitse näkyviin tulevasta ikkunasta kansio, joka sisältää tarvittavan tiedoston, valitse se ja napsauta "Avaa". Valitse seuraavaksi tekstiosa, johon haluat käyttää leveysmuotoilua. Tai aseta kohdistin riville/kappaleeseen.
Valitse sitten komento "Muotoile" - "Kappale". Voit kutsua tätä vaihtoehtoa myös käyttämällä pikavalikkoa halutussa tekstikatkelmassa. Napsauta "Alignment" -kohdan vieressä olevaa nuolta ja valitse avattavasta luettelosta "Sovita leveyteen". Napsauta OK. Siten onnistuit perustelemaan tekstin leveydellä.
Valitse teksti tai aseta kohdistin riville, jonka haluat muotoilla sopivaksi. Valitse "Muotoilu" -työkaluriviltä painike, jossa on vaakaviivojen kuva, "Sovita leveyteen", napsauta sitä. Valittu teksti muotoillaan. Jos haluat suorittaa samanlaisen toiminnon Microsoft Word 2007:ssä ja uudemmissa, valitse teksti ja valitse työkaluriviltä Koti-välilehti.
Valitse Kohta-osiossa tasauspainike. Tai napsauta tekstiä hiiren kakkospainikkeella ja aseta tasaus itse kontekstivalikossa. Vastaavasti voit asettaa tekstin leveyden Open Office Writer -tekstieditorissa ja Word Pad -sovelluksessa (Windows 7 -käyttöjärjestelmään asennetuissa versioissa tätä vaihtoehtoa ei tueta ohjelman aiemmissa versioissa).
Tasaa teksti verkkosivun leveyden mukaan. Mene kansioon, jossa on html-dokumentti, avaa sen kontekstivalikko, valitse siitä "Avaa"-komento, valitse "Muistio". Etsi vastaava tekstinpätkä sivukoodista. Suorita seuraavaksi sille leveyden kohdistusasetus.
Voit tehdä tämän liittämällä haluamasi tekstin kappaletunnisteeseen Tasaa tasaus -vaihtoehdolla. Voit esimerkiksi tasata kappaletekstin leveyden asettamalla tunnisteen kappaleen alkuun, lisäämällä sitten haluamasi tekstin ja lisäämällä sitten loppukappaleen tunnisteen.
Joskus asiakirjoja valmisteltaessa on välttämätöntä paikantaa teksti siten, että se täyttää visuaalisesti suurimman mahdollisen paperitilan säilyttäen samalla kirjoitetun määrän. Tekstin venyttämiseksi Wordissa kokonainen muotoilutyökalujen arsenaali tulee auttamaan käyttäjää.
Ohjeet
Ensimmäinen tapa venyttää Wordissa on kutistua molemmilta puolilta. Kyse on leveydestä. Laajenna tekstin reunoja siirtämällä vastaavia liukusäätimiä työn leveyden osoittavan viivaimen yläosassa. Kun viet hiiren niiden päälle, näet työkaluvihjeitä:
ensimmäisen rivin luetelmakohta;
Vasen sisennys;
Sisennys oikealle.
Toinen tapa venyttää tekstiä Wordissa on laajentaa riviväliä. Voit tehdä tämän valitsemalla koko tekstin tai sen osan, napsauttamalla sitä hiiren kakkospainikkeella ja valitsemalla avattavasta valikosta "Kappale"-komento. Uuden asetusikkunan keskellä näet "Interval"-kentän. Täytä mukautetut kentät, niin asiakirjasi teksti ulottuu sivulle. Samassa asetusikkunassa voit määrittää myös tekstin sisennyksen määrän, jos liukusäätimien siirtäminen viivainta pitkin ei jostain syystä tuottanut toivottua tulosta.
Kolmas tapa venyttää tekstiä Wordissa on muotoilla itse fontti niin, että se leveänä säilyy samana. Valitse teksti, jota haluat venyttää, avaa komentoluettelo hiiren oikealla painikkeella ja siirry "Fontti"-parametriin. Avaa näkyviin tulevassa ikkunassa "Interval"-välilehti. Valitse samannimisessä parametrissa "Harva" ja laita tarvittaessa tietty arvo harvakseltaan viereiseen kenttään. Napsauta OK.
Lähteet:
- Tekstin muotoilu Wordissa
Sanojen välisen välin pienentäminen voi johtua useista syistä - useiden välilyöntien käyttäminen yhden sijasta, sarkaimet välilyöntien sijaan, tekstin muotoilu "leveyteen" jne. Näiden syiden ratkaisumenettelyt vaihtelevat sen asiakirjan muodosta, johon alkuperäinen teksti on tallennettu.
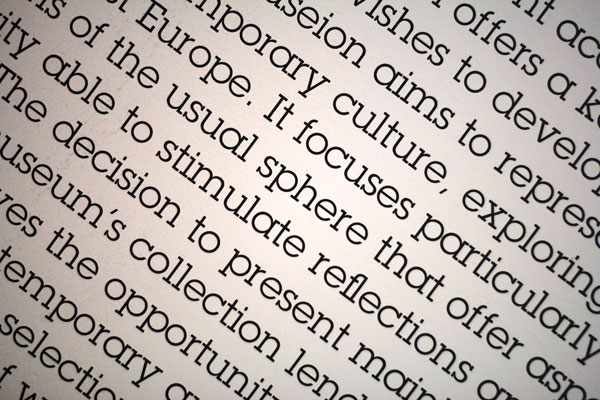
Ohjeet
Jos sanojen välinen etäisyys, jota haluat pienentää, on tallennettu tiedostoon txt-tunnisteella, avaa se missä tahansa tekstieditorissa. Tämä muoto ei salli muotoilukomentojen käyttöä, joten liian suuria välilyöntejä sanojen välillä voi aiheuttaa useiden välilyöntien tai sarkainten käyttäminen yhden välilyönnin sijaan. Tässä tapauksessa sanojen välisen etäisyyden lyhentäminen rajoittuu kaikkien kaksoisvälilyöntien ja sarkainten etsimiseen ja korvaamiseen yksittäisillä välilyönneillä. Etsi ja korvaa -valintaikkuna on yleensä, kun painat CTRL + H tai CTRL + R (käytettävän editorin asetuksista riippuen). Napsauta niitä tai valitse sopiva kohta valikosta.
Kirjoita hakukenttään sarkainmerkki. Esimerkiksi Microsoft Wordin tekstieditorissa voit tehdä tämän napsauttamalla ensin "Lisää"-painiketta, sitten "Erikois"-painiketta ja valitsemalla rivin "Sarkainmerkki" avattavasta luettelosta. Yksinkertaisemmissa muokkausohjelmissa (kuten Muistiossa) on helpompi kopioida sarkainmerkki ja liittää se hakukenttään. Kirjoita yksi välilyönti korvausruutuun. Napsauta "Korvaa kaikki" -painiketta ja editori vaihtaa välilyöntejä sanojen välillä yksittäisillä välilyönneillä. Tämä on menettelyn ensimmäinen osa.
Avaa Etsi ja korvaa -valintaikkuna uudelleen, kirjoita kaksi välilyöntiä "Etsi"-kenttään ja yksi "Korvaa"-kenttään. Napsauta Korvaa kaikki -painiketta. Ehkä tällainen vaihto on suoritettava useita kertoja - tee tämä niin kauan kuin editori löytää välilyöntejä. Tämä on toinen ja viimeinen osa menettelystä, jolla vähennetään muotoilemattoman tekstin sanojen väliä.
Jos tiedostomuoto tukee tekstin tasausominaisuuksia (esim. doc, docx jne.), myös käytetyt muotoilukomennot voivat aiheuttaa liian suuren välin sanojen väliin. Tämän syyn poistamiseksi tiedosto on avattava editorissa, jossa on asianmukaiset toiminnot - esimerkiksi Microsoft Word on hyvä. Kun teksti on ladattu, valitse se kokonaan tai vain tarpeellinen lohko ja vaihda välit ja paina näppäinyhdistelmää CTRL + L. Tällä tavalla korvataan tasaus "leveys" tasaus "vasemmalla".
Jos ongelmallinen teksti on osa verkkodokumenttia (htm, html, php jne.), vian syynä on kolme todennäköistä syytä. Aloita korvaamalla välilyönnit (& nbsp; ilman välilyöntiä &:n jälkeen) tavallisilla välilyönneillä koko asiakirjassa. Etsi sitten sivun lähteestä ja mukana tulleista tyylitiedostoista (laajennus - css) tasaus ja korvaa se tasauksella vasemmalle. Etsi lopuksi sanavälin ominaisuus sieltä. Jos on, poista se yhdessä määritetyn arvon kanssa - tämä palauttaa sanojen välisen välin oletusarvoonsa.
Jokainen PC-käyttäjä on luultavasti perehtynyt Microsoft Office Word -ohjelmaan, ja hän on tietysti useammin kuin kerran kohdannut tarpeen muotoilla tekstiä. Tiedämme kaikki kuinka vaikeaa se on, varsinkin jos teksti on otettu Internetistä.
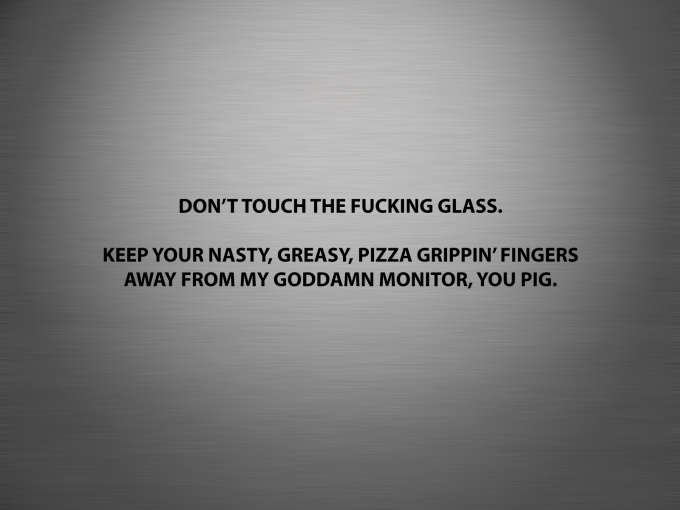
Tarvitset
- tietokone, Microsoft Office Word
Ohjeet
Jotta voit helposti selviytyä tekstin muotoilusta Wordissa, sinun tarvitsee vain käyttää muutamaa "todistettua" tekniikkaa työssäsi. Tasaa teksti leveyteen, vasemmalle tai oikealle, valitse asiakirjan osa tai koko asiakirja. Valitse haluamasi kohdistusvaihtoehto työkalupalkista (jokaisella painikkeella on vastaava). Sama toiminto voidaan suorittaa käyttämällä vain näppäimistöä useiden näppäinyhdistelmien vuoksi. Tekstin tasaamiseksi leveyden mukaan käytä yhdistelmää Ctrl + J, tasaa vasemmalle - Ctrl + L, tasaa oikealle - Ctrl + R, tasaa keskelle - Ctrl + E.
Jos sinulla on asennettuna Microsoft Office Word 2007, valitse "Home"-välilehti ikkunan yläreunasta ja siirry "Tyylit"-kohtaan (se sanoo "Clear Format"). Tämä poistaa alkuperäisen asiakirjan muotoilun ja luo oman.
Joskus jopa kirjoittaessasi tekstiä Wordiin omalla kädelläsi, saatat kohdata vaikeuksia elementtien kohdistamisessa. Tämä johtuu siitä, että monet merkit eivät näy näytössä ja jäävät dokumentin kirjoittajalle näkymättömiin (tämä voi olla välilyönti, tavutus jne.). Poistaaksesi tarpeettomat piilotetut elementit, valitse tiedostovalikosta kohta "Pää" ja paina riviä "näytä kaikki merkit". Tämän jälkeen kaikki välilyönnit, yhdysmerkit jne. näkyvät työtiedostossa. Poistamalla osan niistä voit helposti alustaa sähköisen asiakirjan.
Joskus merkkien näyttämispainike siirretään päätyökaluriville ja näyttää "Pi"-kuvakkeelta. Jos haluat poistaa tämän toiminnon käytöstä, sinun on toistettava edellinen vaihe.






