Sivunvaihto Wordissa on ominaisuus, jolla voit muotoilla tekstiä Microsoft Officen editorissa. Tämä voidaan tehdä manuaalisesti tai automaattisesti - käyttäjän käytettävissä on erilaisia menetelmiä. Toiminnossa on useita asetuksia kätevää tietojenkäsittelyä varten.
Monisivuiset asiakirjat vaativat oikean muotoilun
Siirtyminen uudelle arkille Wordissa on näkymätön merkki painossa (tekninen, kuten välilyönti, sarkain tai kappaleen loppu). Kun se on lisätty asiakirjaan, kaikki myöhemmät tekstit tulostetaan uudelle arkille. Tarvitaan kykyä työskennellä tiedostojen kanssa, joiden jokainen osa tarkoittaa aloitusta uudesta arkista. Enter-näppäimen toistuva käyttö ei ole ainoa eikä käytännöllisin tapa käyttää toimintoa. Se ei esimerkiksi salli tietojen korjaamista ja jos muutat aiempia osia, muotoilu katoaa. Voit tehdä arkinvaihdon sekä manuaalisesti että automaattisesti sekä käyttää erilaisia asetuksia.
Tietojen siirtoon on useita vaihtoehtoja - manuaalinen ja useita Word-toimintojen avulla. Jokainen niistä sopii paremmin tarkoitukseensa, sillä on etuja ja ominaisuuksia. Kaikki vaihtoehdot ovat kuitenkin melko yksinkertaisia.
Sivunvaihto Enter-näppäimellä (manuaalinen)
Yksinkertaisin ja ilmeisin tapa, johon useimmat Word-käyttäjät turvautuvat. Sinun on asetettava kohdistin paikkaan, josta haluat sisentää, ja paina sitten Enter-näppäintä, kunnes tekstinsyöttörivi siirtyy uudelle arkille. Sillä on vakava haittapuoli - jos muutat osaa tiedostosta ennen siirtoa, muotoiltu kappale "kohottaa" tai "putoaa" asiakirjassa. Lisäksi merkintä ei säily, kun asiakirjan mittakaavaa muutetaan. Enter-näppäimen käyttäminen on tarkoituksenmukaista vain asettaa kappaleiden väliksi 1 tyhjä rivi.
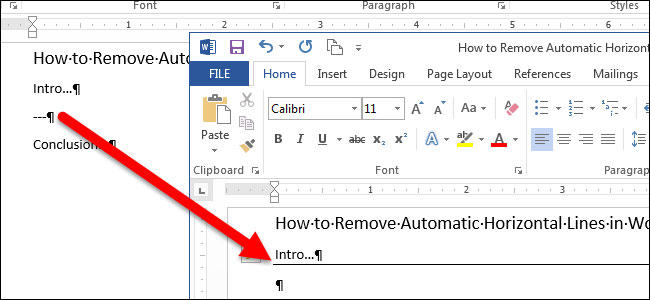
Arkin rikkominen Ctrl + Enter -näppäinyhdistelmällä
Nopeampi ja paljon tehokkaampi sisennysvaihtoehto. Aseta hiiren osoitin siirrettävän tiedon eteen ja paina sitten Ctrl ja Enter samanaikaisesti. Toisin kuin edellisessä menetelmässä, tätä menetelmää käytettäessä muotoilu ei katoa, kun muutat mittakaavaa tai muokkaat tekstin edellistä osaa. Menetelmä on loistava, jos haluat tehdä yhden tai useamman siirtymän koko asiakirjassa tai muokata jo kirjoitettua.
Taulukon läpivienti "Lisää"-välilehden toiminto
Tämä menetelmä toistaa täysin edellisen toiminnot. Algoritmi:
- Aseta hiiren osoitin haluttuun osaan sisältöä (oikealla oleva osa siirtyy);
- Avaa "Lisää"-välilehti;
- Valitse avattavasta Sivut-valikosta (oletuksena vasemmanpuoleisin solu) Sivunvaihto.

Siirtyminen uuteen arkkiin "Breaks"-toiminnon kautta
Voit myös siirtää tietoja "Asettelu" ("Sivun asettelu") -välilehden kautta. Avattavassa Breaks-valikossa on useita toimintoja - vaihtoehdossa on enemmän vaihtoehtoja kuin muissa. Tätä varten tarvitset:
- Aseta hiiren osoitin haluamaasi tekstin kohtaan;
- Siirry "Asettelu"-välilehteen (tai "Sivun asettelu") "Sivun asetukset" -alueella;
- Valitse avattavasta "Taukot" -valikosta haluamasi kohde.
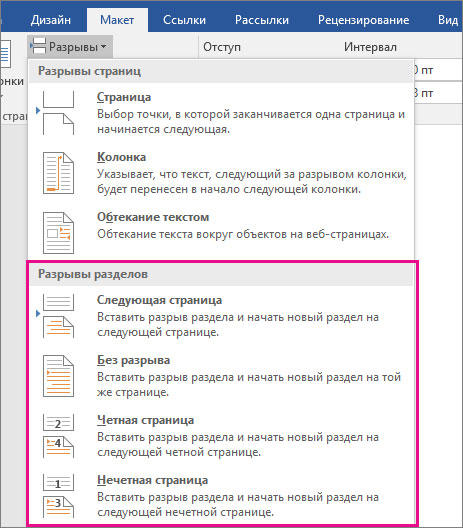
Tässä valikossa on 3 toimintoa:
- "Sivu" - kaikki tiedostossa kohdistimen oikealla puolella olevat objektit siirtyvät uuteen muotoon säilyttäen.
- "Sarake" on ominaisuus, jota tarvitaan, jos käytät asianmukaista tekstiasettelua. Se siirtää tiedot kohdistimen jälkeen uuden sarakkeen alkuun.
- "Wrap text" - vaihtoehto verkkotiedostoille. Käytettäessä asiakirjan sisältö kiertyy kuvan, taulukon tai muun kohteen ympärille, mikä säästää tilaa ja tekee muotoilusta kauniimman.
Vaihtaminen uuteen taulukkoon kontekstivalikon kautta
Siirto voidaan tehdä ilman päävalikon välilehtiä. Tätä varten tarvitset:
- Valitse kappale, johon haluat tehdä muutoksia;
- Napsauta valittua fragmenttia hiiren oikealla painikkeella, siirry "Kappale" -linkkiä "Sijainti sivulla" -valikosta;
- Valitse Sivunvaihto-kohdasta "Uudelta sivulta".
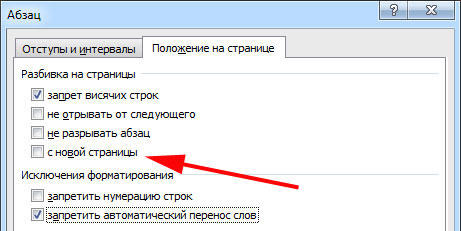
Asioita, jotka on otettava huomioon, kun käytetään kovaa erotinta
Käyttäjän luoma siirtymä toimii täsmälleen kuten tavallinen siirtymä, joka tapahtuu, kun taulukko täytetään tiedoilla. Ainoa ero on, että päätät, mikä kappale siirretään. Voit tehdä tämän napsauttamalla hiiren vasemmalla painikkeella siirrettävän fragmentin edessä.
Tietojen jakaminen Ctrl + Enter -näppäimillä ei eroa (paitsi "Tauko" -toiminto - se tarjoaa enemmän vaihtoehtoja). Tätä yhdistelmää suositellaan nopeuden ja mukavuuden vuoksi. Sekä Ctrl + Enter-näppäinyhdistelmää painettaessa että arkkeja muulla tavalla jaettaessa tekstiin lisätään tekninen merkki, joka luo siirtymän.
Jos olet käyttänyt Word-tiedostossa kovaa erotinta, tarkista asiakirja huolellisesti ennen tulostamista. Voit tehdä tämän esikatselutilassa. Tapahtuu, että kun sisältö jaetaan arkeiksi, tiedostorakenne muuttuu eikä toimintoa tarvitse käyttää.
Älä käytä jäykkää tekstin erottelua säilyttääksesi numerointijärjestyksen tiedostossa. Word tarjoaa tarpeeksi vaihtoehtoja tämän ongelman ratkaisemiseksi - sinun ei tarvitse käyttää muotoilua.
Hallitse automaattista jakamista Wordissa
Automaattiset toiminnot arkkien repimiseen tarvitaan, jotta voit siirtää tämän työn ohjelmaan. Word tarjoaa suuren määrän asetuksia - jotta toiminnallisuus toimisi kunnolla, niiden on kyettävä hallitsemaan. Lisäksi tietyssä tapauksessa oikein asetetut parametrit suojaavat asiakirjaa muotoilun katoamiselta tekstin muuttuessa.
Kuinka estää yhtä kappaletta jakautumasta kahdeksi arkiksi
Joskus haluat, että yksi sisällön kappaleista ei hajoa kahteen osaan, kun jaat sivun. Esimerkiksi, jos haluat säilyttää sen eheyden, jotta se näyttää siistimmältä tai helpottaa lukemista. Tätä varten tarvitset:
- Valitse kappale, jonka haluat suojata tavutukselta;
- Napsauta sitä hiiren oikealla painikkeella avataksesi kontekstivalikon;
- Valitse "Kappale";
- Siirry uudessa valintaikkunassa "Sivun sijainti" -välilehteen.
- Aktivoi "Sivutus"-alueella "Älä riko kappaletta" -toiminto;
- Tallenna asetukset napsauttamalla OK.
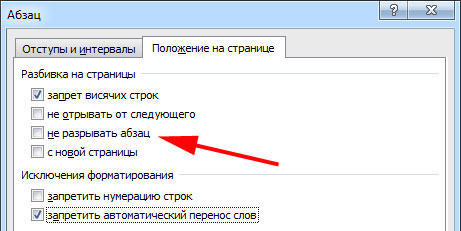
Kuinka estää kahden tai useamman tekstikappaleen erottaminen toisistaan (yhden niistä siirtäminen uudelle arkille erikseen)
Joskus sinun ei tarvitse vain suojata kappaletta käärimiseltä, vaan myös katkeamiselta toiseen. Tämä tehdään niin, että tekstin osat, jotka liittyvät merkitykseltään, ovat lähellä. Tätä varten:
- Valitse vähintään kaksi kappaletta, jotka haluat suojata erottelulta, ja aseta ne yhdelle arkille.
- Avaa "Kappale"-valikko ja "Sivun sijainti" -välilehti, kuten edellisen toiminnon kuvauksessa;
- Aktivoi kohde "Älä revi seuraavasta".

Kuinka lisätä erottelu ennen kappaletta
Tämän toiminnon ansiosta datafragmentti on aina uuden arkin ylimmällä paikalla:
- Korosta vaadittu kappale;
- Kutsu kontekstivalikko napsauttamalla hiiren kakkospainikkeella;
- Seuraa linkkiä "Kappale";
- Aseta "Sivun sijainti" -välilehden "Jaa"-alueella parametri "Uudelta sivulta";
- Napsauta OK.
Kappaleen yhden rivin jättäminen arkille kielto
Ammatillisessa ympäristössä yhtä riviä, joka on revitty pois kappaleesta ja joka on toisella arkilla, kutsutaan "riippuvaksi viivaksi". Arkki ei saa alkaa tai päättyä tällä tavalla. Tiukkojen vaatimusten mukaisesti vain kaksi tai useampi rivi on sallittu. Tämän periaatteen automatisoimiseksi tarvitset:
- Valitse kappaleet, jotka eivät saa sisältää orpoja rivejä;
- Avaa kontekstivalikko hiiren kakkospainikkeella, sitten "Kappale" ja "Sivun asettelu" -välilehti;
- Aktivoi "riippuvien siipien kielto" -parametri;
- Napsauta "OK" tallentaaksesi muutokset.
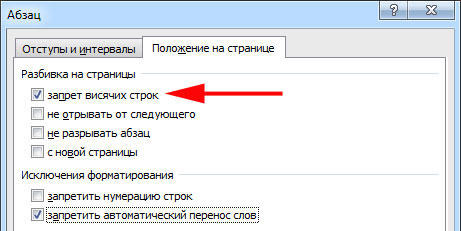
Yleensä tämä vaihtoehto on oletusarvoisesti käytössä Wordissa, mutta joskus se on päinvastoin, sinun on poistettava se käytöstä - tämä tehdään napsauttamalla samaa valintaruutua.
Estä taulukon rivien rivittyminen siirryttäessä uudelle sivulle
Jotta taulukko näyttäisi siistimmältä ja helpompi lukea, on suositeltavaa, että kaikki sen rivit ovat yhdelle arkille Wordissa tai tulostettuna. Tätä varten tarvitset:
- Valitse taulukko, jotta erityinen kontekstivalikko tulee saataville;
- Napsauta valittua aluetta hiiren oikealla painikkeella, valitse "Työ taulukoiden kanssa";
- Siirry kohtaan "Asettelu" - "Taulukko" - "Ominaisuudet";
- Napsauta avautuvassa ikkunassa "Line";
- Poista valinta kohdasta "Salli rivien rivitys seuraavalle sivulle";
- Tallenna muutokset.
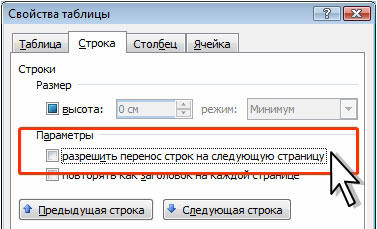
Tämä ominaisuus on yleensä oletusarvoisesti poistettu käytöstä Wordissa.
Arkkijaon poistaminen
Jos käytit jakoa vahingossa tai huomasit asiakirjan tarkistuksen aikana, että sitä ei tarvita, voit poistaa sen. Samanaikaisesti Wordissa automaattisesti tapahtuvaa siirtymää, kun teksti saavuttaa arkin loppuun, ei voida poistaa tai muuttaa - tämä on ohjelman pakollinen ominaisuus. Voit poistaa vain käyttäjien lisäämiä yhdysmerkkejä.
Tauon poistaminen manuaalisesti
Tämä menetelmä on päinvastainen kuin siirron luominen painamalla Enter. Se on yksinkertaisin, mutta ei niin kätevä ja nopea kuin muut:
- Aseta kohdistin kappaleen viimeisen rivin loppuun;
- Napsauta Poista;
- Jos tavutus ei ole kadonnut, jatka näppäimen painamista - ehkä tekstikatkelma erotetaan toisistaan paljon rivin tavutusta;
Ymmärtääksesi, että siirtymä on poistettu, kiinnitä huomiota rivin lopussa olevaan kohdistimeen. Jos kappale on viimeinen ja se on lopullisessa paikassa, kaikki tyhjät rivit ovat kadonneet.
Tauon poistaminen "Näyttö" kautta
Arkkien erottelu Wordissa on tekninen symboli - kuten sarkainmerkki. Se ei näy tiedoston normaalissa näkymässä. Symbolin poistamiseksi sinun on käytettävä lisäominaisuuksia:
- Avaa "Koti", napsauta "Näytä kaikki merkit" (erikoismerkin muodossa oleva painike, joka sijaitsee tekstityylivalikon vasemmalla puolella) - tämä näyttää kaikki tauot;
- Voit poistaa siirtymän valitsemalla merkin ja poistamalla sen sitten Poista-painikkeella.
Kun poistat arkinvaihdon, merkkiä seuraava teksti muotoillaan samalla tavalla kuin sitä edeltävä teksti. Menetelmä on olennaisin, jos sinun on poistettava useita merkkejä - suurelle määrälle se on liian pitkä ja hankala.
aukon poistaminen "Luonnoksen" kautta
Tämä menetelmä sopii erinomaisesti myös useiden siirtymien manuaaliseen poistamiseen asiakirjasta:
- Napsauta "Näytä"-välilehteä;
- Valitse asiakirjan näyttötyyppi "Luonnos";
- Aseta kohdistin jakokohdan lähelle (ennen tekstiriviä, joka on jo uudella arkilla);
- Paina Delete-näppäintä.
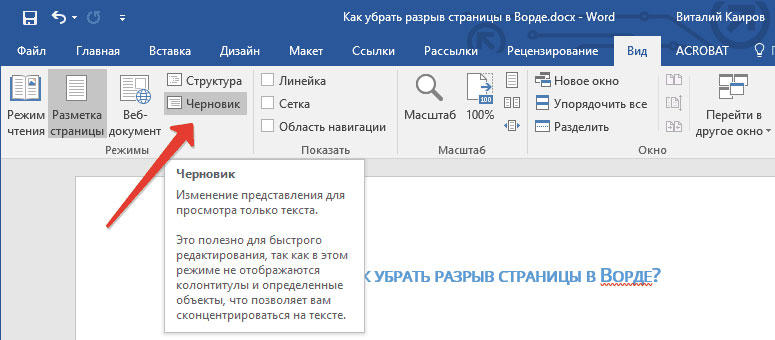
Tauon poistaminen asiakirjahaun avulla
Tämä menetelmä on loistava, kun sinun on poistettava suuri määrä siirtymiä tai kaikki kerralla:
- Avaa "Koti", napsauta "Näytä kaikki merkit" (erikoismerkin muodossa oleva painike, joka sijaitsee tekstityylivalintavalikon vasemmalla puolella) - tämä näyttää kaikki erottimet;
- Kopioi yksi taukokuvakkeista leikepöydälle (Ctrl + "C");
- Paina näppäinyhdistelmää Ctrl + "F" - tämä aktivoi tekstihaun;
- Lisää riville erityinen rivinvaihtomerkki, jos haluat poistaa useita siirtymiä;
- Valitse merkki ja paina Poista, jonka jälkeen voit käyttää navigointinuolia ylös ja alas;
- Jos sinun on poistettava kaikki erottimet kerralla, käytä "Korvaa"-komentoa - Ctrl + "H";
- Käytä "Etsi"-kentän sijaan vaihtoehtoa ikkunan alaosassa - "Lisää" - "Korvaa" - "Erikois" - "Sivunvaihto";
- Kohdassa "Korvaa" määritä välilyönti;
- Napsauta "Korvaa" niin monta kertaa kuin tarvitaan, tai "Korvaa kaikki" tehdäksesi tämän koko asiakirjalle.
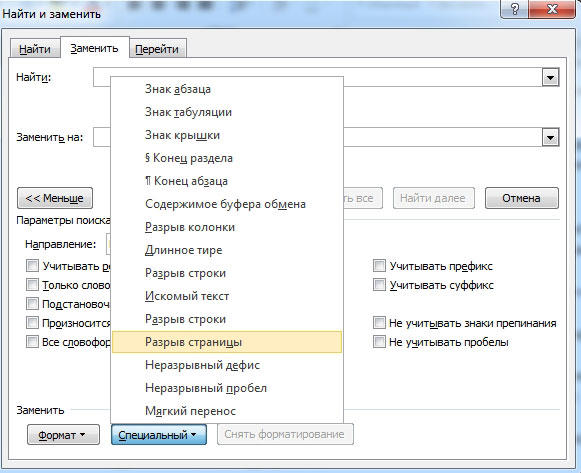
Tulokset
Break in Word on ominaisuus, jonka avulla voit muotoilla tekstiä tulostusvaatimusten mukaisesti tai yksinkertaisesti helpottaa sen lukemista. Ohjelmassa on useita tapoja tehdä siirto ja määrittää se. Tarpeettomat jaot voidaan poistaa - myös useiden vaihtoehtojen avulla. Tavaroita kannattaa kuitenkin seurata kerralla, sillä kaikkia siirtoja voi olla vaikea hallita kerralla.






