Nykyään se on monille jo kiireellinen tarve. Nykyaikaiset laitteistot ja käyttöjärjestelmät ovat tulossa yhä älykkäämmiksi, ja käyttäjän on vähemmän todennäköistä, että käyttäjän tarvitsee tehdä mitään konfiguroidakseen. Joskus tällainen tarve kuitenkin ilmaantuu. Tänään kerromme, kuinka voit ratkaista ongelman, jos tietokoneesi ilmoittaa, että olet yhteydessä verkkoon ilman Internet-yhteyttä, ja yhteyskuvakkeen vieressä on keltainen kolmio huutomerkillä.
Microsoftin käyttöjärjestelmät Windows 7:stä alkaen valvovat jatkuvasti verkkoyhteyksiä, ja heti kun globaali verkko ei ole käytettävissä, ne ilmoittavat siitä välittömästi. On monia syitä, miksi tietokoneessasi ei ehkä ole Internet-yhteyttä. Nämä voivat olla palveluntarjoajan ongelmia, käyttäjän virheellisiä laitemäärityksiä tai verkkoprotokollien toimintahäiriöitä. Nykyään uusi IPv6-protokolla on yleistymässä, mutta sen prosenttiosuus on edelleen hyvin pieni varsinkin kotiverkoissa, joten päähuomio kiinnitetään vanhaan versioon - IPv4.

Yhteyden muodostaminen reitittimen kautta verkkokaapelin kautta ilman Internet-yhteyttä
Ongelmia palveluntarjoajan kanssa
Eilen kaikki toimi, mutta tänään ilmestyi tämä varoitus. Jos tämä tapahtuu sinulle ilman näkyvää syytä, ongelma on useimmissa tapauksissa palveluntarjoajassa. Siksi ennen kuin teet mitään itse, soita tekniseen tukeen. Useimmiten datalinjat vaurioituvat, teknisiä töitä tehdään tai olet vain unohtanut ladata tiliäsi ajoissa.
Saatat kuulla vastauksena, että kaikki toimii hyvin palveluntarjoajan kanssa, sitten sinun on tarkistettava verkkosi ja tarvittaessa määritettävä se. Tukipalvelu tarjoaa todennäköisesti teknikon palveluita, mutta ensinnäkin hänen palvelut eivät ole ilmaisia, ja toiseksi, kun teknikko saapuu luoksesi, sinulla saattaa olla aikaa ratkaista ongelma itse.
Fyysinen yhteys ongelma
Ei ole niin harvinaista, että syynä on osittain katkennut verkkokaapeli tai löystynyt liitäntä liittimessä. Ja jos sinulla on lemmikkejä tai lapsia, tällaisen tapahtumien kehittymisen todennäköisyys kasvaa. Jopa Wi-Fi-käyttäjien ei tulisi unohtaa, että langattomaan reitittimeen tulee myös kaapeli. Tarkista kaikkien johtojen eheys - onko missään voimakkaita taitoksia, ovatko kaikki pistokkeet tiukasti kiinni pistorasioissa ja ovatko ne paikallaan, missä niiden todella on oltava. Edellyttäen, että tässä ei löydy ongelmaa, siirrymme seuraavaan vaiheeseen.
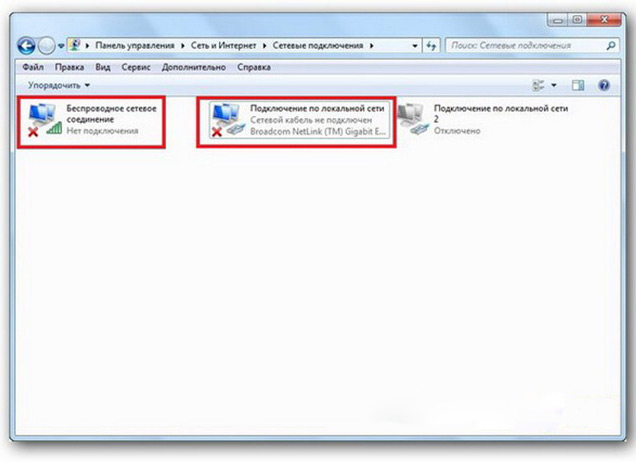
Yhteyden muodostaminen paikallisverkon kautta Windows 7 ilman Internet-yhteyttä
Tapahtuu, että asennettu reititin yksinkertaisesti jäätyy. Tässä tapauksessa se auttaa. Voit tehdä tämän katkaisemalla sen virran ja kytkemällä sen uudelleen muutaman sekunnin kuluttua. Ei haittaa käynnistää tietokone uudelleen samanaikaisesti. Jos reitittimesi jäätyy näin ärsyttävän säännöllisesti, harkitse uuden laitteen ostamista. Sinun tulisi myös yrittää kytkeä Internet-kaapeli suoraan tietokoneeseen tai kannettavaan tietokoneeseen. Jos tulosta ei ole, käsitellään ensin tietokone.
Tietokoneen asetusten tarkistaminen
On mahdollista, että ongelma syntyi "sinistä", niin tietokoneen asetusten kanssa ei pitäisi syntyä ongelmia; paljon useammin ongelma ilmenee alkuperäisen konfiguroinnin tai jo toimivaan verkkoon tehtäessä muutoksia. Ensinnäkin sinun on tarkistettava, että tietokoneesi IP-osoite on oikea painamalla näppäimistön Win+R samanaikaisesti. Suorita-ikkuna avautuu. Kirjoita sen riville ncpa.cpl ja napsauta OK. Verkkoyhteydet-ikkuna tulee näkyviin. Saattaa käydä niin, että niitä on useita, mutta vaadittua ei ylitetä punaisella ristillä ja sen nimi on samanlainen kuin "Local Area Connection" tai "Wireless Connection" (jos käytössä on Wi-Fi). Napsauta hiiren kakkospainikkeella haluamaasi yhteyttä ja siirry ominaisuuksiin, jossa luettelo sisältää rivit IPv4- ja IPv6-merkinnöillä. Valitse IPv6:n vieressä oleva valintaruutu ja kaksoisnapsauta IPv4:ää. Valitse valintaruudut vastaanottaaksesi asetukset automaattisesti ja tallentaaksesi muutokset. Jos Internet-yhteyttä ei näy, siirry eteenpäin.

Paikallisen verkkoyhteyden määrittäminen Windows 7:ssä
Reitittimen osoitteen selvittäminen
Ehkä sinun ei tarvinnut tehdä mitään edellisessä ikkunassa, IPv4- ja IPv6-protokollaosoitteiden hankintaasetukset ovat automaattisia ja kaikki oli alun perin niin kuin pitääkin. Sitten sinun on vain määritettävä reititin, jonka osoite on tiedettävä. Napsauta yhteyttä uudelleen hiiren kakkospainikkeella ja valitse "Tila" ja napsauta sitten "Tiedot". Näyttöön tulevassa ikkunassa on useita rivejä; olemme kiinnostuneita "IPv4-osoitteesta". Jos näet merkinnän, kuten 192.168.x.x, muista tai kirjoita ylös se, mikä on merkitty "IPv4 DHCP -palvelimen" vieressä - tämä on sen osoite. Saattaa olla, että tietokone ei pysty vastaanottamaan asetuksia automaattisesti, jolloin merkintä näyttää tältä 169.254.x.x. Voit selvittää reitittimen IP-osoitteen sen dokumentaatiosta tai se on merkitty laitteen koteloon, ja useimmiten se on 192.168.0.1 tai 192.168.1.1. Avaa selaimesi ja kirjoita osoiteriville määritetty IP, ja jos se on oikein, sinua pyydetään antamaan kirjautumistunnuksesi ja salasanasi.
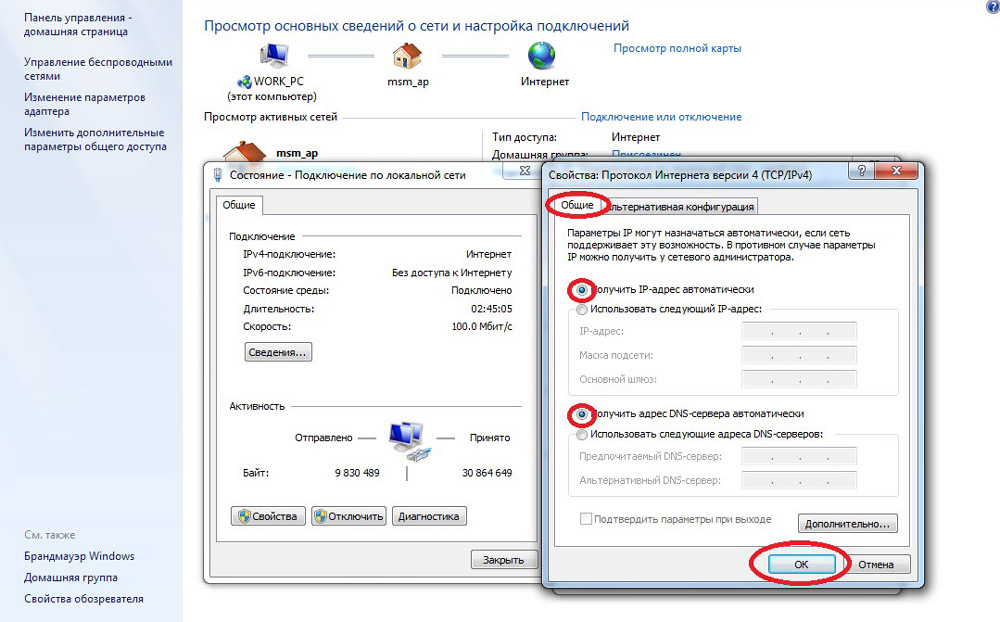
Internet Protocol Version 4 (TCP/IPv4) -ominaisuudet
Sisäisen verkon määrittäminen reitittimeen
Kun olet syöttänyt kirjautumistietosi oikein, sinut ohjataan reitittimen ohjauspaneeliin, ja jatkotoimenpiteet riippuvat laitemallista ja sen laiteohjelmistosta. Sinun on löydettävä DHCP-palvelinohjaus, joka vastaa automaattisesti IP-osoitteiden ja muiden verkon toiminnan kannalta tarpeellisten parametrien hankkimisesta. Etsi lohkoja, joiden nimet sisältävät DHCP-asetukset, DHCP-palvelimen tai vastaavan. Lohko sisältää kytkimen arvoilla Enable tai Disable. Useimmiten nämä asetukset sijaitsevat LAN-osiossa. Ota DHCP-palvelin käyttöön, tallenna muutokset ja käynnistä reititin uudelleen. Kun tämä on tehty, tietokoneellesi tulee Internet-yhteys.
Tarkista yhteysasetuksesi palveluntarjoajaltasi
Älä tee hätiköityjä johtopäätöksiä, jos edelliset vaiheet eivät auttaneet yhteyden muodostamisessa. Koska verkko ei edelleenkään toimi normaalisti, tarkistamme yhteyden palveluntarjoajan kanssa, jota varten siirry reitittimen ohjauspaneelin oikeaan kohtaan. Lähes kaikki valmistajat kutsuvat näitä vaihtoehtoja WAN:ksi tai Internetiksi. Tässä osiossa on melko paljon asetusvaihtoehtoja. Mitkä niistä on tarkoitettu sinulle, voit selvittää sopimuksesta tai palveluntarjoajasi teknisestä tuesta.
Asenna verkkokortin ajurit uudelleen ja tarkista palomuuri
Tämä on järkevää tehdä, kun olet varma, että kaikki aiemmat asetukset ovat oikein, yhteys palveluntarjoajaan on muodostettu, mutta verkkoa ei voida määrittää normaalisti. Paras vaihtoehto olisi ladata ohjaimen uusin versio valmistajan verkkosivustolta, mikä näyttää vaativan menemistä ystävälle tai naapurille. Jos tämä ei ole mahdollista, asennuslevyllä oleva ohjain tekee sen. Uudelleenasennuksen jälkeen muista käynnistää tietokoneesi uudelleen. Tässä on myös huomioitava ohjainvirheet, jotka johtuvat asennetuista ohjelmistoista, jotka tekevät muutoksia tietokoneen verkkoprotokollien toimintaan. Yleisimmät edustajat ovat virustentorjunta ja palomuurit. Varmista, että tällaisia ohjelmia ei ole asennettu, ja jos ovat, poista ne käytöstä tai poista ne testin aikana, koska ne voivat estää yhteyden.
Verkkokortin MAC-osoitteen vaihtaminen
Ongelmia MAC-osoitteiden kanssa ilmenee joskus tapauksissa, joissa verkko on erittäin suuri, mutta se kannattaa silti poistaa. Siirry tietokoneellasi laitehallintaan, paina Win+R-näppäimiä, kirjoita devmgmt.msc ja napsauta OK. Laitehallinta käynnistyy, josta sinun on löydettävä "Verkkosovittimet" -osio, laajennettava se ja valittava verkkokortti, johon tietokone on kytketty. Kun olet kaksoisnapsauttanut sitä, valitse uudessa ikkunassa "Lisäasetukset"-välilehdellä Verkko-osoite ja kirjoita oikealla olevaan tyhjään kenttään mitkä tahansa kaksitoista numeroa. Käynnistä sen jälkeen uudelleen ja katso tulosta.
Tyhjennä DNS-välimuisti ja nollaa TCP/IP-asetukset
Seuraavat vaiheet nollaavat kaikki verkkoasetukset IPv6:lle ja v4:lle, joten sinun on noudatettava niitä. Jos olet valmis tähän ja sinulla on tietoa kaikista asetuksista (esimerkiksi kirjoitettuna jonnekin), etsi Käynnistä-valikosta komentorivi ja suorita se järjestelmänvalvojan oikeuksilla. Kirjoita seuraavat komennot näkyviin tulevaan ikkunaan ja vahvista syöttö painamalla Enter. Kun olet suorittanut jokaisen komennon, käynnistä tietokone uudelleen ja tarkista tulos.
- ipconfig /flushdns
- netsh winsockin nollaus
- netsh int ip reset c:\resetlog.txt - tämä komento nollaa kaikki yhteydet kokonaan ja sinun on määritettävä ne uudelleen!
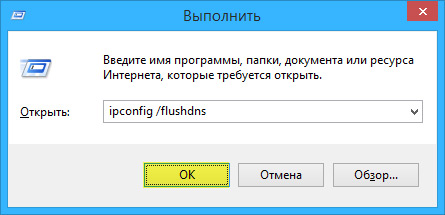
Tyhjennä DNS-välimuisti komentorivin avulla
Sinulla on suora yhteys palveluntarjoajaasi
Vaihtoehto, jossa tietokoneesi on kytketty suoraan palveluntarjoajaan ohittaen reitittimen, on nyt yhä harvinaisempi, koska verkkolaitteiden määrä kasvaa jatkuvasti. Mutta mitä tehdä, jos sinulla on juuri tällainen yhteys? Poista mahdolliset ohjaimien ongelmat yllä kuvatulla tavalla ja tarkista, että yhteysasetukset ovat oikein. Asetusten suhteen paras vaihtoehto olisi ottaa yhteyttä tekniseen tukeen, koska muunnelmia on paljon.
Mikään ei auttanut ollenkaan
Ehkä olet onnekas ja Internet-palveluntarjoajasi tarjoaa pääsyn uudella IPv6-protokollalla, jonka konfigurointi vaatii joidenkin hienouksien tuntemista. On huomattava, että IPv6:n käytön laajeneminen on väistämätöntä, koska protokollan edellisen version, IPv4:n, osoiteavaruus on päättynyt ja globaali verkko kasvaa joka päivä. Koska yrityksesi on mennyt hukkaan eikä verkkosi ole vieläkään alkanut toimia, on vain yksi neuvo - soita asiantuntijalle. On täysin mahdollista, että ilmennyt ongelma on epästandardi tai sen ratkaiseminen vaatii laitteiden vaihtoa/korjausta.
Internet-yhteys on olemassa, mutta virhe pysyy
Tämä tilanne voi hyvinkin olla olemassa. Syyt voivat olla erilaisia - useimmiten muodostettaessa yhteys välityspalvelimen kautta. On kuitenkin vain yksi ratkaisu. Paina Win+R, kirjoita gpedit.msc - tämä vie sinut paikalliseen ryhmäkäytäntöeditoriin. Siirry vasemmanpuoleisessa valikossa seuraaviin kohtiin: "Paikallinen tietokone" -käytäntö - Tietokoneen asetukset - Hallintamallit - Järjestelmä - Internet-viestinnän hallinta - Internet-viestintäasetukset. Etsi nyt ikkunan oikealta puolelta "Poista verkkoyhteyden tilan ilmaisimen aktiivinen luotaus käytöstä" ja ota se käyttöön. Windows 10:ssä tämän asetuksen nimi on "Poista aktiiviset verkkoyhteyden kuntotarkastukset käytöstä". Huomaa, että nyt, vaikka yhteyttä ei todellakaan olisi, viesti ei tule näkyviin.
Johtopäätös
Tämä artikkeli kerää yleisimmät ongelmat, jotka liittyvät "Verkko ilman Internet-yhteyttä" -virheeseen, ja ehdottaa tapoja ratkaista se. Toivomme, että materiaali kiinnostaa sinua ja auttoi sinua voittamaan kohtaamasi vaikeudet.






