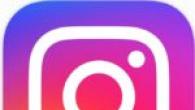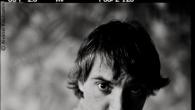1. Käynnistä reititin uudelleen ja tarkista, että kaapelit on kytketty oikein
Kun käytät kaapelia yhteyden muodostamiseen, tarkista, mitkä portit on kytketty verkkoliittimiin. Internet-palveluntarjoajan toimittama Internet-kaapeli on kytkettävä erilliseen paikkaan. Yleensä se sijaitsee jonkin matkan päässä muista satamista tai se on merkitty eri värillä (usein sinisellä).
Käynnistä sitten reititin uudelleen. Tämä vaihe on suoritettava riippumatta siitä, muodostatko yhteyden reitittimeen - langallisesti vai langattomasti (WiFi). Käynnistä laite uudelleen käyttämällä laitteen virtapainiketta tai päälle / pois-painiketta. Katkaise reitittimestä virta painamalla painiketta ja käynnistä se uudelleen 10-15 sekunnin kuluttua. Jos takapaneelissa ei ole erillistä nollauspainiketta, irrota laite verkkovirrasta irrottamalla virtalähde. Kytke laitteeseen virta 30-40 sekunnin kuluttua ja tarkista, näkyykö tietokone reitittimen, kun se on käynnistynyt.

2. Suorita yhteyden diagnostiikka
Käynnistä Windowsin ohjauspaneeli tietokoneesta, johon on vaikea muodostaa yhteyttä. Valitse verkon ohjauskeskuksessa kuvakaappaukseen merkitty valikkokohta.
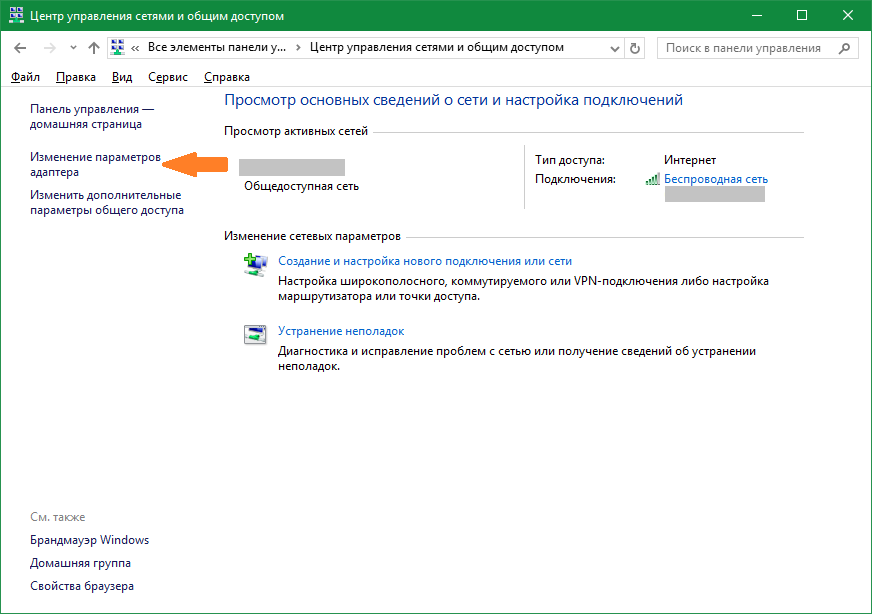
Etsi tarvittava verkkosovitin, napsauta sitä hiiren kakkospainikkeella ja suorita diagnostiikka. Windows yrittää tunnistaa yhteyden ongelman. Jos ongelma havaitaan ja korjataan onnistuneesti, järjestelmä ilmoittaa, että ongelma on korjattu. Yhdistä sitten uudelleen ja tietokone näkee reitittimen.
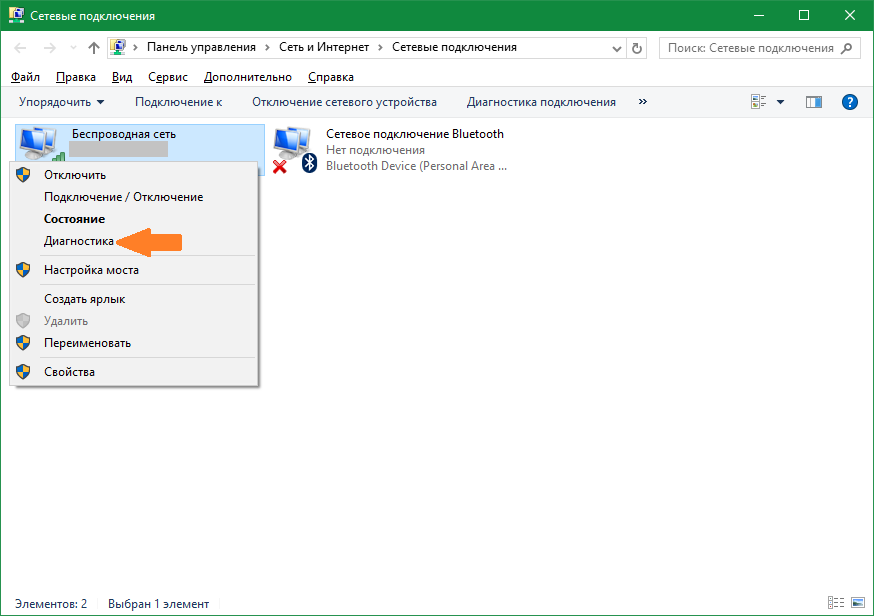
Tärkeä! Verkon diagnostiikka voi kestää useita minuutteja. On suositeltavaa, että et keskeytä vianmääritysprosessia.
3. Käytä eri yhteystyyppiä
Jos edelliset vaiheet eivät auttaneet, yritä muodostaa yhteys kotiverkko toinen tapa. Jos käytetään kaapeliliitäntä, muodosta yhteys WiFi-yhteyden kautta ja päinvastoin. Tämän menetelmän avulla voit lokalisoida virheen ja korjata sen edelleen. Haittojen joukosta voidaan todeta, että pöytätietokoneet on varustettu harvoin WiFi-sovitin, joten tätä menetelmää voidaan usein käyttää vain kannettavalla tietokoneella. Diagnostiikkaa varten voit käyttää toista tietokonetta. Tämä auttaa määrittämään, missä virhe esiintyy - tietokoneella tai reitittimellä.
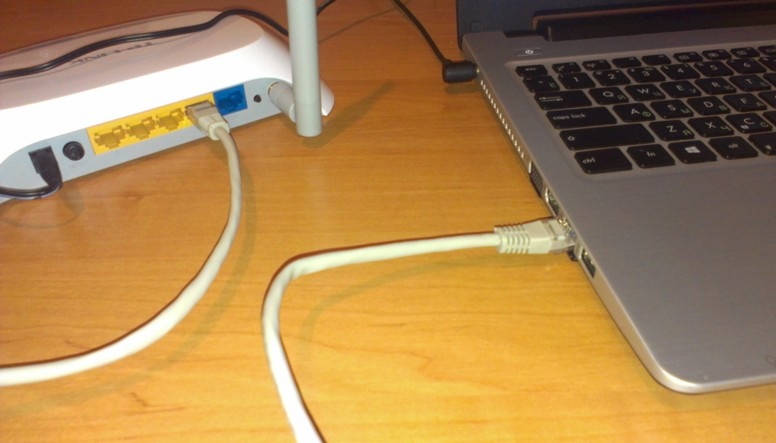
4. Kun käytät WiFi: tä, tarkista verkon nimen avoimuus
Tietokone ei välttämättä löydä koti wifijos verkko on määritetty piilotetuksi. Nämä verkot eivät lähetä SSID-tunnuksiaan ympäröiviin langattomiin laitteisiin. Voit muodostaa yhteyden piilotettuun verkkoon kirjoittamalla sen nimen ja valtuutuksen (jos salaus on käytettävissä). Voit tarkistaa nykyiset WiFi-asetukset reitittimen verkkoliittymästä. Yhdistä reitittimeen kaapelilla ja varmista, että yhteys on muodostettu (tietokone näkee sen). Käännä reititin ympäri ja katso sen alaosasta osoite, jolla pääset hallintapaneeliin, sekä käyttäjänimi ja salasana. Siirry määritettyyn osoitteeseen selaimessa, kirjoita tiedot tili ja etsi langattomat asetukset.

Asetusten joukossa on valintaruutu, joka vastaa langattoman verkon nimen näkyvyydestä. Eri valmistajien reitittimissä sitä kutsutaan eri tavalla, esimerkiksi "Tee verkko piilotetuksi", "Piilota SSID", "Piilota verkon nimi". TP-Link-reitittimissä halutun kohteen nimi on "Ota SSID-lähetys käyttöön", ja löydät sen valikosta "Langaton tila -\u003e Langattoman verkon asetukset". Muuta tätä asetusta, käynnistä reititin uudelleen ja yritä muodostaa yhteys uudelleen.
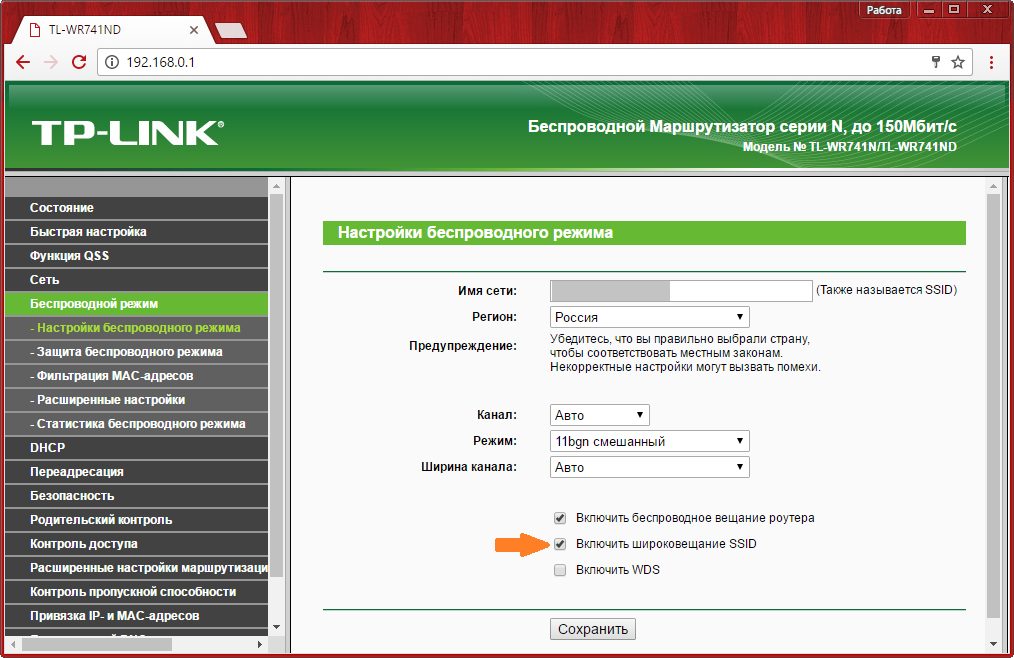
5. Varmista, että tietokoneen Ethernet-portti toimii
Liitä Internet-kaapeli suoraan tietokoneeseesi ilman reititintä. Jos Internet-yhteys tulee näkyviin, tietokone ei näe reititintä itse reitittimen ongelmien takia. Muussa tapauksessa, jos Internet-yhteyttä ei näy, virhe saattaa johtua tietokoneen verkkokortin ongelmista. On suositeltavaa asentaa verkkokorttiohjain uudelleen tai vaihtaa se.

6. Asenna verkkokaapeli
Verkkokaapelin vika on yksi yleisimmistä syistä, miksi tietokone ei näe reititintä. Kaapelin rikkoutuminen liittyy yleensä fyysisiin vaurioihin, joita ei ole aina helppo havaita. Lapset tai lemmikit voivat vahingoittaa johtoa, se voi murtua oven tai puristaa jalkalistat. Kokeile yhdistää tietokone reitittimeen toisella Ethernet-kaapelilla.

7. Liitä verkkokaapeli reitittimen toiseen porttiin
Laitteen yhden LAN-portin vika voi olla ongelman syy. Nykyaikaisissa reitittimissä on useita Ethernet-portteja, yleensä neljä. Irrota verkkokaapeli, joka yhdistää reitittimen tietokoneeseen, käytetystä tuloliitännästä ja muodosta yhteys viereiseen. Jos tietokone ei vieläkään näe reititintä, yritä kytkeä kaapeli toiseen porttiin. Jos yhteys onnistuu, reitittimen vastaava LAN-merkkivalo syttyy.

Merkintä! Kaapelit on suositeltavaa liittää reitittimeen vain, kun virta on katkaistu. Muutoin on olemassa vaara, että laite vahingoittuu.
Mitä tehdä, jos mikään menetelmä ei auttanut
Jos olet kokeillut kaikkia menetelmiä virheen korjaamiseksi, mutta tietokone ei vieläkään näe reititintä, palauta reitittimen tehdasasetukset. Paina laitteen takaosassa olevaa nollauspainiketta ja pidä sitä painettuna 10-20 sekuntia. Jos painike on sisäinen, paina sitä paperiliittimellä. Kun olet palauttanut tehdasasetukset, yritä muodostaa yhteys uudelleen.

Jos tämä menetelmä ei auta, ota yhteyttä palvelukeskukseen. Useimmissa tapauksissa ongelma korjataan vilkkumalla laitetta, mutta sen suorittaminen kotona on melko vaikeaa, koska tietokone ei näe reititintä.
Tärkeä! Ennen kuin viet reitittimen korjattavaksi, varmista, että ongelma liittyy siihen eikä tietokoneeseen. Yritä muodostaa yhteys laitteeseen toisen tietokoneen tai kannettavan tietokoneen kautta.
Opetusvideo: Kannettava tietokone ei näe kodin wifiä
Minä, aina hieman yllättynyt vastaavista kysymyksistä, joissa he kirjoittivat, että kun he ovat yhteydessä avoimeen (suojaamattomaan) Wi-Fi-verkot, Internet ei toimi. Tai puhelin, kannettava tietokone, tabletti ja muut laitteet kieltäytyvät muodostamasta yhteyttä Wi-Fi-yhteyteen ollenkaan. He pyysivät neuvoja siitä, mitä voidaan tehdä ongelman ratkaisemiseksi.
Ja tänään näin foorumillamme viestin, jossa sanotaan, että puhelin saa parittoman Wi-Fi-yhteyden, se muodostaa yhteyden siihen ongelmitta, mutta Internet ei toimi. Sitten analysoin sivuston kommentteja hieman ja huomasin, että kysymys on erittäin suosittu, enkä ole vielä kirjoittanut artikkeleita tästä aiheesta. Korjan tilanteen nyt.
Nyt selvitämme, miksi on ongelmia yhteyden muodostamisessa ulkomaisiin, vaikkakin avoimiin, langattomiin verkkoihin. Yritämme selvittää, voidaanko asialle tehdä jotain, ja jos voi, niin mitä.
Haluan kirjoittaa heti, että tarkastelemme Internet-yhteyden muodostamiseen ja toimintaan liittyviä ongelmia muiden ihmisten langattomien verkkojen kautta, joita ei ole suojattu salasanalla ja joihin voit muodostaa yhteyden.
Kaikki ongelmat, joita syntyy, kun muodostat yhteyden omiin verkkoihisi, ovat toinen tarina. On yksinkertaisesti enemmän tapoja ratkaista tämä tai se virhe, koska sinulla on pääsy itse reitittimen asetuksiin.
Riippumatta siitä, kuinka surulliselta se saattaa kuulostaa, mutta jos älypuhelimesi, tablet-laitteesi, kannettava tietokoneesi jne. Ei halua muodostaa yhteyttä avoimeen Wi-Fi-verkkoon tai Internet ei toimi yhteyden muodostamisen jälkeen, niin todennäköisesti, jotenkin, et treenata. Jossain 90 prosentissa tapauksista joudut käsittelemään sitä. Jotenkin kirjoitin sen valitettavasti.
Miksi? Kyllä, koska emme tiedä millaista tukiasemaa on, kenen se on, miten se on määritetty, ja mikä tärkeintä, meillä ei ole pääsyä tämän reitittimen asetuksiin, koska se ei ole meidän, vaan naapurin, jonkin kaupan, kahvilan ja jne. Tämä on mielestäni selvää ja loogista.
Otetaan esimerkiksi kysymys, josta kirjoitin artikkelin alussa:
Se jätettiin foorumillemme, tässä säikeessä: En voi muodostaa yhteyttä avoimeen ja suojaamattomaan verkkoon.
Se on hyvä kysymys, mutta luuletko voivasi käytännössä vastata tähän kysymykseen? Luulen myös, ettei. Ehkä vain Internetistä ei makseta. Yhteys on olemassa, mutta Internet ei toimi. Vakiotilanne. Ehkä jonkinlainen esto on käytössä, tai puhelin ei pitänyt kanavasta, jolla se toimii.
Haluaisin tuoda esiin kaksi pääongelmaa. Heille jaamme artikkelin. Se on helpompaa ja selkeämpää tällä tavalla.
Tämä on luultavasti suosituin kysymys. Kannettavissa tietokoneissa (ja kiinteät tietokoneet), se voi olla virhe "Windows ei voinut muodostaa yhteyttä ..." tai jokin muu.
Mobiililaitteilla (puhelimet, tabletit) se voi olla IP-osoitteen jatkuva hankkiminen ... ”(muuten, kannettavissa tietokoneissa tämä ongelma voi olla myös” Tunnistaminen ... ”),“ Tallennettu, WPAWPA2-suojaus ”. Voi olla myös muita virheitä.
Jos et pysty muodostamaan yhteyttä, sinun on mietittävä, miksi tätä verkkoa ei ole suojattu. Kyllä, on ihmisiä, jotka vain unohtavat tehdä sen, tai he eivät tarvitse sitä. He vain antavat kaikkien käyttää internetiään (näin on kotikeskittymissä). Mutta olen varma, että useimmissa tapauksissa ei ole salasanaa, koska MAC-osoitteiden suodatus on käytössä siellä (lue vinkkejä langattomien verkkojen suojaamisesta). Mikä suojaa jopa paremmin kuin salasana.
Mitä voit yrittää tehdä?
Tyypillisesti, kun yhdistetään suojaamattomiin verkkoihin, signaalin voimakkuus ei ole kovin hyvä. Katso, että verkkotaso on vähintään kaksi jakoa. Muuten yhteysongelmia voi syntyä juuri heikon signaalin takia.
Jos liität kannettavan tietokoneen (tavallinen tietokone, jossa on sovitin), varmista, että langattoman sovittimen ominaisuuksissa ja IPv4-protokollassa se oli asetettu vastaanottamaan IP automaattisesti. Kuten tämä:
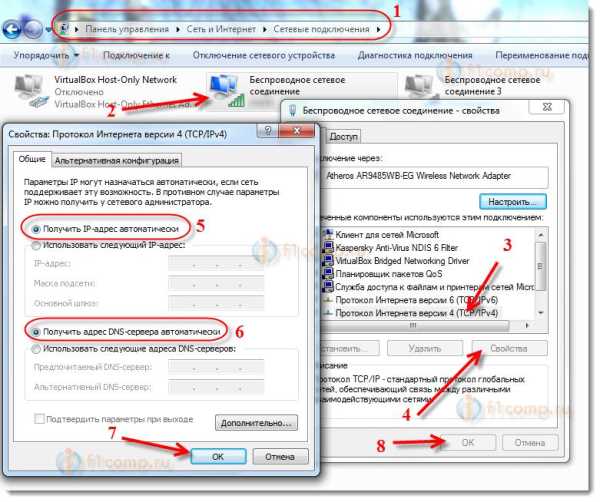
Esitin sen Windows 7: n esimerkillä. Windows 8: ssa kaikki on täsmälleen sama.
Jos ongelma havaitaan mobiililaitteissa, jotka käyttävät Android-käyttöjärjestelmää tai iOS-laitetta (iPhone, iPad), en edes tiedä, mitä neuvoo. Paitsi kuinka seurata signaalin tasoa. Yhteyttä häiritseviä erityisiä asetuksia ei näytä olevan.
Internet ei toimi, kun se on yhdistetty suojaamattomaan Wi-Fi-verkkoon
Toinen ongelma on, kun kaikki on kytketty, mutta Internet ei toimi.
Kannettavalla tietokoneella verkon tilan vieressä on tila "Ei Internet-yhteyttä" ja keltainen kolmio (Windows 8: ssa se on "Rajoitettu"), ja mobiililaitteissa Internet ei yksinkertaisesti toimi, ja Wi-Fi-kuvake on todennäköisesti harmaa , sinisen sijaan (riippuu käyttöjärjestelmästä, laiteohjelmistoversiosta jne.).
Kuinka voin korjata ongelman?
Jos ongelma on tietokoneessa, tarkista IP-asetukset, kuten osoitin yllä olevassa kuvakaappauksessa. Poista virustorjuntaohjelmat ja palomuurit käytöstä, sillä ne voivat estää pääsyn Internetiin.
Jos ongelma on päällä mobiililaitetarkista sitten, ovatko manuaaliset välityspalvelinasetukset käytössä. Kuinka tehdä tämä, kirjoitin tähän artikkeliin (otsikon "tarkista onko välityspalvelin poistettu käytöstä" jälkeen).
Muissa tapauksissa ongelma on todennäköisesti itse reitittimen puolella. Tai laite ei voi toimia reitittimen asetuksissa määritettyjen parametrien kanssa.
Jälkisana
Kuten kirjoitin yllä, jos puhelin ei muodosta yhteyttä verkkoon, et todennäköisesti pysty tekemään jotain. Jos se muodostaa yhteyden, mutta Internet-yhteyttä ei ole, niin täsmälleen sama. Verkko ei ole meidän, emme tiedä mitä siinä on, se ei voi muuttaa asetuksia. Lähes kaikki Wi-Fi-yhteydestä aiheutuvat ongelmat ovat syyllisiä itse tukiasemiin. Ja jos yrität korjata jotain, sinun on muutettava niiden asetukset. Edellyttäen, että laitteesi toimii hyvin muiden verkkojen kanssa.
Jos sinulla on jotain lisättävää tästä asiasta, voit tehdä sen alla olevissa kommenteissa. Siellä voit jättää kysymyksesi.
Hei kaikki!
Analysoin vähän kommentteja, jotka kävijät jättävät sivustolle, tarkistin pyynnöt ja huomasin, että Wi-Fi-yhteyden muodostamisessa on hyvin yleinen ongelma, josta en ole vielä kirjoittanut. Mutta sivustolle jätettiin paljon kommentteja, joissa pyydettiin apua ongelman ratkaisemiseksi. Neuvoin jotain siellä, mutta en tiedä auttoivatko neuvoni sinua (harvoin kukaan kirjoittaa tuloksista 🙁).
Ja eilen, Roman (Kiitos hyvä ihminen 🙂) jätti kommentin artikkeliin, jossa hän jakoi tietoja ongelman ratkaisemisesta "Tallennettu, WPA \\ WPA2-suojaus"... Tämä kommentti auttoi minua navigoimaan ongelmassa hieman, ja päätin kerätä kaikki vinkit tämän virheen ratkaisemiseksi yhteen artikkeliin.
Ongelman ydin
Kun liität puhelimen tai tabletin (todennäköisesti Androidissa), kotiverkkoon tai jossain kahvilassa, verkon nimen vieressä näkyy kirjoitus "Tallennettu, WPA \\ WPA2-suojaus"... Ja yhä enemmän mitään ei tapahdu. Jos napsautat tätä verkkoa ja valitset Liittääsitten mitään ei tapahdu. Näet kuinka tämä virhe näyttää yllä olevasta kuvakaappauksesta.
Provosoin tarkoituksella tämän ongelman Asus RT-N13U Wi-Fi -reitittimessäni ja yritin yhdistää puhelimen HTC yksi V (Android 4.0). Joten sain tämän merkinnän "Tallennettu, WPA \\ WPA2-suojaus". Lisäksi kaikki toimi ensimmäistä kertaa. Miten? Se on hyvin yksinkertaista. Reitittimen asetuksissa "Langaton verkkotila" oli automaattitilassa, ja asetin Vain n. Tallensin asetukset, irrotin puhelimen Wi-Fi-yhteydestä, mutta en voinut yhdistää sitä enää 🙂.
Tärkeimmät syyt virheeseen "Tallennettu, WPA \\ WPA2-suojaus"
Ystävät, en voi vahvistaa kaikkea varmasti ja antaa neuvoja, jotka toimivat sataprosenttisesti, toivon ymmärtävänne. Kaikki laitteet ovat erilaisia, asetukset ovat erilaiset kaikille ja on monia muita vivahteita.
Mutta yritän kerätä tuntemani syyt ja niiden ratkaisemisen, joiden kautta tällainen ongelma yhteyden muodostamisessa langattomaan verkkoon saattaa ilmetä.
Jos muodostat yhteyden langattomaan verkkoon, puhelimessasi näkyy teksti "Tallennettu, WPA \\ WPA2-suojaus" (ehkä hieman erilainen), kannattaa tarkistaa nämä asetukset (Kehotan sinua tarkistamaan samassa järjestyksessä):
Aloita käynnistämällä reititin uudelleen.
Useita kertoja olen jo huomannut tämän ongelman: Internet puhelimessa yksinkertaisesti lakkaa toimimasta, mutta yhteys on olemassa ja verkko on hyvä. Sammun ja kytken puhelimen Wi-Fin päälle, mutta en enää muodosta yhteyttä verkkoon, kirjoittaa “Tallennettu, WPA2-suojaus”. Vain reitittimen uudelleenkäynnistys auttaa.
- Aseta oikea alue reitittimen asetuksissa
- Tarkista, onko Wi-Fi-verkon salasana oikea
- Tarkista (vaihda) langattoman verkon käyttötila reitittimen asetuksista
- Tarkista (vaihda) salaustyyppi ja suojaustyyppi, vaihda salasana reitittimen asetuksissa
- Kokeile vaihtaa kanavaa, jolla langaton verkko toimii.
- Yritä muuttaa kanavan leveyttä.
Ja nyt tarkemmin kaikista kohdista
Asetimme oikean alueen reitittimen asetuksissa
Hyvin usein tämä virhe johtuu juuri siitä, että Wi-Fi-asetuksissa on väärä alue.
Käyttämällä Tp-Linkiä esimerkkinä näytän sinulle, kuinka aluetta vaihdetaan. Jos sinulla on toisen yrityksen reititin, näitä asetuksia todennäköisesti muutetaan samalla sivulla, jossa langattoman verkon nimi ja muut asetukset on määritetty.
Siirry ohjauspaneelissa välilehteen Langaton (Langaton tila) ja vastakkainen kohta Alue määritä maa, jossa olet.
 Tallenna asetukset napsauttamalla painiketta Tallentaa (Tallentaa).
Tallenna asetukset napsauttamalla painiketta Tallentaa (Tallentaa).
Tarkista salasanasi ja muodosta yhteys uudelleen
Ehkä syötit väärän salasanan (kuitenkin silloin todennäköisesti on pysyvä yhteys ympyrässä. Mutta sinun on tarkistettava), ja ennen kuin menet reitittimen asetuksiin, suosittelen tarkistamaan sen.
Kysyt, kuinka voin kirjoittaa salasanan uudelleen, koska salasanapyyntö ei tule näkyviin. Sinun on poistettava yhteys. Napsauta vain verkkoasi ja valitse Poistaa.
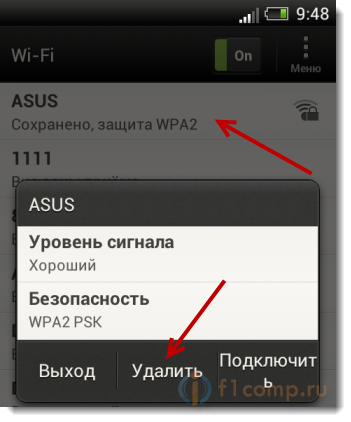
Napsauta nyt uudelleen verkkoasi ja kirjoita Wi-Fi-salasana. Varmista vain, että se on oikea. Jos unohdit, katso salasana reitittimen asetuksista tai liitetystä tietokoneesta (jos mitään)... Lue lisää artikkelista.
Langattoman verkon käyttötilan tarkistaminen
Minusta tuntuu, että tämä on tärkein syy. Vain laitteesi (puhelin, tabletti) ei ehkä tue toimintatilaa, jossa reititin on käynnissä.
Käyttötapa on ne käsittämättömät kirjaimet b / g / n, jonka olet todennäköisesti jo huomannut reitittimen asetuksissa. Kokeile vaihtaa tilaa. Älä unohda käynnistää reititintä uudelleen jokaisen muutoksen jälkeen ja sammuttaa / käynnistää Wi-Fi puhelimessa (tablet-laitteessa).
Tässä olen, aseta n Vain automaattisen sijasta ja näyttöön tuli virhe. Ja jos sinulla on jo n määritetty vain asetuksissa? Joten ongelmistasi.
Muuta salauksen / suojauksen tyyppi, salasana
Saattaa olla, että laitteesi ei vain pidä reitittimen käyttämästä suojaustyypistä tai salauksesta. Tai et pidä salasanasta.
Kehotan sinua asettamaan nämä arvot:
WPA / WPA2 - henkilökohtainen (suositeltava)
Versio: WPA-PSK
Salaus: AES
PSK-salasana (avain) - vähintään kahdeksan merkkiä ja vain numeroita.
Tallennamme, käynnistämme reitittimen uudelleen, poistamme yhteyden puhelimesta ja muodostamme yhteyden kirjoittamalla uuden salasanan.
Kokeile kanavaa, jolla Wi-Fi-verkko toimii
Se on tietysti epätodennäköistä, mutta voi olla. Kirjoitin artikkelissa - mikä on langaton verkkokanava, kuinka sitä muuttaa ja miksi.
Yritä kokeilla, ja yhtäkkiä se auttaa.
Kanavan leveys
Wi-Fi-reitittimen määrittämisessä on sellainen kohde kuin Kanavan leveys... Jos sinulla on esimerkiksi TP-Link ja valikko englanniksi, sitä kutsutaan Kanavan leveys.
Siellä voit valita useita vaihtoehtoja: Auto, 20MHz ja 40MHz - reitittimestä riippuen. Yritä asentaa ensin Auto (tai Asus 20MHz / 40MHz), jos se ei auta, niin erikseen.
Missä voin muuttaa kanavan leveyttä?
Menemme reitittimen asetuksiin ( osoite 192.168.1.1 tai 192.168.0.1, kirjoita käyttäjätunnus / salasana - katso reitittimen alaosasta).
Asus
Siirry välilehteen Langaton verkko ja muuta vastakkaista arvoa Kanavan leveys.
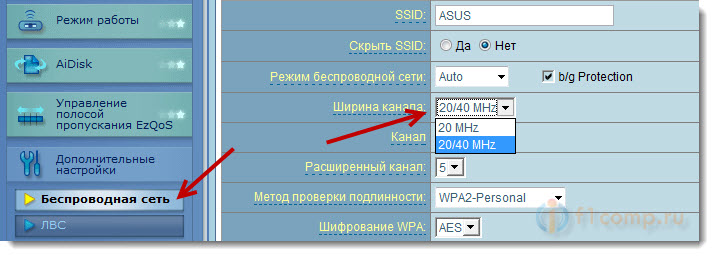
TP-Link
Välilehti Langaton – langattomat asetukset, kohde Kanavan leveys.
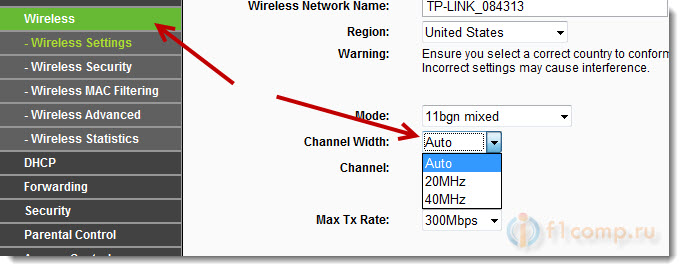
Älä unohda tallentaa asetuksia ja käynnistää reititin uudelleen.
Jälkisana
Näyttää siltä, \u200b\u200bettä kirjoitin kaiken mitä halusin. Toivon todella, että neuvoni auttavat sinua. Pääset eroon tästä ongelmasta ja saat puhelimesi tai tablet-laitteesi ystäviksi Wi-Fi-reititin 🙂 .
Ehkä tiedät muita ratkaisuja tähän ongelmaan, jaa ne kommenteissa - olen kiitollinen!