25.02.2015
Nykyaikaiset televisiot eivät ole vain laite signaalin vastaanottamiseksi, vaan myös ulkoinen näyttö. Tietokoneella voit näyttää televisiossa sekä videoita että valokuvia, tekstejä ja ohjelmia. Tässä on perusmenetelmät television liittämiseksi tietokoneeseen.
Ei niin kauan sitten, televisiot eivät voineet kilpailla tietokonenäyttöjen kanssa kuvanlaadussa. Ne sovitettiin yksinomaan analogisen signaalin vastaanottamiseen. Mutta modernit televisiot muuttui paitsi tasaiseksi myös digitaaliseksi. Siksi heidän tietokoneestaan \u200b\u200bvoi tulla sama kuvan lähde kuin antennista tai videosoittimesta.
TV: llä on puolestaan \u200b\u200bmyös etuja näytön edessä. Sillä on paljon suurempi lävistäjä: on miellyttävämpää katsella videoita, valokuvia ja usein pelata pelejä ruudulla. Ja perheen tai yrityksen katseluun, näyttö ei ole ollenkaan sopiva.
Siksi on usein tarpeen kytkeä televisio tietokoneeseen, jotta videot, valokuvat ja pelit voidaan näyttää sen näytöllä. Yritys- tai koulutusympäristössä on myös kätevää näyttää esityksiä TV-ruudulla.
Suora yhteys
Helpoin tapa liittää televisio tietokoneeseen on HDMI-kaapeli. HDMI-standardin tärkein etu on, että se lähettää FullHD-tarkkuudella varustetun videon lisäksi myös äänen. Yksi kaapeli riittää siten tuottamaan sekä kuvaa että ääntä.
Yleensä tämä on optimaalinen ratkaisu. On kuitenkin olemassa useita vaihtoehtoja, kun se ei toimi:
- Näytönohjaimessasi ei ole HDMI-liitintä. Tämä koskee pääasiassa vanhempia näytönohjaimia. Sitten sinun on käytettävä sovittimia tai erikoisjohtoja HDMI-DVI tai jopa HDMI-VGA.
- Aiot käyttää erillisiä parempilaatuisia kaiuttimia kuin television kaiuttimet. Sitten voit käyttää DVI-kaapelia ja erillistä äänikaapelia kaiuttimiin.
- Etäisyys tietokoneesta televisioon on yli 10-12 metriä. Voit tietysti käyttää signaalinvahvistinta, mutta on suositeltavaa käyttää verkkoyhteyttä. Totta, sitten on suositeltavaa asentaa mediapalvelin tietokoneelle.
Kun kytket television tietokoneeseen ja käynnistät television, voit valita videolähteen. On suositeltavaa tehdä tämä television ja tietokoneen ollessa sammutettuna. Mutta nykyaikaisia \u200b\u200bälytelevisioita ei tarvitse sammuttaa: ne tukevat kuumien lähteiden yhteyksiä.
Mihin televisioihin voin liittää tietokoneeni?
Kyllä, periaatteessa mihin tahansa, alkaen 80-luvun lopulla julkaistuista. Totta, vanhojen televisioiden joudut käyttämään S-Video- tai komponenttiliittimiä, mutta vaihtoehtoa ei ole. Uudemmat mallit tarjoavat valtavan valikoiman HDMI: stä verkkoon ja jopa langattomiin yhteyksiin.
Yleisesti digitaaliset televisiot tukevat suunnilleen yhtä standardisarjaa. Tämä ei riipu television tyypistä. Plasmatelevisiot eroavat LCD-televisioista vain itse näytön tyypin mukaan.
Verkkoyhteys
Suurimmalla osalla moderneista televisioista on verkkotoiminnot. Ethernet-liittimestä on tullut melkein pakollinen nykyaikaisille LCD- ja plasmatelevisioille, joten voit liittää television Internetiin tai lähiverkkoon. Tämä pätee sekä tavallisiin televisioihin että älytelevisioihin. Joissakin televisioissa on myös sisäänrakennettu tai ulkoinen Wi-Fi-vastaanotin.
TO kotiverkko Televisiot kytketään samalla tavalla kuin älypuhelimet, tabletit tai tietokoneet, langalla tai ilman. Jos tarvitset Internet-yhteyden, syötät television "Asetukset" -valikkoon ja syötät palveluntarjoajan kirjautumistunnuksen ja salasanan vastaavaan kohtaan.
SMART-TV: n tapauksessa on mahdollista asettaa itse televisio hallintoelimeksi; tietokone toimii vain palvelimena tietojen tallentamiseen. Tätä varten sinun on asennettava tietokoneellesi ohjelmistopalvelin, joka pystyy "jakamaan" tietoja asiakkaan kanssa televisiossa.
Mitä kaapeleita ja liittimiä tarvitaan liitäntään?
On olemassa useita vakiotyyppisiä kaapeleita, joilla voit liittää television tietokoneeseen. Harkitse vain järkeviä. Esimerkiksi DVD- tai satelliittivastaanottimien liittämiseen tarvittava SCART-liitin on käytännössä hyödytön, kun se kytketään tietokoneeseen.
- HDMI. Itse asiassa standardi. Tämä kaapeli voi lähettää kuvaa ja ääntä samanaikaisesti.
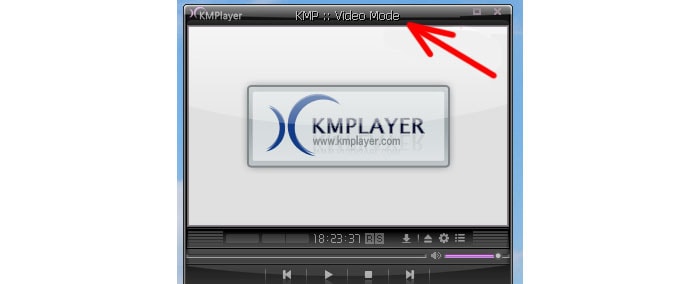
- RCA. Sitä käytetään pääasiassa äänensiirtoon, mutta joskus myös videoihin. RCA-videokaapelissa on tyypillisesti kolme pistoketta: kaksi stereoäänelle ja yksi videolle. Erilainen heikkolaatuinen, sitä käytetään useammin vanhojen televisioiden liittämiseen.
- S-Video - Käytetään myös yhteyden muodostamiseen vanhempiin televisioihin, joissa ei ole HDMI-yhteyttä ja jotka eivät pysty näyttämään HD-videota. Lähettää vain kuvan, ääntä varten tarvitset erillisen kaapelin.

- DVI. Sitä käytetään usein tietokoneen näytönohjaimissa, mutta erittäin harvoin televisioissa. Kuitenkin, kun käytät DVI-HDMI-kaapelia tai sopivaa sovitinta, voit lähettää FullHD-videon televisioon sen kautta. Standardin puute - äänensiirtoa ei tueta. Jos kuitenkin käytät erillisiä kaiuttimia, tämä ei ole lainkaan kriittistä.
- RCA - 3,5 (ääni). Jos ääntä ei lähetetä HDMI: n kautta, se vaatii useimmiten kaapelin, jossa on mini-jack-liitin toisella puolella ja stereo-cinch toisella puolella. Miniliitinpistoke liitetään äänikorttiin, tulppaaniliitin televisioon. Joskus saatat tarvita toisen kaapelin (esimerkiksi jos käytät ulkoista äänikorttia, jossa on RCA-lähtö).
Kuvassa on tyypillinen liittimien sarja nykyaikaisessa televisiossa: kolme HDMI-tuloa, Ethernet-tulo (siihen on kytketty kaapeli), joukko RCA-tuloja (ääni, komponenttivideo), SCART. Kuten näette, DVI ja S-Video eivät ole käytettävissä tässä televisiossa.

Tarvitsenko kolmannen osapuolen ohjelmistoja yhteyden muodostamiseksi?
Tarvitsenko kolmannen osapuolen ohjelmistoja yhteyden muodostamiseksi? Tuskin koskaan. Nyt Windows 7: n ja Windows 8: n aikakaudella kaikki, mitä tarvitset television asettamiseksi ulkoiseksi näytöksi, on järjestelmässä. Näyttö tunnistetaan automaattisesti, kun se on kytketty, voit säätää sen tarkkuutta ja prioriteettia suoraan Windowsista.
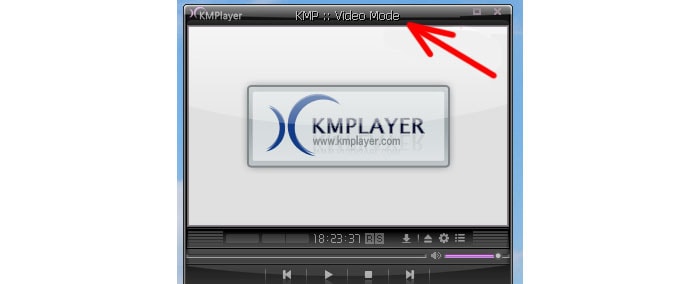
Ohjelmistovideosoittimilla on usein omat asetuksensa, jotka sallivat esimerkiksi jättää ohjaimet tietokoneen näytölle ja itse kuvan näyttämisen televisiossa.
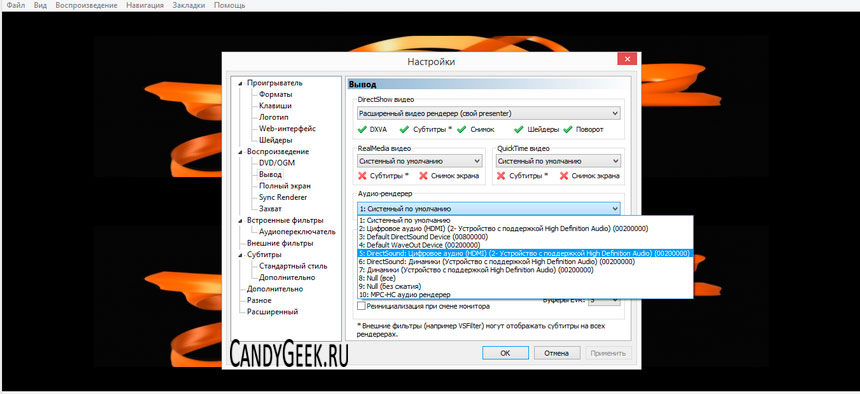
Joissakin tapauksissa äänen ja kuvan synkronointi tapahtuu. Voit korjata heidän tuloksensa käyttämällä Reclock-apuohjelmaa.
Erikoistapaukset
Jos televisio on kytketty lähiverkkoon ja siinä on älykkäitä toimintoja, voit liittää siihen suositut videopalvelut suoraan. Esimerkiksi YouTube-videon katselemiseksi sinun on rekisteröitävä televisio verkossa käyttämällä youtube.com/pair-palvelua. Palvelun perustamisen jälkeen voit lähettää YouTube-videoita automaattisesti televisioon painamalla yhtä painiketta tai kuvaketta.
Miracast-tekniikan avulla voit lähettää kuvia suoraan televisioon langattoman verkon kautta. Jos se on varustettu Wi-Fi-yhteydellä, voit muodostaa yhteyden siihen suoraan ilman reititintä ja lähettää kuvan kannettavasta tietokoneesta tai jopa älypuhelimesta näytölle. Menetelmän yksinkertaisuudella on myös haittoja. Notebook kuluttaa hieman enemmän virtaa käytön aikana. Ja kuva menee TV-ruudulle pienellä mutta huomattavalla viiveellä.
Näkymät
Kuten artikkelista näet, HDMI on edelleen tärkein tapa lähettää kuvia ja ääntä tietokoneesta televisioon. Tällä yhteysstandardilla on myös rajoituksensa. HDMI 2.0 -standardi on kuitenkin jo ilmoitettu paljon suuremmilla ominaisuuksilla: erityisesti 4K-videon lähettäminen tällaisten kaapeleiden kautta on mahdollista. Edistyminen jatkuu.

Nykyaikaiset korkeat tekniikat tukevat käytännössä laitteiden symbioosia huolimatta kaikista yrityksistä, sivustoista ja yrityksistä. Kutakin laitetta on käytettävä maksimaalisesti, resursseja ja ominaisuuksia kuluttamalla mahdollisimman paljon. Mutta se ei aina toimi. Esimerkiksi on mahdotonta katsella elokuvaa hyvin kannettavalla tietokoneella suuren yrityksen kanssa, koska näyttö on pieni eikä kaikki näe normaalia kuvaa. Tai televisiossa ei ole Internet-yhteyttä, mutta haluat katsella elokuvaa suurelta näytöltä. Tai ehkä sinulla on vain halu pelata pelejä HD-tarkkuudella? Yleensä television liittämiseen tietokoneeseen on monia syitä. Tarkastellaan yhteysprosessia tarkemmin.
Ensin kannattaa määrittää tietokonedatan vastaanoton tyyppi - analoginen / digitaalinen
Analoginen televisio toimii kaikissa televisioissa, jopa vanhimmissa. Ja digitaalinen toimii erityisesti suunniteltujen laitteiden kanssa. Voit tehdä televisiosta näytön joko analogisella kaapelilla tai digitaalisella kaapelilla tai erityisellä muuntimella, jonka ostaminen on haaroitettava erikseen. Toimivan yhteyden tyyppi riippuu television tyypistä.
Joten katsotaanpa tarkemmin yhteystyypit tietokoneesta televisioon
HDMI
Ensimmäisessä vaiheessa tutkitaan tietokoneen käytettävissä olevat kaapelit ja portit. Jos sinulla on uusi tietokone, sinulla on pikemminkin HDMI (High Definition Multimedia Interface) - käyttöliittymä teräväpiirtomultimedian siirtämiseen. Tämä yhteys ratkaisee useita ongelmia - sekä ääni että video välitetään. Kuva- ja äänenlaatu ei häviä.
Tällainen liitin, jos on sopiva kaapeli (voit ostaa langan kaupasta - se on suhteellisen halpaa), antaa sinun siirtää korkealaatuista materiaalia tietokoneesta televisioon, jossa on parhaat suojausstandardit. Siksi tämän tyyppinen yhteys on ansaitusti yksi maailman yleisimmistä ja sillä on maailman standardin nimi. Voit luottaa mini-HDMI-liitäntään, jonka portit ovat hieman pienempiä kuin isoveljellä, mutta niiden avulla voit luoda normaalin yhteyden.
Yleensä tämä on helpoin tapa muodostaa yhteys, usein se ei vaadi lisäasennuksia, ei vaadi ajureita ja vastaavia. Hänelle keksittiin erityisiä sovittimia erityyppisistä yhteyksistä. Ne vähentävät johtojen ostamisen ja oikean portin valinnan kustannuksia.
VGA

Toinen järjestelmäyksikössä mahdollisesti oleva portti on VGA (englanninkielinen versio Video Graphics Array). Vanha analoginen videoliitäntä, julkaistiin ensimmäisen kerran vuonna 1952. Valitettavasti tämän tyyppinen kaapeli pystyy lähettämään vain minkä tahansa laatuisia videokuvia. Toinen nimi on D-Sub.
DVI

Kolmas porttityyppi on yleinen - DVI (englanninkielinen versio Digital Video Interface) on läsnä lähes jokaisessa tietokoneessa. On useita erityyppisiä, ja sinun on määritettävä porttisi tyyppi:
- DVI-I-kaapeli on monipuolinen, koska se pystyy lähettämään sekä analogisia että digitaalisia signaaleja.
- DVI-A-kaapeli ei ole parasta laatua oleva portti - kun signaalia lähetetään, videon laatu heikkenee. Kaikki tämä johtuu siitä, että kaapeli on analoginen ja sinun on heikennettävä signaalin laatua, jotta siitä tulee digitaalinen.
- DVI-D kuljettaa digitaalista signaalia eikä videon laatu heikkene, kuten edellisen yhteyden tapauksessa. Video lähetetään nopeasti ja tehokkaasti.

Viimeinen yleisimmistä porttityypeistä on S-Video-lähtö. Se löytyy pääasiassa vanhemmista tietokoneista ja se liitetään suoraan näytönohjaimeen televisioon. Tarjoaa heikkolaatuisen videon lähettämistä. Ja televisiossa voi olla erityinen SCART-tulo (Syndicat des Constructeurs d'Appareils, Radiorecepteurs et Televiseurs) 
joka on suosittu nykyään. Eurooppalainen standardi, jonka avulla voit liittää kaikenlaisia \u200b\u200byhteyksiä ilman vakavaa laadun heikkenemistä.
Joten jos liität S-Video SCART: iin, laatu ei häviä. Tämä pieni temppu on harkitsemisen arvoinen.
Siirrytään nyt porttien yhdistämisen mahdollisiin vaihtoehtoihin:
- HDMI ja HDMI. Sopivien porttien ja kaapelin avulla tämä tyyppi on ihanteellinen äänen ja videon laadun kannalta.
- VGA - VGA. Videon laatu ei ole huono, voit katsella sitä. Tarvitset vain oikean kaapelin. Todennäköisesti se tuli joko television tai tietokoneen mukana.
- DVI ja VGA. Kaikki on suunnilleen sama kuin edellisessä tapauksessa. Se on vain, että laatu voi olla huonompi. Ja kaapelia on paljon vaikeampaa löytää.
- S-video ja S-video. Pahin vaihtoehto. Videon laatu on heikko. Ja nykyaikaisten laitteiden läsnä ollessa tätä liitäntätapaa ei voida tehdä.
Olemme käsittäneet pääporttityypit, kaapelit ja liitäntätyypit. Pohjimmiltaan he alkavat toimia itse, ilman ihmisen väliintuloa. Mutta joskus kuva tulee vääristyneeksi. Tätä varten sinun on määritettävä tietokonetiedot erikseen.
Tarkastellaan nyt tarkemmin kysymystä: kuinka kytkeä televisio tietokoneeseen HDMI: n kautta. Sama asetus on tehtävä, jos TV-ruudun kuva on vääristynyt.
Ensinnäkin löydämme kohteen "Näytön tarkkuus". Se näkyy yleensä Ohjauspaneeli-ikkunassa. Avautuvassa ikkunassa sinulla on data-asetukset. Löydämme pienoiskuvan (jos et tiedä mikä pienoiskuva tarkoittaa mitä, napsauta vain "määritä"), joka on vastuussa TV-tiedoista. Siellä asetamme TV: n TODELLINEN tarkkuuden, muuten video vääristyy. Valitse haluamasi vaihtoehto "Useissa näytöissä". Älä pelkää napsauttaa mitään vaihtoehtoja - tietokoneelle ei tapahdu mitään, ja ymmärrät mitä tarvitset eniten. Täällä koko yhteyden määritys päättyy. Nyt voit nauttia turvallisesti työsi hedelmistä.
Joillakin käyttäjillä on kysymys:
Kuinka kytkeä televisio tietokoneeseen USB-kaapelilla?
Tässä vastaus on yksinkertainen - osta vain sovitin mihin tahansa porttiin (VDA, DVI, HDMI, S-Video) ja toimi yhtä rauhallisesti moninäyttöisessä tilassa.
Kuinka kytkeä televisio tietokoneeseen Wi-Fi-yhteyden kautta, kuten näyttö?
Kuinka liitän TV: n tietokoneeseen Wi-Fi-yhteyden kautta? Koska langaton tiedonsiirtotekniikka kehittyy harppauksin, tällaisesta mahdollisuudesta on nyt tulossa melko toteuttamiskelpoinen ja toteutettavissa. Nyt kerromme sinulle, miten tämä voidaan tehdä.
Ajoittain käyttäjille henkilökohtaiset tietokoneet herää kysymys mahdollisuudesta käyttää televisiota tavallisen näytön sijasta tai sen yhteydessä. Syyt voivat vaihdella. Useimmiten se on joko mahdollisuus pelata tietokonepelejä suurella näytöllä tai kätevä elokuvien katselu, joista valtava määrä kerääntyy kovalevyille joillekin elokuvan kävijöille.
Tämän yhteensopivuuden ohjelmisto- ja laitteistotyökalut ovat olleet käytössä jo pitkään. Näytönohjainten nykyaikaiset ominaisuudet mahdollistavat joissakin tapauksissa useamman kuin yhden näytön liittämisen tietokoneeseen. Tietysti useimmiten näytönohjain tukee "kevyttä" versiota - vaihtoehtoisen näytön käytön aikana pääkytkin kytketään pois päältä, mutta ei ole harvinaista järjestelmissä, joissa on kaksi tai useampia samanaikaisesti toimivia "näyttöjä".
Ensinnäkin selvitämme, millä liittimillä tietokone ja televisio on varustettu. Näytönohjain on vastuussa videosignaalin ulostulosta tietokoneelta. Sen liittimet on helppo löytää: yksi niistä on kytketty näytön johtoon. Sinun tulisi etsiä TV-liittimiä takapaneelista, sivulta tai jopa edestä. Vaikeuksien sattuessa voit etsiä niitä television ohjeista.
Vaihtoehtoja on monia kytkemällä tietokone televisioon, sekä digitaalisille laajakuvamalleille että vaatimattomille analogisille televisioille
TV-liitännät:
RCA (A / V RCA-liittimille)
Tämä yleisliitin löytyy melkein mistä tahansa näytönohjaimesta. Sen kautta on mahdollista liittää tietokone useimpiin analogisiin ja moniin digitaalisiin televisioihin. Kuvanlaatu kytkettynä RCA: han on vaatimattomin, sen tärkein etu on sen massiivisuus.
 Lähtö on käytettävissä monilla näytönohjaimilla. Tarjoaa lähetyksen kolmella kanavalla - yksi luminanssille ja kaksi kromille. Kuvanlaatu on huomattavasti parempi kuin RCA: ta käytettäessä.
Lähtö on käytettävissä monilla näytönohjaimilla. Tarjoaa lähetyksen kolmella kanavalla - yksi luminanssille ja kaksi kromille. Kuvanlaatu on huomattavasti parempi kuin RCA: ta käytettäessä.
DVI - HDMI![]() Nykyaikaiset digitaalisen videonsiirtoliitännät. Ne ovat hyvin samankaltaisia, mutta HDMI: n kautta ääni lähetetään lisäksi (jopa 8 kanavaa), kun taas DVI: n kanssa on erillinen kaapeli ääntä varten.
Nykyaikaiset digitaalisen videonsiirtoliitännät. Ne ovat hyvin samankaltaisia, mutta HDMI: n kautta ääni lähetetään lisäksi (jopa 8 kanavaa), kun taas DVI: n kanssa on erillinen kaapeli ääntä varten.  Liitännät ovat yhteensopivia keskenään ilman erityisiä muuntimia, yksinomaan adapterikaapelin kautta, molemmat tukevat HDCP: tä (High Definition Content Protection) - suojaa tekijänoikeuksin suojatun sisällön luvattomalta tallennukselta.
Liitännät ovat yhteensopivia keskenään ilman erityisiä muuntimia, yksinomaan adapterikaapelin kautta, molemmat tukevat HDCP: tä (High Definition Content Protection) - suojaa tekijänoikeuksin suojatun sisällön luvattomalta tallennukselta.
VGA (D-Sub)![]() Yksi RGB-yhteystyypeistä, jota käytetään useimmiten näytön liittämiseen tietokoneeseen. Monet modernit digitaalitelevisiot on varustettu RGB-liittimellä. Nimi ei kuitenkaan tarkoita, että lähtö tukee vain VGA-tarkkuutta. Yhteys sopii tarkkuuksiin SVGA, QXGA, UXGA jne. Tuettu, ehkä eniten korkealaatuinen Kuvat.
Yksi RGB-yhteystyypeistä, jota käytetään useimmiten näytön liittämiseen tietokoneeseen. Monet modernit digitaalitelevisiot on varustettu RGB-liittimellä. Nimi ei kuitenkaan tarkoita, että lähtö tukee vain VGA-tarkkuutta. Yhteys sopii tarkkuuksiin SVGA, QXGA, UXGA jne. Tuettu, ehkä eniten korkealaatuinen Kuvat.
Tietokoneliitännät:
D-Sub (VGA)
 Liitin, johon tavallinen näyttö on kytketty, löytyy useimmista näytönohjaimista, lukuun ottamatta uusimpia malleja, joissa käytetään nykyaikaisempia liitäntöjä. D-Sub kutsutaan myös "VGA-liitännäksi". Analoginen signaali lähetetään VGA-liitännän kautta.
Liitin, johon tavallinen näyttö on kytketty, löytyy useimmista näytönohjaimista, lukuun ottamatta uusimpia malleja, joissa käytetään nykyaikaisempia liitäntöjä. D-Sub kutsutaan myös "VGA-liitännäksi". Analoginen signaali lähetetään VGA-liitännän kautta.
![]() Parannettu käyttöliittymä, joka palvelee sekä analogisia että nykyaikaisempia digitaalisia näyttöjä. Yleensä DVI-I-näytönohjaimessa liitin on perinteisen VGA-liitännän vieressä tai näytönohjain on varustettu kahdella DVI-I-liittimellä, ja paketti sisältää sovittimen DVI-I: stä vanhaan hyvään D-Sub.
Parannettu käyttöliittymä, joka palvelee sekä analogisia että nykyaikaisempia digitaalisia näyttöjä. Yleensä DVI-I-näytönohjaimessa liitin on perinteisen VGA-liitännän vieressä tai näytönohjain on varustettu kahdella DVI-I-liittimellä, ja paketti sisältää sovittimen DVI-I: stä vanhaan hyvään D-Sub.
 Toinen suosittu videonsiirtoliitäntä. Tämä liitin on levinnyt "muiden kuin tietokoneiden" videolaitteiden keskuudessa ja tarjoaa riittävän korkealaatuisen videosignaalin siirron.
Toinen suosittu videonsiirtoliitäntä. Tämä liitin on levinnyt "muiden kuin tietokoneiden" videolaitteiden keskuudessa ja tarjoaa riittävän korkealaatuisen videosignaalin siirron.
 Suhteellisen uusi kehitys, digitaalinen liitäntä, jota käytetään teräväpiirtotelevisiojärjestelmässä. Tarjoaa korkealaatuisen kuvan ja video- ja äänisignaalien samanaikaisen siirron. Sitä ei kuitenkaan käytetä usein videokorteissa. Videokortit, joissa on tällainen liitäntä, ovat kalliimpia, ja tämän käyttöliittymän tarve laaja valikoima käyttäjät eivät ole vielä niin suuria. Mutta jos haluat saada todella laadukkaan kuvan, HDMI-liitännän läsnäolo näytönohjaimessa ja televisiossa on välttämätöntä.
Suhteellisen uusi kehitys, digitaalinen liitäntä, jota käytetään teräväpiirtotelevisiojärjestelmässä. Tarjoaa korkealaatuisen kuvan ja video- ja äänisignaalien samanaikaisen siirron. Sitä ei kuitenkaan käytetä usein videokorteissa. Videokortit, joissa on tällainen liitäntä, ovat kalliimpia, ja tämän käyttöliittymän tarve laaja valikoima käyttäjät eivät ole vielä niin suuria. Mutta jos haluat saada todella laadukkaan kuvan, HDMI-liitännän läsnäolo näytönohjaimessa ja televisiossa on välttämätöntä.
Jos tietokoneen videokortin lähdöt eivät vastaa TV-liittimiä, käytetään useita lisälaitteita täydellisen yhteensopivuuden varmistamiseksi ja signaalin moduloimiseksi, ellei videokortti tee niin, paitsi resoluutiolla myös taajuuksissa jne. Joskus laitteet ovat melko kalliita, mutta joissakin tapauksissa, erityisesti analogisille televisioille, ne ovat yksinkertaisesti välttämättömiä.
Tietokoneen liittäminen televisioon
Lähes jokainen tietokone tai "edistynyt" kannettava tietokone sisältää nykyään videolähtöjä D-Sub-, DVI- ja TV-Out-liittimissä. Jonkin verran moderneja malleja näytönohjaimet (ja joskus jopa emolevyt) voivat sisältää jopa HDMI: tä. Jos televisiossa on myös jokin "tietokonetuloista" (D-Sub tai DVI) tai moderni HDMI-tulo, tällaisen television liittäminen tietokoneeseen ei ole kovin erilainen kuin tavallisen tietokoneen näytön kytkeminen. Sinun tarvitsee vain liittää näytönohjaimen lähtö television tuloon sopivalla kaapelilla. Jos liität television päämonitorin sijasta, kaikki työ loppuu. Jos se on liitetty lisänäyttönä (näytönohjaimen on sisällettävä kaksi tällaista videolähtöä), näytönohjaimen ominaisuuksissa on ilmoitettava toisen näytön kytkeminen ja valittava sen tarkkuus. Näytönohjaimista on tullut erittäin "älykkäitä", eivätkä ne anna pääsyä toisen näytön asetuksiin, jos he "ajattelevat", että sitä ei ole kytketty (ei kuormitusta toiseen videolähtöön). Tätä varten sinun on ensin liitettävä televisio fyysisesti näytönohjaimen lähtöön ja kytkettävä se päälle, minkä jälkeen toisen näytön asetukset sisältävä välilehti on käytettävissä.
 Kaikki edellä mainittu koskee uusia TV-malleja, jotka sisältävät liittimiä, jotka eivät ole standardeja televisiolaitteille. Yleensä nämä ovat joko plasma- tai LCD-televisiot tai korkean hinnan CRT-televisiot. Entä jos sinun on liitettävä tavallinen televisio tietokoneeseesi? Tähän tarkoitetaan TV-Out-lähtöä, jota on nykyään melkein missä tahansa näytönohjaimessa. Tämä liitin sijaitsee vasemmalla (keskellä - DVI, oikealla - D-Sub15F), se on kaksi riviä, joissa on kolme nastaa ensimmäisessä rivissä ja neljä toisessa. Lisäksi on suorakaiteen muotoinen reikä muovista "jalkaa" varten, joka kiinnittää liittimen liitettäessä. Kaikki tämä piiloutuu metalliholkkiin ja on hyvin samanlainen kuin S-Video-liitin. Tulevaisuudessa voidaan todeta, että nämä liittimet ovat fyysisesti ja sähköisesti yhteensopivia. S-Video-liittimellä varustettu kaapeli voidaan kytkeä TV-lähtöliittimeen, mutta ei päinvastoin - TV-lähtöliitin ei yksinkertaisesti sovi S-Video-liitäntään. Muovinen tappi menee sisään hieman enemmän häiriöitä, eikä keskimmäisiä nastoja yksinkertaisesti käytetä.
Kaikki edellä mainittu koskee uusia TV-malleja, jotka sisältävät liittimiä, jotka eivät ole standardeja televisiolaitteille. Yleensä nämä ovat joko plasma- tai LCD-televisiot tai korkean hinnan CRT-televisiot. Entä jos sinun on liitettävä tavallinen televisio tietokoneeseesi? Tähän tarkoitetaan TV-Out-lähtöä, jota on nykyään melkein missä tahansa näytönohjaimessa. Tämä liitin sijaitsee vasemmalla (keskellä - DVI, oikealla - D-Sub15F), se on kaksi riviä, joissa on kolme nastaa ensimmäisessä rivissä ja neljä toisessa. Lisäksi on suorakaiteen muotoinen reikä muovista "jalkaa" varten, joka kiinnittää liittimen liitettäessä. Kaikki tämä piiloutuu metalliholkkiin ja on hyvin samanlainen kuin S-Video-liitin. Tulevaisuudessa voidaan todeta, että nämä liittimet ovat fyysisesti ja sähköisesti yhteensopivia. S-Video-liittimellä varustettu kaapeli voidaan kytkeä TV-lähtöliittimeen, mutta ei päinvastoin - TV-lähtöliitin ei yksinkertaisesti sovi S-Video-liitäntään. Muovinen tappi menee sisään hieman enemmän häiriöitä, eikä keskimmäisiä nastoja yksinkertaisesti käytetä.
 Mikä on TV-lähtöliitin sähkötasolla? Paras vertailu televisiostandardien kanssa on sen vertailu SCART-liittimeen. Toisin sanoen tietokoneiden TV-Out on kuin SCART televisioissa, paitsi että edellinen ei sisällä ääniriviä. Joten TV-lähtö sisältää: komposiittivideon, S-videon, komponenttivideon ja perussignaalit. värit R-G-B... Yhdistämiseen televisiolaitteisiin käytetään erityisiä sovittimia. Nämä voivat olla sekä yleiskäyttöisiä sovittimia kaikentyyppisille liitoksille että erityisiä - yhdelle tyypille. Kaikki tyypit näkyvät kuvassa vasemmalta oikealle: musta - S-Video; punainen, vihreä ja sininen - RGB tai komponentti Y-Cb-Cr; keltainen - komposiitti.
Mikä on TV-lähtöliitin sähkötasolla? Paras vertailu televisiostandardien kanssa on sen vertailu SCART-liittimeen. Toisin sanoen tietokoneiden TV-Out on kuin SCART televisioissa, paitsi että edellinen ei sisällä ääniriviä. Joten TV-lähtö sisältää: komposiittivideon, S-videon, komponenttivideon ja perussignaalit. värit R-G-B... Yhdistämiseen televisiolaitteisiin käytetään erityisiä sovittimia. Nämä voivat olla sekä yleiskäyttöisiä sovittimia kaikentyyppisille liitoksille että erityisiä - yhdelle tyypille. Kaikki tyypit näkyvät kuvassa vasemmalta oikealle: musta - S-Video; punainen, vihreä ja sininen - RGB tai komponentti Y-Cb-Cr; keltainen - komposiitti.
 Kuvassa on yksinkertainen sovitin TV-lähtöstä komposiittivideoon.
Kuvassa on yksinkertainen sovitin TV-lähtöstä komposiittivideoon.
 Älä unohda ääntä. Koska TV-lähtö ei sisällä äänilinjoja, stereoäänen lähettämiseen tarvitaan vielä yksi kaapeli. Televisioissa ääni liitetään RCA-liittimiin, kun taas tietokoneissa on yleensä vain mini-jack 3.5 äänilähtöä varten. Tarvitset joko sovittimen tai kaapelin, jossa on stereominiliittimen liitin toisessa päässä ja kaksi RCA: ta toisessa (valkoinen - vasen kanava, punainen - oikea).
Älä unohda ääntä. Koska TV-lähtö ei sisällä äänilinjoja, stereoäänen lähettämiseen tarvitaan vielä yksi kaapeli. Televisioissa ääni liitetään RCA-liittimiin, kun taas tietokoneissa on yleensä vain mini-jack 3.5 äänilähtöä varten. Tarvitset joko sovittimen tai kaapelin, jossa on stereominiliittimen liitin toisessa päässä ja kaksi RCA: ta toisessa (valkoinen - vasen kanava, punainen - oikea).
Tietokoneen liittäminen televisioon Windows XP: ssä
 Kun olet odottanut käyttöjärjestelmän latautumista, napsauta hiiren kakkospainikkeella työpöydän vapaata tilaa ja valitse "Ominaisuudet". Napsauta avautuvassa ikkunassa Parametrit-välilehteä. Nyt sinun on valittava toinen näyttö (eli se, joka on merkitty numerolla 2) ja valintaruutu "laajenna työpöytä tähän näyttöön".
Kun olet odottanut käyttöjärjestelmän latautumista, napsauta hiiren kakkospainikkeella työpöydän vapaata tilaa ja valitse "Ominaisuudet". Napsauta avautuvassa ikkunassa Parametrit-välilehteä. Nyt sinun on valittava toinen näyttö (eli se, joka on merkitty numerolla 2) ja valintaruutu "laajenna työpöytä tähän näyttöön".
Voit nähdä tuloksen TV-ruudulla valitsemalla “Video” -kanavan. Niitä voi olla useita, mutta yksi niistä on juuri se, jolle tiedot siirretään tietokoneelta.
Jos haluat katsella elokuvia tai valokuvia TV-ruudulla, vedä videosoitin tai kuvankatseluikkuna toiseen työpöydälle, toisin sanoen TV-ruudulle. Sitten voit laajentaa elokuvan tai valokuvat koko näytölle ja nauttia katselusta.
Työntekijän asetuksissa voit nyt asettaa päämonitorin. Jos televisio on valittu päämonitoriksi, se näyttää Käynnistä-valikon, työpöydän pikavalinnat ja niin edelleen. Tämä vaihtoehto on kätevä, kun televisiota käytetään monitorina jatkuvasti tai riittävän usein.
Tietokoneen liittäminen televisioon Windows Vistassa
Kun käyttöjärjestelmä käynnistyy, sinulle ilmoitetaan, että uusi näyttö on löydetty. Tässä tapauksessa on käytettävissä kolme käyttötapaa:
Näytä televisioruudulla samat tiedot kuin tavallisessa näytössä
Laajenna työpöytä TV-ruudulle (katso "Television liittäminen Windows XP: ssä")
Näytä kuva vain TV-ruudulla.
Määritä vain tarvitsemasi vaihtoehto ja napsauta "OK". Sitten TV-asetuksia voidaan muuttaa näytön ominaisuuksissa (napsauttamalla hiiren kakkospainikkeella tyhjää tilaa työpöydällä, kohta "Mukauta", alaosio "Näyttöasetukset").
Lisäasetukset
Näyttöparametreissa, joissa näytetään kaksi näyttöä ja käyttötapa on valittu, on "lisä" -painike, jonka avulla näyttöä voidaan hienosäätää. Avautuva valikko voi kuitenkin poiketa eri valmistajien näytönohjaimista, joten emme voi antaa tarkkoja suosituksia. Katso tarkempia tietoja television "hienosäätöstä" näytönohjaimen käyttöohjeista.
Moderni televisio on tietokone, joka "teeskentelee" televisiota. Vaikka jotkut televisiot, joiden kuvauksessa on sanat "Smart TV" tai "Android", eivät edes teeskennele: Internet-selain on niiden olennainen osa. On myös vaikea löytää myymälästä televisiota, johon on mahdotonta kytkeä USB-muistitikkua ja katsella valokuvia tai videoita "suurelta näytöltä".
Usein on kuitenkin tarpeen (ja se on erittäin kätevää) kytkeä tietokone televisioon "klassisella" tavalla. Tässä tapauksessa televisio voi suorittaa päämonitorin toimintoja (esimerkiksi jos tavallinen näyttö on epäkunnossa), kopioida tietokoneen näyttöä (näytön kloonaustila) tai toimia lisänäytönä.
Voit esimerkiksi lähettää esityksen tietokoneelta televisioon koko näytön tilassa ja jättää huijausarkin kuvan esittäjälle pienelle näytölle. Power point -ohjelmassa on erityinen toimintatila, jossa on kaksi näyttöä (toimistoissa käytetään usein videoprojektoria television sijasta). Ja kotona voit siirtää videota tietokoneesta televisioon ja käynnistää elokuvan lapselle ja jatkaa työskentelyä tietokoneella samalla kun seuraat "nuoremman sukupolven" toimintaa. Lisäksi on kätevää näyttää vieraille valokuva television kautta - siirtää haluamasi kuva flash-aseman kanssa.
Kuinka kytkeä televisio tietokoneeseen kuten näyttö?
Jos haluat käyttää televisiota tietokoneen monitorina, sinun on määritettävä järjestelmän näyttötila oikein. Tämä voidaan tehdä seuraavasti:
Ensimmäinen tapa - käyttämällä pikanäppäintä "Win + P"
Toinen tapa on "Näytön tarkkuus" -valikko

Tämän menetelmän avulla voit säätää näytön tarkkuutta, näytön suuntaa ja sijaintia näytön ja television fyysisen sijainnin mukaan. Vedä vain vastaava näyttö (1 tai 2) hiirellä halutulle puolelle suhteessa päämonitoriin.
Ohjelmat "vedetään" myös viereiseen näyttöön hiirellä - sinun on siirrettävä niitä yläpaneelista (ohjelman nimi).
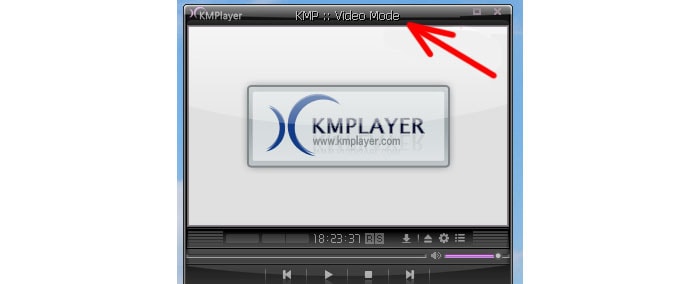
Jos haluat katsoa elokuvaa televisiosta tietokoneen kautta (tai näyttää kuvan televisiossa), vedä ja pudota -kohdan jälkeen sinun on laajennettava ohjelma koko näyttöön.
Kuinka jakaa ääni television ja tietokoneen välillä?
Sinun tulisi myös huolehtia äänilähdöstä ja vaihtaa Windowsin oletuslaite HDMI-laitteeksi. Jos käytät televisiota vain videoiden katseluun (ja useimmiten näin on), on helpompaa valita soitin, jonka asetuksissa voit määrittää äänilähtölaitteen oletuslaitteesta riippumatta (esimerkiksi KMP-soitin). Tällöin katseluun ei liity järjestelmäviestien "äänitoimintaa" (jos et ole valinnut "Äänetön" -äänimallia Windowsin asetuksista).
Kuinka kytkeä televisio tietokoneeseen hdmin kautta?
Puhutaan nyt fyysisestä näkökulmasta, kun tietokone kytketään televisioon, ts. kaapeleista. Kuten jo ymmärrät, mukavin, yleisin ja laadukkain tapa yhdistää televisioon on HDMI-liitäntä.

Nimi tarkoittaa High Definition Multimedia Interface. Useimmissa moderneissa televisioissa on HDMI-tulo, ja useimmissa nykyaikaisissa näytönohjaimissa, kannettavissa tietokoneissa ja jopa joissakin tablet-malleissa on HDMI-lähtö.
Totta, tableteissa ja joissakin ultrakirjoissa se löytyy mini-HDMI-formaatista ja vaatii erityisen sovittimen.
DVI on periaatteessa digitaalinen, kuten HDMI ja voi tarjota teräväpiirtosignaaleja. Kaikissa televisioissa ei ole nyt DVI-tuloja, mutta koska muoto on lähellä HDMI: tä, on passiivisia DVI-HDMI-sovittimia.

DVI ei kuitenkaan lähetä ääntä. Jos tietokoneesta tuleva ääni kuuluu televisiossa, se on kytkettävä erillisellä äänikaapelilla tietokoneen kuulokelähdöstä television äänituloon.
Television liittäminen tietokoneeseen VGA: n kautta
Kolmas tapa liittää tietokone televisioon on VGA-kaapeli.

Kannettavia tietokoneita ja tietokoneita, joissa on tällainen videoliitin, joka oli aiemmin standardi näyttöjen liittämisessä, käytetään edelleen laajalti.
Useimmissa televisioissa on VGA-tulot, ja vastaavat kaapelit ovat edelleen markkinoilla. VGA-liitäntä ei kuitenkaan tue korkeat resoluutiot eikä myöskään petä ääntä.
Kuinka voin liittää vanhan television tietokoneeseeni?
Lopuksi on mainittava eksoottiset tilanteet.
Sattuu, että tietokoneeseen on liitettävä vanha televisio, jonka tulona on vain "kelloja", ts. RSA-videotulo. Tässä ovat HDMI-RSA-muuntimet käteviä.

Tällaiset muuntimet ovat aktiivisia laitteita, ja ne on kytkettävä verkkovirtaan sovittimen kautta (tai otettava virta tietokoneen USB-ulostulosta). Kun valitset tällaisen muuntimen, on suositeltavaa neuvotella ammattimyyjän kanssa, ja on parempi ottaa testaukseen laite palautusmahdollisuudella. Ääni on myös hoidettava erillisellä kaapelilla.
VGA-liitin, joka tunnetaan myös nimellä D-Sub, on puhtaasti analoginen yhteys, jolla ei ole äänikykyä.
VGA-liitin pystyy näyttämään kuvia, joiden tarkkuus on enintään 1600x1200 pikseliä. Jotkut nykyaikaiset videokortit pystyvät näyttämään kuvan jopa 1920 × 1080 tarkkuudella tämän analogisen liitännän kautta - mutta silti tämä on pikemminkin poikkeus säännöstä. Tietokoneen / kannettavan yhdistämiseksi tällä tavalla sinun on tarkistettava VGA-liitännän olemassaolo televisiossa ja kannettava tietokone / tietokone ja yhdistettävä ne sitten VGA-kaapelilla. 
Asetukset, jotka on tehtävä kannettavalla tietokoneella, kuvataan. Älä unohda valita haluamasi toimintatila televisiosta, tässä tapauksessa sinun on valittava VGA-liitäntä... Voit tehdä tämän painamalla ohjauspaneelin painiketta LÄHDE tai TULO (eri televisioissa eri tavoin).

Valitse sitten TV-asetuksissa tarvittava yhteys.

Television liittäminen tietokoneeseen / kannettavaan tietokoneeseen DVI-liitännällä.
(Digital Visual Interface (DVI) on digitaalinen videoliitäntä, joka pystyy siirtämään korkealaatuisia kuvia ilman ääntä. 
DVI-tulojen tyypit
DVI-I Single Link - yksi analoginen ja yksi digitaalinen linkki.
DVI-D Dual Link - Kaksi digitaalista kanavaa. Voit käyttää resoluutioita enintään 2560 * 1600 @ 60Hz virkistystaajuudella tai 1920 * 1080 @ 120Hz virkistystaajuudella (vaaditaan nVidia 3D Vision -tekniikan käyttämiseen). Tärkein tällä hetkellä.
DVI-D Single Link - vain yksi digitaalinen kanava, käyttöliittymän ominaisuudet ovat rajoitettu 1920 * 1200 tai 1600 * 1200 resoluutioon 60 Hz: n virkistystaajuudella, tukemaan suuret päätöslauselmat sinun on käytettävä Dual Link- tai analogista liitäntää.
DVI-I Dual Link - yksi analoginen ja kaksi digitaalista kanavaa, täydellisin käyttöliittymän toteutus. Tämän käyttöliittymän avulla voit lähettää signaalin 3D-muodossa.
DVI-A - vain analoginen osa, ei digitaalista, itse asiassa se on VGA-liitin, joka on valmistettu uudessa muodossa. Se löytyy yleensä vain DVI-VGA-sovittimen DVI-osasta.
Yhteys tehdään DVI-kaapelilla. 
Kannettavan tietokoneen / tietokoneen asetukset on kuvattava. Älä unohda valita haluamasi toimintatila televisiosta, tässä tapauksessa sinun on valittava DVI-yhteys... Kuinka tämä tehdään, on kuvattu, ainoa ero on, että televisiossa sinun on valittava DVI.
Tärkeimmät ongelmat ja kysymykset television liittämisestä kannettavaan tietokoneeseen DVI: n avulla on kuvattu artikkelissa Yleisiä ongelmia kytkettäessä televisio tietokoneeseen DVI-kaapelilla .
Television liittäminen tietokoneeseen / kannettavaan tietokoneeseen HDMI-liitännällä.
High-Definition Multimedia Interface (HDMI) on digitaalinen liitäntärajapinta, joka pystyy siirtämään paitsi FullHD-videota myös ääntä. 
HDMI-liittimen tärkein etu on kyky lähettää video- ja äänisignaaleja samanaikaisesti yhden kaapelin kautta. Lisäksi molemmat signaalit lähetetään korkealaatuisessa muodossa. Videosignaalin resoluutio on 1920 x 1080 pikseliä 60 Hz: ssä ja äänisignaalin resoluutio on 24 bittiä / 192 kHz. Lisäksi HDMI-muoto tarjoaa useita versioita. Uusin versio, HDMI 1.4, voi myös lähettää 3D-signaaleja. Tämä edellyttää kuitenkin, että kaikki laitteet ovat standardin mukaisia, mukaan lukien liitännässä käytetty kaapeli.
Liitäntä tapahtuu HDMI-kaapelilla 
Älä unohda valita haluamasi toimintatila televisiosta, tässä tapauksessa sinun on valittava HDMI-liitäntä... Kuinka tämä tehdään, on kuvattu, ainoa ero on se, että televisiossa sinun on valittava HDMI... Seuraavat ovat asetukset, jotka on tehtävä tietokoneella / kannettavalla tietokoneella.
Tärkeimmät ongelmat ja kysymykset television liittämisestä kannettavaan tietokoneeseen HDMI: n avulla on kuvattu artikkelissa Yleisiä ongelmia television liittämisessä tietokoneeseen HDMI-kaapelilla .
Tietokoneen asetukset television liittämistä varten.
Kun olet liittänyt television kannettavaan tietokoneeseen jollakin tavoista, seuraava askel on asettaa kannettava tietokone / tietokone toimimaan toisella näytöllä (TV). Voit tehdä tämän napsauttamalla työpöydän tyhjää aluetta hiiren kakkospainikkeella ja valitsemalla "Näytön resoluutio".
Kuten näette, kun liität ensimmäisen kerran ylimääräisen näytön (meidän tapauksessamme television). Se kopioi kaiken, mitä tapahtuu tietokoneen / kannettavan tietokoneen näytöllä sen korjaamiseksi ikkunaan "Näytön resoluutio" valitse Useita näyttöjä -vaihtoehdosta - "Laajenna nämä näytöt" seurauksena on kaksi erillistä näyttöä, joista yhdessä (televisiossa) voit aloittaa elokuvan tai katsella valokuvaa. 
Jos et ole tyytyväinen näytön laajentamiseen tai muihin parametreihin, voit muuttaa niitä helposti valitsemalla, millä näytöllä muutat asetuksia. 
Television liittäminen tietokoneeseen / kannettavaan lähiverkkoon (LAN).
Tunnettujen menetelmien lisäksi television liittämiseksi tietokoneeseen / kannettavaan tietokoneeseen tulee uusia. Esimerkki tällaisesta uudesta yhteydestä on Ethernet (LAN) tai WI-FI-verkkoyhteys. Monet modernit televisiot on varustettu LAN- tai Wi-Fi-portilla, tämän yhteyden avulla voit paitsi surffata Internetissä televisiosta myös liittää sen tietokoneeseen / kannettavaan tietokoneeseen. Yleinen prosessi on hyvin yksinkertainen ja se on seuraava - liität television reitittimeen (reitittimeen) riippumatta siitä, mistä menetelmästä, joko LAN-kaapelilla tai Wi-Fi-yhteydellä, sen jälkeen kun erityinen ohjelmisto on asennettu tietokoneeseen / kannettavaan tietokoneeseen (mikä on kytketty samaan verkkoon), jonka avulla televisio voi käyttää näitä kansioita ja tiedostoja. Ja jo televisiosta aloitat videon tai valokuvan katselun.
Ensimmäinen vaihe on siis kytkeä televisio reitittimeen, reitittimeen tai kytkimeen verkkokaapelilla (suora linkki). DHCP on määritettävä verkkolaitteessa (jos ei, sinun on rekisteröitävä verkkoasetukset manuaalisesti televisioon). 
Sitten sinun on asennettava mediapalvelin tietokoneeseen / kannettavaan tietokoneeseen, jotta televisio "näkee" kansiosi ja tiedostosi. Käytän paljon mediapalvelimia Kotimedian palvelin (UPnP, DLNA, HTTP), En voi sanoa, että se on paras, se on vain helppo asentaa ja määrittää. Lataa se tietokoneelle / kannettavaan tietokoneeseen ja aloita asennus. Ensimmäisessä ikkunassa näkyy, mihin kotimediaserveri (UPnP, DLNA, HTTP) asentaa sovelluksen. Jos olet tyytyväinen oletussijaintiin, "Asentaa".

Asennuksen jälkeen sinua pyydetään määrittämään ohjelma, olemme samaa mieltä ja ikkunassa "Alkuasetukset" valitse televisio luettelosta tai jätä automaattiset asetukset.

Valitse seuraavassa ikkunassa kansiot, jotka sisältävät tiedostot, joita haluat katsella televisiossa. Painamalla painiketta "Lisätä" määritä kansiot.

Sen jälkeen varmuuskopioi tiedot ja sulje ikkuna.

Asennus on valmis, nyt sinun on käynnistettävä mediapalvelin, paina tätä painiketta "Tuoda markkinoille".
![]()
Nyt voit siirtyä TV-asetuksiin ja tietokoneen yleiskatsausikkunassa näet kaikki kansiot ja tiedostot, jotka lisäsit mediapalvelinta asennettaessa.
Artikkeli Videoiden ja valokuvien katselu Android-tablet-laitteesta / älypuhelimesta televisiossa ja muussa , voit DLNA-tekniikkaa käyttämällä "ystävystyä" tablet-laitteellasi tai älypuhelimellasi Androidissa televisiosta ja tietokoneesta.
Toivon, että tämä artikkeli auttoi sinua liittämään televisiosi tietokoneeseen / kannettavaan ilman ongelmia.






