Tältä näyttää siltä, että kannettava tietokone (netbook jne.) toimii Wi-Fi-verkon kanssa ilman kysymyksiä. Ja eräänä päivänä käynnistät sen ja näyttöön tulee virheilmoitus: "Windows ei voinut muodostaa yhteyttä Wi-Fi-verkkoon...". Mitä tehdä?
Juuri näin kävi kotitietokoneeni kanssa. Tässä artikkelissa haluan kertoa sinulle, kuinka voit poistaa tämän virheen (lisäksi, kuten käytäntö osoittaa, tämä virhe on melko yleinen).
Yleisimmät syyt:
1. Kuljettajien puute.
2. Reitittimen asetukset ovat kadonneet (tai niitä on muutettu).
3. Virustentorjuntaohjelmat ja palomuurit.
4. Ristiriita ohjelmien ja ohjainten välillä.
Ja nyt siitä, kuinka ne poistetaan.
Virheen "Windows ei voinut muodostaa yhteyttä Wi-Fi-verkkoon" ratkaiseminen
1) Windows-käyttöjärjestelmän määrittäminen (käyttämällä esimerkkinä Windows 7:ää, samanlaista Windows 8:ssa).
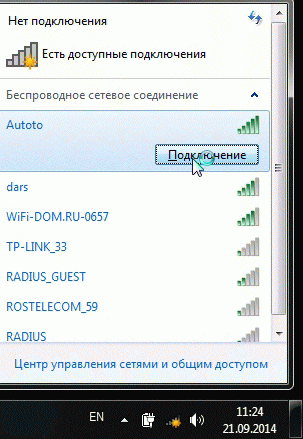
Jos saat edelleen virheilmoituksen, jonka mukaan verkkoon ei voi muodostaa yhteyttä (kuten alla olevassa kuvassa), napsauta " ongelmien karttoittaminen"(Tiedän, että monet suhtautuvat siihen hyvin skeptisesti (minä olin samalla tavalla, kunnes se auttoi palauttamaan verkon muutaman kerran)).
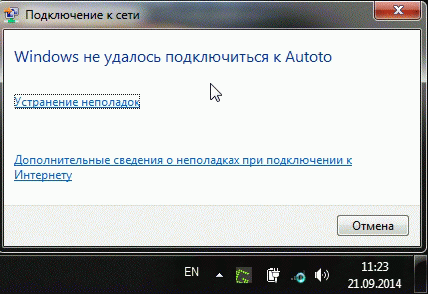
Jos diagnostiikka ei auttanut, siirry kohtaan " Verkko-ja jakamiskeskus"(päästä tähän osioon napsauttamalla hiiren kakkospainikkeella kellon vieressä olevaa verkkokuvaketta).

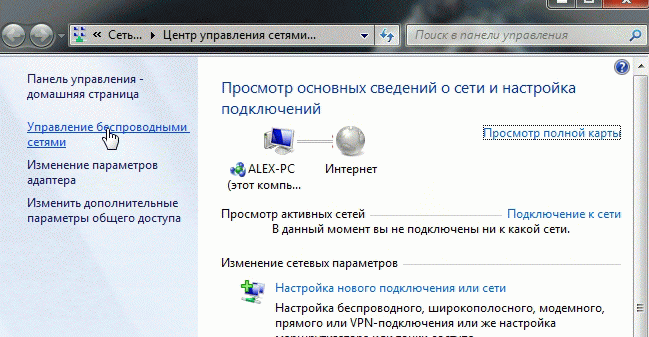
Nyt yksinkertaisesti poistamme langattoman verkkomme, johon Windows ei voi muodostaa yhteyttä (sinulla on muuten oma verkkonimi, minun tapauksessani se on "Autoto").
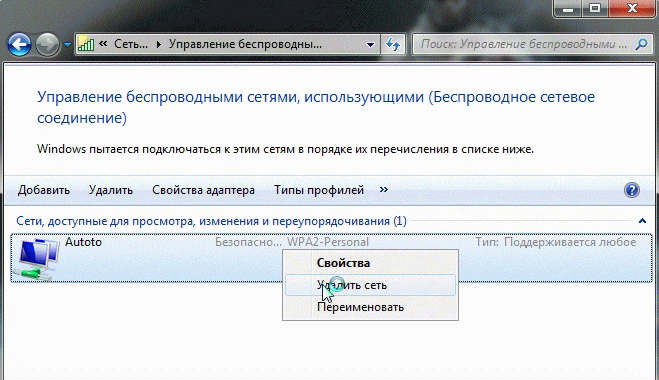
Yritämme uudelleen muodostaa yhteyden Wi-Fi-verkkoon, jonka poistimme edellisessä vaiheessa.
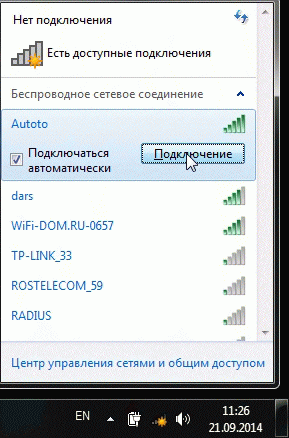
Minun tapauksessani Windows pystyi muodostamaan yhteyden verkkoon ilman kysymyksiä. Syy osoittautui triviaaliksi: yksi "toveri" vaihtoi salasanan reitittimen asetuksissa ja Windowsissa verkkoyhteysasetuksissa vanha salasana tallentui...
![]()
2) Wi-Fi-verkon määrittäminen reitittimessä
Kun olet tarkistanut langattoman yhteyden asetukset Windowsissa, toinen asia, joka sinun on tehtävä, on tarkistaa reitittimen asetukset. 50 prosentissa tapauksista he ovat syyllisiä: joko he menivät pieleen (mikä voi tapahtua esimerkiksi sähkökatkon aikana), tai joku on vaihtanut ne...
Koska Jos et päässyt Wi-Fi-verkkoon kannettavallasi, sinun on määritettävä Wi-Fi-yhteys tietokoneesta, joka on kytketty reitittimeen kaapelilla (kierretty pari).
Jotta en toista itseäni, tässä on hyvä artikkeli aiheesta. Jos et pääse kirjautumaan sisään, suosittelen tutustumaan tähän:
Reitittimen asetuksissa Olemme kiinnostuneita "Langaton" -osiosta (jos venäjäksi, niin Wi-Fi-parametrien määrittäminen).
Esimerkiksi TP-link-reitittimissä tämä osio näyttää suunnilleen tältä:
TP-link-reitittimen asettaminen.
Muuten, joissain tapauksissa saatat joutua nollaamaan reitittimesi. Sen rungossa on erityinen painike tätä varten. Paina sitä ja pidä sitä painettuna 10-15 sekuntia.
Tehtävä: vaihda salasana ja yritä määrittää langaton yhteys Windowsissa (katso tämän artikkelin kohta 1).
3) Päivitä ajurit
Ajurien puute (sekä laitteelle sopimattomien ajurien asennus) voi aiheuttaa paljon vakavampia virheitä ja vikoja. Siksi, kun olet tarkistanut reitittimen asetukset ja verkkoyhteyden Windowsissa, sinun on tarkistettava verkkosovittimen ohjaimet.
Kuinka tehdä se?
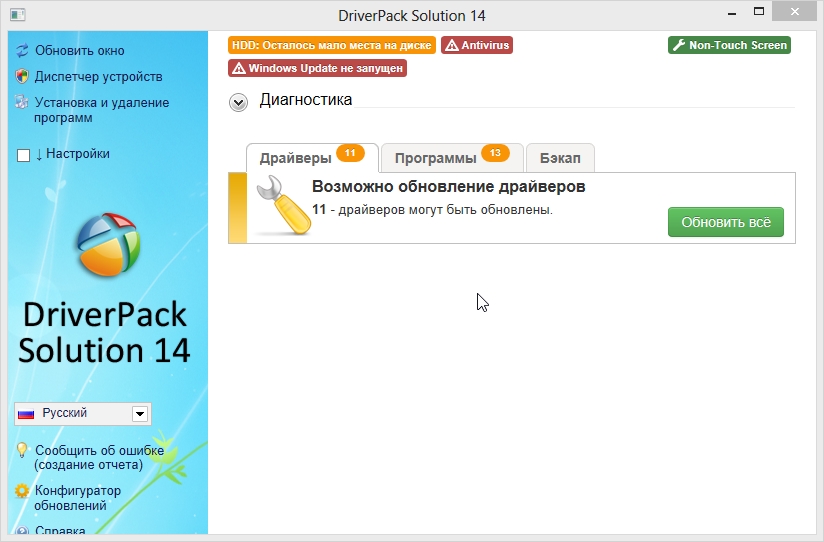
4) Käynnistyksen määrittäminen ja virustentorjunnan poistaminen käytöstä
Virustentorjuntaohjelmat ja palomuurit (tietyillä asetuksilla) voivat estää kaikki verkkoyhteydet ja oletettavasti suojaavan sinua vaarallisilta uhilta. Siksi helpoin vaihtoehto on yksinkertaisesti poistaa ne käytöstä tai poistaa ne asennuksen aikana.
Tietoja automaattilatauksesta: Asennuksen aikana on myös suositeltavaa poistaa kaikki ohjelmat, jotka latautuvat automaattisesti Windowsin kanssa. Voit tehdä tämän painamalla "Win + R" -painikeyhdistelmää (voimassa Windows 7/8).
Kirjoita sitten komento "open"-riville: msconfig
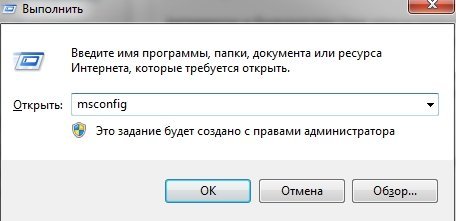
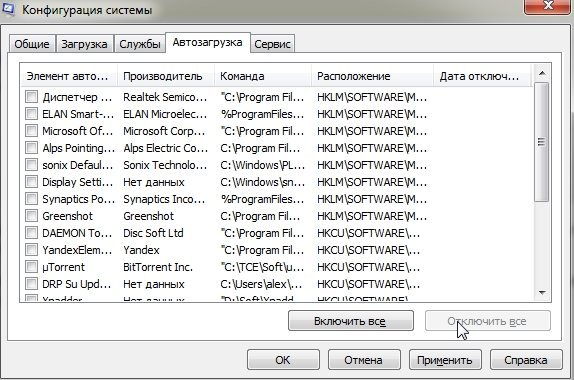
5) Jos kaikki muu epäonnistuu...
Jos Windows ei vieläkään voi muodostaa yhteyttä Wi-Fi-verkkoon, voit yrittää avata komentorivin ja kirjoittaa seuraavat komennot peräkkäin (kirjoita ensimmäinen komento - paina Enter, sitten toinen ja Enter uudelleen jne.):
reitti -f
ipconfig /flushdns
netsh int ip reset
netsh int ipv4 reset
netsh int tcp reset
netsh winsockin nollaus
Siten nollaamme verkkosovittimen, reitit, tyhjennämme DNS:n ja Winsockin. Tämän jälkeen sinun on käynnistettävä tietokoneesi uudelleen ja määritettävä verkkoyhteysasetukset uudelleen.
Jos sinulla on jotain lisättävää, olisin erittäin kiitollinen. Toivottaen!






