Tablettien käyttö autonavigaattorina näyttää hyvältä ajatukselta monille. Yritimme arvioida kaikkia etuja ja haittoja tabletin käytöstä navigaattorina ja keräsimme myös useita suosituksia, jotka auttavat sinua tekemään sen eniten tehokkaalla tavalla.
Plussat ja miinukset tabletin käytöstä navigaattorina
Nykyään auton satelliittinavigointi voidaan toteuttaa auton sisäänrakennetun infotainment-järjestelmän avulla käyttämällä älypuhelinta, erikoistunutta navigaattoria tai tablettia.
Auton infotainment-järjestelmään rakennettu navigointi on edelleen enimmäkseen kalliiden varustetasojen ominaisuus. Lisäksi se rajoittuu usein tiettyyn alueeseen, ja uusien karttojen lataaminen siihen voi olla ei-triviaali tehtävä. Silti useimmat autoilijat valitsevat muita ratkaisuja.

Tablet-laitteella on useita kiistattomia etuja navigaattorina älypuhelimeen nähden. Tärkeintä on näytön koko ja virransäästö. Navigointisovellukset kuluttavat paljon virtaa, koska ne käyttävät sekä GPS-vastaanotinta että langattomia rajapintoja, mutta aina päällä oleva näyttö kuluttaa eniten virtaa. Tablettia käyttämällä voit aina pitää yhteyttä ja tehdä navigoinnista mukavampaa.
Omistettuun navigaattoriin verrattuna tabletti tarjoaa suuremman näytön ja yleensä paremman kosketuspinnan. Sen avulla voit saada liikenneruuhkia koskevia operatiivisia tietoja, ja se voi suorittaa myös muita toimintoja, kuten viihdettä. Se voi toimia itsenäisesti, koska navigaattoreissa ei usein ole mitään vakavaa akkua. Ja tietysti käyttäjä voi vapaasti valita navigointiohjelman, josta hän pitää eniten. Ei ole mikään salaisuus, että jotkut ratkaisut ovat parempia yhdelle maalle, kun taas toiset paremmin toiselle.
Plussat tabletin käytöstä navigaattorina.

- Suuri näytön lävistäjä.
- Käyttöliittymän helppo käyttö sekä kosketusnäytön pinnan paremman suorituskyvyn että sen koon vuoksi.
- Kyky aktivoida muita toimintoja, mukaan lukien viihde.
- Kyky vastaanottaa operatiivista tietoa liikennetilanteesta.
- Tarjoa joustavuutta navigointiohjelmiston valinnassa.
- Autonomia.
Tableteilla on myös haittoja muihin ratkaisuihin verrattuna. Ensinnäkin nämä ovat gadgetin mitat. Suuri näyttö on varmasti hieno asia, mutta kun asennat tabletin autoon, sinun on ratkaistava useita ongelmia. Ensinnäkin, etsi kiinnike, jolla on sopiva kehys ja johon mahtuu koko tabletti. Sitten on löydettävä sille paikka auton kojelaudalta, jotta tabletti on helposti saavutettavissa, selvästi näkyvissä eikä samalla heikennä näkyvyyttä.
Tabletti voi lämmetä myös kesällä, jälleen sen koon vuoksi, jolla ei ehkä ole parasta vaikutusta sen käyttöikään.
Navigointisovellukset ovat resursseja kuluttavia, joten tablet-laitteet voivat toimia hitaammin kuin omistetut navigaattorit. Itse asiassa itse navigointiohjelman lisäksi raskaampi käyttöjärjestelmä ja muut sovellukset ovat edelleen käynnissä taustalla olevalla prosessorilla. Myös tabletit voivat olla huonompia tunnistamaan koordinaattorit. Usein niihin asennetaan vähemmän tehokkaita vastaanottimia. Kaikkia näitä puutteita tasaavat taulutietokoneiden tuottavuuden kasvu sekä A-GPS: n laaja käyttö, joka kaupunkien olosuhteissa mahdollistaa koordinaattien määrittämisen tarkkuuden lisäämisen.
Lopuksi tabletit navigaattorina voivat maksaa enemmän kuin oma laite.
- Miinukset tabletin käytöstä navigaattorina.
- Suuri koko ja paino: kojelaudalta on vaikea löytää mukavaa paikkaa, kiinnikkeen löytämisessä on vaikeuksia.
- On olemassa vaara, että hitaampi käynnistys ja hitaampi suorituskyky.
- Joissakin tapauksissa huonompi koordinaattien määrittely.
- Hinta.
Mikä tabletti valita käytettäväksi autonavigaattorina
Kuten näette, tabletin käyttämisen edut navigaattorina voivat silti ylittää haitat. Samaan aikaan suurin osa haitoista voidaan poistaa tabletin pätevän valinnan vuoksi. Nämä ovat perusteet, joista otamme perustan, vaikka jokainen voi valita oman tabletin oman harkintansa mukaan.

Näytön lävistäjä... Navigaattorina käytettävän tabletin optimaalinen lävistäjä on 7-8 tuumaa. Nämä ovat suhteellisen pienikokoisia laitteita, ja samalla niiden näyttö on suurempi kuin älypuhelin tai erikoistunut navigaattori. Ottaen huomioon, että phablettien diagonaali on nykyään 5,5-6,1 tuumaa, 7-8 tuuman tabletti ei välttämättä poikkea pohjimmiltaan niiden koosta, mikä tarkoittaa, että telineen löytäminen tällaiselle tabletille on helpompaa. Näytön tarkkuudella ei ole väliä, mutta mitä korkeampi se on, sitä parempi.
Voit myös ottaa tabletin kuten navigaattorin, jossa on 9-10 tuuman näyttö. Tällaista laitetta olisi kuitenkin vaikeampaa sijoittaa autoon. Samaan aikaan tällainen lävistäjä näyttää paremmalta, jos sen on tarkoitus ottaa tabletti autosta ja käyttää sitä paitsi navigaattorina.
Suoritin ja RAM. Keskitason prosessori, jossa on 4-8 ydintä ja 2 Gt RAM-muistia, olisi ihanteellinen, kuten Snapdragon 600 -sarja, mutta tällainen alusta voi kuitenkin olla kalliimpi kuin haluaisimme. Yleensä viime vuodet mobiiliprosessorien suorituskyky on kasvanut, joten tänään laitteistoalustan valitsemisessa ei ole niin kovaa. Voidaan olettaa, että 4-ytiminen siru ja 1 Gt RAM-muistia on pidettävä vähimmäissoveltuvana ratkaisuna.
Varastokapasiteetti... Kartat navigointiin voivat viedä paljon tilaa, varsinkin kun käytetään offline-sovelluksia. Siksi on toivottavaa, että tablet-laitteessa on vähintään 16 Gt flash-muistia, jos aiot katsella elokuvia laitteella tai toistaa sitä, eikä vain käyttää sitä navigaattorina, on parempi, jos sinulla on 32 Gt. Korttipaikan saatavuus microSD-muisti ei ole tarpeetonta.
GPS... Voit puhua pitkään tämän tai toisen GPS-moduulin ominaisuuksista, GLONASS-tuesta jne. A-GPS: n läsnäolo on kuitenkin tärkeämpää tablet-laitteelle navigaattorina. A-GPS käyttää satelliittisignaalin lisäksi koordinaatit solutornien ja muiden lähteiden signaalilla. Kaupunkiolosuhteissa A-GPS lisää koordinaattien määrittämisen tarkkuutta ja vähentää myös aloitusaikaa sovelluksen käynnistämisen yhteydessä.
Langattomat moduulit... Se on parasta, kun tabletti on varustettu 3G- tai 4G-moduuleilla. Niiden avulla voit saada operatiivisia tietoja tilasta tieliikenne, älä rajoita navigointisovellusten luetteloa offline-sovelluksiin jne. Vähimmäisvaihtoehto on Wi-Fi tai Bluetooth, jonka avulla voit jakaa tablet-laitteelle mobiili internet älypuhelimesta.
Akun kapasiteetti... Periaatteessa se ei ole kriittinen, koska autossa tabletti on todennäköisesti pysyvästi yhteydessä verkkoon esimerkiksi tupakansytyttimen kautta. Joskus sinun on kuitenkin työskenneltävä ilman virtaa. Autonomista navigointitilaa on ylläpidettävä vähintään 3-4 tuntia. Uskomme, että 3000-4000 mAh: n akku riittää näihin tarkoituksiin.

käyttöjärjestelmä... Mikä tahansa tablettien käyttöjärjestelmä sopii navigointiin, mutta keskitymme silti Androidiin. Ensinnäkin se on massiivisin alusta. Toiseksi sen pohjalta valmistetaan halpoja malleja, joita voidaan pitää vaihtoehtona navigaattorille.
Hinta... Täällä jokainen valitsee kykynsä perusteella, mutta uskomme, että tällainen laite löytyy 6-10 tuhatta ruplaa ja se on melko edullinen keskimääräiselle autoilijalle.
Olemme selvittäneet tärkeimmät ominaisuudet, katsotaanpa, mitä markkinat tarjoavat.
Navigointitaulut

Lenovo TAB 3 730X LTE maksaa keskimäärin 9660 ruplaa. Tämä on hinta tabletille, jossa on 16 Gt: n asema. Uusi malli alla android 6.0: lla on MediaTek MT8735 -prosessori, jossa on neljä ydintä ja taajuus 1000 MHz. Tabletissa on 1 Gt RAM-muistia, jopa 64 Gt: n microSD-muistikortteja tuetaan. 7 tuuman näytön resoluutio on 1024x600 pikseliä. LTE ja muut viestintästandardit ovat tuettuja. GPS: llä on A-GPS-tuki. Mukana toimitetaan 3450 mAh: n akku.

ASUS ZenPad C 7.0 Z170CG maksaa lähes 1000 ruplaa vähemmän, keskimääräinen hinta on 8989 ruplaa. Tabletin 7 tuuman näytön resoluutio on 1024x600 pikseliä. Laite perustuu 4-ytimiseen Intel Atom x3 -prosessoriin, jonka taajuus on 1,2 GHz, ja siinä on gigatavu RAM-muistia 16 Gt: n asemaa kohti. Tukee enintään 64 Gt: n microSD-muistikortteja. Gadget toimii Wi-Fi- ja 3G-yhteyksien kanssa. Hänellä on jopa kaksi SIM-korttia. A-GPS-tuki on käytettävissä. 13 Wh: n akku voi riittää työpäivään.

Jatketaan hintojen laskua. keskiverto Hinta Huawei MediaPad T1 7 3G - 7790 ruplaa. Tablettissa on 7 tuuman näyttö, jonka resoluutio on 1024x600 pikseliä. Laite toimii 4-ytimisellä Spreadtrum SC7731G -prosessorilla, jonka taajuus on 1200 MHz, siinä on 1 Gt RAM-muistia ja 16 Gt tallennustilaa, tukee 3G- ja A-GPS-yhteyksiä. Gadgetin akun kapasiteetti on 4100 mAh.

Prestigio MultiPad PMT3508 4G hintaan 7380 ruplaa on jo 8 tuuman versio. Sen resoluutio on 1280x800 pikseliä. Tabletti on varustettu MediaTek MT8735 -prosessorilla, jossa on neljä ydintä ja taajuus 1300 MHz. RAM-muistin kapasiteetti on 1 Gt ja tallennustila on 16 Gt, jopa 32 Gt: n muistikortteja tuetaan. Tabletti toimii Wi-Fi: n ja 3G: n, LTE: n kanssa. Akun kapasiteetti 4200 mAh.

Prestigio MultiPad PMT3108C maksaa vielä vähemmän - keskimäärin 5990, mikä tarkoittaa, että löydät miellyttävämmän hinnan. Se on rakennettu Intel Atom -alustalle. Atom x3 C3230 -prosessorissa on 4 ydintä ja taajuus 1200 MHz. Tabletissa on 1 Gt RAM-muistia. 8 tuuman näyttö, jonka tarkkuus on 1280x800. Siinä on vain 8 Gt tallennustilaa, ei A-GPS- ja 3G-tukea. Akun kapasiteetti - 4200 mAh.
Kuten näette, sopivien ominaisuuksien omaavien tablettien valinta ilmoitetussa hintaluokassa on erittäin suuri. Nämä eivät välttämättä ole täysin tuntemattomia tuotemerkkejä. Lisäksi jos luoput joistakin ominaisuuksista, voit valita vielä halvemman mallin.
Kiinnitys navigointitabletille
Tablettien pakettipaketti, erityisesti halvat, kuten edellä esimerkkinä annetut tabletit, ovat yleensä hyvin vaatimattomia. Siksi, jos joku haluaa käyttää tablettia navigaattorina, hänen on käytettävä rahaa lisävarusteisiin.
Tärkein näistä on tabletti-autoteline. Telineen valinta riippuu siitä, mihin aiot laittaa tabletin.
Vaihtoehtoja on kaksi. Ensimmäinen on tuulilasin kiinnitys. Tabletti voidaan kiinnittää ohjauspyörän oikealle tai vasemmalle puolelle. Tässä tapauksessa tabletti sen vuoksi suuri lävistäjä rajoittaa näkyvyyttä. Jos kuitenkin asetat sen ohjauspyörän vasemmalle puolelle, näkökenttä pienenee vähemmän kuin jos se tehdään oikealla.

Magneettinen tablettipidike näyttää kätevältä vaihtoehdolta: helppo irrottaa, helppo asentaa. Kuitenkin vain laitteet, joissa on mekaaninen kotelo, pitävät sitä hyvin. Tällainen gadget maksaa noin 2500-3000 ruplaa.

Kannatamme enemmän kohti klassista versiota, kuten tämä TiTech TT-CHU10. Tabletti on kiinnitetty kiinnikkeillä. Tämän vaihtoehdon hinta on halvempi - noin 1000-1500 ruplaa. Pidintä valittaessa on parempi arvioida se visuaalisesti: sen on oltava riittävän vahva, hyvällä imukupilla.
Toinen vaihtoehto on sijoittaa tabletti hieman alemmaksi kiinnittämällä se puhaltimiin. Tässä ratkaisussa on myös erikoisuus. Tabletti ei estä kuljettajan näkymää, mutta samalla hänen on kallistettava päänsä nähdäksesi reitin ja häiritsemään tietään. Lisäksi kiinnitys kanavaan johtaa automaattisesti siihen, että talvella tabletille puhaltaa lämmintä ilmaa, mutta kesällä laite jäähdytetään lisäksi ilmastointilaitteella.


Kuten tuulilasin kiinnityksessä, voit valita magneettipidikkeen. Se maksaa noin 2500 ruplaa, tai perinteisempi versio 1000-1400 ruplaa. Olemme valinneet esimerkkeinä Scosche MagicMount Vent ja Kropsson HR-S200Tab.
Myös tarvitsemallesi autolle laturi... Tabletin mukana on jo USB-kaapeli. Tarvitaan tupakansytyttimen sovitin. Jos autossa ei ole erillistä liitäntää laitteiden lataamiseen, on parempi ottaa USB-keskittimellä varustettu sovitin, jotta voit ladata sekä tablet-laitteesi että älypuhelimesi. Sen hinta on noin 300-400 ruplaa. Voit kuitenkin löytää kalliimpia vaihtoehtoja.
Navigointiohjelmat
Android-alustan navigointiohjelmistojen tarjonta on yhtä suuri kuin tablettivalikoima.
Yleensä navigointiohjelmat voivat olla verkossa tai offline-tilassa. Ensimmäiset ovat yleensä maksettuja, ja joudut maksamaan sekä itse sovelluksesta että sen korteista. Viimeksi mainitut ovat yleensä ilmaisia, mutta joko eivät toimi tai niillä on erittäin rajalliset toiminnot ilman Internet-yhteyttä, joten joudut maksamaan joka tapauksessa: joko sovelluksesta tai liikenteestä.
On myös pidettävä mielessä, että navigointi ei ole niinkään sovellus kuin kartat, joiden on oltava korkealaatuisia ja jatkuvasti päivitettäviä. Samalla on huomattava, että maailmanlaajuisten kortin tarjoajien lisäksi on myös niitä, joilla on paremmat venäläiset kortit kuin ulkomaisilla ja päinvastoin. Tässä mielessä kotimaiset navigaattorit voivat olla hyödyllisempiä kuin ulkomaiset. Vaikka tämä on makukysymys, lompakko ja tavat tälle tai toiselle käyttöliittymälle.
Lopuksi navigointisovelluksilla voi olla verkkopalveluja, kuten verkkoliikennetietoja.
![]()
Oletusarvoisesti kaikilla Android-tablettien omistajilla on pääsy karttoihin suoraan pakkauksesta. Google Kartat... Niiden avulla voit navigoida maastossa hyvin. Ne tukevat myös satelliittinäkymää. Google Maps voi tarjota reittiohjeet, mutta käytännössä ne toimivat oikein vain Yhdysvalloissa ja osissa Eurooppaa.

Leveysasteillamme Google Maps ei aina tiedä talonumeroita, kadut ja tiet voivat kadota, ja reittiä suunnitellessaan he valitsevat usein hyvin outoja liikkumistapoja. Itse asiassa sinun ei pitäisi käyttää niitä täysimittaisena navigaattorina.
Navitel Navigator GPS ja kartat
- Kehittäjä: Navitel.
- Arviointi: 4,2.
- Latausten määrä: 10-50 miljoonaa.

Yksi tunnetuimmista venäläisistä navigointiohjelmistoista. Jäljittää historiansa Windows CE: n päiviin. Tukee Android 2.0: ta ja uudempia. Tänä aikana Navitel on saanut suuren kokemuksen ohjelmistokehityksestä ja karttojen luomisesta. On huomattava, että nimenomaan Navitel asennetaan erikoistuneisiin navigaattoreihin, joten jos siirryt taulutietokoneeseen, voit pitää sen tutussa ympäristössä.

Navitel tukee 64 maailman maata, mukaan lukien kaikki entinen Neuvostoliitto ja naapurivaltioiden kanssa. Ohjelmaa tarjotaan 7 päivän ajan ilmaiseksi, sitten sinun on ostettava sovellus. Kortteja on myös ostettava, mutta alennuksella voit ottaa kortin tietyksi ajaksi - 1 vuodeksi - tämä vaihtoehto on kätevä suhteellisen lyhyen matkan tapauksessa.

Navitel tukee 2D- ja 3D-navigointia, liikenneruuhkia tuetaan, KP: t toimitetaan karttojen kanssa, luettelo nopeuskamerista, hyvät liikennetilastot (nopeus, korkeus, kuljettu matka jne.).
Yandex.Navigator
- Kehittäjä: Yandex.
- Arviointi: 4,2.
- Latausten määrä: 10-50 miljoonaa.
Yandex.Navigator on kehitetty Yandex.Mapsista, mutta on jo kasvanut hyväksi online-navigaattoriksi.

Yandex.Navigatorilla on ehkä paras päivitettyjen liikennetietojen toteutus. Navigaattori voi korjata reitin automaattisesti ottaen huomioon liikennetilanteen, mukaan lukien ruuhkat, tien korjaukset. Valvoo myös maksullisia teitä.

Reittien historiaa, suosikkipisteitä tuetaan. Ne tallennetaan aina pilveen, joten voit käyttää niitä myös muilla laitteilla.
Yandex tukee navigointia hyvin IVY-maissa ja Turkissa. Parempia navigaattoreita löytyy niiden ulkopuolelta.
PROGORODI
- Kehittäjä: NFB Investment Corp.
- Arviointi: 4,9.
- Latausten määrä: 1-5 miljoonaa.
PROGOROD on toinen venäläinen navigaattori, jolla on hyvä historia, vaikkakaan ei yhtä mainostettu kuin muut.

Ohjelma tarjoaa operatiivista tietoa liikennetilanteesta, tukee kolmiulotteista tilaa, automaattista vaihtoa siihen vaikeilla tieosuuksilla, äänisyöttöä, varoituksia nopeuskameroista, eleiden tukea.
Sovellus käyttää OpenStreetMap-karttoja, mikä on hyvä asia, koska ne ovat ilmaisia. Sovellus ei myöskään rajoitu maantieteeseen. OpenStreetMapin päivitystaajuus ja niiden tarkkuus jättävät kuitenkin paljon toivomisen varaa.
PROGOROD houkuttelee myös kumppaniohjelmia, joihin osallistumalla voit saada alennuksia polttoaineesta tai joistakin palveluista.
Sovellus on offline-tilassa, mutta maksettu. Voit käyttää sitä ilmaiseksi 10 päivän ajan, jos rekisteröidyt - vielä 20.
iGO-navigointi
- Kehittäjä: NNG Software Developing and Commercial LLC.
- Arviointi: 3,9.
- Latausten määrä: 100-500 tuhatta.
iGO on aikoinaan suosittu navigointisovellus älypuhelimille windows-pohjainen CE ja muut. Se viivästyi melko nopeasti Android-julkaisun kanssa, mutta se tuli silti ulos ja sillä on vakaa yleisö.

iGO - maksetut offline-kartat, joissa on kätevä ja intuitiivinen käyttöliittymä, mahdollisuus valita reittejä tavoitteiden (nopeus, etäisyys, polttoainetalous) mukaan. Tuettu melkein koko maailmalle. On 3D- ja 2D-navigointitila. Kolmiulotteisia maamerkkien malleja tarjotaan erikseen.

Ohjelman haittana on kaupallistaminen, joudut maksamaan kirjaimellisesti jokaisesta aivastuksesta, myös äänikehotteista.
Waze - Navigator liikenneruuhkilla
- Kehittäjä: Waze.
- Arviointi: 4,6.
- Latausten määrä: 100-500 miljoonaa.

Waze on esimerkki avoimen lähdekoodin navigaattorista, jolla on avoin yhteisö. Sovellus on ilmainen, mutta vaatii internetyhteyden. Sovelluksen sisällön tuottavat suurelta osin sen käyttäjät. Ne päivittävät karttoja ja toimittavat ajantasaisia \u200b\u200bliikennetietoja, kiinnostavia paikkoja. Siksi sovelluksen laatu riippuu suoraan siitä, kuinka aktiivinen Waze-yhteisö on tietyssä kaupungissa. Mitä suurempi se on, sitä paremmat kortit ovat, sitä enemmän etuja ei vain ruuhkien nopeasta ilmoittamisesta, vaan jopa halvimman hinnan valinnasta huoltoasemalla.

Samaan aikaan Waze toimii jatkuvasti sekä GPS: n että Internetin kanssa, eikä moottoria ole selvästi optimoitu, joten edes sivulla Play Marketettä akku tyhjenee nopeasti. Huomaa myös ei kaikkein intuitiivisin käyttöliittymä.
Yhteenvetona voidaan todeta, että täydellistä navigointisovellusta ei ole. Paljon riippuu korttien laadusta. Jos yli miljoonan kaupungin kaupungeissa tämä ei ole ongelma, niin pienemmille asutusalueille siitä voi tulla tärkein valintakriteeri. Yksityiskohdat voivat olla vakavasti rajoitettuja.
Mielestämme navigointisovellusten kriittisimmät ominaisuudet:
- kaksi- ja kolmiulotteisten moodien läsnäolo, erityisesti risteyksissä;
- kP-tuki, mieluiten karttojen mukana ja samaan hintaan;
- yötilan läsnäolo, jotta älä sokaisi silmiäsi;
- ajantasaista liikennetietoa sisältävän palvelun saatavuus.
Johtopäätös
Tabletti navigaattorina on todellinen ratkaisu, varsinkin kun joudut usein matkustamaan autolla ja jopa pitkiä matkoja. Se auttaa myös, jos lähdet matkalle ja yleensä rakastat automatkailua.
Tabletti on kalliimpi kuin erillinen navigaattori, mutta suuri näyttö ja mahdollisuus kytkeä viihdeominaisuudet päälle tai seurata tilauksia / toimituksia kompensoi kustannukset.
Jos ajat yksinomaan kaupungin sisällä, navigaattori voi olla parempi.
Tabletti on varmasti hyvä keksintö. Sen käyttö on kätevää tien päällä, kahvilassa, se on välttämätöntä instituutin opiskelijoille. Yleensä elokuvia toistetaan sillä ja kirjoitetaan uudelleen sosiaaliset verkostot... Tekstin kirjoittaminen, taulukoiden luominen tai työskentely graafisissa editorissa ei kuitenkaan ole enää niin mukavaa. Suunnittelijoilta, IT-asiantuntijoilta ja toimittajilta puuttuu yksi näyttö. Siksi olisi hienoa liittää tabletti näyttönä tietokoneeseen.
Kuinka yhdistää tabletti tietokoneeseen ja onko se mahdollista
Joten miten käytät tablettiasi monitorina?Nyt missä tahansa tabletissa on miniHDMI-liitin ja tietokoneessa on tavallinen HDMI. Kaapelin avulla voit liittää gadgetin tietokoneen näytönohjaimeen. Mutta tablet-laitteissa tämä liitin antaa sinun näyttää tietoja vain muilla liitetyillä näytöillä, esimerkiksi televisiossa. SISÄÄN takaosaeli se ei voi vastaanottaa kuvaa tai videota.
Ulkoisen näytön tekeminen tabletista tietokoneeseen on teknisesti mahdotonta vuonna 2017. Emme aio juottaa HDMI-lähetintä manuaalisesti. Toisaalta voit odottaa, kunnes tablet-laitteiden valmistajat päivittävät tuotteen ja varustavat sen HDMI-liitännällä, joka toimii tuloa ja lähtöä varten. Toivottomia tilanteita ei kuitenkaan ole. On ohjelma, joka voidaan ladata ja asentaa tietokoneelle, voit pettää hänet, ja hän alkaa näyttää tietoja tabletilla.
Kolme tapaa käyttää tablet-näyttöä
Jos tavallinen suuri tietokonenäyttö rikkoutuu eikä siinä ole merkkejä elämästä, yhdistetyn tabletin näytöstä tulee päätietokoneen näyttö.
Näytöt synkronoidaan ja kopioidaan samanaikaisesti toistensa tiedot.
Tablettinäyttö voi suurentaa näytön kokoa. Kuvat tai videot päänäytöltä siirtyvät oikealle tai vasemmalle puolelle ja ulottuvat. Tablettia voidaan ohjata hiirellä ja näppäimistöllä isäntätietokoneelta. Kalenteri, kirjeenvaihto tai ilmoitukset voidaan siirtää siihen.
Kuinka tehdä se askel askeleelta: ohjeet
Päätä ensin, kuinka yhdistät tietokoneen ja gadgetin: kautta uSB kaapeli tai WI-FI-verkko. Molemmat vaihtoehdot ovat mahdollisia, vain ensimmäisessä tapauksessa tarvitset adapterikaapelin, ja toisessa langattoman Internet-signaalin on jaettava yhdestä reitittimestä.
Lataa iDisplay-ohjelma tietokoneellesi ilmaiseksi viralliselta sivustolta. Se on saatavana kaikille käyttöjärjestelmille: Windows, Android, iOS. Tämä ohjelma ei tietenkään ole ainoa laatuaan. Analogeja on mahdollista löytää Internetistä, mutta niiden toiminnan valinta on jo merkittävä.
Asenna ohjelma ja käynnistä tietokone uudelleen - tässä vaiheessa vaikeuksien ei pitäisi syntyä.
Mene nyt tablet-laitteeseesi. Sama sovellus on asennettava iPadiin tai muuhun laitteeseen. Ilmainen versio löytyy osoitteesta w3bsit3-dns.com. Jos olet lisensoidun ohjelmiston haltija, jatka sitten Google Play sen voi ostaa 5 dollaria.
Suorita ohjelmia molemmilla laitteilla samanaikaisesti.
Napsauta tablet-laitteessa plusmerkkiä ja lisää tietokoneesi tiedot yllä mainitun yhteyden tyypin mukaan. Tietokone on palvelimemme.
Kaikki tiedot ovat lokerossa (pieni kolmio kellon vieressä). Nimen valinnassa luottaa mielikuvitukseen, sillä ei ole oleellista roolia.
Napsauta Lisää ja liitä -painiketta ja suostu yhdistämään tabletti ikkunassa.
Yhteysprosessin aikana näyttö sammuu, vilkkuu useita kertoja ja lopuksi näyttää työpöydän tablet-näytöllä.
Miksi tarvitset ylimääräisen näytön
Pohjimmiltaan kaikki on jo asennettu. Seuraavat vaiheet riippuvat siitä, miten haluat käyttää gadgetia. Vaihtoehtoja on useita:
- Näytön peilaus - napsauta hiiren kakkospainikkeella työpöytää ja valitse "Näytön tarkkuus". Valitse avautuvan ikkunan "Useita näyttöjä" -sarakkeesta "Kopioi".
- Yksi iso näyttö, jossa on useita näyttöjä.
- Napsauttamisen sijaan napsauta Laajenna. Sitten sinulla on ikään kuin yksi työpöytä molemmissa laitteissa, mutta pitkä ja suorakulmainen. Yksi tieto näkyy tietokoneen näytössä ja toinen tabletti. Sovelluksia voidaan vetää näyttöjen yli.
- Tabletti ensisijaisena monitorina - jos et halua sisällyttää suurta tietokonenäyttöä lainkaan. Valitse samasta sarakkeesta "Näytä työpöytä vain toisessa". Etsi sitten raidalta iDisplay-ohjelma, napsauta asetuksia (englanninkielisissä asetuksissa) ja laita rasti ruutuun "Suorita Windowsin käynnistys". Käynnistä tietokone uudelleen, sammuta iso näyttö, anna ohjelman käynnistyä automaattisesti. Käynnistä tämä ohjelma tablet-laitteella, ja käyttöjärjestelmän työpöytä on jo pienellä näytöllä.
Punnitse hyvät ja huonot puolet
Edut:
- Tabletti mahdollistaa kosketussyötön.
- Tabletti on kannettava laite, jonka avulla pääset päätietokoneeseen niin kauan kuin WI-FI-signaali riittää. Ja tehokkaille reitittimille se on hyvä.
- Tällä tavalla voit myös liittää älypuhelimen kannettavaan tietokoneeseen.
- Huomaa, että toinen tiedonsiirtotyyppi on mahdollista: tabletti toisena, ylimääräinen älypuhelimen näyttö. Pieni älypuhelin ei ole aina kätevä käyttää, ja tabletista tulee kunnollinen näyttö, josta se on helppo lukea.
Haitat:
- Laitteiden välinen tiedonsiirto nopeutuu USB: n kautta.
- Jos näyttö on jo rikki, et voi asentaa ohjelmaa ja muodostaa yhteyttä. Parempi huolehtia tästä etukäteen.
- Tietojen ulostulo tietokoneelta taulutietokoneelle voidaan muodostaa automaattisesti, kun yhteys on muodostettu. Tablet-laitteessa on kuitenkin aina muodostettava yhteys kannettavan tietokoneen kanssa useiden ikkunoiden kautta.
- Lisänäyttö on hyödyllinen, jos sillä on hyvä resoluutio ja suuri lävistäjä. Muuten siihen voidaan siirtää muutama sovellus päätietokoneelta. 10 tuuman näyttö on hieno.
Tämän seurauksena tabletin muodossa olevan ulkoisen näytön liittäminen tietokoneeseen on helppoa. Jokainen käyttäjä voi selviytyä tästä, jopa se, joka on teknoosi. Tietokonepäällikölle soittaminen ja siitä maksaminen on epätaloudellista. Asennuksen jälkeen olet jo päättänyt, miten aiot käyttää kahta gadgetia. Esimerkiksi pelaajat voivat liittää tabletin PC-pelien pelaamiseen kiihtyvyysmittarin avulla.
Hei, huomaavainen habr.
Sen jälkeen kun aihe oli julkaistu valokuvilla habriteiden työpaikoista, odotin edelleen reaktiota " pääsiäismuna»Kuvassa sekaisin työpaikastani, nimittäin seuraavat kysymykset: "Mikä tämä Windows-tabletti on ja miksi siinä on niin pienet kuvakkeet?"
Vastaus on samanlainen kuin "Koscheevan kuolema" - loppujen lopuksi tabletti (tavallinen iPad 3Gen) toimii tapauksessamme lisänäyttönä, jossa virtuaalikone, jossa on Windows 7, toimii koko näytön tilassa, ja kaikki tämä toimii täydellinen onnellisuus Wi-Fi-yhteyden kautta. Tällainen toinen pieni IPS-näyttö korkealla resoluutiolla.
Alla on lisätietoja siitä, kuinka opettaa Android / iOS-tabletti / älypuhelin toimimaan nopeasti ja helposti langattomana lisänäytönä Windows / Mac OS X: lle.
Koska kotona minulla on usein laitteita, jotka käyttävät erilaisia \u200b\u200bmobiilikäyttöjärjestelmiä, tärkein kriteeri "tablet-laitteen / älypuhelimen muuttamiseksi toiseksi näytöksi" -ohjelman valitsemiseksi minulle oli:
- tuki Androidille ja iOS: lle;
- tuki sekä Windowsille että Mac OS X: lle;
- hyväksyttävä työn nopeus;
Miellyttävä yllätys minulle oli se, että tuloksena valittua iDisplay-ohjelmaa kehittää tunnettu yritys SHAPE, jonka tuotteet Habrahabr I: ssä (omasta aloitteestani ja omasta aloitteestani) ovat jo kirjoittaneet ja jopa enemmän kuin kerran.
Tulevaisuudessa katson, että arvioisin ohjelman käytön mukavuustasoksi 80-85%, mutta tunnettujen AirDisplayn ja muiden valmistajien vaihtoehtoiset ratkaisut pettivät minut paljon enemmän.

Virallisen sivuston ohjelman etujen kuvaus on melko lakoninen, ainoa asia, joka voi ajaa sinut hämmennykseen, on maininta mahdollisuudesta yhdistää samanaikaisesti 36 (!) IOS-laitetta, jos käytät Mac OS X: ää iDisplay-versio.
Minun on vaikea kuvitella muita käyttötapauksia lukuun ottamatta flash-mobiilin suorittamista näyttämällä "pitkän kantaman" 36 peräkkäin järjestetyssä iPadissa. Tai voit rakentaa "plasman" iPhonesta :)
Muuten, tällaista toiminnallisuutta ei mainita Windows-version kuvauksessa.

Kuten minkä tahansa ylimääräisen näytön kohdalla, työalue voidaan laajentaa toiseen näyttöön tai kuva voidaan peilata. Laitteen suunnan valitsemiseen on tukea - sinun tarvitsee vain ottaa käyttöön tabletti tai älypuhelin. Muun muassa pikselien "kaksinkertaistaminen" on mahdollista - ts. 2048x1536-näyttö toimii kuten 1024x768.
En tuntenut tällaisen päätöksen hurmaa - kuva on tietysti neljä kertaa suurempi, mutta selkeys menetetään.

Toimiakseen ohjelma on asennettava sekä tablettiin / älypuhelimeen että kannettavaan tietokoneeseen / työpöydälle. Molempien laitteiden on oltava samassa Wi-Fi-verkossa.
Tässä vaiheessa kohdasin täysin odottamattomia vaikeuksia.
Vaikka Windows-versio toimi ilman ongelmia, iDisplayn asentamisen jälkeen Mac OS X: ssä (muuten, asennus vaatii uudelleenkäynnistyksen) törmäsin upeimpaan "virheen" - Vedä ja pudota -asetus lakkaa toimimasta kannettavalla tietokoneella. Kyllä kyllä! Voit napata jotain, mutta päästä irti - ei.
Kirjeenvaihto tukitiimin kanssa antoi minulle mahdollisuuden selvittää tämän hämmästyttävän vaikutuksen syy - se vaikuttaa vain MacBookiin "ja Nvidia-kytkettävään grafiikkaan (9400M / 9600M GT). Kun asennan vaihtoehtoisen video-ohjaimen mihin tahansa Mac OS X -versioon, tämä on hämmästyttävä ongelma.
Onneksi on löydetty yksinkertainen ratkaisu - aseta vain järjestelmä lepotilaan sekunniksi - ja ongelma katoaa ihmeen kautta (seuraavaan uudelleenkäynnistykseen asti). Ehkä tämä vika ei ole ominaisuus, mutta valitettavasti en löytänyt ratkaisuja.
Toisin kuin Windows-versio, joka on piilotettu lokeroon ja lukuun ottamatta pientä valikkoa, on huomaamaton, Mac-versio on kauniimpi ja kätevämpi. Erityisesti on erillinen ikkuna, jossa on suorituskykyasetukset ja jopa laitekuvake, johon on kytketty tämä hetki.
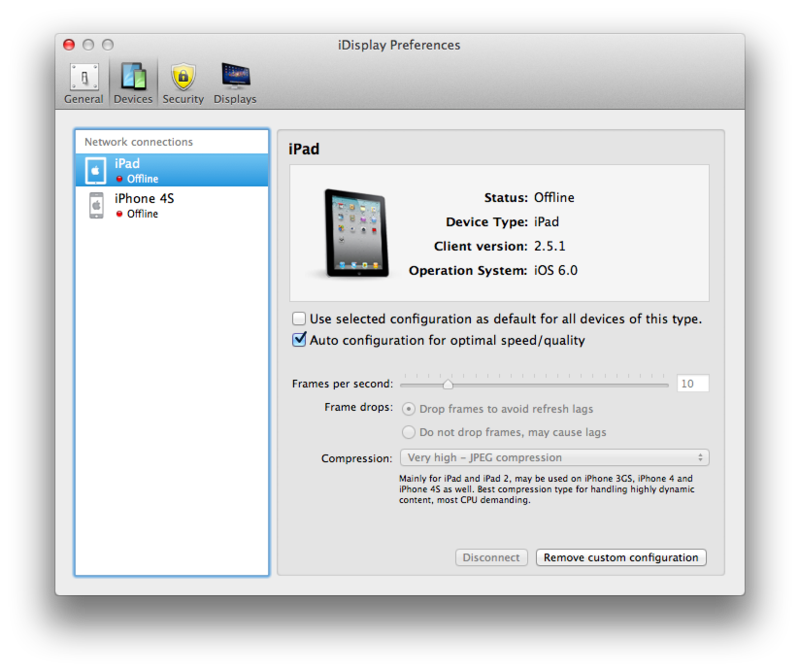
Kaikki asetukset tallennetaan automaattisesti, järjestelmän käynnistyksen yhteydessä on automaattinen lataus. Ohjelma toimii Windows XP: n (vain 32-bittinen versio), Windows Vistan (32- ja 64-bittinen), Windows 7: n (32- ja 64-bittinen) ja jopa Windows 8: n kanssa. Yhteensopivuus Mac OS X: n kanssa - versiosta 10.5 ja yllä ... Ohjelman oletuskieli on englanti, mutta tukipalvelu lupasi lisätä venäjänkielisen käännöksen uuteen julkaisuun.
Mitä tulee yhteensopivuuteen laitteiden kanssa, testasin sen Android 2.3: lla ja 4.0: lla sekä iOS 5: llä ja 6. versiolla. Ei ollut ongelmia, ja sovelluksen uudet versiot julkaistiin melko säännöllisesti.
Suorituskyky ei tietenkään riitä, esimerkiksi videoiden katseluun (tähän on olemassa muita sovelluksia), mutta paikka, jossa voit "vetää" messengerin, Habrahabr-selaimen tai iTunes-ikkunan, se toimii hyvin.
Toivon kokemukseni olevan hyödyllinen kaikille tablet-laitteiden omistajille - ja Nexus 10: n julkaisun myötä jokainen voi saada oman edullisen lisäruudun erittäin korkealla resoluutiolla. Muuten, Nexus 7 toimii myös hyvin tässä kapasiteetissa. En anna linkkejä ohjelmaan - kuka on kiinnostunut, löytää sen Sovelluskauppa ja Google Play.
Kuvatuista puutteista huolimatta pidän sitä mukavimpana henkilökohtaisesti testatuista. Jos olet lukenut tähän mennessä, kiitos, se tarkoittaa, että en yritä turhaan.
UDP: Unohdin mainita - tietysti tabletin / älypuhelimen kosketusnäyttö toimii. Joten saat paitsi toisen näytön myös ylimääräisen näytön kosketusnäytöllä.
Jokainen taulutietokoneen omistaja miettii ennemmin tai myöhemmin, kuinka yhdistää vempain kiinteään tietokoneeseen. Voitko esimerkiksi käyttää tablettia näyttönä yhteyden muodostamiseen järjestelmäyksikköön? Edut ovat ilmeisiä: kompakti ja huipputekninen näyttö voi antaa etukäteen erikoistuneille näyttövalmistajille, ja lisäksi se säästää huomattavasti.
Tablettia on mahdollista käyttää monitorina. Yksinkertaisin tapa - Liitä se järjestelmäyksikön näyttökorttiin kaapelilla, jossa on HDMI - mini HDMI -liittimet. Luonnollisesti, jos tätä toimintoa tuetaan ja vastaavat tulot ja lähdöt ovat käytettävissä. HDMI - kaapeli siirtää kaikki digitaaliset tiedot, olivatpa ne sitten valokuva-, video-, äänitiedostoja tai jotain muuta. Kaikki eivät kuitenkaan ole niin yksinkertaisia. Tablettisi HDMI-liitin on lähetin. Ja vain lähetin. Yksinkertaisesti sanottuna hän pystyy siirtämään tietoja toiseen lähteeseen, mutta hän ei enää pysty vastaanottamaan tietoja häneltä.
Yritykset muuttua android-tabletti täysimittaiseksi näytöksi on tehty useammin kuin kerran. Valitettavasti tänään tavallisen käyttäjän on mahdotonta toteuttaa tätä ajatusta täysimääräisesti. Kehittäjät eivät kiirehdi helpottamaan ostajien elämää. Kunnes valmistajat tekevät HDMI-lähdöstä yleismaailmallisen, on edelleen tyytyväinen vain murto-osaan sen ominaisuuksista. Eli käyttää gadgetia vain tiedon välittäjänä. Ellei ole harrastajaa, joka sitoutuu tekemään tabletin HDMI-tulon uudelleen niin, että se ei vain voi lähettää, vaan myös vastaanottaa signaaleja suoraan näytönohjaimelta.
Syksystä 2014 lähtien tämä on edelleen unelma.
Edistynyt tietokoneen käyttäjä voi yrittää ratkaista ongelman ohjelmatasolla. Pelkästään tätä tarkoitusta varten suunnitellut sovellukset vähentävät "shamaanitanssien" ajan tarvittavaan minimiin. Mutta ennen tämän menettelyn aloittamista sinun on vastattava itsellesi muutamaan kysymykseen. Pääjohtaja heidän joukossaan - kuinka usein ja missä olosuhteissa käytän tablettia näytön sijasta?
Tosiasia on, että voit käyttää tablettiasi monitorina täysin erilaisissa tapauksissa:
1. hätätilanteet, kun vaihtoehtoa ei ole eikä sitä ole ennakoitu;
2. Tablettinäyttöä käytetään lisänäyttönä, jos tärkein on läsnä. Päänäytöllä näkyvät tiedot kopioidaan siihen;
3. Tablettinäyttö täydentää päänäyttöä ja toimii yhdessä sen kanssa.
Jokainen vaihtoehto vaatii asianmukaista lähestymistapaa ja sillä on erilaiset vaatimukset omistajalle teknisen lukutaidon suhteen.
Kuinka kytkeä tabletti näyttöön
Asennukseen tarvitaan kaapeli, jossa on USB-liitin (yhteyden muodostamiseksi suoraan) tai langaton yhteys (yhteyden muodostaminen Wi-Fi-yhteyden kautta). Tarvitaan myös sopivia ohjelmia. Voit ladata ne ilmaiseksi Internetistä.Vaiheittainen ohje:
1. Etsimme toimistoa. ja asenna ohjelma tietokoneellesi. Ohjelman versio on valittava käyttöjärjestelmän mukaan. Se on ilmainen.
2. Etsi iDisplay-tablet-sovellus. Täällä he jo pyytävät 5 dollaria sovelluksesta. Maksamme rahaa tai käytämme Internet-hakua ja lataamme sovelluksen ilmaiseksi. Asenna tablettiin;
3. Käynnistä tietokone uudelleen asennuksen jälkeen;
4. Avaa iDisplay tietokoneellasi ja käynnistä se samanaikaisesti tablet-laitteellasi.
5. Muut vaiheet vaihtelevat liitäntätavan mukaan. Jos yhteys muodostetaan USB-kaapelilla, napsauta ”USB-yhteys”. Jos liitetty kautta wi-Fi-verkko, ohjelma pyytää sinua lisäämään palvelimen. Paina plus-näppäintä useita kertoja;
6. Jos kaikki on tehty oikein, ohjelma pyytää tietojasi. Erityisesti IP-osoite, portti ja käyttäjänimi. Porttinumero löytyy siirtämällä hiiri iDisplay-sovellukseen. IP-osoitetta tulisi tarkastella verkossa Valitse maistettava käyttäjänimi. Vaatimuksia ei ole säännelty tässä;

7. Valitse "Lisää ja muodosta yhteys".

Jos edelliset käsittelyt on suoritettu onnistuneesti, näyttöön tulee iDisplay-valtuutus”. Avautuva ikkuna tarjoaa sinulle mahdollisuuden valita yksi kolmesta vaihtoehdosta jatkotoimenpiteitä varten. Niille, joilla ei ole helppoa englannin kanssa, tässä on käännös: ensimmäinen on "hylkää tablet-yhteys", toinen on "muodosta yhteys kerran", kolmas on "muodosta yhteys aina, kun pyyntö tulee tabletista". Suosittelemme valitsemaan vaihtoehdon numero kolme (englanniksi - “ Salli aina”).

Mukauttaminen edelleen
Kun olet onnistunut "ystävystämään" tietokoneen uudella näytöllä, sinun on valittava, missä kapasiteetissa sitä käytetään eniten. Muistutetaan: se voi olla päämonitori (kun muuta ei ole), kaksoiskappale tai lisätoiminto ("laajenna näyttö" -toiminto). Vakioasetus - napsauta hiiren oikealla painikkeella työpöytää.
Tapauksissa, joissa tabletti on ainoa PC-näyttö, sinun on napsautettava työpöydän asetuksissa "Näytä vain työpöytä 2". Napsauta sitten hiiren kakkospainikkeella iDisplay-pikakuvaketta, valitse Asetukset-rivi ja napsauta Käynnistä Windowsin käynnistyksen yhteydessä, jotta valintamerkki tulee näkyviin.

Kun normaali näyttö on käynnistetty uudelleen ja sammutettu (jos sellainen on käytettävissä), työpöytä on käytettävissä taulutietokoneen näytöllä. Tätä varten sinun on syötettävä siitä iDisplay-ohjelma, joka käynnistyy automaattisessa tilassa.
Ehdotetun menetelmän yhdistää tabletti toisena näyttönä saattaa olla haittaa: jos joudut liittämään näytön viallisen sijaan, sinun on luotettava enimmäkseen muistiin ja intuitioon. On periaatteessa mahdotonta asettaa ohjelmaa rikki näytölle, joten sinun on löydettävä toinen toimiva näyttö jostakin vähintään 10 minuutin ajaksi. No, tai huolehdi yhteensopivuusasetuksista etukäteen. Toinen haittapuoli on, että kun järjestelmä käynnistetään, yhteys tietokoneeseen on aloitettava manuaalisesti joka kerta.
Tämän rinnalla voit käyttää kaikkia taulutietokoneen etuja. Käytä erityisesti kosketusherkkiä tietojen syöttöjä ja liiku asunnossa langan enimmäispituudesta riippumatta. Nauti kaikista erillisen näytön herkuista tabletilla, jolla on suuri näyttö ja hyvä resoluutio -näyttö.






