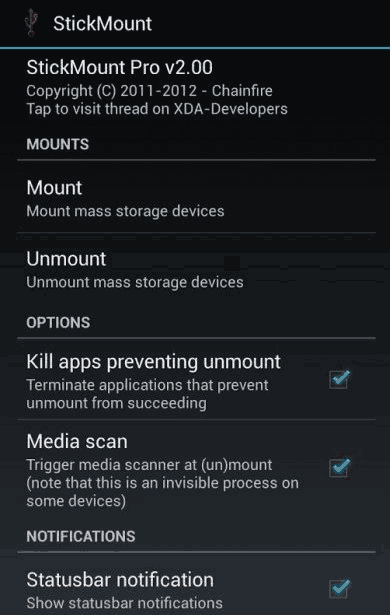Älypuhelimesta et löydä täysimittaista USB-porttia, johon voit asettaa USB-muistitikun. Siksi USB-muistitikku on liitettävä Androidiin lisälaitteiden avulla.
Aseman liitäntä
Jotta puhelimesi näkee ja avaa USB-liitännän kautta kytkettyjä laitteita, siinä on oltava On-The-Go (OTG) -tuki. Tekniikan ydin on, että mobiililaite syöttää virtaa ulkoisille laitteille USB-liittimen kautta. Toiminto on toteutettu Android 3.1:ssä ja uudemmissa, joten ennen kuin yrität liittää USB-muistitikkua Androidiin, sinun on varmistettava, että tämä on jopa mahdollista. Tarkista ensin käyttöjärjestelmän versio:
Varmista, että yhteyden kanssa ei ole ongelmia, asentamalla USB OTG Checker -sovellus. Tämä pieni ohjelma tarkistaa OTG-tuen ja antaa vahvistuksen, jos se on saatavilla. 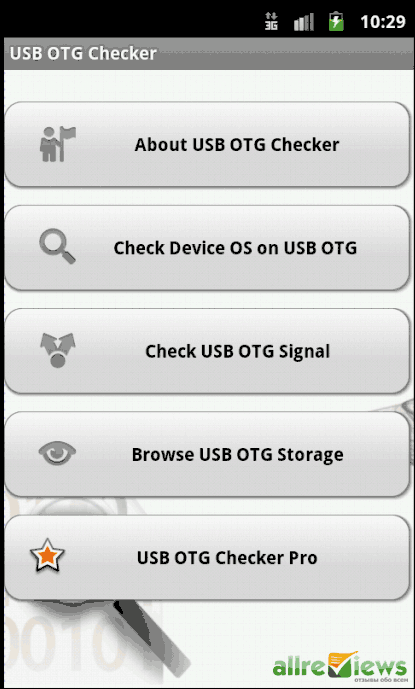 Seuraava vaihe on erityisen sovittimen ostaminen (laitteiden hinta on 100 ruplaa). Älypuhelimessa on microUSB-portti, johon flash-asema ei mahdu fyysisesti. Siksi sinun on laajennettava porttia OTG-sovittimella, jonka voi ostaa mistä tahansa mobiililaitteiden kaupasta. Joissakin puhelimissa, kuten tableteissa, on natiivi OTG-kaapeli, joten valmistajat olettavat myös, että ulkoiset asemat ja muut USB-laitteet liitetään niiden laitteisiin.
Seuraava vaihe on erityisen sovittimen ostaminen (laitteiden hinta on 100 ruplaa). Älypuhelimessa on microUSB-portti, johon flash-asema ei mahdu fyysisesti. Siksi sinun on laajennettava porttia OTG-sovittimella, jonka voi ostaa mistä tahansa mobiililaitteiden kaupasta. Joissakin puhelimissa, kuten tableteissa, on natiivi OTG-kaapeli, joten valmistajat olettavat myös, että ulkoiset asemat ja muut USB-laitteet liitetään niiden laitteisiin.  Itse kytkentäprosessi on äärimmäisen yksinkertainen: sovittimen toinen pää asennetaan puhelimen microUSB-liittimeen ja toisessa päässä USB-porttiin USB-muistitikku.
Itse kytkentäprosessi on äärimmäisen yksinkertainen: sovittimen toinen pää asennetaan puhelimen microUSB-liittimeen ja toisessa päässä USB-porttiin USB-muistitikku.  Nyt voit löytää USB- ja microUSB-liitännöillä varustettuja USB- ja microUSB-muistitikkuja, joiden liittäminen ei vaadi sovitinta.
Nyt voit löytää USB- ja microUSB-liitännöillä varustettuja USB- ja microUSB-muistitikkuja, joiden liittäminen ei vaadi sovitinta.  Toistaiseksi tämä on harvinaisuus, mutta on täysin mahdollista, että ajan myötä porteista tulee universaaleja ja käyttäjät voivat luopua sovittimista ja muista lisälaitteista.
Toistaiseksi tämä on harvinaisuus, mutta on täysin mahdollista, että ajan myötä porteista tulee universaaleja ja käyttäjät voivat luopua sovittimista ja muista lisälaitteista.
Flash-aseman avaamiseen tabletissa tai älypuhelimessa riittää yleensä, että laitteeseen on asennettu tiedostonhallinta. Flash-asema on alustettava FAT32:een, Androidin NTFS-tietoja ei lueta. Tämä koskee ensisijaisesti Samsungin uusimpia älypuhelinmalleja: liitä vain USB-muistitikku OTG-sovittimen kautta ja etsi asema millä tahansa tiedostonhallinnan avulla. Tiedot ovat /sdcard/usbStorage-hakemistossa. 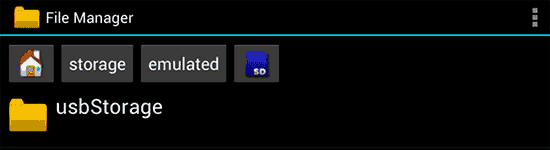 Menettely ei kuitenkaan aina suju niin sujuvasti: vaikka laite tukee OTG:tä, kysymys yhdistetyn flash-aseman avaamisesta Androidissa on vaikeaa. Ongelmana on, että kaikki mobiililaitteet eivät kiinnitä automaattisesti ulkoisia laitteita, olipa kyseessä sitten flash-asema, kamera tai hiiri.
Menettely ei kuitenkaan aina suju niin sujuvasti: vaikka laite tukee OTG:tä, kysymys yhdistetyn flash-aseman avaamisesta Androidissa on vaikeaa. Ongelmana on, että kaikki mobiililaitteet eivät kiinnitä automaattisesti ulkoisia laitteita, olipa kyseessä sitten flash-asema, kamera tai hiiri.
Voit poistaa haitan käyttämällä maksullista USB Media Explorer -sovellusta, jonka avulla voit kopioida musiikkia, videokuvia, asiakirjoja flash-asemilta, jotka on liitetty Google Nexus -älypuhelimiin ja muihin laitteisiin, joissa on Android 4.0 tai uudempi.  Sovelluksella on kaksi haittaa: se on maksullinen ja oikea toiminta taataan vain Nexus-puhelimissa ja tableteissa, vaikka kehittäjät väittävät tukea muille laitteille. Eduista - tuki NTFS-tiedostojärjestelmälle, eli sinun ei tarvitse alustaa USB-muistitikkua FAT32:ssa ennen yhdistämistä.
Sovelluksella on kaksi haittaa: se on maksullinen ja oikea toiminta taataan vain Nexus-puhelimissa ja tableteissa, vaikka kehittäjät väittävät tukea muille laitteille. Eduista - tuki NTFS-tiedostojärjestelmälle, eli sinun ei tarvitse alustaa USB-muistitikkua FAT32:ssa ennen yhdistämistä.
Jos et halua kuluttaa rahaa tietojen kopiointisovellukseen tai laitettasi ei voida periaatteessa asentaa USB Media Exploreria mallin tuen puutteen vuoksi, ainoa tapa päästä käsiksi muistitikulle tallennettuihin tietoihin on käyttää pääkäyttäjän (root) oikeuksia.
Jokaiselle mallille on parempi etsiä omat erilliset ohjeet superkäyttäjäoikeuksien hankkimiseksi. On olemassa myös universaaleja menetelmiä, kuten Kingo Root -ohjelman käyttö, mutta on syytä muistaa, että root-oikeuksien hankkiminen on mahdollisesti vaarallinen toimenpide, jonka seurauksena mobiililaite raukeaa takuusta. Lisäksi toimenpiteen virheellinen suorittaminen voi vahingoittaa järjestelmää.
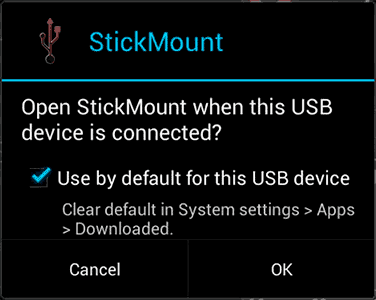
Jos puhelimesi on juurtunut, voit käyttää ilmaista StickMount-sovellusta havaitaksesi liitetyn flash-aseman Androidissa.
- Käynnistä StickMount.
- Liitä flash-asema puhelimeen.
- Aseta StickMount avautumaan automaattisesti, kun tämä asema liitetään, ja anna sovellukselle pääkäyttäjän oikeudet.
Voit tarkastella ja kopioida flash-aseman sisältöä asennuksen jälkeen minkä tahansa tiedostonhallinnan kautta. Tiedot ovat sdcard/usbStorage-hakemistossa.