Android-mobiilikäyttöjärjestelmä voi olla paitsi kätevä työkalu päivittäisten tehtävien suorittamiseen älypuhelimella, vaan myös erittäin oikukas taakka jäätymisen, virheiden ja ongelmien kanssa. Yksi kardinaalisista ja varmimmista tavoista ratkaista ongelmia "väsyneen" järjestelmän kanssa on palauttaa Android-älypuhelin kokonaan tehdasasetuksiin. Tapahtuman tarve voi syntyä myös, jos laite on tarpeen myydä jälkimarkkinoilla.
Joten olet vihdoin päättänyt, että on aika palauttaa asetukset tehdasasetuksiin, koska älypuhelinta ostettaessa se "lensi", ja nyt valikkokohtien avaamisessa tai sovellusten käynnistämisessä on havaittavia viiveitä. On olemassa useita tapoja nollata.
Tärkeä! Ennen kuin suoritat perusnollauksen, varmista, että olet varmuuskopioinut kaikki älypuhelimen muistiin tallennetut tiedot: valokuvat, yhteystiedot, tekstiviestit, muistiinpanot. Tehdasasetusten palauttaminen poistaa kokonaan laitteen muistiin tallennetut tiedot.
Tapa 1: palauta tehdasasetukset valikon kautta
Helpoin tapa palauttaa Android-älypuhelin ennakkomyyntitilaan on suorittaa tehdasasetusten palautus vastaavasta valikkokohdasta. Tämä vaihtoehto koskee laitteita, joilla ei ole kriittisiä ongelmia liikkuessa järjestelmävalikon kohtien läpi.
1. Avaa "Valikko" - "Asetukset" ja valitse "Varmuuskopioi ja nollaa".

2. Vieritä avautuvan luettelon alaosaan ja napsauta "Palauta asetukset" -kohtaa (tämän kohteen nimi voi eri älypuhelimissa näyttää erilaiselta: "Nollaa puhelimen asetukset", "Yleiset nollaukset", "Poista kaikki tiedot" jne.).
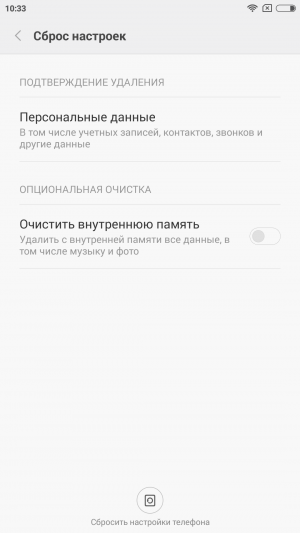
Järjestelmä varoittaa, että kaikki henkilökohtaiset tiedot, asetukset, sovellukset ja tiedot poistetaan nollauksen aikana.
3. Vahvista nollaus valitsemalla "Poista kaikki".
Tapa 2: Nollaa laitteistonäppäimillä
Laitteen nykyisestä tilasta riippuen saattaa olla tarpeen suorittaa perusnollaus älypuhelimen laitteistonäppäimillä. Jos laitteesi jumittuu logoon latauksen aikana tai heti järjestelmän käynnistyksen jälkeen, ongelmia valikkokohteiden selaamisessa, loputtomia ponnahdusikkunoita ja kapasitiivisen näytön täydellinen epäonnistuminen, tämä nollausvaihtoehto on se, mitä tarvitset.
1. Pidä virtanäppäintä painettuna, kunnes älypuhelin sammuu kokonaan.
2. Vaihda palautustilaan pitämällä kahta (harvemmin kolmea) tiettyä näppäintä painettuna samanaikaisesti. Älypuhelimen valmistajasta riippuen palautustilaan siirtymiseen tarvittava näppäinyhdistelmä voi vaihdella.
Asus, Acer
- Äänenvoimakkuuden vähennysnäppäin + virtanäppäin
Lenovo
- Äänenvoimakkuuden lisäysnäppäin +
- Pidä virtanäppäintä painettuna, kunnes se värisee. Paina äänenvoimakkuuden lisäysnäppäintä useita kertoja.
Huawei
- Pidä 10 sekuntia.
- Pidä äänenvoimakkuusnäppäintä painettuna keskellä + virtanäppäintä. Pidä 10 sekuntia. Kun logo tulee näkyviin, vapauta virtapainike (pidä äänenvoimakkuusnäppäintä alhaalla). Kun "Robot with Gears" -kuva tulee näkyviin, siirrä sormesi äänenvoimakkuusnäppäimen keskeltä äänenvoimakkuuden lisäyspainikkeelle. Vapauta painike, kun vihreä lataustilapalkki tulee näkyviin.
LG
Äänenvoimakkuuden vähennysnäppäin + virtanäppäin. Kun logo tulee näkyviin, vapauta molemmat näppäimet 1 sekunnin ajan ja pidä niitä välittömästi painettuna. Pidä painettuna, kunnes siirryt palautustilaan.
Samsung
- Kotinäppäin +
- Äänenvoimakkuuden vähennysnäppäin + virtanäppäin.
Sony
- Äänenvoimakkuuden lisäysnäppäin + virtanäppäin.
- Liitä laite verkkoon ja odota, kunnes vihreä virran merkkivalo syttyy. Paikanna reikä upotetulla Reset-painikkeella ja paina sitä paperiliittimellä. Heti kun näyttöön syttyy valo, pidä virtanäppäintä painettuna muutaman sekunnin ajan. Vapauta virtapainike ja paina äänenvoimakkuuden lisäysnäppäintä useita kertoja.
Prestigio
- Äänenvoimakkuuden lisäysnäppäin + virtanäppäin.
- Äänenvoimakkuuden vähennysnäppäin + virtanäppäin.
Meizu, Xiaomi
- Äänenvoimakkuuden lisäysnäppäin + virtanäppäin. Vapauta virtanäppäin heti logon ilmestymisen jälkeen pitäen samalla äänenvoimakkuuden lisäysnäppäintä painettuna.
3. Odota, että Palautusvalikko tulee näkyviin.

4. Jos palautusvalikko ei reagoi sormen kosketuksiin, käytä äänenvoimakkuuden lisäys-/alasnäppäimiä (ylös/alas) siirtyäksesi kohteiden välillä. Vahvista tietyn valikkokohdan valinta painamalla virtanäppäintä kerran.
5. Palauta älypuhelimesi tehdasasetukset valitsemalla Pyyhi tiedot / tehdasasetusten palautus.
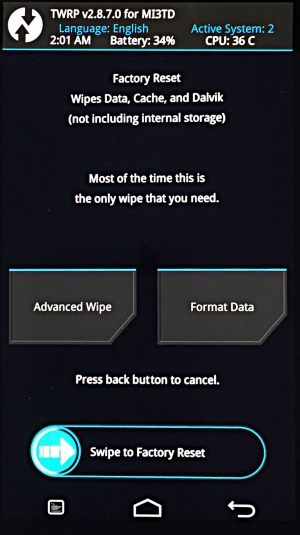
6. Hyväksy tietojen poistaminen avautuvassa valikossa painamalla virtanäppäintä uudelleen.
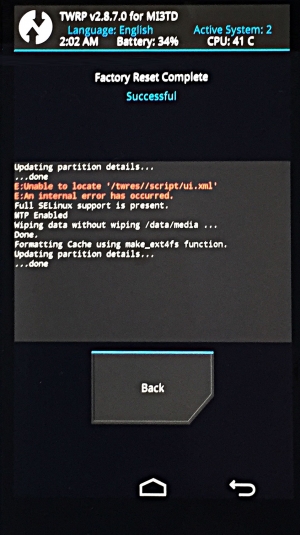
7. Tässä vaiheessa kaikkien tietojen poistaminen älypuhelimesta ja sen tehdasasetusten palautus alkaa. Kun nollaus on valmis, valitse Reboot System (käynnistä laite uudelleen).
Heti kun älypuhelin käynnistyy uudelleen, saat täysin "puhtaan" laitteen tehdasasetuksella ja ilman henkilökohtaisia tietoja.
Tapa 3: nollaa numeroyhdistelmällä
Toinen vaihtoehto yksinkertaiselle tehdasasetusten palauttamiselle on käyttää digitaalisia yhdistelmiä.
1. Avaa Puhelin-sovellus.
2. Anna jokin koodivaihtoehdoista:
Paina tarvittaessa soittonäppäintä.
Nykyään Android-tabletit ovat erittäin kehittyneitä laitteita, jotka suorittavat monia toimintoja ja tallentavat arvokasta tietoa, tiedostoja, sovelluksia, tietoja ja paljon muuta. Jos aiot päästä eroon vanhasta tabletistasi, teit äskettäin suuren ohjelmistopäivityksen tai olet sekaisin asetusten kanssa ja etsit nyt tapaa puhdistaa laitteesi, tehdasasetusten palautus on juuri se, mitä sinun tulee tehdä. Tässä artikkelissa opastamme sinua tablet-laitteen tehdasasetusten palauttamisessa.
Tabletin nollaaminen itse asiassa poistaa kaikki tiedot laitteesta ja palauttaa sen tehdasasetuksiin, eli saat aivan uuden tabletin, kuten kaupasta. Nollaus auttaa korjaamaan viimeisimmän Android-päivityksen mukana tulleet virheet ja ongelmat. Joten esimerkiksi suurelle päivitykselle oli ominaista paljon bugeja Nexus-sarjan tableteissa, ja asetusten nollaus auttoi tuhansia käyttäjiä palaamaan vakaaseen Android-versioon. Tabletin tehdasasetusten palauttaminen tarkoittaa myös henkilökohtaisten tietojen poistamista, mikä on erittäin hyödyllistä, kun haluat myydä tabletin.
Lukea: Kuinka varmuuskopioida Android 5:ssä? | Toimituksessa...
Jos sinun on palautettava tabletin tehdasasetukset, sinun kannattaa luultavasti varmuuskopioida kaikki tiedot, mukaan lukien tiedostot, kuvat ja muut tiedot laitteestasi, etukäteen. Aloita tietojen varmuuskopiointioppaasta, jonka löydät yllä olevasta linkistä, ja palaa sitten tähän oppaaseen saadaksesi tietoja Android-tabletin tehdasasetusten palauttamisesta ja kaikkien tietojen poistamisesta laitteestasi.
Kun näet tämän näytön, sinun on palautettava tabletin tehdasasetukset.
Ennen kuin aloitamme, muistutamme sinua jälleen, että tablet-laitteen tehdasasetusten palauttaminen poistaa kaikki tiedot, mukaan lukien nykyisen Android-version. Ensin kaikki tiedot poistetaan tabletista, sitten palautetaan alkuperäiset tiedot, jotka löysit tabletista, kun ostit sen ensimmäisen kerran, tässä tilassa tabletti tuli tehtaalta, tästä syystä toimenpidettä kutsutaan tehdasasetusten palauttamiseksi. Tämä ratkaisu yllä kuvattujen etujen lisäksi auttaa korjaamaan akun käyttöikää ja ohjelmistoongelmia päivityksen jälkeen. Tablet-laitteen tehdasasetusten palauttaminen auttaa sinua valmistelemaan laitteesi myyntiä varten.
Huomaa, että tätä opasta voidaan käyttää Android-älypuhelimien nollaukseen, ja lopuksi aloitetaan:
Ohjeet
Halutun painikkeen sijainti asetusvalikossa voi vaihdella hieman tabletista toiseen yleisestä Android-käyttöjärjestelmästä huolimatta. Tosiasia on, että tablettien valmistajat, kuten Samsung ja HTC, käyttävät ainutlaatuisia käyttöliittymiä, joilla on erilainen ulkonäkö ja tuntu ja jotka voivat muuttaa vaihtoehtojen ja valikkoasetusten sijaintia. Älä masennu, yleensä nollaustoiminto sijaitsee samalla tavalla kaikissa tableteissa, joten vain 4-5 näytön napautusta erottaa sinut tehdasasetuksista ja tyhjästä tabletista.
Siirry asetuksiin, vedä ilmoituspalkki alas ja napauta hammaspyörän muotoista asetuskuvaketta. Muussa tapauksessa etsi Asetukset-sovellus tablet-laitteesi sovelluslaatikosta. Kun olet tablet-laitteesi asetuksissa, vieritä alas ja etsi " Henkilökohtainen"tai" Henkilökohtainen" (Henkilökohtainen), ja sieltä sinun pitäisi etsiä osio " Varmuuskopiointi ja nollaus» (Varmuuskopiointi ja nollaus). Joissakin Android-tableteissa nollaustoiminto voi olla asetusvalikossa " Turvallisuus» (Turvallisuus).
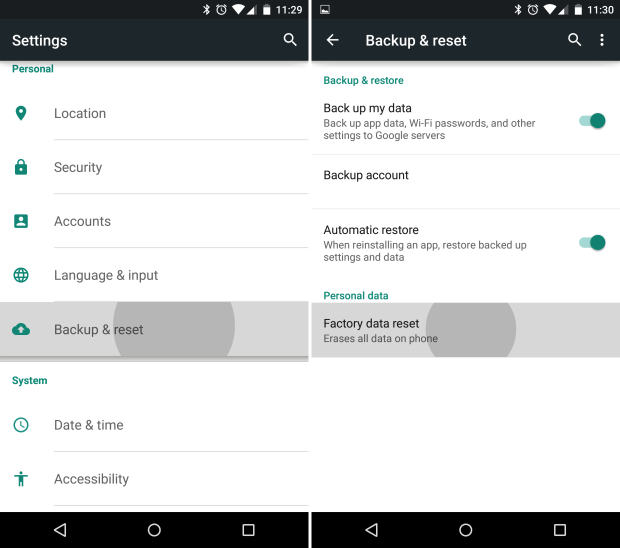
Varmuuskopiointi ja palautus -valikko Android 5.0 Lollipop -tabletissa näyttää tältä.
Kun olet siirtynyt "Varmuuskopioi ja nollaa" -osioon, näet useita vaihtoehtoja, joiden joukossa Google muistuttaa tietojesi varmuuskopioinnista, jonka Google tekee puolestasi, jos haluat. Varmuuskopio tallentaa tiedot, Wi-Fi-salasanat ja muut asetukset tai tiedot Google-tilisi taakse. Tämä ratkaisu tekee tietojen palauttamisesta helppoa ja nopeaa.
Tärkeiden tietojen varmuuskopiointi Googlelle on loistava idea, joka on hyödyllinen Android-tabletin aiemmin kuvatun tietojen varmuuskopion (linkki yllä) perusteella. Kun olet varmuuskopioinut kaikki tärkeät tiedot, jotka sinun on säilytettävä, vieritä alas ja valitse " Tehdasasetusten palautus» (Tehdasasetusten palautus) Varmuuskopiointi ja palautus -valikossa.
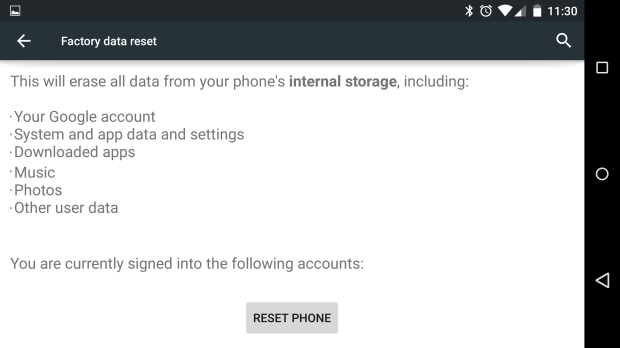
Palauta tabletin asetukset. Viimeinen askel ja viimeinen mahdollisuus muistaa kaikki.
Tällä näytöllä näet kaikki tabletin takana olevat tilit, ja se myös varoittaa, että olet yhden askeleen päässä tabletin nollaamisesta. Jos laitteessasi on microSD-kortti, voit tarkistaa sen sisällön tai yksinkertaisesti poistaa sen. Kuvasi tallennetaan yleensä sinne, joten voit ohittaa tämän vaihtoehdon.
Lopuksi paina vain nollaa tabletin tiedot -painiketta (tai "Nollaa tabletin asetukset") äläkä koske laitteeseen. Tabletti käynnistyy uudelleen, poistaa kaikki käyttäjätiedot, asentaa uusimman ohjelmiston ja käynnistää tabletin uudelleen. Kaikki tiedot, yhteystiedot, salasanat, viestit, mikään ei jää jäljelle, tabletti on kuin laatikosta otettu.
Teit kaiken oikein. Nyt kun tiedät kuinka nollata tablet-laitteesi, on aika palauttaa aiemmin varmuuskopioimasi tiedot. Tietysti, jos aiot käyttää tablettia ja jos aiot myydä sen, olet valmis.
Se on tarpeen, kun laitteen käyttöjärjestelmä alkaa toimia epävakaasti, eli se "jäätyy", se toimii hyvin hitaasti tai se alkaa käynnistyä uudelleen spontaanisti. Joten kuinka palauttaa tabletti alkuperäiseen tilaan? Harkitse kahta tapaa palauttaa laitteen tehdasasetukset, mutta älä unohda, että nollaus / Hard Reset -toiminto poistaa kaikki käyttäjätiedot, joten sinun on ensin tehtävä varmuuskopio tiedoista.
Ensimmäinen tapa
Tämä on helpoin tapa ja sopii, jos sinun on vain nollattava asetukset ja palautettava tabletti tilaan, jossa se ostettiin.
Voit tehdä tämän siirtymällä asetusvalikkoon ja valitsemalla "Varmuuskopioi ja nollaa", kohteen nimi voi vaihdella hieman eri malleissa. Valitse seuraavaksi asetusten palautuskohde ja esimerkiksi Android-tabletissa sinun on valittava kohta "Palauta Tablet PC", kun taas laite käynnistyy uudelleen ja saat tabletin tehdasasetuksella. Kuvissa 1-4 esitetään yksityiskohtaisesti asetusten palautus Android-tabletin esimerkin avulla.

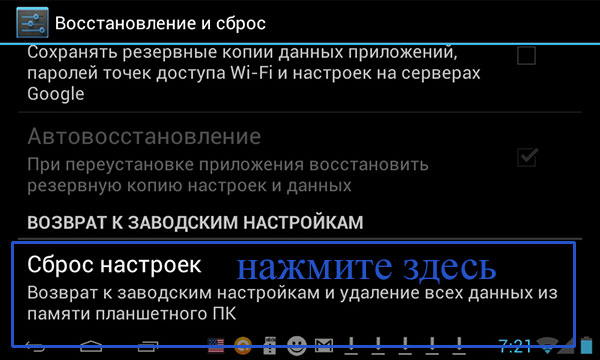


Toinen tapa
Tämä vaihtoehto on tarkoitettu tapauksiin, joissa esimerkiksi tabletti ei lataudu ollenkaan. Jos päätät käyttää tätä nollausmenetelmää, sinun on päästävä "Palautusvalikkoon". Tehdäksesi tämän sammuttamalla tabletin ja pitämällä tiettyä näppäinyhdistelmää painettuna, mitä näppäimiä painat riippuu tabletin mallista, voit löytää haluamasi yhdistelmän Internetistä määrittämällä tarkan laitemallin. Katsotaanpa tarkemmin tätä asetusten nollaustapaa käyttämällä esimerkkinä Nexus 7 -tablettia. Suorita toiminto painamalla virtapainiketta ja äänenvoimakkuuspainikkeita. Niitä on painettava ja pidettävä painettuna jonkin aikaa, paina sitten äänenvoimakkuuden vähennysnäppäintä, pidä sitä painettuna, kunnes "Palautustila" tulee näkyviin - palautustilan valikko. Käynnistä laite uudelleen palautustilassa. Kun logo tulee näkyviin, paina virta- ja äänenvoimakkuuden lisäyspainikkeita uudelleen. Voit selata valikkokohteita käyttämällä äänenvoimakkuusnäppäimiä ja siirtyä niillä kohtaan "Tyhjennä tiedot / tehdasasetusten palautus", eli poista tiedot / nollaa asetukset. Kun olet valinnut "Kyllä, poista kaikki käyttäjätiedot", paina virtapainiketta uudelleen. Tuloksena saat puhtaan tabletin ilman henkilökohtaisia tietoja, asetuksia ja ohjelmistoja.
On monia tilanteita, joissa sinun on puhdistettava älypuhelin tai tabletti.
Yleensä ne ovat:
- Sisäänrakennetun muistin paikka on loppumassa, eikä yksitellen toimi enää.
- Olet asentanut niin paljon sovelluksia, pelejä ja kaikkea, että on helpompi puhdistaa puhelimesi ja asentaa uudelleen vain tarvitsemasi sovellukset kuin poistaa ne yksitellen.
- Olet luopumassa älypuhelimestasi (myy, lahjoita, vaihda) ja haluat tyhjentää sen kokonaan henkilötiedoistasi.
- Haluat kokeilla uusia Android-koontiversioita, mutta niiden asentaminen vaatii hard resetin.
Joka tapauksessa menettely näyttää samalta.
Kuinka palauttaa tehdasasetukset
Androidin tehdasasetusten palauttamiseen on useita tapoja, jotka ovat sekä yksinkertaisia että vaativat valmistelua. Helpoin tapa on käyttää vastaavaa valikkokohtaa.
- Avaa Android-asetusvalikko
- Siirry "Yleiset"-osioon
- Etsi kohde "Varmuuskopioi ja nollaa" (joissakin versioissa sitä kutsutaan nimellä "Palauta ja nollaa")
- Etsi rivi "Palauta asetukset" (yleensä se on luettelon lopussa)
- Vieritä tililuetteloa alareunaan ja napsauta riviä "Palauta puhelin".
Joskus sinun on syötettävä salasana älypuhelimesta nollataksesi. Toivomme, että muistat hänet.
Tämä menetelmä on hyvä yksinkertaisuutensa vuoksi. Mutta jotkut käyttäjät väittävät, että se jättää joitakin "häntä" muistiin.
On myös vaikeampi tapa nollata tiedot. Se tehdään palautusvalikon kautta (Recovery). Yleensä käynnistäminen edellyttää laitteen sammuttamista ja sen käynnistämistä erityisellä näppäinyhdistelmällä. Yleisimmin käytetyt yhdistelmät ovat virtapainike ja äänenvoimakkuuden vähennys tai lisäys. Mutta on parempi ensin selvittää, kuinka tämä tehdään laitteessasi.

Palautusvalikossa näet valkoisia viivoja mustalla näytöllä. Tämä muistuttaa jonkin verran tietokoneen BIOSin lataamista. Tässä tilassa näyttö ei reagoi kosketukseen. Käytä äänenvoimakkuuspainikkeita liikkuaksesi valikossa ylös ja alas. Vahvista valintasi painamalla virtapainiketta.
Sinun on valittava Pyyhi tiedot / tehdasasetusten palautus. Pääsääntöisesti palautusvalikko on yleensä englanninkielinen, jopa venäläistetyissä älypuhelimissa, joten nimi on vakio. Kohteen valitseminen vie sinut vahvistusvalikkoon. Vahingon poistamisen estämiseksi valikon kehittäjät suosittelevat, että valitset rivin, jossa on sana Kyllä, useiden rivien joukosta, joissa on sana Ei. Tiedät jo, kuinka tehdä ja vahvistaa valinta.
Lopuksi vaikein tapa on asentaa uusi laiteohjelmisto älypuhelimeesi. Yleensä jokaisen laiteohjelmiston mukana on asennusohjeet. Laiteohjelmiston jälkeen saat puhtaan älypuhelimen tai tabletin, jossa on vain perussovelluksia.
Suosittelemme uuden laiteohjelmiston asentamista ulkoiselta tallennusvälineeltä (SD-kortti tai OTG-USB-asema), jos mahdollista. Siten tyhjennät kokonaan kaiken sisäisestä muistista ja taatusti puhdistat laitteesi.






