
Tässä harkitaan tavallisen tulostimen liittämistä verkkoon ja ilman Wi-Fi-yhteyttä reitittimen kautta, jotta voimme tulostaa mistä tahansa verkon tietokoneesta.
- Jos haluat liittää tulostimen tietokoneeseen ja jakaa sen - katso.
- Jos tulostimesi tukee Wi-Fi-yhteyttä, voit liittää sen suoraan Wi-Fi-reitittimeen ja määrittää tulostuksen kaikille verkon tietokoneille. Voit lukea ja katsella tämän tekemistä käyttämällä esimerkkiä HP-tulostuslaitteista.
Tämä menetelmä on etusijalla jaetun tulostimen käyttämiseen nähden. Tulostuslaite muodostaa yhteyden suoraan reitittimeen, eikä sen vuoksi tarvitse pitää tietokonetta päällä.
Tulostimen kytkeminen Wi-Fi-reitittimeen
Kollegani korosti tätä asiaa täydellisesti oikealla olevassa kuvassa.
Tässä voi syntyä kysymys - Kuinka päästä reitittimen web-käyttöliittymään? Voit tehdä tämän ottamalla selaimen, avaamalla uuden välilehden ja kirjoittamalla hakukenttään takakannen osoitteen Wi-Fi-reititin... Yleensä tämä 192.168.1.1 mutta voi olla toinen. Jos kukaan ei ole muuttanut reitittimen asetuksia, sinut ohjataan valtuutusikkunaan. Sinun on annettava käyttäjänimesi ja salasanasi. Nämä tiedot ovat reitittimen takaosassa.
Jos reitittimen asetuksia on muutettu etkä pääse verkkokäyttöliittymään, tarkista verkon tiedot asiantuntijan kanssa, joka sen on määrittänyt. Jos et löydä tätä asiantuntijaa jo, voit nollata reitittimen asetukset, soittaa palveluntarjoajalle ja yhdessä palvelun asiantuntijan kanssa tekninen tuki määritä verkko ja Internet. Polku on pitkä, mutta tiedät kaiken ja hätätilanteessa selvität sen nopeasti.
Voi olla vielä yksi vivahde. Reititin ei ehkä tunnista tulostinta oikein. Tässä tapauksessa sinun on tarkasteltava reitittimen dokumentaatiota. Tulostinta ei ehkä tueta. Mutta myöskään kaikki ei ole kadonnut. Voit ja sinun pitäisi päivittää reitittimen laiteohjelmisto. Uudella ohjelmistolla voi olla sisäänrakennettu tuki laitteellesi. Reitittimen salama käyttämällä ASUS RT-N10E -esimerkkiä kerrottiin ja näytettiin tässä artikkelissa.
Tulostimen asentaminen tietokoneelle
Jos laite näkyy oikein reitittimen verkkokäyttöliittymässä, jatka tulostuksen määrittämistä tietokoneelle. Haluan näyttää sinulle Windows 8 / 8.1 / 10: n käytön esimerkkinä. Windows 7: katso video artikkelin lopussa.
- Menemme osoitteeseen
Valitsemme laiteajurin. Täällä voit:
- Valitse tulostimen valmistaja ja malli luettelosta.
- Napsauta "Windows Update", odota, kunnes käytettävissä olevien laitteiden luettelo ladataan, ja valitse sieltä. On todennäköistä, että päivityskeskuksessa on tulostimesi ohjain.
- Voit ladata ohjaimen verkkosivustolta tai viralliselta verkkosivustolta ja purkaa sen pakkauksesta. Napsauta sitten "Asenna levyltä ..." ja määritä puretun kansion polku.
- Jos ohjain ei ole järjestelmässä ja päivityskeskuksessa, mutta lataat täysversio, joka on epäselvä, mistä se on purettu ja asennusohjelma käynnistyy heti, voit asentaa tulostimen tällä ladatulla koko ohjaimella. Poista sitten asennettu laite ja noudata tämän artikkelin suosituksia. Koska olemme asentaneet tulostimen yhdessä ohjaimen kanssa ja poistaneet itse laitteen, mutta ohjain meillä on edelleen, valitsemme yksinkertaisesti tulostimen valmistajan ja mallin luettelosta (luettelon ensimmäinen kohde).
Jos olet asentanut laitteen aiemmin, tarjous annetaan -
Hei taas! Poikkean hieman aiheesta, mutta epäsuorasti se liittyy myös valokuvien tulostamiseen. Koska puhumme tulostimen liittämisestä Wi-Fi-yhteyden kautta. Tosiasia on, että noin puoli vuotta sitten ostin uuden tulostimen, jossa on Wi-Fi-yhteys. Viime aikoihin asti en jotenkin ajatellut liittyä siihen siihen. Ostettuani kannettavan tietokoneen, jossa on myös Wi-Fi-yhteys, ajattelin jotenkin, mikä olisi tämän toiminnon perustamisen arvoinen. Mutta kuten aina, ensimmäinen kerta se ei onnistunut, mutta kaikki, koska minä, en koskaan ennen.
"Mitä varten?" luulet. Ja kaikki siksi se on mukavaa... Ei tarvitse kaivaa langoilla, voit tulostaa valokuvia mistä tahansa, tietysti talosta tai huoneistosta. Loppujen lopuksi, kuten kaikki valokuvaaja, teen tämän myydäksesi kuvan myöhemmin. Ja myytäväksi, sinun täytyy tulostaa ne. Ja nyt on sellainen mahdollisuus tulostaa kätevästi, luulen että ymmärrät minua.
Siirrytään nyt itse menettelyyn wi-Fi-asetukset yhteydet kannettava tietokone ja tulostin... Ensinnäkin sinun on ymmärrettävä, mitä yhdistät, tapauksemme perusteella, tämä on kannettava tietokone ja tulostin. Kannettavassa tietokoneessa on Windows XP SP3.
Nyt etsimme ohjeita IP-osoitteet (tämä on eräänlainen tulostimen tunnus) ja tietysti hotspot-salasanasi. Esimerkiksi osoite voi olla 800.50.2.284. Seuraavaksi sinun on liitettävä tukiasema kannettavaan tietokoneeseen käyttöliittymän kautta Ethernet... Oletusarvon mukaan kannettavalla tietokoneella on jo verkkokortti, nyt tarvitsemme kannettavan tietokoneen IP-osoitteen ja tukiaseman saman kantaman.
Siirrytään kannettavan tietokoneen asentamiseen. Klikkaus " verkkoympäristö "Napsauta hiiren kakkospainikkeella ja valitse" Ominaisuudet ". Ikkuna avautuu " Verkkoyhteydet "Ja valitse" Paikallinen verkko ". Ja sitten meidän on soitettava " Ominaisuudet", Löydämme kohteen" Ominaisuudet verkkosovitin ". Tässä se on meidän vaali.
Valitsemme TCP / IP-protokollan, se sijaitsee Kenraali ", Puhelu" Ominaisuudet "Ja syötä tiedot manuaalisesti, unohtamatta kohteen valitsemista" Käytä seuraavaa IP-osoitetta ».
Määritetään nyt profiilisi langaton verkko... Siirry ikkunaan " Verkkoyhteydet "Soita valikkoon" Ominaisuudet ", tietysti " Langattomat yhteydet ". Syötä nyt tukiaseman SSID. Siinä kaikki, nyt voit työskennellä ja tulostaa joukon valokuvia.
Halusin lisätä hieman enemmän, että se on yleinen ohje etkä voi tehdä ilman poikkeamia, mutta periaatteessa kaiken pitäisi toimia oikein kaikille. Ja täällä, esimerkiksi tulostimen tiedot, tukiasemat ja muut, sain selville yksinkertaisesti napsauttamalla tulostinta valikossa " Tulosta tiedot”Ja hän antoi minulle kaiken.
Jos jollakin on kysyttävää, kirjoita kommentteihinja me selvitämme sen kanssasi. Onnea kuviesi kanssa ja nähdään seuraavassa artikkelissa. Ja jotta emme menetä uuden artikkelin julkaisua blogissa, tilaa blogipäivitykset sivupalkissa olevassa muodossa.
Haluatko tietää, kuinka yhdistää tulostin kannettavaan tietokoneeseen Wi-Fi-yhteyden kautta? Tässä artikkelissa yritämme selittää sinulle, mitä sinun on tehtävä. Itse asiassa prosessi on erittäin yksinkertainen ja kaikissa käyttöjärjestelmissä, Windows 7: stä "Ten": een, se on identtinen, joten sinun ei pitäisi olla mitään ongelmia.
Olemme valmistaneet sinulle kaksi vaihtoehtoa yhteyden muodostamiseen Wi-Fi-yhteyden kautta:
- Yhteyden käyttäminen tukiasemaan;
- Avaamalla yleinen pääsy verkkoon.
Yhdistetään Wi-Fi-pisteeseen myöhempää tulostamista varten
Tällöin käytetään vertaisverkkoa, toisin sanoen emme käytä reititintä. Joten yhteyden muodostamiseksi sinun on tehtävä seuraava:Kuten näette, langattoman yhteyden muodostaminen tulostimen ja kannettavan välillä Wi-Fi-yhteyden kautta on todella helppoa. Tämä menetelmä on kuitenkin jonkin verran hankala, koska joudut jatkuvasti katkaisemaan yhteyden olemassa olevaan Internet-yhteyteen, jos se ei ole kaapeli, jotta voit lähettää asiakirjan tulostettavaksi.
Tulostimen jakaminen - ratkaise Internet-yhteyden katkaisuongelmat
Tässä tapauksessa on myös vivahde - jakamisen määrittämiseksi sinun on ensin liitettävä tulostin kannettavaan tietokoneeseen USB-kaapelilla, vasta sitten voit käyttää sitä käyttämällä Wi-Fi-yhteyttä liitännät. Sinun on tehtävä seuraavat toimet: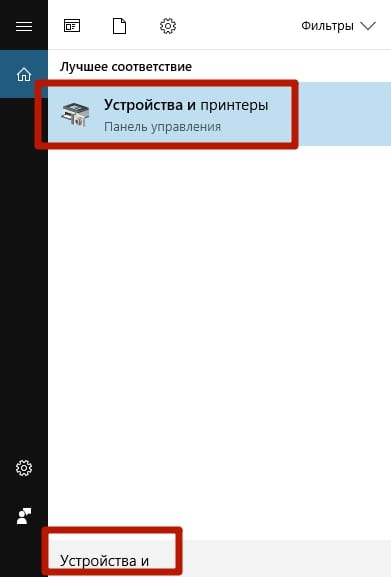 Tämä menetelmä paljon mielenkiintoisempi kuin edellinen, koska sinun ei tarvitse katkaista Internet-yhteyttä. Toivomme, että autoimme sinua ratkaisemaan kysymys siitä, miten tulostin liitetään kannettavaan tietokoneeseen Wi-Fi-yhteyden kautta.
Tämä menetelmä paljon mielenkiintoisempi kuin edellinen, koska sinun ei tarvitse katkaista Internet-yhteyttä. Toivomme, että autoimme sinua ratkaisemaan kysymys siitä, miten tulostin liitetään kannettavaan tietokoneeseen Wi-Fi-yhteyden kautta. Ostit tulostimen ja iloitse siitä, että langattomat tekniikat ovat vihdoin saavuttaneet pienen toimistosi, kiirehdi tulostamaan ensimmäinen valokuva tai tekstisivu, jota kutsutaan "langattomaksi" sitomatta itseäsi raskaalla langankuormalla. Mutta ongelma on: En ole koskaan aiemmin käsitellyt langattomia tulostinrajapintoja. Sydämeni ohittaa odottaen ensimmäistä korkealaatuista valokuvaa merestä, ja päähäni sykkii tyhmä vastaamaton kysymys: kuinka kytkeä tulostin WiFi-yhteyden kautta? Tulostimen valmistajan ohjeet kertovat toisaalta kaiken yksityiskohtaisesti, mutta toisaalta nämä selitykset eivät usein poista tietämättömyyden sumua. Varsinkin jos ohjeet on painettu kielellä, jota emme tiedä.
Itse asiassa ei ole mitään monimutkaista. Kävimme sen läpi itse - jaamme sen kanssasi. Pahoittelemme etukäteen edistyneitä käyttäjiä ja järjestelmänhallinnan ammattilaisia. Tämä artikkeli ei todennäköisesti ole hyödyllinen sinulle, koska yksinkertaistamme sitä tarkoituksella useimmille käyttäjille, joilla ei ole säännöllistä läheistä yhteyttä digitaaliseen tekniikkaan.
Lähtötiedot. Mitä meidän pitäisi olla
Tulostimen kytkeminen Wi-Fi-yhteyden kautta SSID-salasanalla
Ehkä helpoin tapa yhdistää tulostusapuri langattomaan Wi-Fi-verkkoon on valtuuttaa laite verkossa antamalla SSID-salasana. Tämä on salasana, jonka annat yleensä ensimmäisen kerran, jotta voit liittää kannettavan tietokoneen, tabletin tai älypuhelimen koti- tai toimistoverkkoon. Tarkastellaan toimintojemme järjestystä esimerkin avulla Epson-tulostimen liittämisestä.
Huomautus: jotta tulostin voidaan liittää tällä tavalla, se on varustettava LCD-näytöllä.
- siirry tulostimen asetuksiin (kuvake avaimella ja ruuvimeisselillä)

- valitse kohde "Wi-Fi-asetukset"
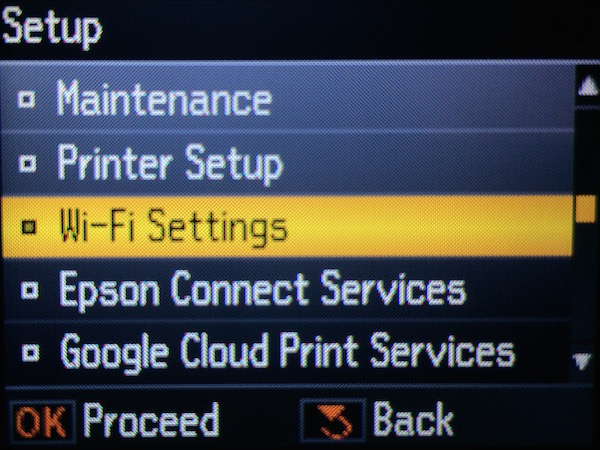
- siirry valikkoon "Wi-Fi-yhteyden määritys"

- siirry ohjattuun langattoman verkon asetustoimintoon

- sen jälkeen valitsemme verkkomme löytyneiden luettelosta. Toivomme, ettet ole unohtanut verkkosi nimeä? Unohdin ?? Etsi sitten kannettavasta tietokoneesta tai älypuhelimesta, mihin verkkoon ne on kytketty, ja valitse sitten sama nimi tulostimen näytön luettelosta.
- Kun olet valinnut verkon, sinua pyydetään antamaan SSID-salasana kirjoittimen näppäimillä. Jos olet unohtanut salasanasi tai se on liian pitkä, suosittelemme, että siirryt verkon toiseen asetustapaan ilman salasanaa.
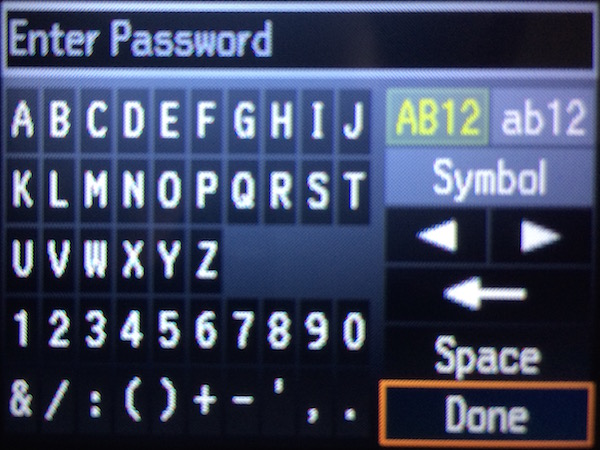
- heti kun olet syöttänyt oikean salasanan, tulostimen paneelin Wi-Fi-kuvake palaa vihreänä. Tämä ei tarkoita, että kaikki menetetään. Päinvastoin - voit onnitella itseäsi: keksit kuinka yhdistää Epson WiFi-yhteyden kautta salasanalla.

- yhteyden muodostamisen jälkeen ja edellyttäen, että tietokoneesi on liitetty samaan verkkoon ja siihen on asennettu tarvittava ohjain, tietokoneesi ja tulostimesi pitäisi "nähdä" toisiaan ja voit tulostaa langattomasti mielesi mukaan.
Tulostimen yhdistäminen Wi-Fi-yhteyden kautta antamatta SSID-salasanaa
Tämä yhteysmenetelmä on hyödyllinen, jos tulostimessa ei ole LCD-näyttöä, ts. Et voi fyysisesti antaa SSID-salasanaa. Suosittelemme myös tätä menetelmää, jos SSID-salasanasi on liian pitkä ja monimutkainen (työläs ja pitkä merkkien syöttö) tai unohdit salasanasi vahingossa.- jos sinulla on LCD-näytöllä varustettu tulostin, suorita ensimmäisen menetelmän kolme ensimmäistä kuvaa, ts. siirry Wi-Fin asetuksiin ja asennukseen. Valitse luettelosta "Yhdistä WPS-painikkeella"
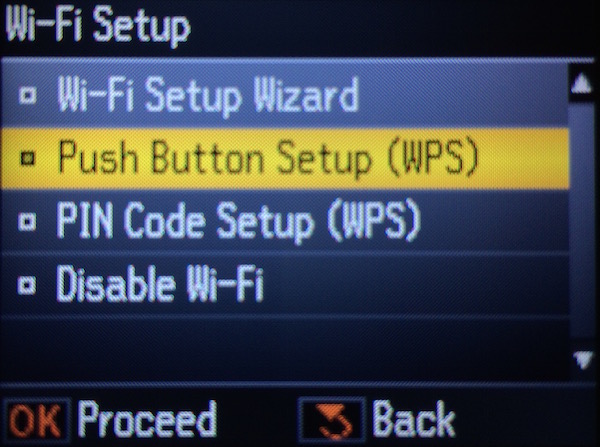
- Jos sinulla on tulostin, jossa ei ole LCD-näyttöä, kuten Epson XP-225 MFP, paina paneelissa painiketta, joka on merkitty Wi-Fi

- tulostin alkaa sitten skannata ja yrittää muodostaa yhteyden langattomaan verkkoon. Tällä hetkellä nestekidenäyttöön tulee viesti, jossa painetaan reitittimen (reitittimen) WPS-painiketta. Tulostimessa, jossa ei ole nestekidenäyttöä, Wi-Fi: n yläpuolella oleva merkkivalo yksinkertaisesti vilkkuu.
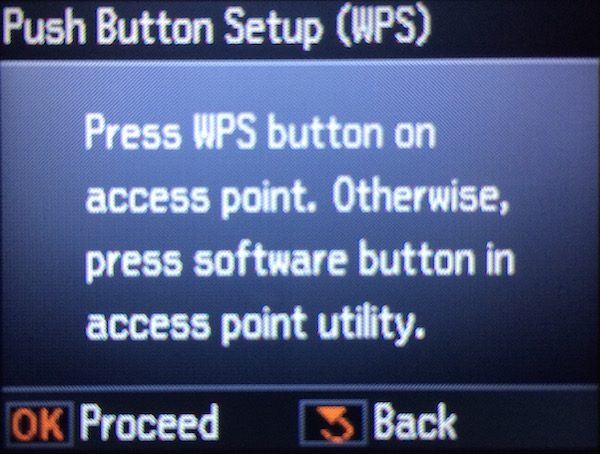
- sitten meidän pitäisi löytää reitittimestämme ja painaa WPS-painiketta (joillakin reitittimillä se on kirjoitettu OSS: ksi). Painamalla tätä painiketta teemme reitittimelle selväksi, että verkon oveen "koputtava" tulostin ei ole jonkun toisen laite ja suostumme tähän yhteyteen. WPS-painike on yleensä pieni huomaamaton painike reitittimen takana tai sivulla. Esimerkiksi annoimme kuvan suositusta TP Link -mallista.

- jos painamme oikeaa painiketta ja toimenpide onnistui, tulostin vahvistaa tämän vihreällä valolla. Jos Wi-Fi-ilmaisin on vihreä eikä vilku, voit tulostaa.
Onko sinulla kysymyksiä? Jotain ei toimi? Kirjoita meille artikkelin alla oleviin kommentteihin ja neuvomme mielellämme, kuinka tulostin kytketään WiFi-yhteyden kautta.
Jos olet kiinnostunut ostamaan tulostimen, jossa on Wi-Fi, tervetuloa osioon - CISS-tulostimet, joka esittelee monitoimilaitteiden malleja eri tehtäviin ja eri budjetteihin.
Kommentteja tietueeseen: 0
Jopa viime vuosikymmenellä tulostimen on täytynyt olla tietokoneen tai tulostuspalvelimen vieressä: muuten langan pituus ei ollut riittävä. Yritä löytää muu kuin Wi-Fi-tulostin nyt! Tietysti liioiteltu, mutta langattoman tulostuksen edut ovat kiistattomia. Ja vaikka tulostimellasi ei olisikaan omaa sisäänrakennettua Wi-Fi-moduulia, se todennäköisesti yhdistyy helposti reitittimeen, jossa on USB-portti. Tämän avulla voit tulostaa mistä tahansa verkon laitteesta, olipa se sitten työpöytä, kannettava tietokone, tabletti tai älypuhelin.
Joten yritetään aloittaa:
USB-liitäntä

Ilmeisin vaihtoehto. Vaikka tulostimesi olisi tarpeeksi vanha, sillä on todennäköisesti USB-liitäntä!
Ennen kuin määrität tulostimen wifi-reitittimen kautta, sinun on liitettävä ne fyysisesti. Voit tehdä tämän sammuttamalla molemmat laitteet, liittämällä ne USB-kaapelilla, käynnistämällä reitittimen ja käynnistämällä sitten tulostimen muutaman minuutin kuluttua.
Reitittimesi on varmasti jo kytketty tietokoneeseen, joten määritä sen kirjoittamalla sen käyttöliittymä (miten se tehdään - lue mallisi ohjeet). Avaa Verkkokartta- tai Verkkoympäristö-osio (eri valmistajien reitittimissä sitä voidaan kutsua eri tavalla, mutta ydin on suunnilleen sama).
Varmista, että tulostimesi on laiteluettelossa. Jos yhtäkkiä ei, yritä toistaa toimenpide, vaihtaa kaapeli ja varmistaa, että kaikki laitteet toimivat oikein.
Wi-Fi-yhteys

Jos tulostimesi on varustettu wi-Fi-moduuli, niin et voi olla sidottu johtoihin lainkaan (tietysti virtalähdettä lukuun ottamatta) ja liittää sen reitittimeen langattomasti. Sitten tulostin on myös kaikkien verkon laitteiden käytettävissä.
On hyvä, jos molemmat laitteet tukevat WPS- tai QSS-tekniikkaa. Yhdistä sitten reititin ja tulostin vain painamalla vastaavaa painiketta molemmissa laitteissa ja vahvistamalla pariliitos (tarvittaessa).
Kehittyneillä tulostimilla on oma langattoman verkon paikannin. Jos jostakin syystä on mahdotonta yhdistää laitetta WPS: n kautta, voit löytää haluamasi verkon manuaalisesti ja muodostaa yhteyden siihen. Tätä varten sinun on tietysti annettava salasana.
Yleensä kehittäjät yrittävät tehdä kaikkensa, jotta laitteen kytkentä olisi mahdollisimman yksinkertaista. Jos kohtaat yhtäkkiä ongelman, lue ohjeet! Se on tietysti vitsi: sinun on luettava ohjeet ennen tulostimen asentamista Wi-Fi-reitittimen kautta.
LAN-yhteys
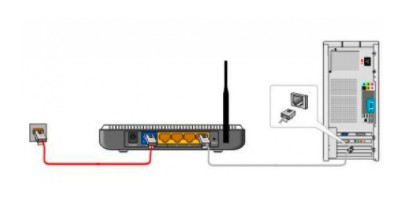
Melko yleinen yhteys tulostimien ja reitittimien välillä on LAN. Tällaista yhteyttä varten käytetään Ethernet-kaapelia - samaa, jota tarvitaan reitittimen liittämiseen työpöydälle tai televisioon. 
Tulostimen rungossa on oltava myös tällainen liitin. Yhteysmenettely muistuttaa yleensä USB-liitäntää, ja yhteysmenettely on suunnilleen sama: sammuta molemmat laitteet, kytke ne kaapelilla, käynnistä reititin ja muutaman minuutin kuluttua - tulostin. Sen jälkeen tulostimen pitäisi näkyä Verkkokartta-osiossa.
Jos ei ole yhteistä kieltä
Kuvitellaan surullinen kuva: tulostimessasi ei ole LAN-porttia (puhumattakaan langattomasta moduulista) ja reitittimessäsi ei uSB-portti... Näin tapahtuu usein halpojen mallien kanssa: valmistajat asentavat vain kaikkein tarpeellisimmat. No, et voi tehdä ilman lisäkustannuksia.
Usein tällaisissa tapauksissa on suositeltavaa käyttää tulostuspalvelinta, joka myös laajentaa tulostimesi ominaisuuksia. 
Varsinkin jos se on monitoimilaite, joka voi myös skannata tai kopioida asiakirjoja. Ja kyllä, tässä tapauksessa on järkevää ostaa halpa tulostuspalvelin.
Jos sinulla on kuitenkin vain tulostin etkä aio vaihtaa sitä toimivammaksi lähitulevaisuudessa, tulostuspalvelimen ostaminen ei ole asianmukaista. Hyvät mallit eivät ole halpoja, ja kaikki niiden edut paljastuvat vain useilla tulostimilla tai monitoimilaitteilla. Sen sijaan suosittelemme ostamaan reitittimen, jossa on USB-portti, vastaavalla rahalla - esimerkiksi Xiaomi Mini. Tällaisella reitittimellä voi olla muita etuja (esimerkiksi kaksikaistainen Wi-Fi, parannettu vastaanotto), ja uuden reitittimen perustaminen on monimutkaiseltaan verrattavissa tulostuspalvelimen asettamiseen.
Kuinka ottaa pois tällä? PC-yhteys
Joten yhteys muodostettiin, ja tulostin meluaa reitittimen vieressä. Mutta nyt sinun on käytettävä sitä tietokoneeltasi. Oletetaan, että tietokoneellemme on asennettu Windows 7. Tietokone ei tietenkään tunnista reitittimeen liitettyä tulostinta. Ennen kuin voit tulostaa sille, sinun on rekisteröitävä se järjestelmään. Tämä tehdään näin:
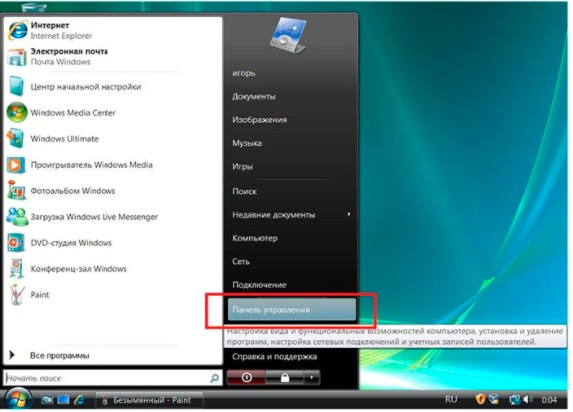
Asennus on valmis. Windows 8 tai 10: ssä se on samanlainen, vaikka joitain kohteita voidaan kutsua eri tavoin, mutta ydin pysyy samana.
Perinteisesti nyt kaksi uutista. Huono: jokaisessa verkkoon liitetyssä tietokoneessa sinun on toistettava koko tämä toimenpide tulostusta varten. Hyvä: koska reitittimeen kytketyn tulostimen asentaminen riittää kerran, voit myöhemmin tulostaa yksinkertaisesti valitsemalla haluamasi tulostimen tulostusvalikosta.
Mobiilitulostus
Ja nyt, mitä nörtit ovat puhuneet niin kauan, on tulostaminen suoraan puhelimesta tai tabletista. Niin…
Jos sinulla on Android, helpoin tapa määrittää langaton tulostus on Google Cloud Print (). Päällä virallinen sivu palvelu on yksityiskohtaiset ohjeet tulostimen pilvipalvelun määrittämisestä. Älä pelkää, jos et löydä malliasi tuettujen luettelosta: koska olet onnistunut periaatteessa asentamaan tulostimen reitittimen kautta, voit määrittää sen virtuaalitulostimeksi. Löydät asennusohjeet UKK-sivustolta:
Jos käytät iPhonea tai iPadia, helpoin tapa saada langaton tulostus on käyttää kolmannen osapuolen sovellus... Valitettavasti iCloudin pilvitili ei vielä tiedä, miten tukea tulostimia - ehkä siksi, että Apple ei tee niitä. Mutta valmistajat julkaisevat usein virallisia iOS-sovelluksia.
Tulokset
Jos tulostin ja reititin voidaan liittää yhdellä kaapelilla, langaton ja etätulostus mahdollistavat tietyistä malleista riippumatta. Totta, tätä varten sinun on kaivettava hieman asetuksissa, mutta kuten näette, tässä ei ole rakettitiedettä. Sinä pystyt!






