Hei, rakkaat blogisivuston lukijat. Jostain syystä Windowsissa ei ole sisäänrakennettuja työkaluja, joiden avulla voit sulkea pääsyn kansioon niiltä, jotka eivät tiedä salasanaa.
Samaan aikaan jokainen tämän käyttöjärjestelmän käyttäjä keksii juuri niin yksinkertaisen tavan pidä osa tiedoistasi luottamuksellisina- laita salasana kansioon, jossa "piilotetut" asiakirjat (tiedostot tai muut hakemistot) sijaitsevat.
Totuus on, että mikä voisi olla loogisempaa kuin suojata salasanalla pääsy tiettyyn hakemistoon ja laittaa sinne kaikki, mitä haluat suojata uteliailta katseilta (puoliso, lapset, hakkerit, toimivaltaiset viranomaiset jne.). Tavoitteita voi olla monia, mutta ratkaisu näyttää ilmeiseltä - tehdä eräänlainen suojaus mistä tahansa kansiosta, jonka koodin vain sinä tiedät (ja kuinka sen keksit, lue artikkeli).
Kuinka asettaa salasana kansiolle pakkaamalla se
Tähän ongelmaan ei kuitenkaan ole vielä yksinkertaisia ratkaisuja (käyttämällä Windowsin sisäänrakennettuja työkaluja). Tarkemmin sanottuna on useita menetelmiä, jotka eivät takaa luottamuksellisuutta, vaan tarjoavat vain "suojan hölmöltä". Niihin luottamisessa ei ole paljon järkeä. Samassa julkaisussa haluan keskittyä menetelmään, joka mahdollistaa tee kassakaappi kaikista luetteloista korkeimpaan turvaluokkaan, mutta tätä varten sinun on asennettava lisäohjelma käyttöjärjestelmään.
Se rakennettiin alun perin avoimeen lähdekoodiin, eikä se a priori () sisältänyt kirjanmerkkejä, joiden avulla kehittäjät voivat käyttää salasanalla suojattuja tietojasi. Valitettavasti kehittäjät ovat nyt myyneet loppuun BitLockerille, jonka tuotteissa on jo suljettu koodi, mikä tarkoittaa, että salasanakansiosi voidaan haluttaessa avata takaovien kautta. TrueCrypt voidaan kuitenkin edelleen löytää ja käyttää tehtäviisi.
Mutta ensin annan sinulle helpommin käytettävän, mutta vähemmän luotettavan menetelmän (toimivaltaiset viranomaiset ja asiantuntijat voivat hakkeroida hakemiston, mutta sukulaisesi ja ystäväsi eivät). Se koostuu siitä, että tarvitaan kansio voidaan arkistoida salasanalla niin, että henkilö, joka ei tunne häntä, ei voisi enää suorittaa purkausprosessia.
Arkistonhoitajat ovat luultavasti tuttuja kaikille. Niiden joukossa on sekä maksullisia että ilmaisia versioita. Mutta päätoimintojensa lisäksi - arkistojen luominen levytilan säästämiseksi ja tiedonsiirron nopeuttamiseksi Internetissä - nykyaikaiset arkistointilaitteet antavat sinun salata arkiston sisällä olevat tiedot ja suojata ne salasanoilla. Juuri tämän mahdollisuuden hyödynnämme.
Yritetään arkistoida kansio ja laittaa siihen salasana, käyttämällä ensin esimerkkinä ilmaista arkistointiohjelmaa (7-Zip) ja sitten maksullista (WinRAR), joka on kuitenkin asennettu melkein kaikkiin tietokoneisiin. Uskon, että sinulla on ainakin yksi niistä, ja jos ei, voit aina asentaa ne siirtymällä näiden ohjelmien kehittäjien virallisille verkkosivustoille ().
Kuinka pakata ja suojata salasanalla hakemisto 7-Zipissä
Joten jos sinulla on arkistointi asennettuna Windowsiin 7-vetoketju, minkä tahansa kansion (tai joukon tiedostoja ja hakemistoja) arkistointia varten riittää, että napsautat sitä hiiren kakkospainikkeella ja valitset avattavasta valikosta kohteet "7-Zip" - "Lisää arkistoon". kontekstivalikko:

Tämän seurauksena näet arkistointiasetusten ikkunan, jossa voit muiden asetusten lisäksi asettaa salasanan päästäksesi tähän arkistoon tai pikemminkin salata koko kansion sisältö (arkistoida se samalla), ja tämä koodi olla salauksenpurkuavain.
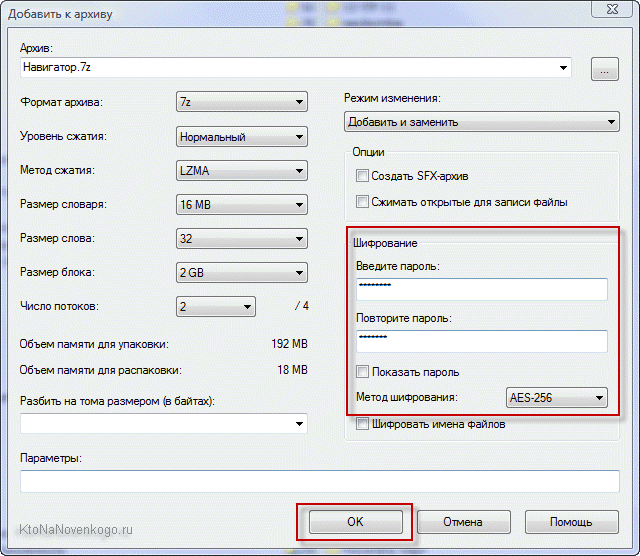
Hakemistojen "arkistointi salasanalla" 7-Zipin kautta on, että voit siirtyä luotuun arkistoon (kansioon) ilman salasanaa, ja kun yrität avata minkä tahansa tiedoston, sinun on syötettävä se:
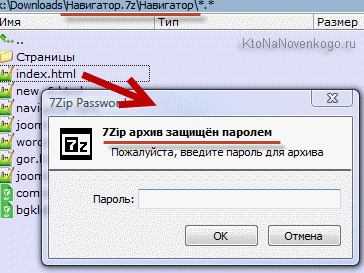
Jos haluat suojata salasanalla pääsyn tämän hakemiston tiedostojen lisäksi myös estää tämän kansion sisällön katselun ilman salasanaa, valitse sitten "Salaa tiedostojen nimet" -ruutu arkistointiasetusikkunassa (toinen kuvakaappaus täältä). Tämän jälkeen, kun yrität tarkastella arkiston sisältöä, näkyviin tulee salasanan syöttökutsu.
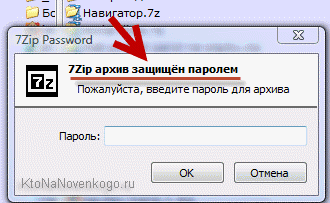
Kuinka asettaa salasana, kun arkistoidaan kansio WinRARissa
Voit myös käyttää toisen yllä mainitun arkistaattorin ominaisuuksia arkistoidaksesi ja suojataksesi salasanalla kansion samanaikaisesti - WinRAR. Kuten jo mainitsin, se on maksullinen, mutta jostain syystä he eivät todellakaan harkitse sitä Runetissa.
Jos WinRAR on jo asennettu Windowsiin, napsauta hiiren kakkospainikkeella hakemistoa, johon haluat asettaa salasanan, ja valitse pikavalikosta "Lisää arkistoon":
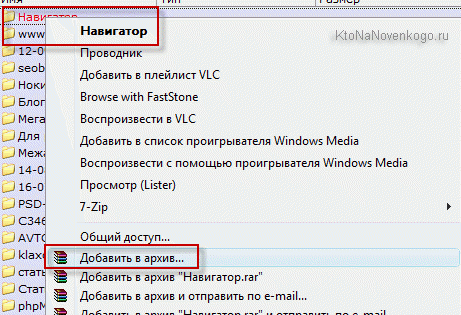
Siirry avautuvassa ikkunassa "Lisäasetukset"-välilehteen ja napsauta "Aseta salasana" -painiketta:
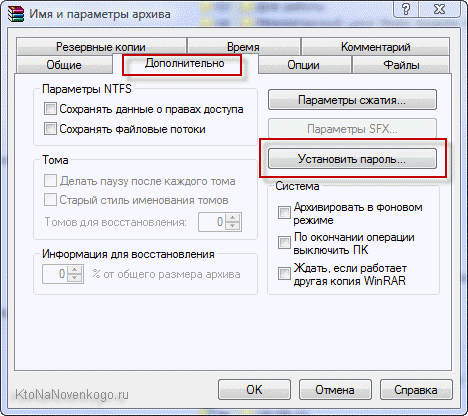
Täällä sinua pyydetään keksimään ja antamaan salasana, josta tulee avain zip-kansioosi, ja voit myös valita "Salaa tiedostonimet" -ruudun, jotta kukaan ei voi tarkastella arkiston sisältöä ilman salasanaa. (puhuimme tästä jo hieman korkeammalla):
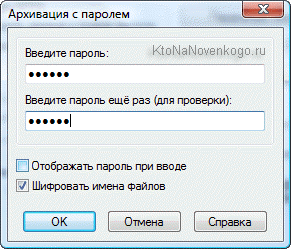
Napsauta sen jälkeen OK kahdesti ja yritä syöttää luotu arkisto keksimälläsi salasanalla. Jos kaikki toimi, voit poistaa alkuperäisen kansion, jonka sisällön haluat piilottaa uteliailta silmiltä. Tarvittaessa kirjoitat vain tähän arkistoituun ja salasanalla suojattuun kansioon. Salasanan syöttäminen koko ajan on hieman stressaavaa, mutta turvallisuus vaatii uhrauksia. IMHO ()
Vahvan salasanan asettaminen kansioon TrueCryptillä
Kuten edellä mainitsin, on olemassa useita ohjelmia, joiden avulla voit toteuttaa Windows-käyttäjille niin ilmeisen idean - sulkea pääsyn kansioon salasanalla. Tällaisia ohjelmia on melko vähän (esimerkiksi Folder Lock, DirLock, Anvide Lock Folder, File lock, Lim LockFolder jne.), mutta tietokoneita ymmärtävä käyttäjä pystyy todennäköisesti ohittamaan ne. Siksi, jos haluat piilottaa jotain kotitaloudeltasi tai työkavereiltasi tietokoneellesi, ne sopivat sinulle hyvin.
Mutta usein tarvitaan jotain radikaalimpaa, salasanalla suojatun kansion murtaminen vaatii valtavia ponnisteluja ja laskentateho, joka tietysti pelottaa useimmat mahdolliset hakkerit. Tällaisia työkaluja ovat mm. TrueCrypt-ohjelma, jonka avulla voit asettaa salasanan paitsi hakemistolle, myös koko tietokoneelle (salaa järjestelmäosio, jos tarvitset sitä).
Kirjoitin hänen kanssaan työskentelystä yksityiskohtaisesti:
Valitettavasti kehittäjät eivät enää julkaise uusia versioita ohjelmasta, koska he siirtyivät työskentelemään BitLockerissa (Microsoft), mutta voit lataa TrueCrypt yksi uusimmista versioista tämän linkin kautta. Joka tapauksessa se toimii minulle loistavasti.
Selitän hieman, mitä tarkoittaa TrueCryptissä "salasanan laittaminen kansioon", koska tämä eroaa jonkin verran edellä käsitellyistä vaihtoehdoista. Tässä ohjelmassa luot säilön mistä tahansa tietokoneellasi olevasta ja juuri luomastasi tiedostosta.
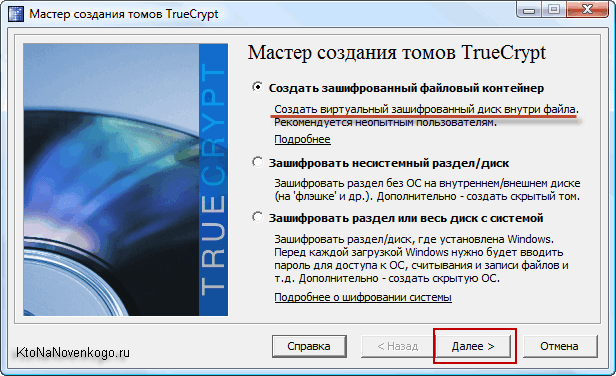
On erittäin vaikeaa saada selville, että se on jonkin kontti, ja lisäksi tämän säilön sisällä (itse asiassa kansiot, joissa on tiedostoja ja muita hakemistoja) voit luoda piilotetun säilön, jota kukaan ei arvaa. Hakkerit käyttävät tätä ohjelmaa erittäin aktiivisesti esimerkiksi kirjeenvaihtonsa piilottamiseen, koska jopa salasanalla suojattua (salattua) tietoa on vaikea löytää, puhumattakaan sen hakkeroinnista.
Joten tämä sama säilö salataan ja puretaan lennossa (et edes huomaa sitä) ja voit työskennellä sen kanssa kuin tavallisen hakemiston kanssa (jopa enemmän kuin kannettavan kiintolevyn tai flash-aseman kanssa, koska tämä salasanasuojattu kansio on yhdistetty Windowsiin täsmälleen uutena virtuaalilevynä).
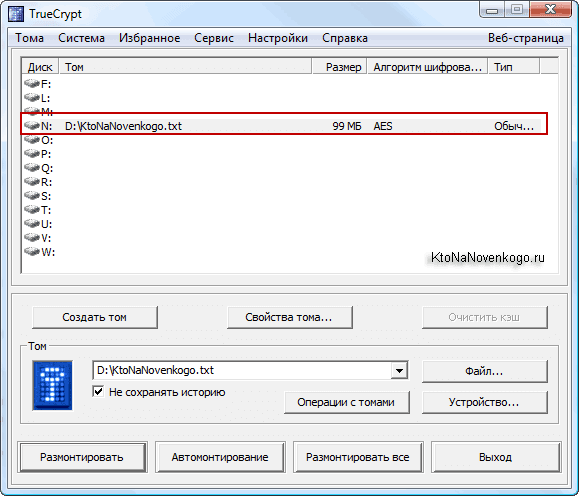
Että. siellä on mahdollista kopioida jotain, poistaa se, siirtää se käyttöjärjestelmän tavallisilla keinoilla (Explorerin tai esimerkiksi Total Commanderin kautta).
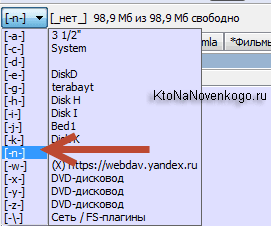
Työn lopussa irrotat vain virtuaalilevyn, eikä kukaan pääse käsiksi tietoihisi (joka ei tiedä salasanaa). Upea asia.

Katso kaikki tiedot TrueCrypt-työskentelystä salasanojen asettamiseen flash-asemalle, kansiolle tai jopa koko tietokoneelle, katso yllä olevat linkit. Ja muista, että ehdotonta suojaa ei ole olemassa (voit lähettää salasanan itse paineen alla), mutta kaikkien muiden tietosuojamenetelmien joukossa tämä ohjelma on yksi parhaista vaihtoehdoista. IMHO.
Onnea sinulle! Nähdään pian blogisivuilla
Voit katsoa lisää videoita siirtymällä osoitteeseen");">

Saatat olla kiinnostunut
 TrueCrypt - kuinka laittaa salasana kansioon tai tietokoneeseen sekä suojata salasanalla ja salata flash-asema Kirjautumistunnukseni ja salasanani - mikä se on, kuinka ne luodaan oikein ja säilytetään turvallisesti
TrueCrypt - kuinka laittaa salasana kansioon tai tietokoneeseen sekä suojata salasanalla ja salata flash-asema Kirjautumistunnukseni ja salasanani - mikä se on, kuinka ne luodaan oikein ja säilytetään turvallisesti 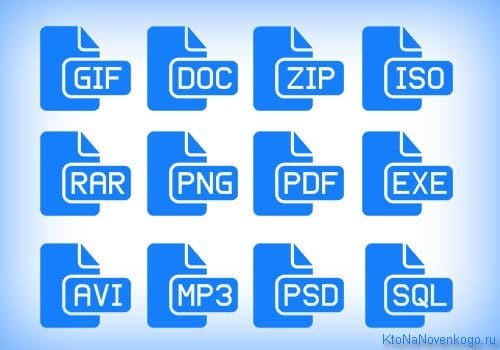 Tiedosto - mikä se on ja miten tiedosto määritetään Windowsissa
Tiedosto - mikä se on ja miten tiedosto määritetään Windowsissa  Dropbox - kuinka käyttää pilvitallennustilaa sekä työskennellä Dropbox-ohjelman kanssa tietokoneella ja matkapuhelimella
Dropbox - kuinka käyttää pilvitallennustilaa sekä työskennellä Dropbox-ohjelman kanssa tietokoneella ja matkapuhelimella  KeePass on monimutkainen salasanojen hallinta ja generaattori sekä paras ohjelma salasanojen tallentamiseen ja kätevään käyttöön. Kuinka etsiä tiedostosisällön perusteella Total Commanderissa
KeePass on monimutkainen salasanojen hallinta ja generaattori sekä paras ohjelma salasanojen tallentamiseen ja kätevään käyttöön. Kuinka etsiä tiedostosisällön perusteella Total Commanderissa






