Verkkokameran ottaminen käyttöön kannettavassa tietokoneessa on erittäin yleinen ja suosittu kysymys viime aikoina. Tosiasia on, että nykyaikaiset kannettavat tietokoneet ja netbookit on varustettu sisäänrakennetuilla kameroilla, jotta käyttäjä voi puhua videolinkin kautta Internetin kautta mistä päin maailmaa tahansa. Ja tänään puhumme vain sellaisista kannettaviin tietokoneisiin rakennetuista kameroista, kuinka ne kytketään päälle oikein, mitä tehdä, jos ne eivät toimi. Nämä tiedot ovat tärkeitä tietokoneen käyttäjille. Tässä artikkelissa puhun useista aktivointimenetelmistä sekä kuvailen joitain mahdollisia toimintahäiriöitä, joiden vuoksi kamera ei toimi oikein. Mennään!
Ensinnäkin vetoomus ulkoisten web-kameroiden omistajiin, jotka eivät ole tyytyväisiä sisäänrakennetun kameran laatuun. Yleensä tällaiset laitteet liitetään USB-kaapelilla, joten jos se ei käynnisty tai sitä ei havaita, tarkista yhteys ja yritä kytkeä se toiseen USB-liitäntään. ei auttanut? Vai onko sinulla vielä sisäänrakennettu web-kamera? Ehkä unohdit asentaa ajurit? Jatka lukemista!
Web-kameran ajurit
Ajurit ovat erityisiä apuohjelmia, jotka "kerrovat" tietokoneelle uudesta kytketystä laitteesta, jotta järjestelmä "ymmärtää" sen ja toimii oikein. Onko kannettavaasi asennettuna ajurit tulostimelle, skannerille tai muulle? Joten web-kamera ei ole poikkeus. Hän tarvitsee myös omat ohjaimet, ja jos sinulla ei ole niitä asennettuna, lataa ne Internetistä ja asenna ne.
Haluan huomauttaa, että nyt on hyvin yleistä löytää web-kameroita, jotka eivät vaadi erityisiä ohjaimia valmistajalta. Riittää, kun asetat kameran haluttuun paikkaan, jonka jälkeen järjestelmä asentaa web-kameran ajurit, jotka oli jo valmiiksi asennettuna järjestelmään. Tämä koskee erityisesti käyttäjiä, joilla on asennettuna järjestelmät: Windows 7 ja Windows 8.
Jos sinun on löydettävä verkkokameran ohjain, älä huoli, niiden löytäminen ei ole vaikeaa, sinun on tiedettävä kameran tai kannettavan tietokoneen malli, jos kamera on sisäänrakennettu. Mallin määrittämiseksi kiinnitä huomiota verkkokameran pakkaukseen (kun ostit sen) tai itse web-kamerassa tai johdossa, siinä voi olla tarra, johon malli on kirjoitettu, katso alla oleva kuva.

Kuinka asentaa web-kameran ajurit
Päätin ottaa esimerkkinä ei-sisäänrakennetun verkkokameran kannettavassa tietokoneessa, jotta tiedät kuinka verkkokamera otetaan käyttöön tietokoneessa. Joten jos tiedät mallin, voit nyt aloittaa etsimisen. Vasaramme Googleen jotain tällaista: "kuljettajan (malli)" ja olet onnellinen! Jotta ei olisi perusteetonta, katsotaanpa elävää esimerkkiä. Minulla on vanha web-kamera, johon nyt löydämme oikean ajurin.
Tunnistin kameran mallin tarrasta. Siirryn Googleen ja kirjoitan "ilook 300 drivers", minkä jälkeen katson linkkejä niin, että ne johtavat valmistajan verkkosivustolle, eivätkä jollekin sharashka-toimistolle.

Avasin kaksi linkkiä, toisen venäjäksi ja toisen englanniksi. Selvitetään, kuinka ladata web-kameran ohjain venäjänkielisen sivuston esimerkin avulla. Siirryn sivustolle, mutta siellä ei ole linkkiä ohjainten lataamiseen, joten napsautan "Tekniset tiedot".

Tämä on paikka, jossa kuljettajat sijaitsevat. Valitsen haluamasi ja lataan sen.

Lataamisen jälkeen asenna ne ja hyväksy kaikki ohjatun ohjelmiston asennustoiminnon vaatimukset ja sopimukset. Tämän jälkeen voit käynnistää tietokoneen uudelleen, vaikka sitä ei yleensä vaadita.
Skype auttaa sinua
Mitä tehdä, jos kuljettajat eivät auttaneet? Kuinka kytkeä verkkokamera päälle kannettavassa tietokoneessa? Ensinnäkin sinun ei tarvitse poistaa niitä missään tapauksessa, anna niiden olla. Ja toiseksi, meidän pitäisi tarkistaa Skype-asetukset ja nähdä, onko signaalia ollenkaan vai ei. Voit tehdä tämän käynnistämällä ohjelman, valitsemalla ylävalikosta "Työkalut" - "Asetukset". Napsauta seuraavaksi "Perus"-välilehdellä kohtaa "Videoasetukset".
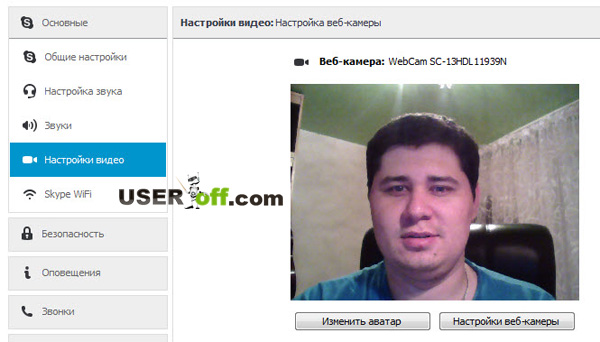
Jos sinulla on videolähetys oikealle avautuvassa ikkunassa, kamera on määritetty oikein. Muuten, tässä ikkunassa voit myös säätää kameraa, esimerkiksi vaalentaa tai tummentaa kuvaa, jos pelaat hieman näillä asetuksilla, voit parantaa kuvaasi.

Ja siinä tapauksessa, että videolähetystä ei ilmestynyt ja sen sijaan näit merkinnän: "Skype ei havainnut videokameraa", sinulla on ongelma joko Skypen tai johtojen tai liittimien kanssa, mikä muuten on todennäköisempää.
Asenna Skype uudelleen, ja jos se ei auta, käsittele ongelman teknistä puolia, älä ohjelmistoa, koska olet kunnossa. Muistutan kuitenkin vielä kerran, että oikea ohjain on avain laitteen onnistuneeseen toimintaan. Jos asennat väärän ohjaimen tai et asenna järjestelmäversiollesi, et näe mitään kuvaa. Siksi suosittelen, että asennat verkkokamerallesi oikean ohjaimen.
Lisäasetukset verkkokameran käynnistämiseen
Voit myös tarkistaa verkkokameran oikean toiminnan käyttämällä tavallisia Windowsin työkaluja. Voit tehdä tämän siirtymällä "Käynnistä" -valikkoon - "Ohjauspaneeli" - "Laitteisto ja äänet".

Valitse "Laitteet ja tulostimet" -osiossa "Laitehallinta"-alaosa. Etsi avautuvasta ikkunasta "Kuvankäsittelylaitteet". Jos sinulla ei ole siellä mitään, ongelma on todella tekninen.

Voit yrittää käynnistää verkkokameran ja sammuttaa sen uudelleen. Voit tehdä tämän napsauttamalla sitä hiiren kakkospainikkeella ja valitsemalla "Poista käytöstä".
![]()
Käynnistämme tietokoneen uudelleen. Palaa sitten laitehallintaan ja valitse "Ota käyttöön" napsauttamalla verkkokameraa hiiren kakkospainikkeella.
Seuraavat tiedot koskevat käyttäjiä, jotka käyttävät sisäänrakennettua verkkokameraa. Näin ollen näytän sinulle, kuinka verkkokamera otetaan käyttöön kannettavassa tietokoneessa. Voit tarjota seuraavan vaihtoehdon sisällyttämiseen. Näppäinten F1 ... F12 joukosta etsimme sitä, johon on piirretty sininen kuvake kameralla. Pidä sen jälkeen painettuna näppäinyhdistelmää Fn + haluamasi näppäin. Tämä ottaa verkkokameran käyttöön ja poistaa sen käytöstä.
Joten ymmärrät, kuinka kamera kytketään päälle kannettavassa tietokoneessa ja tietokoneessa. Testataan nyt ei Skypen kautta.
On olemassa erikoisohjelmia, jotka on suunniteltu toimimaan verkkokameroiden kanssa, mutta web-kameran suorituskyvyn tarkistamiseen käytetään yleensä Skype-ohjelmia tai muissa vastaavissa asiakasohjelmissa, joissa videokeskustelu on mahdollista, kuten Mail Agent.
Mitä tulee verkkopalveluihin, tässä voidaan mainita esimerkkinä tai maailmanluokan projekti "". Molemmat sivustot tarjoavat käyttäjilleen mahdollisuuden keskustella verkossa satunnaisesti valitun keskustelukumppanin kanssa, joka on myös tällä hetkellä sivustolla. Sillä ei ole väliä, olemme täällä tarkistamassa verkkokameran.
Harkitsen esimerkkiä ensimmäisestä palvelusta. Siirrä hiiren osoitin alempaan näyttöön vasemmalla ja napsauta "Salli pääsy laitteisiin".
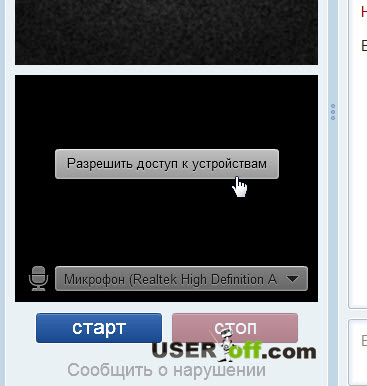
Näyttöön tulee ikkuna, valitse "Salli" ja napsauta "Sulje".

Periaatteessa kaikki, jonka jälkeen voit nähdä itsesi näytöllä, mitä tarvitsimme.
Web-kameraohjelmisto
En halunnut puhua ohjelmista, mutta artikkelin valmistuttuani päätin täydentää artikkelia. Uskon, että tämä lisäys on tärkeä joillekin käyttäjille.
Suosituin, kuten tiedän, on WebcamMax-ohjelma. Tämä ohjelma on maksullinen, mutta uskon, että videokurssiani opiskelleet ja kokeneemmat käyttäjät ymmärtävät kuinka ja mistä sen saa.
Ohjelma on yksinkertainen, avaamisen jälkeen napsauta "pienen miehen" kuvaa, oikealle ilmestyy valikko. Täällä voit valita verkkokamerasi, jos se ei halua näkyä.
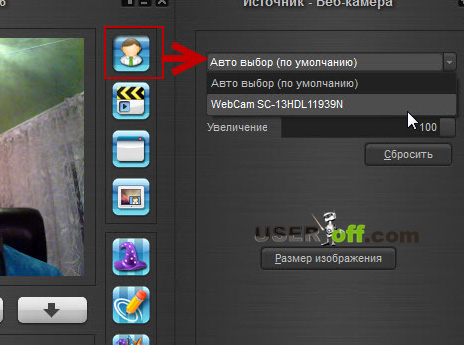
Lisäksi ohjelmalla on kaikenlaisia vaikutuksia sinulle määrättävänä. Kuinka tehdä se? Klikkaa hattua.

Oikealla on tehosteita, joita voit käyttää.

Jos haluat käyttää useita tehosteita, valitse ylävalikosta kolme hattua ja selaa sitten vasemmalla olevia luokkia, joissa on erilaisia peittokuvia. Hienointa on, että kun liikutat päätäsi, nämä peitot liikkuvat mukanasi. Kokeilin vähän ja päädyin tähän:

Siinä kaikki, mitä halusin kertoa sinulle tästä aiheesta. Toivon, että nyt ei enää esiinny kysymystä verkkokameran käynnistämisestä kannettavassa tietokoneessa. Jos verkkokameraa ei voitu käynnistää, voit yrittää yhdistää sen toiseen tietokoneeseen ja tarkistaa, toimiiko se. Ja älä unohda, että sinun on asennettava ajurit.






