Hei! Nyt näytän sinulle, kuinka voit polttaa ISO-levykuva Linux-jakelusta Windows-käyttöjärjestelmässä USB-laitteeseen, ts. flash-asemaan. Näin luodaan käynnistettävä USB-muistitikku Linuxilla, jonka avulla voit myöhemmin asentaa Linux-jakelun tietokoneesi kiintolevylle tai käyttää vain Live-versiota.
Linux-käyttöjärjestelmä on saavuttanut jonkin verran suosiota, joten monet ihmiset haluavat kokeilla tätä järjestelmää, esimerkiksi asentaa sen tietokoneen kiintolevylle toiseksi järjestelmäksi tai yksinkertaisesti polttaa jakelusarjan USB-muistitikulle ( nuo. tee Live-USB) ja testaa Live-versiota, ja monet käyttävät sitä jo pääjärjestelmänä tietokoneessaan.
Samaan aikaan jotkut eivät tiedä kuinka Linux-jakelun asennusprosessi etenee, joten monet haluavat oppia asentamaan ja asentamaan uudelleen tämän järjestelmän itse. Tälle sivustolle on jo kerätty paljon artikkeleita-ohjeita Linux-käyttöjärjestelmän asentamiseen tietokoneen kiintolevylle.
Linux- tämä on ilmainen järjestelmä, on olemassa melko vähän Linux-jakeluja, joita voidaan vapaasti ( ilmaiseksi) lataa verkosta. Lähes kaikki jakelut jaetaan ISO-otoksina ( ISO-kuva on tiedosto, joka sisältää ehdottomasti kaikki optisen levyn tiedot.), joka on poltettava DVD-levylle tai USB-muistitikulle. Tässä tapauksessa sinun ei tarvitse vain kopioida kuvatiedostoa ja lähettää se levylle tai USB-muistitikulle, vaan sinun on luotava käynnistysmedia ISO-kuvasta, jotta voit käynnistää tältä medialta ja asentaa esimerkiksi Linuxin tietokone.
Näin ollen ensimmäinen asia, jonka kohtaat, jos haluat asentaa Linuxin, on se, että sinun on poltettava ISO-levykuva vastaavasti levylle. Mutta tekniikan maailma ei pysähdy paikallaan, joten on jo pitkään ollut mahdollista kirjoittaa tällaisia kuvia USB-asemille, ts. flash-asemilla, koska se on paljon helpompaa ja nopeampaa.
Siksi tänään opimme polttamaan ISO-kuvia flash-asemille Windows-käyttöjärjestelmässä. Harkitsemme yhtä helpoimmista tavoista, joka on käyttää ilmaista UNetbootin-ohjelmaa, se on erityisesti suunniteltu kirjoittamaan kuvia Linuxista USB-laitteisiin.
UNetbootin ohjelma
UNetbootin on ilmainen ohjelma ISO-kuvien polttamiseen USB-asemalle ( flash-asema). Se on suunniteltu erityisesti ISO-kuviin Linux-jakeluilla. Tällä ohjelmalla voit polttaa melkein minkä tahansa Linux-jakelukuvan, esimerkiksi: Ubuntu, Debian, OpenSuse, Fedora, Linux Mint sekä muut suositut jakelut.
UNetbootin mahdollistaa jopa tarvittavan ISO-kuvan lataamisen itse, ts. Sinun ei tarvitse edes ladata sitä ensin, tätä varten sinun on vain määritettävä haluamasi jakelu ohjelmavalikosta. Samalla mahdollisuus määrittää tietty ISO-kuva, ts. voit myös määrittää polun aiemmin lataamaasi kuvatiedostoon, minulla oli tapana tehdä juuri niin, toisin sanoen latasin itse Linux-jakeluja noista lähteistä ja minulle sopivalla tavalla.
Linux-jakelujen lisäksi UNetbootin voi luoda käynnistettävän USB-muistitikun erilaisilla järjestelmäsovelluksilla, kuten: Parted Magic, Dr.Web Antivirus, Kaspersky Rescue Disk, NTPasswd, FreeDOS ja muut.
UNetbootin-ohjelman haittoja ovat se, että sillä ei ole lisävaihtoehtoja USB-asemien kanssa työskentelemiseen, paitsi ISO-kuvien kirjoittamiseen niihin. Eli USB-muistitikkua ei voi alustaa ohjelmasta tai tarkistaa virheiden varalta, kaikki tämä on tarvittaessa tehtävä etukäteen muilla tavoilla.
Mistä voin ladata UNetbootin-ohjelman?
Voit ladata UNetbootinin sivustolta http://unetbootin.github.io/, jossa ohjelman nykyinen versio on saatavilla. Tätä kirjoitettaessa tämä on versio 661.
Kun olet käynyt sivustolla, napsauta painiketta " Lataa (Windows)».
Tämän seurauksena tiedosto ladataan unetbootin-windows-661.exe noin 4,6 megatavua, jolla poltat ISO-kuvan USB-muistitikulle, eli UNetbootinia ei tarvitse asentaa tietokoneen kovalevylle, ohjelma koostuu yhdestä exe-tiedostosta, jonka tarvitset ladata yllä olevalla tavalla.
Kuvaus prosessista polttaa ISO-levykuva Linuxista USB-muistitikulle UNetbootinilla
Vaihe 1 - Alusta flash-asema FAT32-tiedostojärjestelmään
Yksi ohjelman haitoista on myös se, että se toimii hyvin laitteiden kanssa ( flash-asemat), jotka on alustettu FAT32-tiedostojärjestelmällä. Jos USB-asemassa on tiedostojärjestelmä, esimerkiksi NTFS, niin ohjelma toimii, mutta se ei toimi tästä flash-asemasta, en ainakaan onnistunut. Jos flash-asemassasi on FAT32-tiedostojärjestelmä, sinun on vain poistettava kaikki tiedostot flash-asemasta, ja jos niitä ei ole, voit ohittaa tämän kohteen kokonaan. Mutta jos sinulla on flash-asema, jossa on muu kuin FAT32-tiedostojärjestelmä, sinun on alustettava USB-laite FAT32-tiedostojärjestelmään. Ja kuten huomasimme, UNetbootin-ohjelmassa ei ole sisäänrakennettuja alustustyökaluja USB-muistitikuille, joten meidän on ensin alustettava USB-muistitikku itse FAT32-tiedostojärjestelmään. On hyvä, että tämä tehdään erittäin helposti käyttämällä Windows-käyttöjärjestelmän vakiotyökaluja.
Joten asetamme USB-muistitikun tietokoneeseen, Windows Explorerissa napsauta hiiren kakkospainikkeella USB-laitetta ja valitse " Muoto».
Ikkuna " Muotoilu”, meidän on valittava FAT32-tiedostojärjestelmä ja napsautettava painiketta" Alkaa».


Muotoilu on valmis, kun vastaava viesti tulee näkyviin, napsauta " OK».
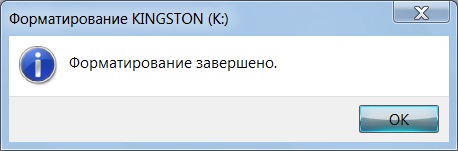
Nyt voimme siirtyä ISO-kuvan polttoprosessiin.
Vaihe 2 - Suorita ohjelma ja valitse ISO-kuva
Esimerkkinä näytän sinulle kuinka poltetaan tietty aiemmin lataamani ISO-levykuva ( esimerkiksi Ubuntu Budgie 18.04 -jakelu).
Käynnistämme UNetbootin-ohjelman ja sen alaosassa valitsemme ISO-kuvan ja osoitamme polun tähän kuvaan, tarkistamme myös, onko laitetyyppi ja media määritetty oikein. Paina sen jälkeen " OK».
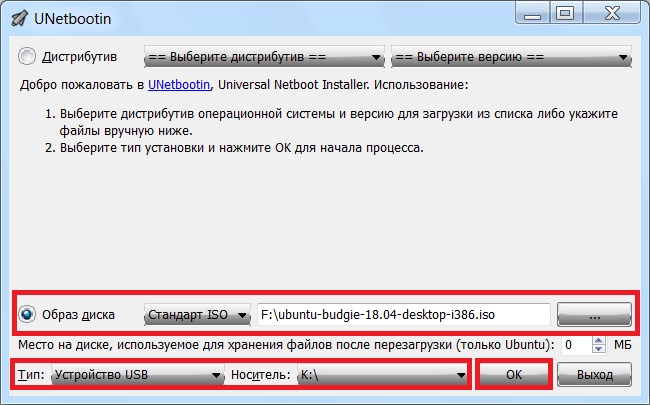
Jos sinulla ei ole ISO-kuvaa, voit käyttää ohjelman yläreunassa olevaa valikkoa, eli valita Linux-jakelun ja sen version, jolloin ohjelma lataa itse jakelun.
Vaihe 3 - Tallennusprosessin viimeistely
ISO-kuvan polttoprosessi kestää kirjaimellisesti 5-7 minuuttia.
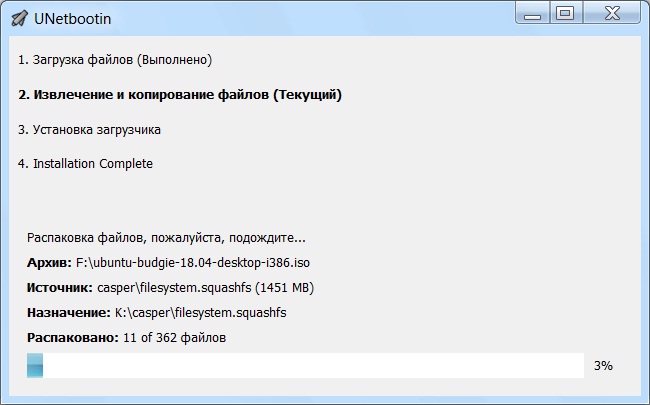
Kun näyttöön tulee viesti, joka ilmoittaa, että tallennus on valmis ( Asennus valmis), sulje ohjelma, ts. Lehdistö " Poistu».
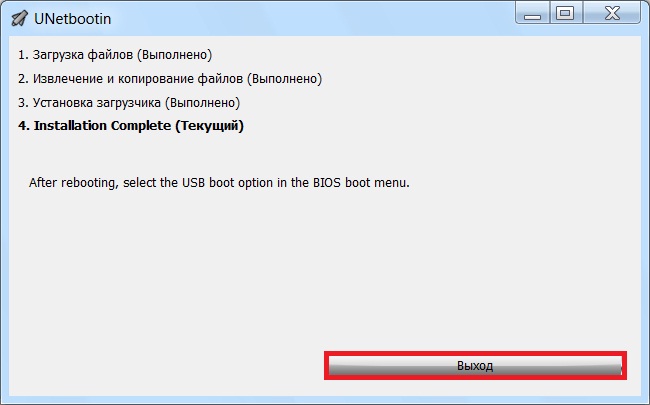
Tuloksena saimme käynnistettävän USB-muistitikun Linux-jakelulla. Käynnistääksesi siitä sinun on asetettava asianmukaiset käynnistysasetukset BIOSissa ( käynnistysosio), jotta järjestelmä ei käynnisty kiintolevyltä, vaan USB-laitteelta.
Siinä kaikki minulle, toivottavasti materiaali oli hyödyllinen ja mielenkiintoinen sinulle, hei!






