कभी-कभी उपयोगकर्ता उपयोग किए गए कार्यक्रम की क्षमताओं पर शोध करने से परेशान नहीं होते हैं और पूरी तरह से उपयुक्त तरीकों से सरल में वांछित डिजाइन प्राप्त करते हैं। इसलिए वर्ड में मैन्युअल रूप से पेज नंबर कैसे करें, इस सवाल के लिए, आप पूरी तरह से अनपेक्षित उत्तर प्राप्त कर सकते हैं: आवश्यक कोने में पेज नंबर ड्राइविंग टैब, एंटर और स्पेस में हेरफेर करें। आप Word का उपयोग करके मैन्युअल रूप से संख्या पृष्ठ भी बना सकते हैं पाठ बॉक्स, जिसकी सही सेटिंग आपको शीट पर पाठ के स्थान पर किसी भी प्रभाव के बिना शीट के किसी भी क्षेत्र में इसे सेट करने की अनुमति देगा। बहुत से लोग शायद इस स्थिति से परिचित हैं।
इस तरह से मैन्युअल रूप से वर्ड में पेज नंबर देना गलत नहीं है, लेकिन केवल असुविधाजनक है, क्योंकि शीट पर किसी भी बदलाव और टेक्स्ट में बदलाव के साथ, यह पूरी संरचना तैर जाएगी। लेकिन अगर आपको अभी भी Word में चुनिंदा पृष्ठों की संख्या की आवश्यकता है, तो आप इसके लिए मेनू में विभिन्न सेटिंग्स का उपयोग कर सकते हैं।
नंबरिंग के दौरान, नंबर को पहले पृष्ठ पर नहीं रखना संभव है, लेकिन ऐसे दस्तावेज़ भी हैं जहाँ नंबर को दूसरे पर डालने की आवश्यकता नहीं है, और संभवतः तीसरे पृष्ठ पर। इस स्थिति में कई, छपाई के दौरान, बिना नंबर के पहले शीट प्रिंट करें, और फिर नंबरिंग को समायोजित करें, अन्य सभी शीटों को प्रिंट करें। लेकिन हम इस मुद्दे को भी हल करते हैं, और तीसरे पेज से शुरू होने वाले वर्ड में पेजों को बिना ज्यादा मुश्किल के नंबर देना संभव है।
वर्ड में इस तरह के मनमाने पृष्ठांकन को व्यवस्थित करने के लिए, हमें दस्तावेज़ को अलग-अलग खंडों में विभाजित करना होगा। "पेज लेआउट" टैब पर जाना और "ब्रेक" मेनू आइटम को खोजने और "सेक्शन ब्रेक्स" कॉलम में "अगला पृष्ठ" चुनना आवश्यक है, जबकि कर्सर को संबंधित पृष्ठ पर स्थित होना चाहिए।
दस्तावेज़ के ऐसे भाग को अनुभागों में विभाजित करने के बाद और, आप देख सकते हैं कि प्रत्येक अनुभाग की शीटों की संख्या शुरू से शुरू होती है। यह हमें प्रत्येक अनुभाग की संख्या को अलग से अनुकूलित करने की अनुमति देता है, अर्थात। उनमें से कुछ में यह बिल्कुल संभव है, और दूसरे में, नंबरिंग की शुरुआत बिल्कुल किसी भी संख्या से सेट की जा सकती है। प्रत्येक अनुभाग को कॉन्फ़िगर करने के लिए, इसे वहां कर्सर ले जाकर सक्रिय करने के लिए पर्याप्त है और संबंधित मेनू आइटम का उपयोग करें।

दस्तावेजों को बनाते समय माइक्रोसॉफ्ट वर्ड पेज नंबरिंग की अक्सर जरूरत होती है। जैसा कि यह निकला, कुछ उपयोगकर्ता मैन्युअल रूप से संख्या दर्ज करके ऐसा करते हैं। स्वाभाविक रूप से, यहां तक \u200b\u200bकि इस तरह के पाठ का एक मामूली सुधार भी कुछ नहीं करने के लिए उनके प्रयासों को कम कर देता है, और किसी अन्य कंप्यूटर पर एक दस्तावेज़ खोलना अक्सर "आश्चर्य" प्रस्तुत करता है - संख्या उन जगहों पर नहीं होती है जहां लेखक उन्हें डालते हैं।
क्यों भुगतना पड़ा? मैं इस कार्य को स्वयं कार्यक्रम को सौंपने का प्रस्ताव करता हूं, क्योंकि यह बहुत बेहतर करता है। इसलिए, आज मैं आपको बताऊंगा कि वर्ड में पेज को कैसे नंबर दिया जाए - ऊपर, नीचे या मार्जिन में। निर्देश 2007 से शुरू होने वाले सभी संस्करणों के लिए प्रासंगिक है। मुख्य मेनू के डिज़ाइन में केवल अंतर हैं।
वर्ड में पेज नंबर कैसे करें
पहली चादर से
आप दस्तावेज़ पर काम करने से पहले, उसके बाद या उसके बाद के पन्नों को नंबर दे सकते हैं पहली शीट से नंबरिंग शुरू करने के लिए, टैब खोलें ” सम्मिलित करें"और अनुभाग में" शीर्षलेख और पादलेख»क्लिक करें« पृष्ठ संख्या"। निर्दिष्ट करें कि इसे कहां सम्मिलित करना है - शीर्ष, नीचे या शीट के मार्जिन में (दाएं और बाएं)। अगला, किसी भी प्रस्तावित शैली का चयन करें। इसमें शामिल हैं: “ पृष्ठका एक्सY”, सिर्फ संख्या नहीं।
यहाँ मुझे क्या मिला है:
यदि कर्सर हेडर और फुटर फ़ील्ड में है, तो मुख्य टेक्स्ट पर जाने के लिए बस उस पर डबल-क्लिक करें।
वैसे, यदि आपको नंबरिंग की मानक शब्द शैली पसंद नहीं है, तो आप इसे संपादित कर सकते हैं - फ़ॉन्ट, आकार बदलें, संख्याओं को दाईं या बाईं ओर शिफ्ट करें, ग्राफिक जोड़ (वर्गों, धारियों, संख्याओं के बगल में सर्कल) को कम करें, आदि।
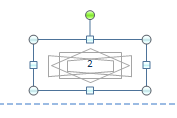
किसी भी जगह से
कभी-कभी आपको पहले कुछ पृष्ठों की संख्या की आवश्यकता नहीं होती है। उदाहरण के लिए, आप अनावश्यक को छोड़ना चाहते हैं शीर्षक पेजकुछ और के बाद और दूसरे या तीसरे से गिनती शुरू करते हैं। इसके लिए:
- अपने कर्सर को अंतिम पृष्ठ के निचले भाग पर रखें, जो कि बेकार रहना चाहिए।
- "पर जाएं पेज लेआउट", क्लिक करें" ब्रेक"और सूची में" खंड खंड»अगले पृष्ठ का चयन करें। इस बिंदु पर, दस्तावेज़ को दो भागों में विभाजित किया जाएगा, जिनमें से प्रत्येक का अपना मार्कअप हो सकता है।

- गैर-मुद्रण योग्य वर्णों के प्रदर्शन को सक्षम करने से आपको ब्रेक देखने में मदद मिलेगी:

- इसके बाद, दस्तावेज़ के दूसरे भाग (जो क्रमांकित किया जाएगा) पर जाएं और हेडर और फुटर क्षेत्र पर डबल-क्लिक करें, जहां शीट की क्रमिक संख्या को इंगित किया जाना चाहिए। उसके बाद, मुख्य मेनू टैब खुल जाएगा ” हेडर और पाद के साथ काम करना» – « निर्माता».
- अनुभाग में केवल पहली शीट को अनावश्यक रूप से छोड़ने के लिए, पैरामीटर"यह चिह्नित करने के लिए पर्याप्त है" विशेष शीर्षक पहले पेज के लिए».
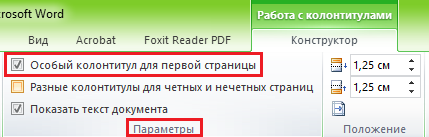
- तीसरे, चौथे, पांचवें, आदि शीट्स से गणना करने के लिए - अर्थात, उस जगह से जहां आपने ब्रेक डाला था, "पर क्लिक करें" संक्रमण"से" जैसा कि पिछले भाग में है"दस्तावेज़ भागों के हेडर और फ़ुटर के बीच लिंक को तोड़ने के लिए।
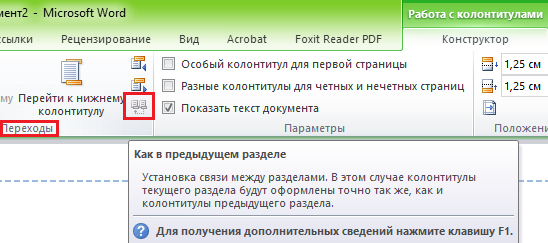
- आगे, टैब बंद किए बिना " निर्माता", क्लिक करें" पृष्ठ संख्या"तथा" संख्या स्वरूप».

- जाँच " से शुरू»और नंबर दर्ज करें। दस्तावेज़ के प्रत्येक अनुभाग के लिए ऐसा करें।
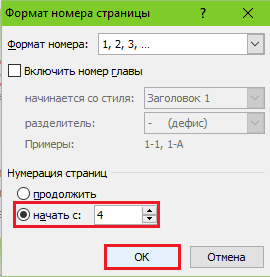
नंबरिंग कैसे निकालें
यह करना भी बहुत आसान है। यदि आपने देखा, तो सूची में सबसे नीचे " पृष्ठ संख्या"अनुभाग" सम्मिलित करें"आज्ञा है" नंबर हटाएं"। इसे क्लिक करें और सबकुछ साफ हो जाएगा।
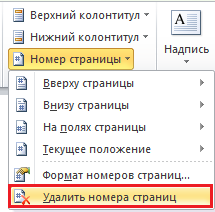
यदि दस्तावेज़ को कई भागों में विभाजित किया गया था, तो अलग-अलग गिने गए, प्रत्येक के लिए हटाए जाने को दोहराएं।
अगर हेडर और फूटर में टेक्स्ट होता है तो शीट को कैसे नंबर दें
ऊपर वर्णित संख्याओं को रखने से सभी सीमांत नोट हट जाएंगे। शीर्ष लेख और पाद लेख के अंदर पाठ को अधिलेखित नहीं करने के लिए, आइए यह करते हैं:
- वह कर्सर रखें जहाँ हम नंबर डालना चाहते हैं, और माउस के साथ इस जगह पर डबल-क्लिक करें - टैब ” निर्माता».
- अध्याय में " स्थान"क्लिक" संरेखित टैब सम्मिलित करें»और शीट ऑर्डिनल मान के दाएं, बाएं या केंद्रीय स्थान का चयन करें।

- इसके बाद, "पर जाएं सम्मिलित करें"और क्षेत्र में" टेक्स्ट"क्लिक" एक्सप्रेस ब्लॉक"। चलो चुनें खेत».
- फ़ील्ड की सूची में, ध्यान दें " पृष्ठ"और गुणों में प्रारूप निर्दिष्ट करें। स्क्रीनशॉट में उदाहरण दिखाए गए हैं।
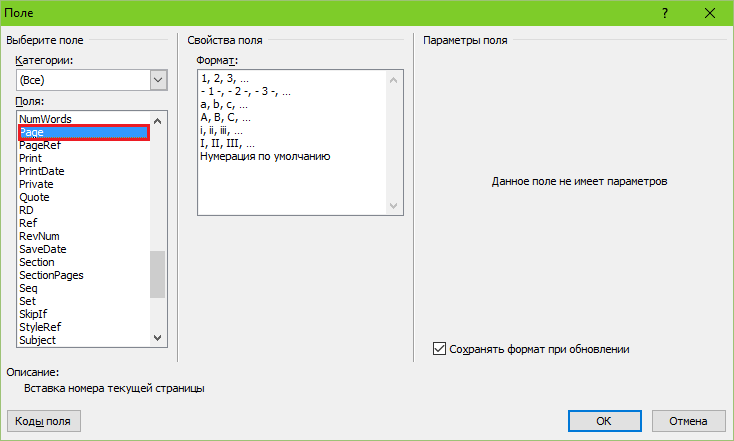
यहाँ मेरे साथ क्या हुआ है:
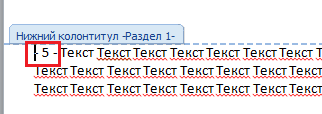
बहुत सौंदर्यवादी रूप से मनभावन नहीं, लेकिन स्पष्टता के लिए। आप, मुझे यकीन है, बहुत अच्छा होगा।
यही है, एक ही समय में सब कुछ सरल और जटिल है। मुश्किल इसलिए है क्योंकि इसमें फ़ंक्शन और सेटिंग्स की संख्या बस विशाल है। और अगर आप नहीं जानते कि कहाँ झूठ है, तो आप "पुरातत्व" करने में एक लंबा समय बिता सकते हैं, लेकिन आप कभी भी सही उपकरण के नीचे नहीं पहुंचेंगे। आपके लिए इस कार्य को सुविधाजनक बनाने के लिए, ऐसे निर्देश लिखे गए हैं। मुझे उम्मीद है कि यह एक आपके लिए भी उपयोगी था।
यदि आप एक सार, टर्म पेपर, डिप्लोमा या रिपोर्ट लिख रहे हैं, तो उपयोगकर्ता की सुविधा के लिए या आवश्यकताओं के अनुसार, दस्तावेज़ में पृष्ठों को क्रमांकित किया जाना चाहिए। फिर एक अन्य व्यक्ति जो आपके काम को पढ़ेगा, सामग्री के माध्यम से देखा होगा, बिना किसी समस्या के आवश्यक सामग्री ढूंढेगा।
तो, वापस हमारे विषय पर। सेवा mS Word में पृष्ठांकन करें, "सम्मिलित करें" टैब पर जाएं और वहां "हेडर और फुटर्स" अनुभाग ढूंढें।
इसके बाद बटन पर क्लिक करें "पृष्ठ संख्या"... एक ड्रॉप-डाउन मेनू खुल जाएगा, जिसमें आप पृष्ठ पर संख्या के स्थान का चयन कर सकते हैं: ऊपर, नीचे या खेतों में। उस नंबर का चयन करें जो आपके दस्तावेज़ को सूट करता है और उस पर माउस से क्लिक करें।
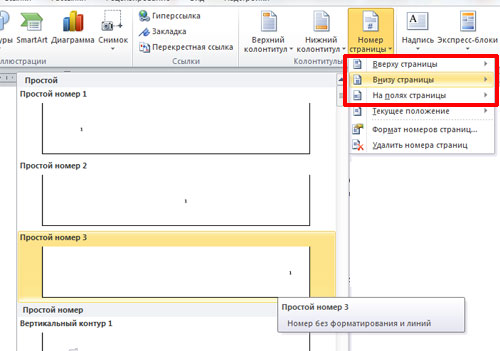
पृष्ठों की संख्या होगी। लेबल हटाने के लिए « फ़ुटबाल» , « पेज हैडर» और पाठ को संपादित करने के लिए जाएं, पाठ पर बाईं माउस बटन पर डबल-क्लिक करें।

अब आइए जानें कैसे एक शीर्षक पृष्ठ के बिना वर्ड में पृष्ठों की संख्या... शुरू करने के लिए, हम ऊपर वर्णित सभी क्रियाओं को करते हैं। फिर आपको पृष्ठ संख्याओं को संपादित करने की ओर बढ़ना होगा। ऐसा करने के लिए, दस्तावेज़ के ऊपरी या निचले भाग पर माउस को डबल-क्लिक करें, जहाँ माउस का इटैलिक पॉइंटर में बदल जाएगा।

हम हेडर और फूटर्स के क्षेत्र में काम करेंगे। टैब पर जाएं "हेडर और फुटर के साथ काम करना" - "कंस्ट्रक्टर"। यहां बॉक्स चेक करें "पहले पृष्ठ के लिए विशेष हेडर"... उसके बाद, दस्तावेज़ में पेज नंबरिंग पेज 2 से दिखाई जाएगी - 1 पेज को ध्यान में रखते हुए, लेकिन नंबर नहीं।
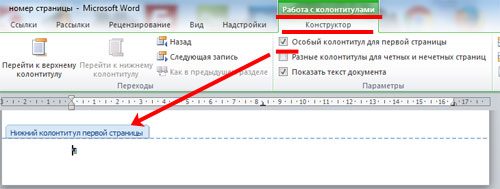
अगर तुम्हे जरुरत हो, एक अलग संख्या या पत्र के साथ क्रमांकन शुरू करना, संपादन पृष्ठ संख्याओं पर फिर से जाएं। यहां "कंस्ट्रक्टर" टैब पर, बटन पर क्लिक करें "पृष्ठ संख्या" और मेनू से चयन करें "पृष्ठ संख्याओं का प्रारूप".

निम्न विंडो दिखाई देगी। यहां आप "संख्या प्रारूप" का चयन कर सकते हैं और उस संख्या को निर्दिष्ट कर सकते हैं जहां से पृष्ठ क्रमांकन शुरू होगा। उदाहरण के लिए, मुझे "से शुरू करना चाहिए": 3. इसका मतलब है कि दस्तावेज़ की पहली शीट 3 पृष्ठ संख्या, दूसरी - 4 संख्या, और इसी तरह है।

दस्तावेज़ की दूसरी शीट से "1" से शुरू करने के लिए पेजिनेशन के लिए - अर्थात, हम दस्तावेज़ की पहली शीट की गिनती नहीं करते हैं - "0" को "फ़ील्ड से शुरू करें" में डालें।
बस इतना ही। Word 2007 और Word 2010 में सभी पृष्ठों को संख्या में रखना इतना मुश्किल नहीं है। सिफारिशों के बाद, आप दस्तावेज़ के पृष्ठ 2 से नंबरिंग भी शामिल कर पाएंगे।
वर्ड में स्वचालित पेजिनेशन एक दिलचस्प विशेषता है जो हमेशा दस्तावेज़ के सभी पृष्ठों को आसानी से नंबर देगा। हालांकि, अक्सर ऐसी स्थितियां होती हैं जब पहले (शीर्षक) पृष्ठ को संख्या देना आवश्यक नहीं होता है।
वास्तव में, इस समस्या का समाधान बहुत सरल है। एक उदाहरण के रूप में, आइए बिना शीर्षक पृष्ठ के वर्ड में पृष्ठों को क्रमांकित करने का प्रयास करें।
लेख के माध्यम से तेजी से नेविगेशन
"पाद" के माध्यम से विधि
पहली बात यह है कि सभी पृष्ठों (शीर्षक पृष्ठ सहित) नंबर है। इसके लिए एक काफी सरल उपकरण प्रदान किया गया है:
- आपको "सम्मिलित करें" टैब पर जाने की आवश्यकता है, और फिर "हेडर और फुटर" नाम के साथ ब्लॉक पर जाएं;
- इस ब्लॉक में, "पेज नंबर" बटन ढूंढें और उस पर क्लिक करने पर, आपके सामने एक ड्रॉप-डाउन सूची दिखाई देगी, जिसमें से आपको पेज नंबरिंग के प्रकार का चयन करने की आवश्यकता है।
अब सभी पृष्ठों को क्रमांकित कर दिया गया है और यह शीर्षक पृष्ठ को उनसे हटाने का समय है। यह कई मायनों में किया जा सकता है:
- आप हेडर और फ़ुटर्स के संपादन के लिए मोड पर जा सकते हैं (इस मोड में, "हेडर और फ़ुटर के साथ काम करें" मेनू उपलब्ध हो जाता है);
- अगला कदम, "विकल्प" समूह में, आपको "डिज़ाइन" टैब खोजने की आवश्यकता है - यहां आप "पहले पृष्ठ के लिए विशेष हेडर" नामक फ़ील्ड का चयन कर सकते हैं;
- अगला, आपको पहले पृष्ठ पर संख्या (सामान्य डेल और बैकस्पेस कुंजियों का उपयोग करके) को हटाना चाहिए, और फिर आपको दस्तावेज़ के कार्य क्षेत्र में माउस को डबल-क्लिक करने की आवश्यकता है। उसके बाद, पहली शीट पर कोई अंकन नहीं होगा, लेकिन यह अन्य सभी पर रहेगा।
"पेज लेआउट" के माध्यम से विधि
आप एक शीर्षक पृष्ठ के बिना पृष्ठों को दूसरे तरीके से नंबर कर सकते हैं:
- सबसे पहले, आपको पृष्ठों को उसी तरह से क्रमांकित करना होगा, और फिर शब्द में "पेज लेआउट" टैब ढूंढना होगा;
- फिर "पृष्ठ सेटिंग्स" ब्लॉक का चयन करें और इस ब्लॉक के निचले भाग पर तीर खोजें, जिस पर एक डायलॉग बॉक्स खुलेगा;
- खुलने वाले डायलॉग बॉक्स में, यह "पेपर सोर्स" नाम के साथ टैब को खोजने के लिए रहता है और इस टैब के डायलॉग बॉक्स में, "हेडर और फुटर्स" समूह को ढूंढें;
- अगला, "प्रथम पृष्ठ" नामक फ़ील्ड के सामने आपको एक मार्कर रखना होगा। "ओके" बटन पर क्लिक करने के बाद, संवाद बॉक्स बंद हो जाएगा, और सभी सेटिंग्स तुरंत प्रभावी हो जाएंगी।
शीर्षक पृष्ठ को सभी आधिकारिक कार्यों में क्रमांकित करने की आवश्यकता नहीं है। ये सार हो सकते हैं, टर्म पेपर्स आदि। शब्द इस समस्या को जल्दी और आसानी से हल करना संभव बनाता है, जैसा कि आप पहले से ही अपने लिए देख चुके हैं।
इस लेख का हिस्सा सामाजिक में दोस्तों के साथ। नेटवर्क:हमने माइक्रोसॉफ्ट वर्ड के बारे में एक से अधिक बार लिखा है, हालांकि हाल ही में इस पर कोई पाठ नहीं आया है। लेकिन हमारे पाठकों में से एक ने हमसे वर्ड 2010 में पेजेशन के बारे में एक सवाल पूछा। इसलिए इस लेख के साथ हम संक्षेप में इस संपादक पर लौटेंगे। और शायद Word 2010 में पृष्ठों की संख्या के अलावा, हम Word 2010 पर कुछ और पाठ लिखेंगे। अभी के लिए, यह उस पर होगा, और फिर इसे देखा जाएगा।
पेज नंबरिंग के लिए क्या है?
यदि आप एक कारण के लिए इस लेख पर आए हैं, तो आपके पास पहले से ही एक जवाब है। और सामान्य तौर पर, यह अधिक बयानबाजी का सवाल है। इसलिए नीचे आपको कई उदाहरण दिखाई देंगे।
- किताबें - चादरों के निचले या ऊपरी बाहरी कोने, यह बीच में नीचे की तरफ भी होता है
- सार - शीट के ऊपरी या निचले दाएं कोने
- डिप्लोमा, टर्म पेपर और अन्य शैक्षिक और वैज्ञानिक रचनाएं - शीट के ऊपरी दाएं कोने
Microsoft Word 2010 में नंबरिंग जोड़ें
इस कार्यक्रम के पिछले बिल्ड से बहुत अलग नहीं है, यह Word 2010 में पृष्ठों की संख्या के लिए काफी आसान है, बस नीचे दिए गए चरणों का पालन करें।
1. विंडो के शीर्ष पर "इन्सर्ट" टैब चुनें।
2. "शीर्ष लेख और पाद" अनुभाग में, "पृष्ठ संख्या" पर क्लिक करें।
4. फिर उपलब्ध रिक्त में से एक का चयन करें।
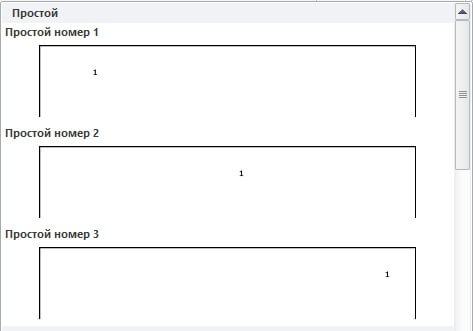
5. बचाने के लिए, विंडो के ऊपरी दाएं कोने में "बंद हैडर और पाद विंडो" पर क्लिक करें।
पेज 3 से नंबरिंग कैसे शुरू करें
जब आप नियम के अनुसार निबंध, टर्म पेपर या इसी तरह का काम कर रहे हों, तो आपको नंबर नहीं देना चाहिए शीर्षक पेज और सामग्री। बताओ मुझे क्या करना है। आमतौर पर दो समाधान होते हैं।
1) यदि शीर्षक और सामग्री किसी अन्य फ़ाइल में है, तो मुख्य दस्तावेज़ की संख्या 3 पृष्ठ से प्रारंभ करें।





