Posljednjih godina mnogi internetski portali prilikom pisanja recenzija koriste snimke zaslona snimljene i s pametnih telefona i s tableta. Ako imate verziju Androida ne nižu od 4.0, tada snimanje zaslona neće biti teško, ali vlasnici prethodnih verzija morat će se potruditi. Uz današnje upute svaki će korisnik naučiti kako napravite snimku zaslona na Androiduširok izbor verzija. Reći ćemo vam o dvije metode koje su najčešće i još jednoj na koju ćete potrošiti nekoliko minuta, ali ubuduće ćete moći snimati snimke zaslona na svom Androidu bez ikakvog napora.
Kako napraviti snimku zaslona na Androidu: metoda br.
Prva metoda nam govori o standardnim mogućnostima. Možete napraviti snimku zaslona, kako kažu, "iz kutije" na svim modernim uređajima koji implementiraju ovu funkciju.
- Za Android 3.2 i novije, morate neko vrijeme držati pritisnutu tipku "Nedavne aplikacije".
- Za Android 4.x, 5.x, 6.x - morate istovremeno pritisnuti tipku za smanjivanje glasnoće i tipku za napajanje i držati ih 1-2 sekunde.
- Na Samsung Galaxy uređajima - pritisnite tipku Natrag i tipku Početna (snimke zaslona bit će spremljene u mapu ScreenCapture).
- Samsung Galaxy S II – kliknite na tipku Home i tipku za zaključavanje (snimke zaslona bit će spremljene u mapu ScreenCapture).
- Samsung Galaxy Note 2 – prijeđite rubom dlana preko zaslona pametnog telefona (radi samo na vlasničkom firmveru s TouchWizom).
- HTC Desire S – pritisnite tipku za uključivanje i početnu stranicu.
Kako napraviti snimku zaslona na Androidu: metoda br. 2.
Ako imate prava superkorisnika (ROOT prava), tada možete koristiti sljedeće upute. U početku se svi Android uređaji prodaju bez ROOT prava, odnosno nemate priliku vidjeti skrivene datoteke i mape, instalirati prilagođeni firmware ili koristiti programe koji zahtijevaju prava superkorisnika.
No, ako imate ROOT, onda da biste snimili screenshot na svom Androidu, morat ćete preuzeti jednu od mnogih aplikacija namijenjenih snimanju screenshotova na Androidu, a koje se mogu pronaći na Google Playu.
Evo popisa najpopularnijih programa za snimanje zaslona na Androidu:
- Snimka zaslona
- Snimka zaslona
- Screenshot It
- Snimanje zaslona
- snimka zaslona
Za rad s ovim aplikacijama trebat će vam prava superkorisnika, stoga ih nemojte instalirati ako nemate ROOT prava jer to neće biti od koristi i aplikacija neće raditi.
Kako napraviti snimku zaslona na Androidu: metoda br.
Treća metoda je univerzalna i omogućuje vam snimanje zaslona na apsolutno svim Android uređajima, bez obzira na verziju OS-a. Vrijedno je upozoriti da je ova metoda radno intenzivna, ali potpuno funkcionalna. Napomena: Trebat će vam stolno ili prijenosno računalo.
Dakle, počnimo:
Prvo što moramo učiniti je spojiti pametni telefon ili tablet na računalo pomoću USB kabela i instalirati upravljačke programe (ako već nisu instalirani).
Sada morate preuzeti SDK sa službene web stranice, ali ga ne instalirati, već kopirati sve datoteke i mape iz preuzete arhive, na primjer, duž staze C:\SDK. Što je kraći put do datoteka, to će vam biti lakše u budućnosti, jer ćete raditi s naredbenim redkom. Dakle, nakon raspakiranja preuzete arhive, imate sljedeće mape: "SDK Manager", "sdk" I "zasjeniti".
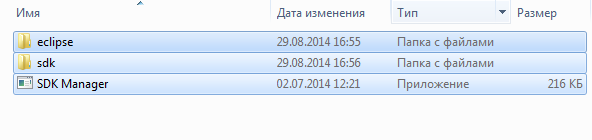
Sada morate krenuti putem C:\SDK\sdk\platform-tools i odatle kopirajte sljedeće datoteke: "fastboot.exe", "AdbWinApi.dll" I "adb.exe", usput u mapu C:\Windwos\System32. Ako ste sve učinili, prijeđite na sljedeći korak.
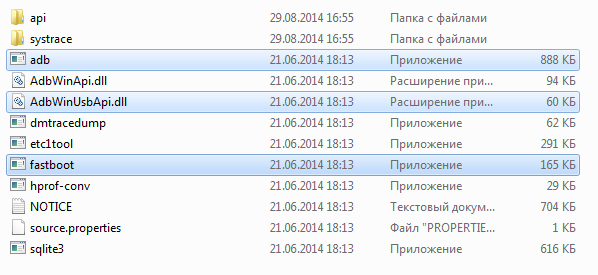
Pokrenite naredbeni redak (Start - Svi programi - Pribor (Sistemski alati) - Naredbeni redak). Ako ga ne možete pronaći putem izbornika Start, možete otići do naredbenog retka na drugi način: Start – Pokreni i u prozoru koji se pojavi upišite “cmd” i pritisnite Enter. Nakon toga ćete vidjeti crni prozor naredbenog retka.
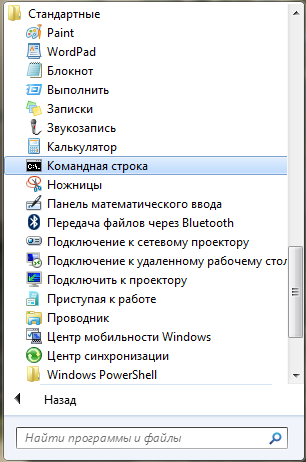
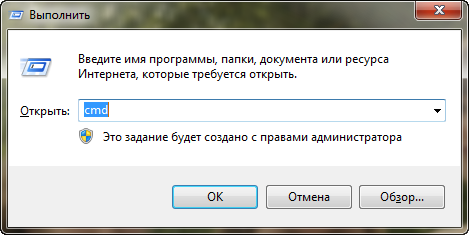
Sljedeći korak je da odete u naredbeni redak točno u mapi u koju ste postavili SDK. Za to ćemo koristiti naredbu "cd". Zatim upisujemo sljedeću naredbu "CDC:\" i dođemo do korijena pogona C, zatim upišemo naredbu "cd SDK" i idite izravno u mapu SDK u kojoj se nalaze datoteke. Zatim ponovno upisujemo naredbu "cd SDK" i idemo u imenik koji nam je potreban. Sada utipkajmo naredbu "cd platforma-alati". Ako ste mapu SDK smjestili na drugu stazu C:\SDK, tada će vaše naredbe biti iste, samo će označavati put vaše mape; u načelu nije teško pogoditi.

Nakon što smo ušli u imenik "platformski alati" moramo unijeti sljedeću naredbu "adb ljuska" i pritisnite tipku Enter. Ako ste sve učinili ispravno, vidjet ćete sljedeću poruku shell@android:/$.
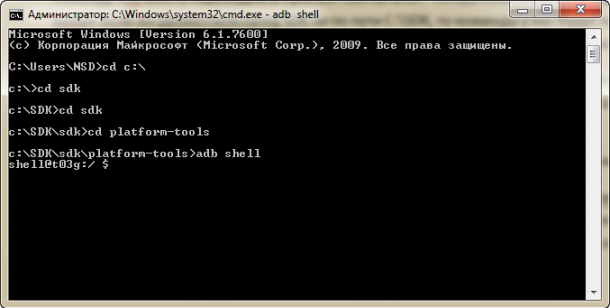
Nakon toga se naredbeni redak može minimizirati, ali ne i zatvoriti, za sada nam neće trebati.
Napomena: Ako nakon što unesete naredbu "adb ljuska" i pritisnite Enter vidjet ćete poruku "uređaj nije pronađen"(uređaj nije pronađen) - to samo znači da morate omogućiti USB debugging mod, možete pročitati kako to učiniti na našoj web stranici.
Dakle, preostaje još samo jedna mala stvar, morate otići u mapu alata(nalazi se usput C:\SDK\sdk\tools\) tamo potražite datoteku ddms.bat i pokrenite ga. Program bi vam se trebao otvoriti "Davlik Debug Monitor".

Povezani Android uređaji bit će prikazani na lijevoj strani zaslona. Imam samo jedan uređaj povezan - Samsung Galaxy Note II. Odaberite naš uređaj klikom na njega mišem, a zatim otvorite izbornik Snimanje zaslona uređaja.

U ovom izborniku možete snimati snimke zaslona, rotirati ih, kopirati u međuspremnik ili jednostavno spremiti. Ovaj postupak stvaranja snimaka zaslona može se smatrati dovršenim.

Unatoč činjenici da je ova metoda najsloženija, može se koristiti na apsolutno svim Android uređajima. Ako imate uređaj sa starijom verzijom Androida ili kineski uređaj, onda vam ova metoda snimanja zaslona na Androidu može biti pravi spas.






