
Ako imate tablet s Android OS-om, najvjerojatnije će imati ugrađeni Wi-Fi modul. Nikada nisam vidio tablet bez Wi-Fi veze, čak i najjeftiniji kineski modeli opremljeni su ovom vrstom bežične veze.
Upute će biti predstavljene u dva dijela, prvo se postavlja modem / usmjerivač, a zatim se tablet povezuje na Wi-Fi pristupnu točku. Ako već dugo koristite ovu tehnologiju, ali ne znate samo postaviti Wi-Fi na tabletu, možete preskočiti prvi dio i prijeći izravno na drugi.
Dio 1. Omogućavanje Wi-Fi na modemu ili usmjerivaču
Pretpostavljam da uopće nemate pojma što je to "Wi-Fi", kako ga uključiti i koristiti. Ako sam u pravu, onda ste ispravno postupili što ste počeli čitati članak odavde, od prvog dijela. Ponavljam, ako imate sve postavljeno na duže vrijeme, koristite Wi-Fi na laptopu, pa pročitajte 2. dio.
Prije korištenja kućnog Wi-Fi-ja na tabletu, morate ga uključiti na modemu. Nadam se da vaš modem može stvarati Wi-Fi mreže. Da biste se u to uvjerili, pročitajte upute za modem ili pogledajte njegove karakteristike na web stranici. Tamo potražite riječi poput "802.11" ili "Wi-Fi". Najlakši način da saznate je pronaći svjetlosni indikator na modemu s natpisom "WLAN". Ako postoji, onda postoji Wi-Fi.
Povežite se s internetom i u svom pregledniku (Opera, Chrome, Firefox, Internet Explorer) otvorite adresu https://192.168.1.1.

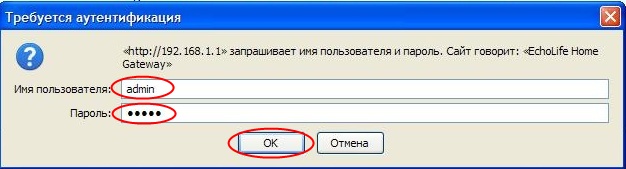
Ako ne znate što ovdje napisati, pokušajte saznati te podatke od onoga tko vam je postavio internet ili od onoga tko vam je prodao ovaj modem. Alternativno, možete kontaktirati svog davatelja internetskih usluga.
Daljnji koraci ovise o modelu vašeg modema. Morate pronaći stavku izbornika s nazivom poput "WLAN" ili "Wireless Lan". Traži s lijeve strane u izborniku. Označite okvir pored "Aktivni bežični LAN" ili "Omogući". Postavite vrstu mrežne sigurnosti na "WPA2-PSK". Unesite naziv svoje Wi-Fi mreže u polje "SSID" i unesite lozinku svoje mreže u polje "Pre-Shared Key". Kliknite gumb "Primijeni" ili "Pošalji" za spremanje postavki.
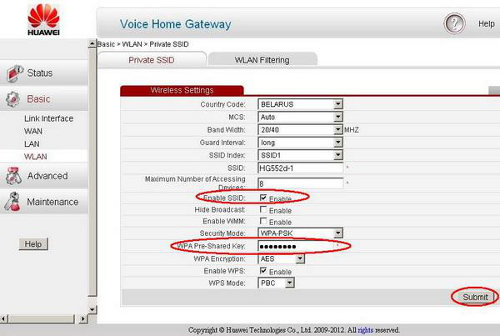
Ali to nije sve. Idemo do DHCP postavki (ova stvar nekako distribuira IP adrese svima koji se spajaju na mrežu). Ovisno o modelu modema, ove postavke mogu biti na raznim mjestima. Snimka zaslona prikazuje moguće mjesto za takve postavke. Iako su u mom modemu od Zyxela skriveni duž puta Network -> LAN -> DHCP Setup. Omogućite DHCP, ako je onemogućen, prebacivanjem potvrdnog okvira na Omogući. Ako je DHCP omogućen, pročitajte sljedeći odlomak. Ako nema kvačica, ali postoji popis, odaberite stavku Poslužitelj nasuprot stavke DHCP. Nakon uključivanja, ponovno pokrenite modem (to se može učiniti kao u sučelju postavki modema, u kojem se sada zapravo nalazite, ili jednostavno pritiskom na tipku na modemu).
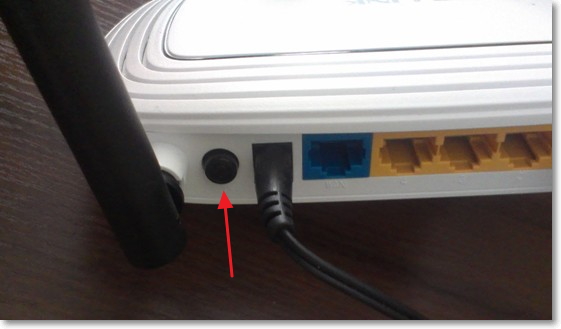
Dio 2. Povezivanje tableta putem Wi-Fi veze
Ostaje samo spojiti tablet na novostvorenu mrežu. Radnje će ovisiti o verziji Androida na vašem tabletu. Ako imate verziju 4 ili noviju, prva Wi-Fi stavka je točno u postavkama. Uključujemo. Ako imate Android verziju 3, također morate otići na stavku bežičnih postavki. I tamo već uključite Wi-Fi.
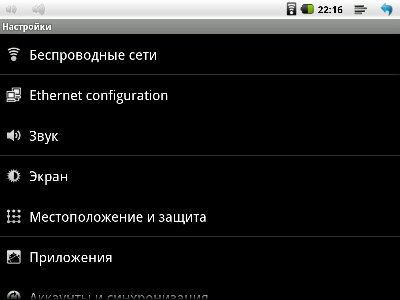
Nakon što uređaj razmisli, prikazat će vam popis s pronađenim mrežama. Odaberite mrežu koju ste kreirali u 1. dijelu (ova mreža će biti nazvana kako ste je nazvali u polju "SSID"), ili koju već imate i na koju već duže vrijeme povezujete svoj laptop. Zatim će se od vas tražiti da unesete lozinku za nju. Ponovno unesite lozinku koju ste naveli u polju "Pre-Shared Key". Nakon svih radnji, tablet bi se trebao spojiti na mrežu, što ćete prepoznati po ikoni antene koja se pojavljuje pored sata.
Dio 3. Beskrajno stjecanje IP adrese ...
Najčešći problem koji korisnici imaju pri povezivanju tableta putem Wi-Fi-ja je stalni natpis "Dobivanje IP adrese". Njegova veza ne ide dalje. Postoji nekoliko rješenja za ovaj problem:
— Preimenujte Wi-Fi mrežu u engleski. Kao što je sugerirano u komentarima, ponekad se tableti ne povezuju s mrežama s ruskim slovima u nazivima.
— Omogućite DHCP poslužitelj... Kako to omogućiti, pročitajte gore, u 1. dijelu ovog članka na samom kraju.
— Promjena vrste šifriranja Wi-Fi mreže... Vrstu zaštite možete promijeniti u sigurnosnim postavkama Wi-Fi (ovo je na istom mjestu gdje postavljate lozinku i naziv mreže). Pokušajte postaviti neku drugu vrijednost u označenim stavkama. Ne bojte se, nećete pokvariti modem svojim eksperimentima. Ponovno pokrenite modem kako bi promjene stupile na snagu.
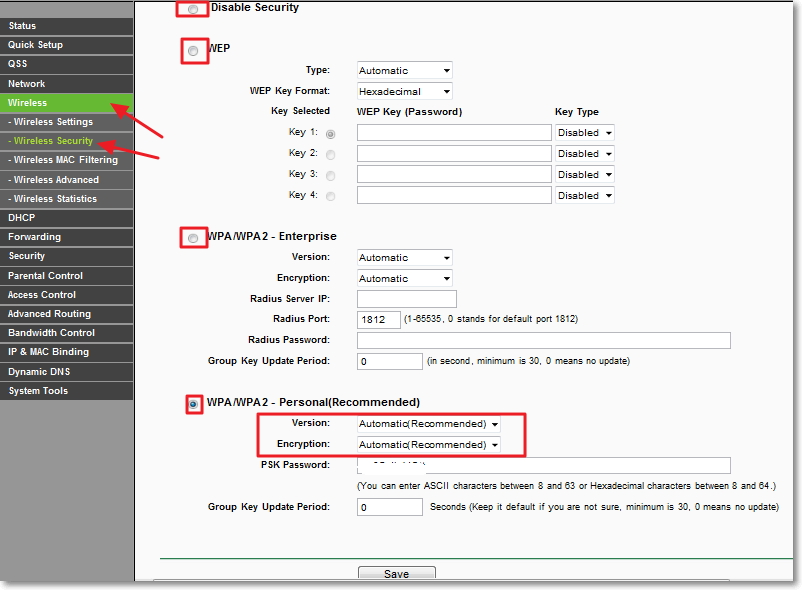
— Ručno registrirajte IP adrese i DNS poslužitelje u postavkama veze na tabletu... Kada ste povezani na Wi-Fi mrežu, u prozoru u kojem se od vas traži da unesete lozinku otvorite izbornik naprednih postavki. I tamo ćete odabrati IP postavke -> Prilagođeno. U polje IP adresa unesite svoju adresu, izgleda kao 192.168.1.*** (na primjer - 192.168.1.128). U polje Gateway unesite 192.168.1.1 ili 192.168.0.1 (provjerite kod desnog vozača). I ostaje upisati DNS, koji je za svakoga drugačiji, ali koji možete saznati i od svog internet provajdera.

Jednostavan video o povezivanju Android tableta s internetom putem Wi-Fi-ja:






