Kako numerirati stranice u Excelu prilično je zanimljivo pitanje. Do toga dolazi kada želimo ispisati svoj dokument izravno iz Excela. Ako smo to učinili, na primjer, u programu Word, tada je na kartici "Umetni" naredba "Broj stranice". Numeriranje stranica u programu Excel malo se razlikuje od numeriranja u programu Word.
Da biste numerirali stranice u Excelu, prvo morate umetnuti "Zaglavlje i podnožje" - to su zapravo naši brojevi stranica. A onda ćemo samo prilagoditi zaglavlje.
Da biste umetnuli zaglavlje i podnožje, pronađite alat za zaglavlje i podnožje na kartici Umetanje i kliknite ga.
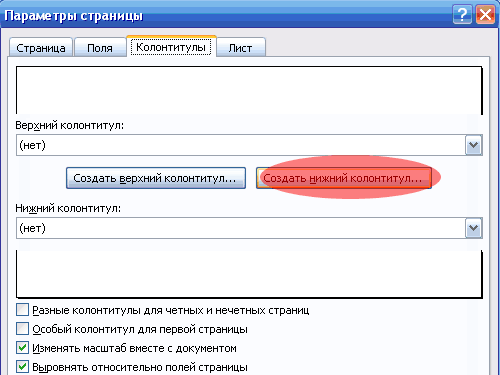
Nakon toga odaberite položaj "Desno" i kliknite ikonu sa znakom # (oštro). Kao rezultat, trebali bismo imati unos "& [Stranica]" s desne strane.
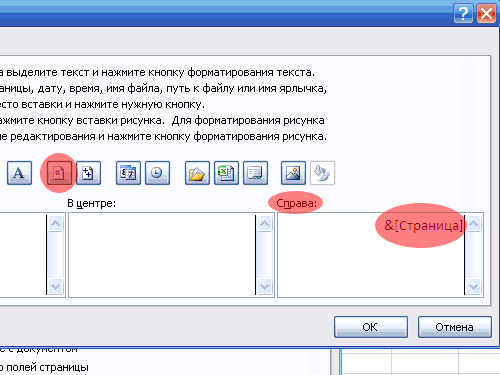
Pritisnite dva puta "OK". Ovo će promijeniti način prikaza stranice u Izgled stranice.
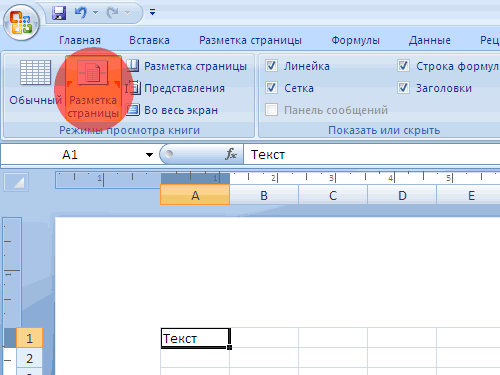
Da biste se vratili u normalni način rada, možete kliknuti na naredbu "Normal" koja se nalazi s lijeve strane.
U načinu "Izgled stranice" možete mijenjati i uređivati \u200b\u200bzaglavlja i podnožja (boja, font, veličine). Osim brojeva stranica, u zaglavlja i podnožja možete umetnuti datum, autora itd.
Pogledajmo kako će izgledati naše zaglavlje / podnožje - paginacija prilikom ispisa dokumenta. Da biste to učinili, pritisnite "Ctrl" + "P" - ovo je analog naredbe "Ispis", a tamo ćemo odabrati "Pogled".
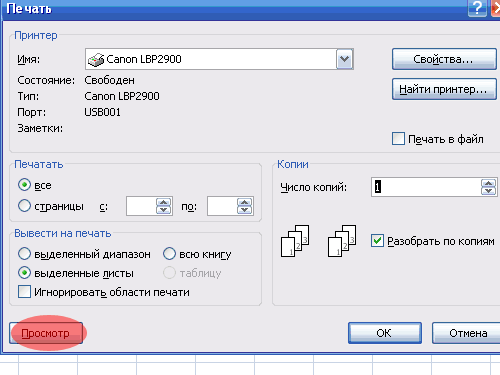
Sad vidimo da se na samom dnu stranice nalazi numeriranje stranica u Excelu.
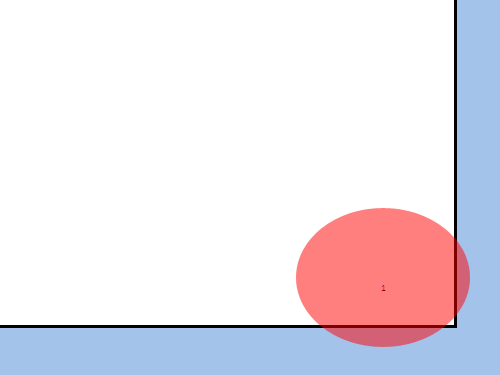
Pa smo shvatili kako numerirati stranice u Excelu.
Za duge ispise vjerojatno želite dodati brojeve stranica kako biste ih održali u redu. Ova tehnika opisuje mogućnosti paginacije.
Korištenje osnovne paginacije
Da biste dodali numeriranje stranica, slijedite ove korake.
- Molimo izaberite Prikaz knjige Načini pregleda izgleda straniceza prelazak u način izgleda stranice. Imajte na umu da svaka stranica ima zaglavlje i podnožje na vrhu i na dnu. Svako zaglavlje i podnožje ima tri odjeljka: lijevi, srednji i desni. Obavezno pripazite na to, pogotovo ako ste zainteresirani za registraciju CJSC-a u Moskvi.
- Kliknite u području bilo kojeg zaglavlja ili podnožja gdje želite dodati broj stranice.
- Molimo izaberite Broj stranice elemenata zaglavlja i podnožja konstruktora... Excel će dodati kôd koji predstavlja broj stranice.
- Kliknite bilo koju ćeliju na radnom listu da biste vidjeli stvarne brojeve stranica.
U 3. koraku kod koji Excel dodaje zapravo samo ubacuje broj. Paginacijskom kodu možete dodati tekst. Na primjer - ako želite da vaši brojevi stranica čitaju stranicu 3, upišite Page (s razmakom na kraju) prije koda. Ova vrsta zaglavlja ili podnožja izgleda ovako: Stranica & [Stranica].
Možda biste radije uključili i ukupno stranice tako da numeriranje izgleda ovako: Stranica 3 od 20. U koraku 3 odaberite Elementi zaglavlja i podnožja konstruktora Broj stranicadodavanjem ovog u svoj kod. Također morate unijeti riječ iz. Popunjeni kod izgleda ovako: Stranica & [Stranica] od & [Stranice].
Promjena broja prve stranice
Ako je vaš ispis dio većeg izvješća, paginiranje možete započeti brojem koji nije 1. Da biste to učinili, slijedite ove korake.
- Molimo izaberite Ispis datoteke, a Excel prikazuje mogućnosti ispisa u prikazu Backstage.
- Kliknite vezu Postavke stranice da biste otvorili istoimeni dijaloški okvir.
- U prozoru Postavke stranice idite na karticu Stranica.
- U polje Broj prve stranice unesite broj prve stranice.
Ako navedete broj početne stranice koji nije 1, vjerojatno ne želite koristiti kod & [Pages] u zaglavlju ili podnožju. U suprotnom, možda ćete vidjeti tekst poput stranice 18 od 3.
Ako prilikom ispisa trebate numerirati stranice microsoftov list Excel, možete umetnuti brojeve stranica u vrh ili podnožja... Dodani brojevi stranica ne pojavljuju se na listu u normalnom načinu rada - pojavljuju se samo u načinu izgleda i na ispisanim stranicama.
Bilješka: : Snimke zaslona u ovom članku snimljene su u programu Excel 2016. Ako koristite drugu verziju, ona može imati malo drugačije sučelje, ali ako nije drugačije naznačeno, funkcija će biti ista.
Numeriranje stranica jednog lista
Numeriranje stranica na više listova
Pomoću dijaloškog okvira možete numerirati stranice na više listova knjige Postavke stranice... Primjerice, ako knjiga ima dva lista po dvije stranice, stranice prvog lista bit će numerirane 1 i 2, a stranice drugog bit će na isti način.
Savjet: Da biste uzastopno numerirali stranice na svim listovima knjige, morate promijeniti broj na svakom listu s kojeg započinje numeriranje njezinih stranica. dodatne informacije pogledajte članak.
Kliknite listove ili listove grafikona kojima želite dodati brojeve stranica.
|
Označiti |
Prati ove korake |
|
Jedan list |
|
|
Više susjednih listova |
|
|
Više nesusjednih listova |
|
|
Svi listovi knjige |
Odaberite sve listove. |
Savjet: [Skupina] Razdruži listove.
Odabir drugog broja početne stranice
Da biste stranice redom numerirali na svim listovima knjige, prvo dodajte brojeve stranica na sve listove, a zatim pomoću donjeg postupka prilagodite početni broj stranice na svakom listu. Na primjer, ako vaša radna bilježnica ima dva lista, od kojih se svaki ispisuje na dvije stranice, upotrijebite ovaj postupak za započinjanje paginacije drugog lista u 3.
Promijenite redoslijed paginacije
Prema zadanim postavkama Excel broji i ispisuje stranice odozgo prema dolje, a zatim slijeva udesno, ali ovaj se redoslijed može promijeniti tako da se stranice numeriraju i ispisuju slijeva udesno, a zatim odozgo prema dolje.
Uklanjanje paginacije
Kliknite listove (ili listove grafikona) s kojih želite ukloniti brojeve stranica.
|
Označiti |
Prati ove korake |
|
Jedan list |
Ako se kartica željenog lista ne vidi, pronađite je pomoću gumba za pomicanje lista, a zatim kliknite.
|
|
Više susjednih listova |
Kliknite karticu za prvi list. Zatim držite tipku SHIFT i kliknite karticu zadnjeg lista u rasponu koji želite odabrati. |
|
Više nesusjednih listova |
Kliknite karticu za prvi list. Zatim, dok držite cTRL tipka, kliknite kartice ostalih listova koje želite istaknuti. |
|
Svi listovi knjige |
Desnom tipkom miša kliknite karticu lista i odaberite iz kontekstnog izbornika (kontekstni izbornik) Odaberite sve listove. |
Savjet: Ako je odabrano više listova, naslovna traka pojavit će se na vrhu lista. [Skupina]... Da biste poništili odabir više listova u knjizi, kliknite bilo koji neodabrani list. Ako nema neizabranih listova, desnom tipkom miša kliknite karticu odabranog lista i odaberite naredbu Razdruži listove.
dodatne informacije
Uvijek možete postaviti pitanje zajednici Excel Tech, zatražiti pomoć u zajednici Odgovori ili predložiti novu značajku ili poboljšanje na web mjestu.








