Rasponi u Excelu nekad su se nazivali blokovima. Raspon je odabrano pravokutno područje susjednih ćelija. Ova definicija koncepte je lakše shvatiti kroz praktične primjere.
U formulama je raspon zapisan adresama dviju ćelija koje su odvojene dvotočkom. Gornja lijeva i donja desna ćelija koja je dio raspona, na primjer A1: B3.
Imajte na umu da ova kartica također ima polje Naziv tablice. Imajte na umu da imena tablica ne mogu imati razmake niti biti jednaka nazivima druge postojeće tablice. Sada Tablice počinju pokazivati \u200b\u200bsvoju pravu snagu. Razmotrite donju tablicu.
Navigacija Excel datotekama
Neke ćete stvari primijetiti odmah. Možemo reći da je formula za ovaj stupac sada dio tablice. Izračunati stupci imaju sljedeće ponašanje. Ako odaberete cijelu tablicu i izbrišete sve retke, a zatim promijenite veličinu tablice, vidjet ćete da formule nisu izbrisane, a također će se proširiti s tablicom. Strukturirane veze korisne su jer korisnicima olakšavaju razumijevanje prilikom izrade ili analize formule koja se odnosi na stanice u tablici.
Bilješka! Ćelija iz koje započinje odabir raspona ostaje aktivna. To znači da će se, kada se odabere raspon, podaci s tipkovnice unijeti u njegovu prvu ćeliju. Razlikuje se od ostalih stanica u boji pozadine.
Rasponi uključuju:
- Nekoliko ćelija označenih blokom (\u003d B5: D8).
- Jedna ćelija (\u003d A2: A2).
- Cijela linija (\u003d 18: 18) ili više linija (\u003d 18: 22).
- Cijeli stupac (\u003d F: F) ili više stupaca (\u003d F: K).
- Više nestalnih raspona (\u003d N5: P8; E18: H25; I5: L22).
- Cijeli list (\u003d 1: 1048576).
Sve gore navedene vrste blokova su rasponi.
Ako stavite razmake, formula postaje. Stoga, ako možete, izbjegavajte upotrebu ovih simbola ako je vaša svrha u tablici čisto napisana formula. Osim toga, zaglavlja tablice možete preimenovati kada kreirate formule, a zatim ih preimenovati kako želite. Bolje napisati, na primjer.
U ovom će slučaju formula računati koliko stanica imate u tom retku tablice, vraćajući vrijednost 4. Sve podatke možete jednostavno predstaviti u stupcu. Dobar primjer ono što možemo učiniti s ovim referentnim obrascem za stupce je izračunati ukupan iznos svih prodaja pomoću formule.
Rad s odabranim rasponom ćelija u MS Excelu
Isticanje raspona jedna je od osnovnih operacija u programu Excel. Rasponi koriste:
- prilikom popunjavanja podataka;
- prilikom formatiranja;
- prilikom čišćenja i uklanjanja stanica;
- prilikom izrade grafikona i dijagrama itd.
Metode odabira raspona:
- Da biste odabrali raspon, na primjer A1: B3, morate pomaknuti kursor miša preko ćelije A1 i zadržati lijevu tipku miša za pomicanje kursora preko ćelije B3. Čini se da ne postoji ništa jednostavnije i to je dovoljno za praktično znanje. Ali pokušajte na ovaj način odabrati blok B3: D12345.
- Sada kliknite ćeliju A1, zatim pritisnite i držite SHIFT na tipkovnici, a zatim kliknite ćeliju B3. Tako je dodijeljen blok A1: B3. Ova operacija odabira može se uvjetno napisati: A1 pa SHIFT + B3.
- Rasponi se također mogu odabrati pomoću strelica na tipkovnici. Kliknite ćeliju D3, a zatim držite pritisnutu SHIFT i pritisnite tipku sa strelicom udesno tri puta dok se kursor ne pomakne do ćelije G3. Imamo istaknutu malu liniju. Sada, još uvijek držeći SHIFT, pritisnite tipku sa strelicom prema dolje četiri puta dok kurzor ne skoči na G7. Stoga smo odabrali blok raspona D3: G7.
- Kako istaknuti nesusjedni raspon ćelija u programu Excel? Odaberite mišem blok B3: D8. Pritisnite tipku F8 da biste omogućili poseban način rada. Na statusnoj traci pojavljuje se poruka "Proširi odabir". A sada mišem odaberite blok F2: K5. Kao što vidite, u ovom načinu rada imamo priliku odabrati nekoliko raspona za vještački dijamant. Ponovno pritisnite F8 za povratak u normalan rad.
- Kako odabrati velik raspon ćelija u programu Excel? Tipka F5 ili CTRL + G. U prozor koji se prikaže, u polje "Link" unesite adresu: B3: D12345 (ili b3: d12345) i kliknite U redu. Na taj način možete jednostavno uhvatiti ogroman raspon u samo nekoliko klikova.
- U polje Ime (smješteno lijevo od trake formule) navedite raspon ćelija: B3: D12345 (ili b3: d12345) i pritisnite Enter.
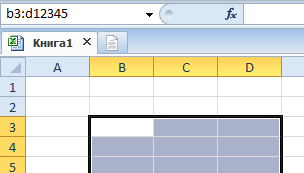
Metoda 5 i 6 je najviše brza odluka za isticanje velikih raspona. Bolje je mišem odabrati male domete unutar jednog zaslona.
Odabir raspona susjednih ćelija
Treba naglasiti da na gore opisani način naslov nadilazi strukturiranu vezu. Ako želite pogledati sve podatke u stupcu, uključujući zaglavlje, možete napisati strukturiranu vezu poput ove. Da biste predstavili sve podatke u tablici, jednostavno unesite naziv tablice koju želite.
Ako želite pregledati sve podatke u tablici, uključujući naslov, morate napisati. Prikazana tablica nije objekt tablice. Grafikon na listu povezan je s rasponom tablice. Ako u tablicu unesete nove vrijednosti, grafikon se neće automatski proširiti.
Odabir raspona cijelih stupaca ili redaka
Da biste odabrali raspon od nekoliko stupaca, trebate premjestiti kursor miša preko zaglavlja prvog stupca i zadržati lijevu tipku i povući ga do zaglavlja posljednjeg stupca. U tom procesu vidimo Excel-ov savjet: broj odabranih stupaca.
Odabir linija vrši se na sličan način, samo se kursor miša pritisnutom lijevom tipkom mora pomicati duž numeriranja linija (okomito).
Međutim, ako koristite tablice, vaš će grafikon automatski razmotriti dodane retke! Vraćajući se u situaciju da tablica ima samo 6 redaka podataka, odaberite ih i stvorimo tablicu. Izgledat će ovako. Problem je što je u ovom slučaju izgubio formatiranje. Da biste vratili svoj izgledkao i prije, samo odaberite stil prikazan dolje, koji je zadani stil u bijeloj boji.
Odabir raspona cijelog lista
Kao posljednju prilagodbu poništite gumb Filter prikazan na ovoj slici. Konačni rezultat prikazan je u nastavku. Vidjet ćete da će se formule u tablici automatski proširiti, a grafikon će se također automatski ažurirati. Drugim riječima, upotreba tablica štedi vas pri redefiniranju izvora podataka za grafikone i zaokretne tablice svaki put kada u tablicu umetnete više redaka.
Odabir raspona cijelog lista
Da biste odabrali raspon cijelog lista, kliknite lijevi klik na gornji lijevi kut lista, gdje se sijeku naslovi redaka i stupaca. Ili pritisnite kombinaciju interventnih tipki CTRL + A.
Odabir nesmjernog raspona
Neprekidni rasponi zbroj su nekoliko drugih raspona.
Također, ako ste kreirali kontrolne liste ili uvjetno oblikovanje u stupcu tablice oblikovanje će se također automatski proširiti kako tablica mijenja veličinu. Svaka tablica kreirana u radnoj knjizi pojavit će se na popisu definiranih imena. Na ovaj je način lako prikazati sve tablice u radnoj knjizi prikazivanjem prozora Name Manager.
To olakšava pisanje formula povezanih s tablicama. Primjer. Možete stvoriti svoj vlastiti stil tablice s bojama koje želite. Stoga imenujte stil koji ste kreirali i formatirali onako kako vam odgovara. Ne vrijedi detaljno objašnjavati svaku stavku s ovog popisa, jer je većina stvari sama po sebi razumljiva. Istražite svoje mogućnosti i stvorite formatiranje kako vam odgovara. Između ostalog unutar ćelija možete postaviti boje, podebljano, obrube, boje i boje.
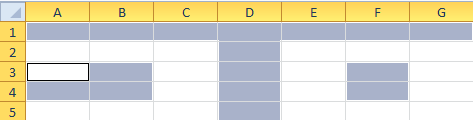
Da biste ih odabrali, samo pritisnite tipku CTRL, a zatim kao i kod uobičajenog odabira. Također u ovoj situaciji, način rada nakon pritiska tipke F8 bit će posebno koristan: "Proširi izbor".
Microsoft Excel vrlo je moćan program za proračunske tablice i vrlo je star - njegova prva verzija pojavila se davne 1984. godine. U svakom nova verzija Excel, pojavljivalo se sve više i više tipkovnih prečaca i, gledajući ih puni popis (preko 200!), možete se uplašiti. Bez panike! 20 ili 30 tipkovnih prečaca za svakodnevni rad trebalo bi biti dovoljno. Ostalo je za vrlo specifične zadatke poput pisanja VBA makronaredbi, sastavljanja podataka, upravljanja zbirne tablice, preračun velikih radnih knjiga itd.
Ubrzavanje teških riječi
Vrijedno je spomenuti retke redaka i stupaca u tablici. Pogledajte rezultat brzog stvaranja stila tablice. Stil kreirane tablice možete promijeniti u bilo kojem trenutku. Imajte na umu da to ne možete učiniti sa vlastitim stilovima tablice.
U istom prozoru možete izbrisati stil. Možete stvoriti duplikat da biste stvorili novi stil na temelju postojećeg. Možete kopirati svoj vlastiti stil uz prilagođeni stil. Napredni odabir omogućuje vam označavanje cjelokupnog sadržaja ćelije ili stupca jednostavnim tipkovnim prečacima. Uz odabir cijelog stupca u vrlo velikim tablicama, prikaz tablice na kraju će se preusmjeriti na kraj tablice, prisiljavajući vas da se pomaknete na vrh zaslona. Iako je ovo jednostavna radnja, na kraju će potrajati nepotrebno vrijeme rada.
Najkorisniji tipkovni prečaci u Excelu bez kojih ne može raditi nijedna radna knjiga
Ja znam ja znam! To su osnovni prečaci na tipkovnici i mnogi od vas ih dobro poznaju. Međutim, dopustite mi da ih zapišem za početnike.
Napomena za početnike: Potpisati " + "znači da se tipke moraju istodobno pritiskati. Ctrl i Alt smješteno na dnu glavne tipkovnice slijeva i zdesna.
Na kraju dana, izgubljeno je najmanje pola sata samo se kotrljajući po ekranu. Da biste popravili ovo izgubljeno vrijeme, možete odabrati cijeli redak ili stupac držeći zaslon na početku radnog lista. Pogledajte vodič za učenje i uštedite vrijeme za korisnije i zanimljivije zadatke.
Kliknite ovdje za preuzimanje. Molimo dovršite instalaciju i budite oprezni pri odabiru studentske verzije. Za naš zadatak testiranja i izrade tablica i raznih rezolucija dovoljna je besplatna verzija. Korak 2 - Odaberite ćeliju iz koje ćete započeti odabir.
| Ctrl + N | Stvorite novu radnu knjigu. |
| Ctrl + O | Otvorite postojeću knjigu. |
| Ctrl + S | Spremi aktivnu radnu knjigu. |
| F12 | Spremite aktivnu radnu knjigu pod drugim nazivom, otvara se dijaloški okvir Spremi kao (Spremi kao). |
| Ctrl + W | Zatvori aktivnu knjigu. |
| Ctrl + C | Kopirajte sadržaj odabranih ćelija u međuspremnik. |
| Ctrl + X | Izrežite sadržaj odabranih ćelija u međuspremnik. |
| Ctrl + V | Zalijepite sadržaj međuspremnika u odabrane ćelije. |
| Ctrl + Z | Poništi posljednju poduzetu radnju. Gumb za paniku! |
| Ctrl + P | Otvara dijaloški okvir Ispis (Ispis). |
Oblikovanje podataka
Rad s formulama
Navigacija i pregled podataka
| Ctrl + F1 | Prikaži / sakrij Excel vrpcu. Sakrijte vrpcu za prikaz dodatnih 4 retka podataka. |
| Ctrl + Tab | Prebacite se na sljedeću otvorenu Excel radnu knjigu. |
| Ctrl + PgDown | Prebacite se na sljedeći radni list. Klik Ctrl + PgUpda biste prešli na prethodni radni list. |
| Ctrl + G | Otvara dijaloški okvir Ići (Tranzicija). Isto će se dogoditi kad kliknete F5. |
| Ctrl + F | Otvara dijaloški okvir Pronaći (Pronaći). |
| Dom | Vraća se u prvu ćeliju trenutnog retka na listu. |
| Ctrl + Početna | Vraća se na početak radnog lista (ćelija A1). |
| Ctrl + Kraj | Idite na zadnju ispunjenu ćeliju trenutnog radnog lista, odnosno donji red krajnjeg desnog stupca. |
Unos podataka
| F2 | Uredite odabranu ćeliju. |
| Alt + Enter | U načinu uređivanja ćelije, unesite novi redak (povratak nosača) unutar ćelije. |
| Ctrl +; | Uvodi trenutni datum... Pritiskom Ctrl + Shift +; unosi trenutno vrijeme. |
| Ctrl + Enter |
Odabrane ćelije ispunjava sadržajem trenutne ćelije Korak 4 - Sada odaberite željenu opciju. Proširi izbor na zadnji korišteni redak: Ova će opcija proširiti odabir s prve na zadnju ćeliju koja se koristi u stupcu. Proširi izbor na zadnji korišteni redak: Ova će opcija proširiti odabir s prve na posljednju ćeliju koja se koristi u nizu. Jeste li vidjeli kako je lako napraviti ovaj izbor? A zaslon se neće pomicati do kraja odabira, zadržat će fokus tamo gdje ste ga prvotno postavili. Na ovaj način možete optimizirati svoj rad. Nismo toga svjesni, ali upravo su te male navike od velike važnosti u našem svakodnevnom životu. Primjer: odaberite neke stanice. pritisnite i držite Ctrl, kliknite bilo koju od odabranih ćelija i pritisnite F2 za uređivanje. Zatim pritisnite Ctrl + Enter, a sadržaj uređene ćelije kopirat će se u sve odabrane ćelije. |
| Ctrl + D | Kopira sadržaj i format prve ćelije u odabranom rasponu u ćelije ispod nje. Ako odabrani raspon sadrži više od jednog stupca, tada će se sadržaj gornje ćelije kopirati u svaki stupac. |
| Ctrl + Shift + V | Otvara dijaloški okvir Posebno zalijepite (Zalijepite posebno) kada međuspremnik nije prazan. |
| Ctrl + Y | Ponavlja se posljednja akcija, ako je moguće. |
Izbor podataka
Ako vam je ovaj članak bio koristan, podijelite ga s prijateljima ili jednostavno ostavite komentar za mene!
Osim zadržavanja fokusa, ova opcija ima još jednu prednost jer ne postoji rizik od odabira stanica koje se ne koriste. I na kraju sam sav sadržaj morao odabrati ručno. S ovom se opcijom ovaj problem više nikada neće ponoviti. Tu smo da vam olakšamo dan i dan! Baza podataka vrijedi samo ako su podaci koje sadrži točni. Tijekom vremena morat ćete ažurirati podatke u bazi podataka kako bi bili točni i ažurni.
Ažuriranje vrijednosti u prozoru tablice
Tablicu možete otvoriti i urediti u prozoru tablice ili dijaloški okvir Atributi. Nakon započinjanja sesije osvježavanja primijetit ćete da ikona olovke pored gumba prozora tablice označava da se tablica može ažurirati. Osim toga, pozadinu možete unijeti potrebne promjene u atribute klikom na ćeliju i unošenjem nove vrijednosti za atribut.






