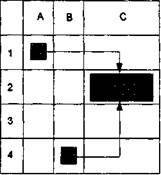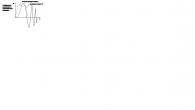Ako se prvi put susrećete s potrebom korištenja proračunskih tablica ili želite sistematizirati svoje postojeće znanje, pozivamo vas da pročitate naš članak.
Nadolazeća osobna financijska kriza ponovno me natjerala da nađem izvanmrežni posao. Ovaj put kao tehnički savjetnik za lokalno okružno vijeće. Dogodi se da se razni problemi mogu riješiti, a neki dan sam morao surađivati s našim računovodstvom...
Sve je počelo potrebom uspostave rada jednog od računovodstveno-izvještajnih sustava. To sam i napravio i onda su me pitali znam li Excel. Nisam znao mnogo o Excelu, ali mislio sam da ću to usput shvatiti, pa sam pristao pomoći. I trebao sam napraviti tablicu za ispis ispisa plaća :)
Kako se kasnije pokazalo, mnogi računovođe stare škole znaju unositi podatke samo u gotove tablice koje izrađuju razne financijske institucije ili napredniji zaposlenici. Za njih su rad s formulama i oblikovanje tablica prilično složeni zadaci.
Stoga sam, razmišljajući o ovakvom stanju stvari, odlučio napisati članak nakon čijeg čitanja bih mogao zadubiti u osnove rada s proračunskim tablicama. U ovom će članku svi primjeri biti prikazani na temelju besplatne komponente OpenOffice Calc, ali su primjenjivi i na Microsoft Office Excel.
Radne bilježnice i njihova struktura
U industriji proračunskih tablica, radne knjige su datoteke u kojima se pohranjuju proračunske tablice. Za Microsoft Office bit će standardni Excel formati datoteka XLS ili XLSX, a za OpenOffice Calc - O.D.S..
Prema zadanim postavkama, radna knjiga sadrži tri lista, od kojih svaki ima tablicu s ćelijama. U početku je bilo ukupno 256 redaka i stupaca na svakom listu (ukupno 65 536 ćelija), međutim, u modernim procesorima za proračunske tablice veličine listova su mnogo veće (iako konačne):
Broj listova u radnoj bilježnici moguće je povećavati ili smanjivati, a same listove po želji preimenovati. Međutim, svaki list mora imati jedinstveni naziv tako da se na njega može pozivati s drugih listova i radnih knjiga ako je potrebno.
Na jednom radnom listu možete kreirati praktički neograničen broj tablica s raznim izračunima. Međutim, u praksi se najčešće na jednom listu nalazi samo jedna tablica.
Postoji niz alatnih traka oko radnog lista tablice. U svakom tabličnom procesoru razlikuju se jedan od drugog, međutim, postoji nekoliko koji se nalaze gotovo posvuda:
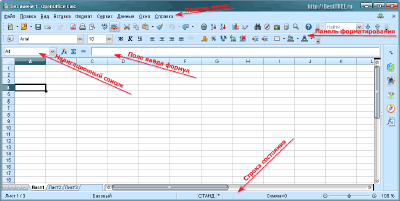
- Traka izbornika. Može se implementirati u obliku klasičnog panela s padajućim popisima funkcija ili se može implementirati u obliku kartica (npr. ribbon sučelje Microsoft Office Excel 2007). Sadrži pristup svim značajkama i postavkama programa.
- Ploča za formatiranje. Obično zasebna ploča ili kartica koja sadrži alate za oblikovanje teksta i izgled ćelije.
- Navigacijski popis. Obično se nalazi u gornjem lijevom kutu iznad radnog lista i prikazuje adrese trenutno odabranih ćelija. Također se može koristiti za brzi skok na ćeliju sa zadanom adresom (unesite adresu i pritisnite Enter).
- Polje za unos formule. Posebno polje u kojem možete odrediti i jednostavan sadržaj odabrane ćelije i posebnu formulu za izračun tog sadržaja.
- Statusna traka. Prikazuje dodatne korisna informacija o vrsti odabrane ćelije, njezinoj trenutnoj vrijednosti i drugim servisnim podacima.
Ćelije proračunske tablice
Osnova svih proračunskih tablica su njihove ćelije. Svaka ćelija ima svoju jedinstvenu adresu koja se sastoji od slova koje označava stupac i broja koji označava broj retka. Tako bi, na primjer, adresa treće ćelije u trećem stupcu bila C3 (C je naziv trećeg stupca).
Često morate odabrati nekoliko ćelija. Ako su uzastopni, odabir se može izvršiti mišem, kao npr. u Exploreru, ili pomoću markera za ispunu (kvadratić u donjem desnom kutu zadnje odabrane ćelije). Ako trebate odabrati nesusjedne ćelije, to morate učiniti dok držite pritisnut gumb CTRL.
Drugi slučaj je odabir cijelog stupca ili retka. Da biste to učinili, samo kliknite na njihovo ime. A da biste odabrali cijelu tablicu (na primjer, za skupnu promjenu parametara izgleda), morate kliknuti na prazan kvadrat u kutu koordinatne mreže):
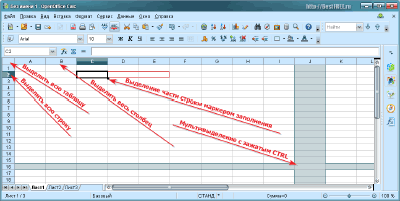
Svaka ćelija može sadržavati proizvoljne podatke koji se upisuju ručno ili izračunavaju na temelju zadane formule (o formulama će biti riječi zasebno). Osim toga, ćelije imaju brojne mogućnosti prikaza i dizajna. Najlakši način za pristup ovim parametrima je iz kontekstnog izbornika (stavka "Format Cells"):
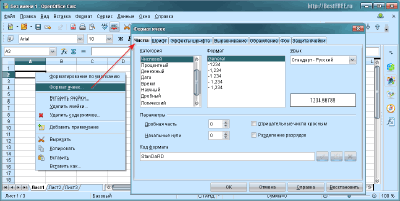
Najvažniji problem s ćelijama nalazi se u prvoj kartici prozora "Format Cells" (u OpenOffice Calc se zove "Numbers", au Microsoft Office Excelu - "Number"). Činjenica je da je vrsta podataka ćelije postavljena ovdje iu mnogima gotove tablice oh, nije uvijek standardno. Ako se, primjerice, upisani broj pretvori u datum ili se tekst ne prikazuje normalno, onda je problem upravo u tim parametrima.
Također vam savjetujem da obratite pozornost na gumbe na alatnoj traci koji vam omogućuju povećanje/smanjenje bitne dubine brojeva u ćelijama ili omogućavanje formata valute. Ovi gumbi automatski mijenjaju vrstu podataka (nema potrebe za odlaskom u izbornik) za odabrane ćelije, prikazujući decimalna mjesta ili zadani naziv valute (postavljen u postavkama jezika na upravljačkoj ploči računala):
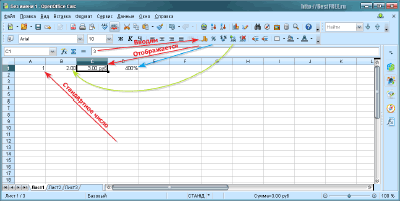
A sada kada smo malo razjasnili situaciju s teorijskim principima rada ćelija proračunske tablice, predlažem prijeći na praktičnu stranu problema i razmotriti značajke unosa i izlaza podataka.
Formule
U osnovi, kao što sam rekao gore, svaka ćelija u proračunskoj tablici može prikazati bilo koju informaciju. Na taj način tablice nalikuju bazama podataka. Međutim, njihova glavna svrha je izvođenje izračuna. Stoga ćelije najčešće sadrže brojeve i radnje koje se na njima izvode, a koje su određene posebnim formulama.
Na primjer, ispunimo ćelije prvog reda proizvoljnim brojevima. Da biste to učinili, jednostavno odaberite ćeliju i upišite brojeve u nju ili u redak za unos formule. Najčešće trebamo dobiti zbroj brojeva u određenim ćelijama, pa u jednu od slobodnih ćelija (neka to bude A2) trebamo unijeti formulu:
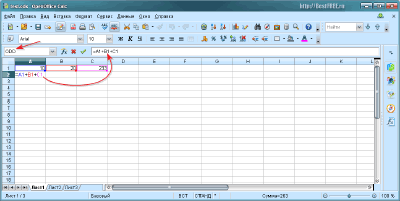
Svaka formula mora započeti znakom jednakosti. Nakon postavljanja ovog znaka u traku s formulama, procesor proračunske tablice prelazi u način rada odabira ćelija za dobivanje podataka. To jest, ne morate ručno unijeti adresu, samo trebate kliknuti na željenu ćeliju i njezine koordinate će se pojaviti u traci formule.
Budući da imamo samo tri ćelije s brojevima čiji zbroj trebamo dobiti, možemo koristiti osnovne aritmetičke operacije. Jednostavno ispisujemo adrese svih ćelija po redu, odvojene znakom plus. Za dovršetak unosa pritisnite Enter ili gumb sa zelenom kvačicom lijevo od polja za unos formule.
Zasebno je vrijedno spomenuti adresiranje ćelija. Svaka ćelija ima adresu u obliku: “slovo stupca” “broj reda”. Međutim, ovo je samo jedna vrsta veze – relativna.
Relativne veze mogu se automatski promijeniti kada se promijeni broj redaka ili stupaca. Na primjer, u ćeliji A2 sada imamo formulu: "=A1+B1+C1". Sada, ako umetnemo novi redak iznad prvog, sve naše ćelije će se pomaknuti prema dolje, ali će zadržati svoje vrijednosti, au formuli (koja će sada biti u ćeliji A3) broj retka će se automatski promijeniti u drugi: "= A2+B2+C2":
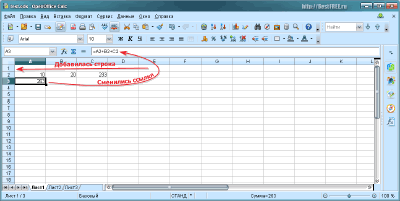
Ako trebate precizno vezati formulu za određenu ćeliju tako da se njezina vrijednost ne mijenja, tada biste trebali koristiti apsolutne reference. Apsolutna adresa ćelije razlikuje se samo po tome što ispred svake njene koordinate dodate znak dolara, na primjer: $A$1. Ako se znak “$” doda samo jednoj od koordinata, tada ćemo dobiti miješanu vezu “vezanu” za broj retka ili stupca.
- Veza na ćeliju u drugom listu iste radne knjige:
- Calc: =SheetName.CellAddress (na primjer: =Sheet2.A1);
- Excel: =SheetName!CellAddress (na primjer: =Sheet2!A1).
- Veza na ćeliju na listu druge otvorene radne knjige:
- Izračunato: -;
- Excel: =[NazivKnjige]NazivLista!Adresa Ćelije (na primjer: =[Knjiga2]List1!A1).
- Referenca na ćeliju na listu koja je još jedna zatvorena ovaj trenutak radna bilježnica:
- Calc: ="file:///FilePath/FileName"#$SheetName.CellAddress (na primjer: ="file:///H:/source.ods"#$Sheet1.A1);
- Excel: ="Puniputdodatoteke\[NazivKnjige(Datoteka)]NazivLista"!Adresa Ćelije (na primjer: ="D:\Izvješća\[Knjiga1.xls]List1"!A1).
Calc nema posebnu vrstu formule za dobivanje referenci na ćelije u drugoj datoteci koja je trenutno otvorena. Umjesto toga, trebate koristiti treću opciju s prikazom pune veze. Istodobno obratite pozornost na kose crte na stazama. Excel, poput Windows Explorera, koristi obrnute kose crte, dok Calc koristi apsolutne reference u stilu sustava sličnih UNIX-u!
A sada se vratimo matematičkim formulama i našem primjeru. Ako trebamo dobiti zbroj malog broja ćelija, tada su dovoljne jednostavne aritmetičke operacije. Međutim, u praksi je obujam izračuna mnogo veći. U ovom je slučaju nezgodno navesti sve ćelije, pa postoje alternativne vrste formula s referencama raspona:
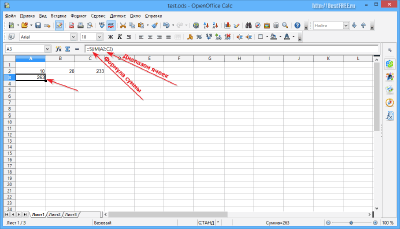
Načelo raspona je da označavamo adrese prve i zadnje susjedne ćelije odvojene dvotočkom. Procesor tablice automatski prima vrijednosti svih ćelija koje se nalaze između zadanih točaka i na njima izvršava radnje koje odredimo (u našem slučaju zbrajanje).
U verzijama Excela na ruskom jeziku, sve dostupne radnje formula također su rusificirane, dok su u Calcu izvorne sačuvane engleski nazivi(iako isporučen s ruskim opisom). Na temelju opisa, u načelu možete pronaći bilo kakve radnje u bilo kojem procesoru proračunskih tablica, ali u nastavku ću dati korespondenciju najčešće korištenih formula:
Najpotpuniji popis korespondencije možete pronaći na službenom OpenOffice WIKI resursu.
Stolovi za oblikovanje i tisak
Mislim da smo shvatili principe brojanja i međuodnosa u ćelijama, pa predlažem da, "kao užinu", shvatimo principe oblikovanja gotovih tablica i njihovog ispisa. Da biste to učinili, predlažem izgradnju brojača plaća, koji sam spomenuo na početku članka. Trebalo bi izgledati ovako:
U sve ćelije brojevi će se upisivati ručno (ili preuzeti iz drugih datoteka s izvodima), au tri će se automatski izračunavati pomoću elementarnih formula i aritmetičkih operacija: SUM ili SUM za ćelije “Ukupno prebrojano” i “Ukupno zadržano”, kao i "Ukupno prebrojano" - "Ukupno zadržano."
Nakon unosa svih polja, naša tablica će izgledati otprilike ovako:
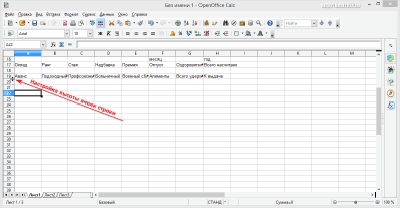
Kao što vidite, u neke ćelije ne stane sav tekst, pa prvo što trebate učiniti je prilagoditi njihovu širinu i visinu. Da biste to učinili, pomaknite kursor preko granice između brojeva ćelija i, kada se pretvori u dvosmjernu strelicu, jednostavno povucite granicu u željenom smjeru.
Također je preporučljivo centrirati tekst u ćelijama. Odaberite ih, a zatim iz kontekstnog izbornika pozovite stavku "Formatiraj ćelije". U prozoru koji se otvori idite na karticu "Poravnanje" i postavite željene opcije centriranja i prelamanja riječi:
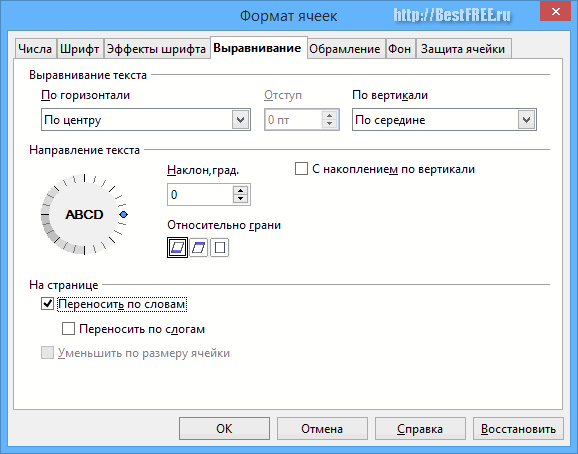
Stol će postati ljepši izgled, međutim, moramo nekako znati koliko je širok da stane na ispisani list. Da biste to učinili, morate aktivirati izgled stranice. To se može učiniti na nekoliko načina, međutim, najuniverzalniji je pozvati funkciju "Pregled" iz izbornika "Datoteka" i zatim zatvoriti prozor pregleda:
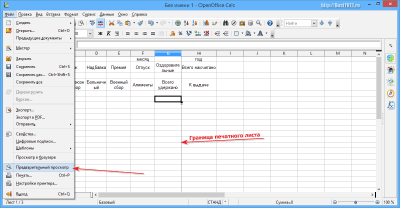
Sada kada je naša oznaka spremna, prilagodimo širinu ćelija tako da sve stanu na jednu stranicu. Sada je malo ostalo. Moramo spojiti nekoliko ćelija u gornjem lijevom kutu kako bismo zabilježili ime primatelja u njima. Da biste to učinili, odaberite četiri ćelije, pozovite njihov kontekstni izbornik i odaberite "Spoji ćelije" (za Excel) ili izbornik "Format" - "Spoji ćelije" (za Calc).
Posljednji dodir je dodavanje okvira za naš stol. Ponovno odaberite sve korištene ćelije i odaberite "Formatiraj ćelije" u kontekstnom izborniku. Idite na karticu "Uokvirivanje" (Calc) ili "Rubnica" (Excel) i prilagodite izgled okvira (možete postaviti vlastiti stil za svaki element obruba):
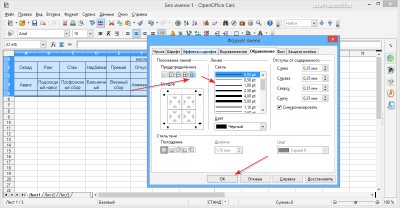
Kao rezultat toga, dobit ćemo prekrasan znak spreman za tisak! Ako želite, također možete promijeniti pozadinu tekstualnih redaka, kao i kopirati i zalijepiti nekoliko kopija našeg lista plaće ispod, tako da na jednom ispisani list bilo ih je nekoliko.
zaključke
U našem smo članku pogledali samo najosnovnije operacije s proračunskim tablicama. U praksi možete imati mnogo pitanja. Excel već ima dobar ugrađeni sustav pomoći u kojem možete pronaći većinu odgovora. Za Calc, ovi ciljevi odgovaraju portalu WIKI na ruskom jeziku.
Kao što vidite, rad s procesorima proračunskih tablica nije puno teži od rada s običnim kalkulatorom! Ali dobrobiti su mnogo veće. Stoga, ako je vaša aktivnost na ovaj ili onaj način povezana s obradom matematičkih ili statističkih podataka, tada će vam proračunske tablice postati nezamjenjiv pomoćnik, obavljajući lavovski dio izračuna za vas!
p.s. Dopušteno slobodno kopiranje i citiranje. ovaj članak pod uvjetom da je navedena otvorena aktivna poveznica na izvor i očuvano autorstvo Ruslana Tertyshnyja.







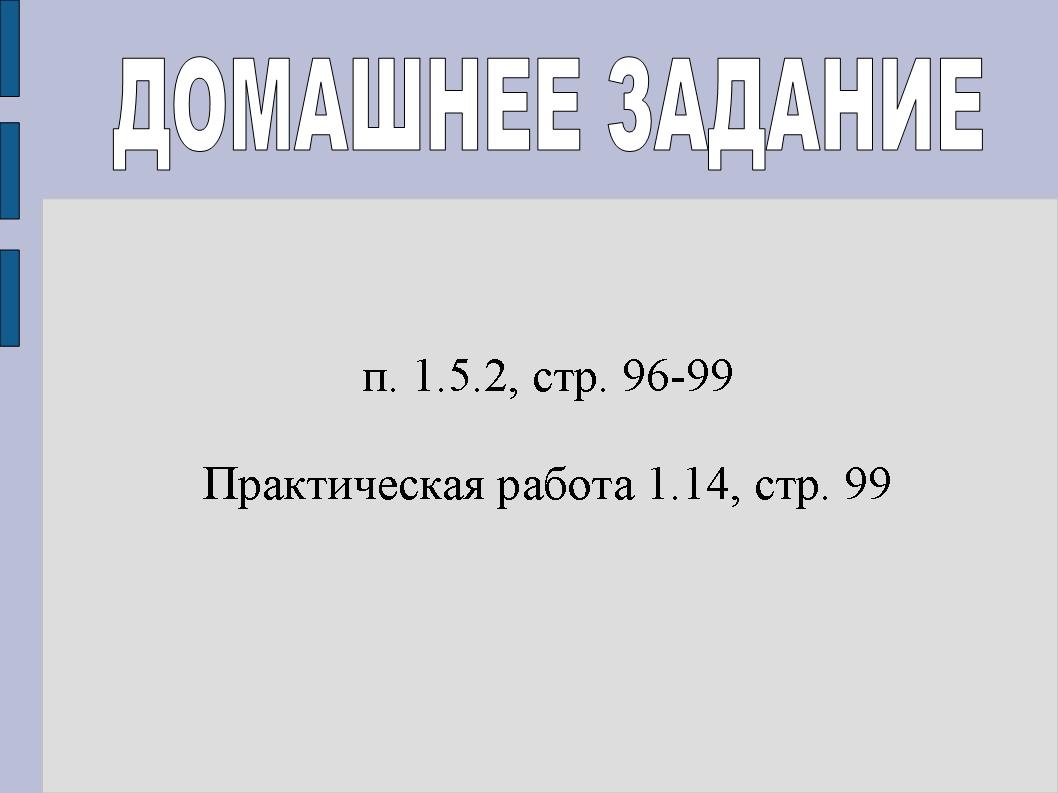
 Natrag naprijed
Natrag naprijed
Pažnja! Pregledi slajdova služe samo u informativne svrhe i možda neće predstavljati sve značajke prezentacije. Ako si zainteresiran ovaj posao, preuzmite punu verziju.
Svrha lekcije: razvijati vještine izrade, uređivanja, oblikovanja i izvođenja jednostavnih izračuna u proračunskim tablicama
Ciljevi lekcije:
- Edukativni:
- ponavljanje tijekom sata osnovnih pojmova i pojmova iz teme „Proračunska tablica“;
- razvijanje vještina rada s proračunskom tablicom;
- formuliranje koncepta obračunskog poslovanja u proračunskoj tablici, svrha i mogućnosti korištenja formula u elektroničkim informacijama.
- Razvojni:
- razvoj individualnih vještina praktičnog rada;
- razvoj sposobnosti logičkog zaključivanja i zaključivanja.
- Edukativni:
- razvoj kognitivnog interesa, obrazovanje informacijske kulture.
TIJEKOM NASTAVE
I. Organizacijski trenutak
- pozdravljanje učenika;
- označiti one koji su odsutni;
- postavljanje ciljeva i zadataka sata (aktualizacija i motivacija).
II. Teorijski dio
(Prilikom izlaganja novog gradiva nastavnik koristi prezentaciju, učenici vode bilješke). Pregledane proračunske tablice temelje se na OpenOffice.org Calc.
Slajd 1. Definicije
Proračunske tablice (ET) je program za matematičku, statističku i grafičku obradu tekstualnih i numeričkih podataka u pravokutnim tablicama. Omogućuju vam automatizaciju izvršavanja sličnih izračuna i ponovnih izračuna s promjenom izvornih podataka, kao i obradu numeričkih informacija u nizu baza podataka, analizu financija, prihoda, poreza itd.
Trenutno je razvijen veliki broj proračunskih tablica: Microsoft Excel,
Lotos 1-2-3, Corel, Širenje32, Calc,
Djela, QuattroPro, Superplan i drugi.
Među njima postoji komercijalni proizvod - Microsoft Excel
i otvoreni proizvod - OpenOffice.org Calc
.
Slajd 2. Struktura
Razmatra se struktura proračunske tablice.
Slajd 3. Stupci, redovi, ćelije
Prvi klik odabire stupac, drugi klik odabire redak, a treći klik odabire ćeliju.
Slajd 4. Raspon ćelija
Klikom se pojavljuje slika s odabranim rasponom ćelija, učenici trebaju imenovati raspon nakon čega se sljedećim klikom otvara točan odgovor.
Slajd 5. Vrste i formati podataka
Razmatraju se osnovni tipovi i formati podataka, načini njihovog zadavanja i mijenjanja, kao i primjer pisanja formule.
Daje se definicija i daje primjer prvo relativne, a zatim apsolutne reference.
Daje se definicija i raspravlja o primjerima miješanih referenci.
III. Gimnastika za oči.
Kompleks br.1.
1) Brzo trepnite, zatvorite oči i mirno sjednite, polako brojeći do 5. Ponovite 4-5 puta.
2) Čvrsto zatvorite oči (brojite do 3), otvorite oči i gledajte u daljinu (brojite do 5). Ponoviti 4-5 puta.
3) Izvucite desna ruka naprijed. Pratite pogledom, bez okretanja glave, spore pokrete kažiprsta ispružene ruke lijevo i desno, gore i dolje. Ponoviti 4-5 puta.
4) Gledajte u kažiprst svoje ispružene ruke brojeći 1-4, a zatim gledajte u daljinu brojeći 1-6. Ponoviti 4-5 puta.
5) Prosječnim tempom napravite 3-4 kružna pokreta očima u desnu stranu, a isto toliko u lijevu stranu. Opustite očne mišiće i gledajte u daljinu brojeći do 1.
6) Ponovite 1-2 puta.
IV. Praktični dio
Slajd 8. Pričvršćivanje
Pomoću hiperveze otvorite simulator ( Prilog 1
). Izrađeno u programu Notebook za SmartBoard interaktivnu ploču.
Stečeno znanje učvršćujemo frontalnim ispitivanjem i rješavanjem zadataka.
1. Popunite prazna mjesta odabirom točnog odgovora
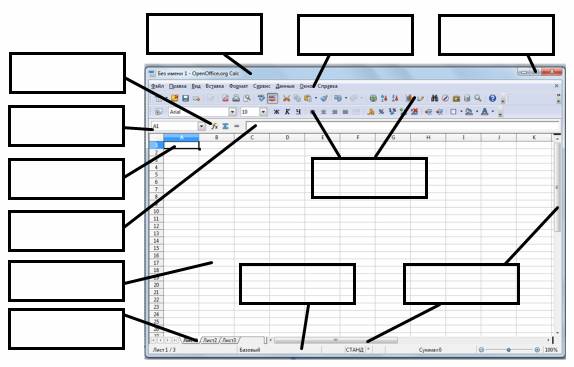
Mogući odgovori: Gumbi za kontrolu prozora, naslovna traka, trake za pomicanje,
Traka izbornika, čarobnjak za funkcije, adresa ćelije, aktivna ćelija, redak za unos, prečaci lista, statusna traka, alatne trake, ćelija
2. Popunite prazna mjesta odabirom točnog odgovora
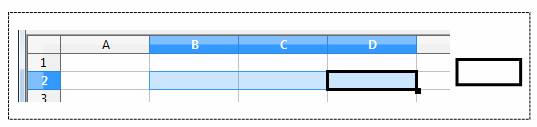
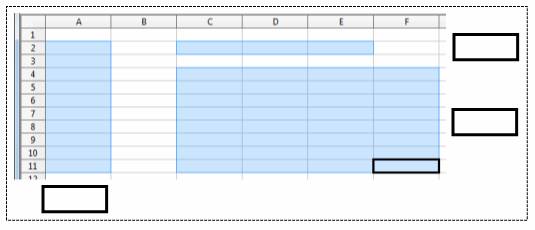
Mogući odgovori:
C4:F4, B2:D2, A2:A11, C2:E2, C4:F11, B2:B6
3. Kolika će biti vrijednost ćelije B5 ako unesete formulu =SUM(B1:B4)/2. (Premjestite svoj odgovor u prazan blok)
![]()
Mogući odgovori: 120, 220 , 110, 200
4. Koja će se formula dobiti kopiranjem formule iz ćelije C2 u ćeliju C3. (Premjestite svoj odgovor u prazan blok)
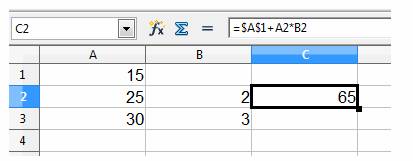
![]()
Mogući odgovori:
=$A$1*A2+B2,
=$A$1*$A$2+$B$2,
=$A$2*A3+B3,
=$A$1+A3*B3
5. Koje će se vrijednosti pojaviti u ćelijama D2 i E3 ako kopirate ćeliju C1 u te ćelije? (Premjestite svoj odgovor u prazan blok)
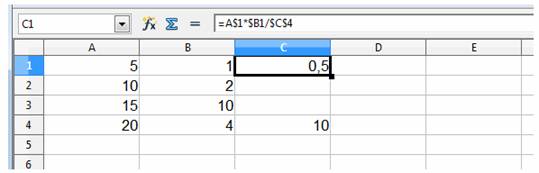
![]()
Mogući odgovori:
0,2 i 0,5; 0,4 i 1; 2 i 5; 1.25 i 2.5
Nakon toga prelazimo na test, baza podataka s pitanjima je u prilogu ( Dodatak 2 ). Izvedeno u programu iTest.
1. Proračunska tablica je...
- aplikacijski program za obradu kodnih tablica primijeniti
- program namijenjen za obradu podataka strukturiranih u obliku tablice
- PC uređaj koji upravlja svojim resursima tijekom obrade podataka u tabelarnom obliku
- sistemski program koji upravlja resursima računala prilikom obrade tablica
2. Tablica je namijenjena za:
- prerada uglavnom brojčani podaci strukturiran korištenjem tablica
- urednu pohranu i obradu značajnih količina podataka
- vizualizacija strukturnih odnosa između podataka prikazanih u tablicama
- uređivanje grafičkih prikaza velikih količina informacija
3. Proračunska tablica je...
- skup numeriranih redaka i stupaca nazvanih latiničnim slovima
- zbirka numeriranih redaka
- skup stupaca nazvanih slovima latinične abecede
- zbirka redaka i stupaca koje je korisnik proizvoljno nazvao
4. Redovi proračunske tablice
- označavaju se slovima latinične abecede
- numeriran
5. Općenito, stupci proračunske tablice
- numeriran
- korisnici imenuju proizvoljno
- označavaju se slovima latinične abecede
- označeni su slovima ruske abecede
6. Ćelija proračunske tablice je identificirana korisniku
- sekvencijalnim navođenjem naziva stupca i broja retka na čijem se sjecištu ćelija nalazi
- posebna kodna riječ
- adresa strojne riječi RAM-a dodijeljene ćeliji
7. Formule za izračun upisuju se u ćelije proračunske tablice:
- u običnom matematičkom zapisu
- na poseban način korištenjem ugrađenih funkcija i prema pravilima usvojenim za pisanje izraza u programskim jezicima
- prema pravilima donesenim isključivo za proračunske tablice
- prema pravilima donesenim isključivo za baze podataka
8. Izraz 5(A2+C3):3(2B2-3D3) u proračunskoj tablici izgleda ovako
- 5(A2+C3)/3(2B2-3D3)
- 5*(A2+C3)/3*(2*B2-3*D3)
- 5*(A2+C3)/(3*(2*B2-3*D3))
9. Odaberite ispravan unos formule za proračunsku tablicu
- C3+4*D4
- C3=C1+2*C2
- =A2*A3-A4
- A5B5+23
10. Kolika će biti vrijednost ćelije A8 ako u nju unesete formulu =SUM(A1:A7)/2:
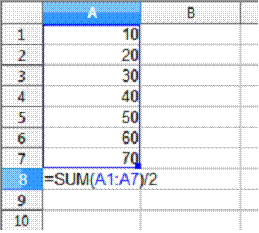
11. Koja je adresa aktivne ćelije?
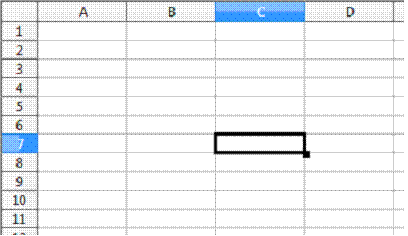
12. Ćelija B4 proračunske tablice sadrži formulu = $C3*2. Kako će izgledati formula nakon što se ćelija B4 kopira u ćeliju B6?
- =$C5*4
- =$C5*2
- =$C3*4
- =$C1*2
13. Koja će se formula dobiti kopiranjem formula iz ćelije C2 u ćeliju C3
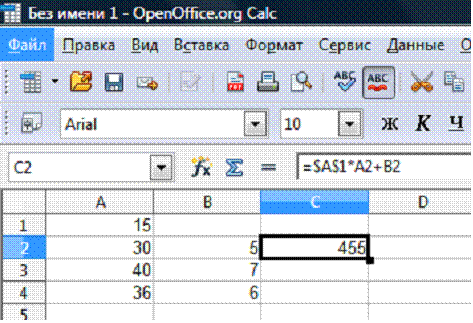
- =A1*A2+B2
- =$A$1*$A$2+$B$2
- =$A$1*A3+B3
- =$A$2*A3+B3
14. Koji su rasponi ćelija označeni na slici?
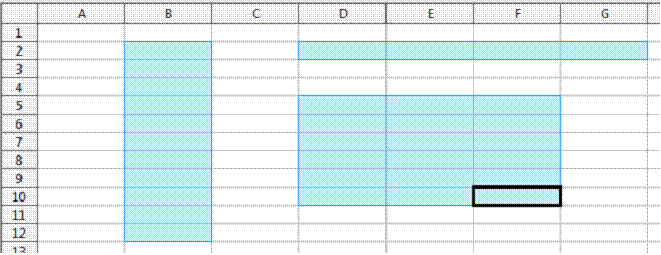
- B2:B12
- D2:G2
- D2:F10
- D5:F10
15. Koje će se vrijednosti pojaviti u ćelijama D2 i E3 ako kopirate ćeliju C1 u te ćelije?
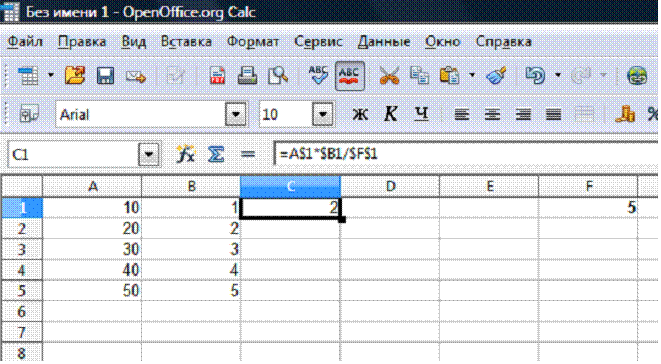
- 0,4 i 1,2
- 8 i 12
- 0,8 i 1,2
- 4 i 12
VI. Domaća zadaća
Slajd 9. Domaća zadaća
klauzula 1.5.2 str.96-99
Praktični rad 1.14 str.99
VII. Sažimanje lekcije
Slajd 10. Refleksija
Dečki govore u krugu u jednoj rečenici, birajući početak fraze s reflektirajućeg ekrana. Reflektirajući ekran
- Saznao sam…
- bilo je zanimljivo…
- bilo je teško…
- Izvršio sam zadatke...
- Shvatila sam da...
- Sada mogu…
- Osjećao sam da...
- Kupila sam...
- Naučio sam…
- Uspio sam …
- Mogao sam...
- pokušat ću…
- Bio sam iznenađen...
- razredi su mi dali život...
- Htio sam…
Ocjenjivanje lekcije.
Proračunske tablice. Namjena i glavne funkcije.
Jedna od najproduktivnijih ideja u području računala informacijske tehnologije postala ideja proračunske tablice. Mnogi programeri računalnog softvera stvorili su vlastite verzije procesora proračunskih tablica - aplikacijskih programa dizajniranih za rad s proračunskim tablicama. Od njih su najpoznatiji Lotus 1-2-3 tvrtke Lotus Development, Supercalc tvrtke Computer Associates, Multiplan i Excel tvrtke Microsoft. Domaća školska računala također su opremljena pojednostavljenim (obrazovnim) verzijama tabličnih procesora.
Tablični procesori (TP) su zgodan alat za ekonomiste, računovođe, inženjere, znanstvenike - sve one koji moraju raditi s velikom količinom numeričkih informacija. Ovi programi omogućuju izradu tablica koje su (za razliku od relacijskih baza podataka) dinamične, odnosno sadrže tzv. izračunata polja, čije se vrijednosti automatski ponovno izračunavaju na temelju zadane formule kada se promjene vrijednosti izvornih podataka sadržanih u drugim poljima. Pri radu s tabličnim procesorima nastaju dokumenti – proračunske tablice (ET). U memoriji računala stvara se proračunska tablica (dokument). U budućnosti ga možete pogledati, promijeniti, zapisati na magnetski disk za pohranu ili ispisati na pisaču.
Okruženje proračunske tablice
Radno polje tabličnog procesora je ekran na kojem je tablica prikazana u obliku matrice. ET je, poput šahovske ploče, podijeljen na ćelije, koje se obično nazivaju ćelije tablice. Redovi i stupci tablice su označeni. Najčešće su redovi numerirani brojevima, a stupci su abecedni (slova latinične abecede). Kao na šahovskoj ploči, svaka ćelija ima svoje ime (adresu), koje se sastoji od naziva stupca i broja reda, na primjer: A1, C13, F24 itd.
Ali ako na šahovskoj ploči ima samo 8x8 = 64 ćelije, tada u proračunskoj tablici ima puno više ćelija. Na primjer, Excel procesor proračunskih tablica ima maksimalnu veličinu tablice od 256 stupaca i 16384 retka. Budući da latinica ima samo 26 slova, počevši od 27. stupca, koriste se zapisi od dva slova, također u abecedni red: AA, AB, AC,..., AZ, BA, BB, BC,..., BZ, CA... Posljednji, 256. stupac nosi naziv IY. To znači da postoje ćelije sa sljedećim nazivima, na primjer: DL67, HZ10234 itd.
Elektronička Excel tablice. Osnovne informacije.
Predstavljanje podataka u obliku tablica uvelike pojednostavljuje analizu informacija. Za rješavanje problema koji se mogu prikazati u obliku tablica razvijeni su posebni programski paketi koji se nazivaju proračunske tablice ili tablični procesori. Usredotočeni su prvenstveno na rješavanje ekonomskih problema, ali uz njihovu pomoć možete rješavati matematičke, fizičke i inženjerske probleme, na primjer, izvoditi izračune pomoću formula, graditi grafikone i dijagrame.
Excel program uključen je u uredski paket Microsoft Office i namijenjen je pripremi i obradi proračunskih tablica pod Windows operativnom ljuskom. Verzije programa Excel 4.0 i Excel 5.0 dizajnirane su za rad u sustavu Windows 3.1, a Excel 7.0 i 97 dizajnirane su za rad u sustavu Windows-95/98. Postoji Excel-2000, dio programskog paketa Office-2000, koji radi na Windows-2000. Što je broj verzije programa Excel stariji, to je napredniji.
Excel je jedna od glavnih uredskih računalnih tehnologija za obradu numeričkih podataka.
Excel dokument je datoteka s proizvoljnim nazivom i ekstenzijom XLS. Ova *.xls datoteka naziva se Radna knjiga. Svaka *.xls datoteka može sadržavati od 1 do 255 proračunskih tablica, od kojih se svaka naziva radni list. Jedna proračunska tablica sastoji se od 16 384 redaka i 256 stupaca koji se nalaze u memoriji računala. Redovi su numerirani cijelim brojevima od 1 do 16384, a stupci su označeni slovima latinične abecede A,B,C,...,Z,AA,AB,AC,...,IY.
Na raskrižju stupca i retka nalazi se glavni element tablice - ćelija. U bilo koju ćeliju možete unijeti izvorne podatke - broj, tekst, kao i formulu za izračun izvedenih informacija. Širina stupca ili retka može se mijenjati pomoću miša. Kada unesete podatke u ćeliju, to se događa automatski, tj. proračunske tablice su gumene. Za označavanje određene ćelije koristi se adresa koja se sastoji od oznake stupca i broja retka na čijem se sjecištu nalazi ćelija, npr.: A1, B2, F8, C24, AA2 itd.
Da bi ćelija bila aktivna, potrebno je pokazati mišem na nju i pritisnuti lijevu tipku miša. Ćelija će biti istaknuta pravokutnim okvirom. Prilikom unosa formule prvo morate unijeti znak = jer je znak = znak formule. Pravokutna skupina ćelija definirana prvom i posljednjom ćelijom odvojenom dvotočkom naziva se interval. Primjer: C5:D10. Odabir grupe ćelija vrši se mišem.
Excel proračunske tablice mogu se koristiti za izradu baza podataka. Excel je program s više prozora. Prozori rade Excel listovi. Za sortiranje podataka potrebno je pokazati mišem
Podaci izbornika, sortiranje.
Da biste pokrenuli Excel, prvo morate pokrenuti Windows, zatim pronaći ikonu Excel na radnoj površini ili u izborniku gumba Start i dvaput kliknuti na nju. Za stari Windows 3.1 trebate otvoriti prozor grupe programa MS Office (Excel 5.0) ili Aplikacije (Excel 4.0). U tim prozorima nalazi se programski element Excel 4.0 ili 5.0. Excel se pokreće dvoklikom na element programa Excel.
Na vrhu se nalazi glavni (horizontalni) padajući izbornik koji se sastoji od 8 stavki. Ispod izbornika nalazi se alatna traka (gumbi s posebnim ikonama).
Dobivanje pomoći, pozivanje Excel pomoći - tipka F1 ili znak? na jelovniku. Sustav pomoći programa Excel 5.0 uključuje vodič za brzi početak.
Da biste kreirali datoteku, potrebno je mišem pokazati na stavku izbornika Datoteka, zatim Spremi kao, pronaći direktorij na disku u kojem će se datoteka nalaziti i postaviti naziv datoteke. Možete koristiti tipku F12 (Excel 4.0). Ekstenzija datoteke bit će xls. Naziv datoteke, ako nije naveden, bit će book1.xls (Excel 5.0, Excel-97) ili sheet1.xls (Excel 4.0).
Da biste ažurirali (očistili) prozor u Excelu, potrebno je mišem odabrati stavku Datoteka i potom stavku Kreiraj datoteku ili Ctrl-N u Excelu 5.0-97. Za spremanje datoteke - stavka izbornika Datoteka, Spremi ili Ctrl-S (Excel 5.0-97), ili Shift-F12 (Excel 4.0).
Za učitavanje (čitanje) datoteke s diska - stavka izbornika Datoteka, Otvori datoteku ili Ctrl-O (Excel 5.0-97), ili Ctrl-F12 (Excel 4.0). Ispis datoteke - stavka izbornika Ispis ili Ctrl-P (Excel 5.0-97) ili Ctrl-Shift-F12 (Exel 4.0). Prije ispisa potrebno je označiti i uokviriti dio tablice s popunjenim ćelijama koji želite ispisati.
Za izlaz (izlaz) iz Excela - stavka izbornika Datoteka i potom Izlaz ili Alt-F4. Ako u prozoru postoji nespremljena datoteka, trebate je spremiti ili izaći bez spremanja, ali tada će se podaci izgubiti.
Datoteka stvorena u Excelu 4.0 može se čitati u Excelu 5.0 ili Excel-97, ali ne i obrnuto. U Excelu možete brzo popuniti tablice brojevima pomoću formule, na primjer, pomoću izbornika Uredi, Ispuni.
U Excelu možete koristiti ugrađene alate: Chart Wizard za crtanje grafikona, Function Wizard za izvođenje matematičkih izračuna, programe za izradu crteža (kao u Wordu).
Za pozivanje čarobnjaka za funkcije odaberite Izbornik za umetanje, Funkcija i odaberite željenu funkciju s popisa ugrađenih funkcija.
Da biste pozvali Čarobnjaka za grafikone, odaberite Izbornik za umetanje, Grafikon. Ali prvo označite stupac brojeva.
Za pozivanje programa za izradu crteža odaberite Insert Menu, Object i na popisu objekata odaberite MS Draw. Za pozivanje navedenih objekata također možete koristiti odgovarajuće gumbe na alatnoj traci. Excel ima i svoj program za crtanje.
Za umetanje grafičke datoteke *.bmp, *.wmf itd. u Excel proračunsku tablicu potrebno je pokazati mišem na Izbornik Umetanje, Slika, odabrati željenu grafičku datoteku koja sadrži sliku na disku i OK.
U Excelu, kao iu Wordu, moguće je razmjenjivati informacije (tekst, grafike, formule, grafikone itd.) s drugim aplikacijama (Word, MS Works, PaintBrush itd.) putem Windows međuspremnika.
Kopiranje, rezanje i lijepljenje odabranog sadržaja ćelije vrši se na isti način kao u Wordu 6.0 preko stavke izbornika Umetni ili odgovarajućih gumba na alatnoj traci.
14.1. OSNOVNI KONCEPTI
POVIJEST POJAVE I RAZVOJA ELEKTRONIČKOG STOLA
Ideja o izradi proračunske tablice došla je od studenta Sveučilišta Harvard (SAD) Dana Bricklina ( Dan Bricklin ) 1979. Dok je obavljao dosadne ekonomske izračune pomoću glavne knjige, on i njegov prijatelj Bob Frankston ( Bob Frankston ), koji su poznavali programiranje, razvili su prvi program za proračunske tablice, koji su nazvali VisiCalc.
VisiCalc ubrzo je postao jedan od najuspješnijih programa. Izvorno je bio namijenjen računalima poput Jabuka P, ali potom je transformiran za sve vrste računala. Mnogi vjeruju da je nagli porast prodaje računala poput Jabuka u to vrijeme i bio je povezan s mogućnošću korištenja tabličnog procesora na njima VisiCalc . Dolazi uskoro proračunske tablice- analozi (npr. SuperCalc) osnovne ideje VisiCalca poboljšani su mnogo puta.
Novi značajan korak u razvoju elektroničkih tablica - pojava na tržištu 1982. godine softver Lotos 1-2-3. Lotos bio je prvi procesor za proračunske tablice koji je integrirao, uz konvencionalne alate, grafiku i mogućnost rada sa sustavima za upravljanje bazama podataka. Jer Lotos dizajniran je za računala poput IBM , učinio je za ovu tvrtku isto što i VisiCalc Svojedobno sam to radio za tvrtku Jabuka . Nakon razvoja Lotus 1-2-3 Lotus tvrtka u prvoj godini povećava obujam prodaje na 50 milijuna dolara. i postaje najveća neovisna softverska tvrtka. Uspjeh tvrtke Lotos dovela je do povećanja konkurencije uzrokovane pojavom novih proračunskih tablica na tržištu, kao što su VP Planner tvrtke Paperback Software i Quattro Pro tvrtke Borland International , koji je korisniku nudio gotovo isti set alata, ali po znatno nižim cijenama.
Sljedeći korak bila je pojava stolnog procesora 1987. godine Microsoft Excel Ovaj program je ponudio jednostavnije grafičko sučelje u kombinaciji s padajućim izbornicima, a značajno je proširio funkcionalnost paketa i poboljšao kvalitetu izlaznih informacija. Proširenje raspona funkcionalnosti proračunske tablice u pravilu dovodi do kompliciranja rada s programom.
Excel programeri Uspjeli smo pronaći sredinu, maksimalno olakšavši korisniku učenje i rad s programom. Time Excel brzo je stekao popularnost među širokim krugom korisnika. Trenutno, unatoč izdanju tvrtke Lotos nova verzija proračunsku tablicu koja koristi trodimenzionalnu tablicu s poboljšanim mogućnostima, Excel zauzima vodeću poziciju na tržištu stolnih procesora.
Stolni procesori koji su danas dostupni na tržištu mogu raditi u širok krug ekonomične primjene i može zadovoljiti gotovo svakog korisnika.
SUČELJE TABLIČNOG PROCESORA
Što je proračunska tablica
Proračunska tablica - računalni ekvivalent redovite tablice, u ćelijama (ćelijama) čiji se podaci bilježe različite vrste: tekstovi, datumi, formule, brojevi.
Rezultat izračuna formule u ćeliji je slika te ćelije. Numerički podaci i datumi mogu se smatrati posebnim slučajem formula. Za upravljanje proračunskom tablicom koristi se poseban skup programa - stolni procesor.
Glavna prednost proračunske tablice je mogućnost trenutnog ponovnog izračuna svih podataka povezanih ovisnostima formule kada se promijeni vrijednost bilo kojeg operanda.
Redovi, stupci, ćelije i njihove adrese
Radni prostor proračunske tablice sastoji se od redaka i stupaca koji imaju vlastita imena. Imena redaka su njihovi brojevi. Numeriranje redaka počinje od 1 i završava maksimalnim brojem postavljenim za ovaj program. Imena stupaca su slova latinične abecede, prva od A do Z, zatim AA do AZ, BA do BZ, itd.
Maksimalan broj redaka i stupaca određen je značajkama korištenog programa i količinom memorije računala. Moderni programi omogućuju stvaranje proračunskih tablica koje sadrže više od milijun ćelija, iako to u praktične svrhe u većini slučajeva nije potrebno.
Sjecište retka i stupca nastaje ćelija tablice, ima svoju jedinstvenu adresu. Za navođenje adresa ćelija u formulama koristite poveznice(na primjer, A2 ili C4).
Ćelija- Područje definirano sjecištem stupca i retka proračunske tablice.
Adresa ćelijeodređen nazivom stupca (brojem) i brojem retka. Veza- način (format) određivanja adrese ćelije.
Određivanje bloka ćelija
U proračunskoj tablici postoji koncept blok(raspon) Stanice, također ima svoju jedinstvenu adresu. Blok ćelija može se smatrati redom ili dijelom retka, stupcem ili dijelom stupca, kao i pravokutnikom koji se sastoji od nekoliko redaka i stupaca ili njihovih dijelova (slika 14.1). Adresa bloka ćelija određuje se navođenjem poveznica njegove prve i zadnje ćelije, između kojih se, na primjer, stavlja znak za razdvajanje - dvotočka<:>ili dva boda zaredom <..>.
Primjer 14.1.
Adresa ćelije formirane na sjecištu stupca G i redak 3, bit će izražen referencom G 3.
Adresa bloka formiranog kao dio linije 1 bit će A1..H1.
Adresa bloka formiranog kao stupac B bit će B1..B10.
Adresa bloka formiranog u obliku pravokutnika bit će D 4.. Ž 5.
Svaka naredba proračunske tablice zahtijeva određivanje bloka (raspona) ćelija na kojima bi se trebala izvršiti.
Blok iskoristivih ćelija može se odrediti na dva načina: bilo izravno biranje s tipkovnice početne i završne adrese ćelija koje tvore raspon, ili isticanje odgovarajući dio tablice pomoću kursorskih tipki. Pogodnije je postaviti raspon odabirom ćelija.
Tipične zadane postavke za sve ćelije tablice su 9-bitna širina ćelije, poravnato ulijevo za znakovne podatke i desno poravnato osnovni format za numeričke podatke.
Stanični blok- skupina uzastopnih ćelija. Blok ćelija može se sastojati od jedne ćelije, retka (ili njegovog dijela), stupca (ili njegovog dijela) ili niza redaka ili stupaca (ili njihovih dijelova).
Tipična struktura sučelja
Kao što se može vidjeti na Sl. 14.1, kada radite s proračunskom tablicom, radno polje tablice i upravljačka ploča prikazani su na ekranu. Upravljačka ploča obično uključuje: Glavni izbornik, sekundarno kontrolno područje, liniju za unos i liniju za pomoć. Položaj ovih područja na ekranu može biti proizvoljan i ovisi o karakteristikama pojedinog tabličnog procesora.
Traka glavnog izbornika sadrži nazive izbornika glavnih programskih modova. Odabirom jedne od njih, korisnik dobiva pristup padajućem izborniku koji sadrži popis naredbi koje su u njemu uključene. Nakon odabira nekih naredbi padajućeg izbornika, pojavljuju se dodatni podizbornici.
Pomoćni prostor upravljanje uključuje:
statusna traka;
alatne trake;
okomite i vodoravne trake za pomicanje.
U statusna traka(statusna linija) korisnik će pronaći informacije o trenutnom načinu rada programa, naziv datoteke trenutne proračunske tablice, broj trenutnog prozora itd. Alatna traka(izbornik ikona) sadrži određeni broj tipki (ikona) namijenjenih brzom aktiviranju izvršavanja određenih naredbi izbornika i funkcija programa. Za prikaz onih područja tablice koja trenutno nisu prikazana na ekranu, koristite vertikalna I horizontalno ravnalo svitak. Klizači trake za pomicanje pokazuju relativni položaj aktivne ćelije u tablici i koriste se za brzo kretanje po njoj. U nekim procesorima proračunskih tablica na zaslonu se formiraju posebne zone prečaca. Kada kliknete u takvoj zoni, poziva se odgovarajuća funkcija. Na primjer, kada kliknete na koordinatno ravnalo, poziva se dijalog za postavljanje parametara stranice.
Ulazni redprikazuje podatke unesene u ćeliju. U njemu korisnik može pregledavati ili uređivati sadržaj trenutne ćelije. Značajka retka za unos je mogućnost da se vidi formula ili funkcija sadržana u trenutnoj ćeliji, a ne njen rezultat. Redak za unos praktičan je za korištenje za pregled ili uređivanje tekstualnih podataka.
Linija savjeta namijenjen je pružanju poruka korisniku o njegovim mogućim radnjama u ovom trenutku.
Dana struktura sučelja tipična je za tablične procesore dizajnirane za rad u okruženju Windows . Za tablične procesore koji rade DOS , najčešće nema naredbenih gumba na alatnim trakama i trakama za pomicanje.
Radni prostor je prostor proračunske tablice koji se sastoji od ćelija, naziva stupaca i redaka.
Upravljačka ploča - dio zaslona koji korisniku daje informacije o aktivna stanica i njegov sadržaj, izbornik i način rada.
Trenutačna ćelija i zaslon
Trenutno (aktivno) nazvao ćelija proračunsku tablicu u kojoj se trenutno nalazi kursor. Adresa i sadržaj trenutne ćelije prikazani su u retku za unos proračunske tablice. Pomicanje kursora i na retku za unos i na ekranu vrši se pomoću tipki sa kursorima.
Zaslon monitora ne dopušta vam prikaz cijele proračunske tablice. Različite dijelove proračunske tablice možemo pregledavati pomicanjem po njoj pomoću kursorskih tipki. Kada se na ovaj način krećemo po tablici, na ekranu se automatski pojavljuju novi redovi (stupci) koji zamjenjuju one od kojih se udaljavamo. Dio proračunske tablice koji vidimo na ekranu monitora naziva se Trenutno(aktivan) zaslon.
Prozor, radna bilježnica, list
Glavne objekte obrade informacija - proračunske tablice - tablični procesor postavlja u zasebne prozore, a te se tablice mogu otvarati ili zatvarati,
u biti otvaranje ili zatvaranje prozora u kojima su postavljeni. Tablični procesor omogućuje otvaranje više prozora istovremeno, čime se organizira "način rada s više prozora". Postoje posebne naredbe koje vam omogućuju promjenu relativnog položaja i veličine prozora na zaslonu. Prozor, koje trenutno vidimo na ekranu nazivaju se trenutni (aktivan).
Radna bilježnicaje dokument koji sadrži nekoliko listovi, koji mogu uključivati tablice, dijagrame ili makronaredbe. Možete stvoriti radnu knjigu za pohranjivanje zanimljivih listova zajedno u memoriju i odrediti koliko listova treba sadržavati. Svi listovi radne bilježnice spremaju se u jednu datoteku. Imajte na umu da izraz "radna bilježnica" nije standardan. Na primjer, stolni procesor Okvir umjesto toga koristi koncept Okvir.
PODACI POHRANJENI U ĆELIJAMA PROŠIRENE TABLICE
Vrste unosa
U svaku ćeliju korisnik može unijeti podatke u jednom od sljedećih mogućih tipova: simbolički, numerički, formule i funkcije te datumi.
Znakovni (tekstualni) podaci su opisni. Mogu uključivati abecedne, numeričke i posebne znakove. Njihov prvi znak često je apostrof, a ponekad navodnik ili razmak.
Primjer 14.2.Podaci o znakovima:
"Izjava o obračunu bonusa
„Grupa br.142
Brojčani podaci ne može sadržavati abecedne i posebne znakove, jer se s njima izvode matematičke operacije. Jedina iznimka su decimalna točka (zarez) i brojčani znak koji joj prethodi.
Primjer 14.3.Brojčani podaci:
100 -135
123.32 .435
Formule. Sadržaj ćelije vidljiv na zaslonu može biti rezultat izračuna napravljenih pomoću formule koja je dostupna, ali nije vidljiva u njoj. Formula može uključivati niz aritmetičkih, logičkih i drugih operacija koje se izvode na podacima iz drugih ćelija.
Primjer 14.4.Pretpostavimo da ćelija sadrži formulu +B5 + (C5 + 2 * E5) / 4. U normalnom načinu prikaza tablice na zaslonu nećete vidjeti formulu, već rezultat izračuna pomoću nje preko brojeva sadržane u ćelijama B5, C5 i E5.
Funkcije. Funkcija je program sa jedinstveno ime, za koju korisnik mora navesti određene vrijednosti za argumente funkcije u zagradama iza njenog naziva. Funkcija (baš kao i broj) može se smatrati posebnim slučajem formule. Postoje statističke, logičke, financijske i druge funkcije.
Primjer 14.5.Ćelija sadrži funkciju za izračun aritmetičke sredine skupa brojeva koji se nalazi u ćelijama B4, B5, B6, B8, u sljedećem obliku:
@AVG (B4 .. B6, B8).
Datumi. Posebna vrsta ulaznih podataka su datumi. Ova vrsta podataka pruža funkcije kao što je dodavanje broja datumu (pretvaranje datuma unaprijed i unatrag) ili izračunavanje razlike između dva datuma (duljina razdoblja). Datumi imaju unutarnji (na primjer, datum se može izraziti kao broj dana od početka 1900. ili redni broj dana prema Julijanskom kalendaru) i vanjski format. Vanjski format se koristi za unos i prikaz datuma. Najčešći tipovi vanjskih formata datuma su:
– MMM-DC-GG (siječanj-04-95);
– MMM-GG (siječanj-95).
Pažnja! Vrsta ulaznih podataka sadržanih u svakoj ćeliji određena je prvim znakom, koji se ne smije tretirati kao dio podataka, već kao naredba za promjenu načina rada:
ako ćelija sadrži brojeve, tada je njihov prvi znak ili znamenka, decimalna točka ili brojčani znak (plus ili minus);
Ako ćelija sadrži formulu, tada njezin prvi znak mora biti odabran na određeni način u skladu sa specifičnostima pojedinog procesora proračunske tablice. Za to se često koristi lijeva zagrada, brojčani znak (plus ili minus), znak jednakosti itd.;
ćelija koja sadrži funkciju uvijek koristi posebni znak @ kao prvi znak;
ako ćelija sadrži znakovne podatke, njen prvi znak može biti jedan znak (apostrof) ili dvostruki navodnik, kao i prostor.
Oblikovanje numeričkih podataka u ćelijama
Možete koristiti razne formati prikaz numeričkih podataka unutar iste proračunske tablice. Prema zadanim postavkama, brojevi se nalaze u ćeliji, poravnati udesno. Neke proračunske tablice daju promjenu ovog pravila. Pogledajmo najčešće formate za prikaz numeričkih podataka.
Osnovni formatje zadana vrijednost, čime se osigurava da se numerički podaci bilježe u ćelije točno onako kako su uneseni ili izračunati.
Format s fiksnim brojem decimalnih mjesta omogućuje prikaz brojeva u ćelijama sa zadanom preciznošću, određenom brojem decimalnih mjesta iza decimalne točke (decimalne točke) koje je postavio korisnik. Na primjer, ako je način oblikovanja postavljen da uključuje dva decimalna mjesta, broj 12345 unesen u ćeliju bit će zapisan kao 12345,00, a broj 0,12345 bit će zapisan kao .12.
Format postotka omogućuje prikaz unesenih podataka u obliku postotaka s predznakom % (sukladno zadanom broju decimalnih mjesta). Na primjer, ako je preciznost postavljena na jedno decimalno mjesto, tada će se na zaslonu pojaviti 12,3% ako unesete 0,123, a 12300,0% pojavit će se ako unesete 123.
Format valutepruža prikaz brojeva gdje su svake tri znamenke odvojene zarezom. U tom slučaju korisnik može postaviti određenu preciznost prikaza (sa zaokruživanjem na cijeli broj ili dvije decimale). Na primjer, uneseni broj 12345 bit će u ćeliji zapisan kao 12.345 (zaokruženo na najbliži cijeli broj) i 12.345.00 (na dvije decimale).
znanstveni format,koristi se za predstavljanje vrlo velikih ili vrlo malih brojeva, daje prikaz ulaznih brojeva kao dvije komponente:
– mantisa koja ima jedno decimalno mjesto lijevo od decimalne točke, a desno od nje određeni (određen preciznošću koju korisnik odredi) broj decimalnih mjesta;
– redoslijed broja.
Primjer 14.6.Uneseni broj 12345 bit će u ćeliji zapisan kao 1.2345E +04 (ako je utvrđena točnost 4 znamenke) i kao 1.23E +04 (ako je točnost 2 znamenke). Broj.0000012 u znanstvenom formatu bit će 1.2E -06.
Oblikovanje znakovnih podataka u ćelijama
Podaci o znakovima su prema zadanim postavkama poravnati s lijevim rubom ćelije. Možete promijeniti format za predstavljanje znakovnih podataka u proračunskoj tablici. Za to postoje sljedeće mogućnosti.
Poravnajte s lijevim rubom ćelije Postavlja prvi znak podataka koje unesete krajnje lijevo od ćelije. Za mnoge programe ovaj se način rada prema zadanim postavkama koristi kao glavni.
Poravnajte s desnim rubom ćelije postavlja posljednji znak podataka unesenih u ćeliju na krajnje desno mjesto.
Poravnajte prema sredini ćelije Centriranje unesenih podataka u ćeliju.
Oblikovanje podataka - odabir oblika prikaza brojčanih ili simboličkih podataka u ćeliji."
Promjena širine stupca
Prikaz brojčanih podataka ne ovisi samo o odabranom formatu, već i o širini stupca (ćelije) u kojem se ti podaci nalaze. Širina stupca u tekstualnom prikazu postavljena je u znakovima, au grafičkom prikazu - u nezavisnim jedinicama. Broj znakova u ćeliji ovisi o njezinoj širini, veličini slova, tipu slova, ali io specifičnom tekstu. Tako, na primjer, nije problem smjestiti broj 12345 u formatu sa zarezom bez razlomka u ćeliju širine 9 znakova. Međutim, nećete ga moći tamo smjestiti u formatu valute s dva decimalna mjesta jer 12.345,00 dolara zauzima 10 mjesta, premašujući širinu ćelije. U tom slučaju potrebno je promijeniti korišteni format broja ili povećati širinu stupca.
Pažnja! Ako širina unesenog broja premašuje širinu ćelije (stupca), ćelija se popunjava zvjezdicama, što znači da ćelija nije dovoljno široka za prikaz podataka.
Formule
Izračuni u tablicama napravljeni su pomoću formule Rezultat izračuna nalazi se u ćeliji u kojoj se nalazi formula.
Formulapočinje znakom plus ili lijevom zagradom i predstavlja skup matematičkih operatora, brojeva, referenci i funkcija.
Pri izračunavanju pomoću formula promatra se redoslijed izvođenja aritmetičkih operacija prihvaćenih u matematici.
Formule se sastoje od operatora i operanda poredanih određenim redoslijedom. Podaci kao i reference na pojedinačne ćelije ili blokove ćelija koriste se kao operandi. Operatori u formulama označavaju radnje izvršene nad operandima. Ovisno o korištenim operatorima razlikuju se aritmetičke (algebarske) i logičke formule.
U aritmetičke formule Koriste se sljedeći aritmetički operatori:
Dodatak,
Oduzimanje,
* množenje,
/ podjela,
^ potenciranje.
Svaka formula u proračunskoj tablici sadrži nekoliko aritmetičkih operacija na svojim komponentama. Utvrđen je redoslijed izvođenja aritmetičkih operacija. Prvo se izvodi potenciranje, zatim množenje i dijeljenje, a tek nakon toga oduzimanje i zbrajanje. Ako birate između operacija iste razine (na primjer, između množenja i dijeljenja), trebate ih izvoditi slijeva nadesno. Uobičajeni redoslijed operacija mijenja se uvođenjem zagrada. Prvo se izvode operacije u zagradama.
Aritmetičke formule također može sadržavati operatore usporedbe: jednako (=), nije jednako (< >), više (>), manje (<), не более (<=), не менее (>=). Rezultat izračuna aritmetičke formule je broj.
Logičke formule mogu sadržavati navedene operatore usporedbe, kao i posebne logičke operatore:
# NE # - logička negacija "NE",
#I # - logički "I",
# ILI # - logički "ILI".
Logičke formule odrediti je li izraz istinit ili lažan. Točnim izrazima dodijeljena je brojčana vrijednost 1, a netočnim izrazima numerička vrijednost 0. Dakle, procjena logičke formule završava ocjenom "Točno" (1) ili "Netočno" (0).
Primjer14.7. Evo nekoliko primjera izračuna aritmetičkih i logičkih formula pomoću sljedećih podataka:
Objašnjenje rezultata formule
A1+B1*3 18 Sadržaj ćelije B1 se množi s 3, a rezultat se dodaje sadržaju
Stanice A1. (Prvo se vrši množenje).
A2-VZ+C2 -3 Sadržaj ćelije V3 oduzima se od sadržaja ćelije A2, a zatim se
Rezultatu se dodaje sadržaj ćelije C2. (Zbrajanje i oduzimanje kao
Radnje na istoj razini izvode se slijeva nadesno.)
B2/(C1*A2) 2 Sadržaj ćelije C1 se množi sa sadržajem ćelije A2, a zatim sadržaj
Ćelija B2 podijeljena je rezultatom. (Sve radnje u zagradama
Izvršen prvi).
B1^C1-B2/AZ 22 Sadržaj ćelije B1 diže se na potenciju određenu sadržajem ćelije
C1, zatim odredite kvocijent dijeljenja sadržaja ćelije B2 sa
Sadržaj ćelije A3. Dobiveni kvocijent se oduzima od prvog rezultata.
(Prvo se vrši potenciranje, zatim dijeljenje i samo
Zatim - oduzimanje).
A 1>0# ILI # C 3 X ) 1 Budući da je sadržaj ćelija A! (3>0) i SZ (6>0) predstavlja
Pozitivni brojevi, cijeli izraz ima brojčanu vrijednost 1
("Pravi").
Prema zadanim postavkama, proračunska tablica izračunava formule dok ih unosite i ponovno ih izračunava svaki put kada se ulazni podaci promijene. Formule mogu uključivati funkcije.
Funkcije
Pod, ispod funkcija razumjeti ovisnost jedne varijable (y) iz jedne (*) ili više varijabli (X 1 , x 2 , ..., x n).Štoviše, za svaki skup vrijednosti varijable x 1 , x 2 , ..., x nće odgovarati jednoj vrijednosti određene vrste zavisne varijable y. Funkcije se unose u tablicu kao dio formula ili zasebno. Sljedeće vrste funkcija mogu se prikazati u proračunskim tablicama:
matematički;
statistički;
tekst;
mozgalica ;
financijski;
funkcije datuma i vremena itd.
Matematičke funkcije izvoditi razne matematičke operacije, kao što je izračunavanje logaritama, trigonometrijske funkcije, pretvaranje radijana u stupnjeve itd.
Statističke funkcije izvoditi operacije za izračunavanje parametara slučajnih varijabli ili njihovih distribucija, predstavljenih skupom brojeva, na primjer, standardna devijacija, srednja vrijednost, medijan itd.
Tekstualne funkcije obavljati operacije na tekstualni nizovi ili niz znakova, izračunavanje duljine niza, pretvaranje velika slova malim slovima itd.
Logičke funkcije koriste se za konstruiranje logičkih izraza, čiji rezultat ovisi o istinitosti uvjeta koji se testira.
Financijske funkcije koristi se u složenim financijskim izračunima, na primjer, određivanje diskontne stope, iznosa mjesečnih rata za otplatu kredita, određivanje troškova amortizacije itd.
Sve funkcije imaju isti zapis i uključuju naziv funkcije i popis argumenata odvojenih zarezima u zagradama. Evo primjera funkcija koje se najčešće susreću.
Primjer 14.8. IZNOS (List) - statistička funkcija za određivanje zbroja svih numeričkih vrijednosti u Listi. Popis se može sastojati od adresa ćelija i blokova, kao i brojčane vrijednosti.
SUM(B5..E5)
SUM(A3..E3; 230)
AUECAOE(List) je statistička funkcija za određivanje aritmetičke sredine svih veličina navedenih u Listi.
PROSJEČNO (5, 20, 10, 5)
PROSJEČNO(B10..B13,B17)
MAX(List) je statistička funkcija čiji je rezultat maksimalna vrijednost na navedenom popisu.
MAX(VZ..B8,AZ..A6)
AKO (Uvjet, Točno, Netočno) je logička funkcija koja provjerava istinitost zadanog logičkog uvjeta. Ako je uvjet istinit, tada je rezultat funkcije vrijednost argumenta "True". Ako uvjet nije ispunjen, tada rezultat funkcije postaje vrijednost argumenta "False".
AKO (B 4<100, 100,200)
Ako ćelija B4 sadrži broj manji od 100, tada se funkciji dodjeljuje vrijednost 100, ali ako ovaj uvjet nije ispunjen (tj. sadržaj ćelije B4 je veći ili jednak 100), funkciji se dodjeljuje vrijednost 200 .
AUTOMATSKA PROMJENA RELATIVNIH REFERENCI PRILIKOM KOPIRANJA I PREMJEŠTANJA FORMULA
Važna značajka mnogih proračunskih tablica je međuspremnik za pohranjivanje i prosljeđivanje. Međuspremnik se koristi tijekom naredbi kopiranja i premještanja za privremeno pohranjivanje podataka koji se kopiraju ili premještaju prije nego što se proslijede na novu lokaciju. Kada se podaci izbrišu, oni se također smještaju u međuspremnik. Sadržaj međuspremnika pohranjuje se dok se u njega ne upiše novi podatak.
Međuspremnik za pohranjivanje i prosljeđivanje - ovo je područje RAM-a koje je stavljeno na raspolaganje korisniku, uz pomoć kojeg može prenositi podatke iz jednog dijela tablice u drugi, iz jednog prozora (tablice) u drugi ili iz jedne aplikacije Windows drugom.
Relativno i apsolutno adresiranje
Prilikom kopiranja ili premještanja formule na drugo mjesto u tablici potrebno je organizirati kontrolu formiranja adresa izvornih podataka. Stoga se u proračunskoj tablici pri pisanju formula, uz prethodno uvedeni pojam veze, koriste pojmovi relativne i apsolutne veze.
Za označavanje apsolutnog adresiranja unesite simbol $. Postoje dvije vrste apsolutnih veza: pune i djelomične.
Primjer 14.9.$B $5; $D $12 - pune apsolutne veze.
Djelomična apsolutna referenca je naznačeno ako se broj retka ili naziv stupca ne mijenja prilikom kopiranja i premještanja. U ovom slučaju, simbol $ u prvom slučaju postavlja se ispred broja retka, au drugom - prije naziva stupca.
Primjer 14.10. 5 B$, D $12 - djelomična apsolutna referenca, broj retka se ne mijenja; $B5, SD 12 - djelomična apsolutna veza, naziv stupca se ne mijenja.
Relativna veza - ovo je adresa ćelije koja se mijenja prilikom kopiranja i premještanja formule, koja sadrži izvorne podatke (operand). Promjena adrese događa se do pravilo relativne orijentacije ćelije s izvornom formulom i ćelijama s operandima.
Pravilo relativne orijentacije ćelije
Formulu u kojoj se reference ćelija koriste kao operandi sustav percipira kao predložak, a reference ćelija u takvom predlošku percipiraju se kao sredstvo određivanja o položaju ćelija s operandima u odnosu na ćeliju s formulom.
Pogledajmo pravilo relativne orijentacije ćelije na primjeru.
|
|
Primjer 14.11.Ćelija s vezom C2 sadrži predložak formule za zbrajanje dvaju brojeva koji se nalaze u ćelijama A1 i B4. Te veze su relativne i odražavaju situaciju relativnog položaja izvornih podataka u ćelijama A1 i B4 i rezultat izračuna pomoću formule u ćeliji C2. Prema pravilu relativne orijentacije ćelija, poveznice izvornih podataka sustav ne percipira same po sebi, već onako kako se nalaze u odnosu na ćeliju C2: veza A1 pokazuje na ćeliju koja je pomaknuta u odnosu na ćeliju C2 za jednu ćeliju gore i dvije ćelije lijevo; veza B4 pokazuje na ćeliju koja je pomaknuta u odnosu na ćeliju C2 za dvije ćelije prema dolje i jednu ćeliju ulijevo.
Kopiranje formula
Još jedna značajka proračunskih tablica je mogućnost automatske promjene referenci kada kopirate i premještate formule.
Kopiranje sadržaja jedne ćelije (blok ćelija) u drugu (blok ćelija) vrši se kako bi se pojednostavio unos sličnih podataka i formula. Ovo automatski konfigurira relativne reference operanda. Da bi se zabranila automatska konfiguracija adresa, koriste se apsolutne reference ćelija.
Izvorna formula koju treba kopirati ili premjestiti percipira se kao neka vrsta predloška koji označava mjesto ulaznih podataka u odnosu na mjesto ćelije s formulom.
Nazovimo kopiranu formulu izvorna formula. Kopirana formula - kopija formule. Kod kopiranja formula vrijedi pravilo relativne orijentacije ćelija. Stoga, nakon dovršetka kopiranja, relativna lokacija ćelija koje sadrže formulu za kopiranje i izvorne podatke (određene relativnim vezama) ostaje ista kao u izvornoj formuli. Objasnimo na primjeru.
Primjer 14.12.Na sl. Na slici 14.2 vidimo rezultat kopiranja formule sadržane u ćeliji A3 koristeći relativne, potpuno apsolutne i djelomično apsolutne reference. Prilikom kopiranja formule pomoću relativnih veza, one se automatski prilagođavaju (Sl. 14.2o). Rezultati kopiranja pomoću apsolutnih veza sa znakom $ prikazani su na sl. 14.26. Kao što možete lako vidjeti, upotreba apsolutnih veza zabranjuje automatsku prilagodbu adresa, a kopirana formula zadržava svoj izvorni izgled. Na prikazanoj slici. U primjeru na slici 14.2, mješovite veze se koriste za zabranu automatske prilagodbe adresa.
Riža. 14.2. Kopiranje formula: A- s relativnim vezama; b- s apsolutnim vezama; V- s djelomično apsolutnim vezama
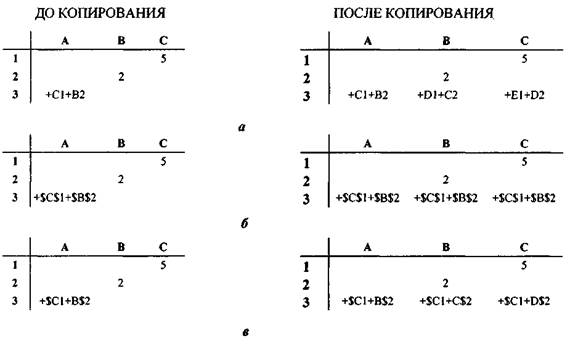
Automatske promjene referenci ne događaju se samo kada kopirate subjekt (tj. formule koje sadrže reference), već i kada premjestite objekt (tj. ćeliju koja je navedena na drugim mjestima).
Pokretne formule
U proračunskoj tablici često premještate podatke iz jedne ćelije (raspon ćelija) u drugu određenu ćeliju (blok ćelija). Nakon premještanja podataka, izvorna će ćelija biti prazna. Ovo je glavna razlika između procesa premještanja i kopiranja, u kojem kopirana ćelija zadržava svoje podatke. Premještanje formula također je povezano s automatskim podešavanjem adresa operanda uključenih u nju. Kod pomicanja formula, kao i kod njihovog kopiranja, vrijedi pravilo relativne orijentacije ćelija. Stoga, nakon premještanja, relativna lokacija ćelija koje sadrže premještenu formulu i izvorne podatke (određene relativnim adresama) ostaje ista kao u izvornoj formuli.
Primjer 14.13.Na sl. Na slici 14.3a vidimo kako se sadržaj pojedinačne ćelije A3 pomiče u ćeliju SZ. U tom se slučaju sadržaj izvorne ćelije nepromijenjen premješta u odredišnu ćeliju, dok izvorna ćelija ostaje prazna. Riža. Slika 14.36 ilustrira slučaj premještanja sadržaja tri ćelije Al, A 2 i A3. U ovom slučaju ćelije su međusobno povezane – sadržaj treće ćelije uključuje sadržaj prve dvije. Nakon premještanja vidimo da se kao rezultat automatske prilagodbe veze formula sadržana u ćeliji A3 promijenila kako bi odražavala promjene koje su se dogodile u proračunskoj tablici (komponente zbroja sadržane u ćeliji N3 sada su u drugim ćelijama). Kao iu prethodnom slučaju, raspon izvornih ćelija je prazan nakon operacije premještanja.
Na sl. N.Zv vidimo da se sadržaj ćelije A3 pomiče u ćeliju N3 kada je adresa prenesene ćelije uključena u drugu formulu. Ovo je slučaj pomicanja ovisnih stanica. Na primjer, postoji dodatna ćelija B1, čiji sadržaj ovisi o sadržaju premještene ćelije A3. U tom se slučaju ne mijenja sadržaj pomaknute ćelije, ali se mijenja sadržaj zavisne ćelije B1 (iako se ona ne pomiče). Automatsko podešavanje adrese u ovom će slučaju odražavati promjene u proračunskoj tablici tako da se rezultat formule sadržane u ćeliji B1 ne mijenja.
Posljednji slučaj, koji nije razmatran na Sl. 14.3 odnosi se na mogućnost korištenja apsolutnih adresa. Lako je vidjeti da korištenje apsolutnih adresa prilikom izvršavanja naredbe pomicanja nema smisla, jer se one također automatski prilagođavaju kako bi odražavale promjene koje se događaju u tablici.
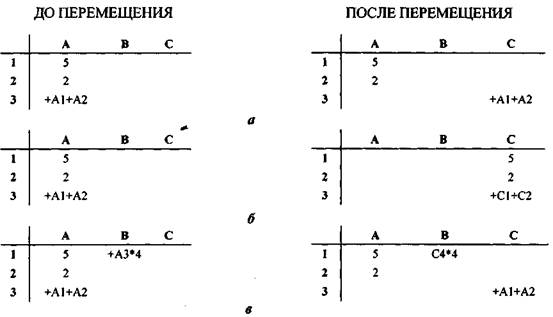
Riža. 14.3.Premještanje sadržaja ćelije: A- jedna ćelija; b- stupci; V- ovisne stanice
Općenito, naredba premještanja je lukava naredba i trebali biste dobro razmisliti prije premještanja formula i funkcija koje sadrže reference. Nema poteškoća prilikom premještanja znakovnih podataka.
[Prethodno predavanje] [Sadržaj] [Sljedeće predavanje]| Preporučena predavanja | detalji ovdje.
Što su proračunske tablice
Osnovni koncepti
Proračunska tablica je skup ćelija koje čine tablicu. Unutar svake ćelije mogu se nalaziti ili tekstualne informacije, ili numerički ili neki drugi podaci (na primjer, datum ili vrijeme), ili formula.
Izračuni formule unutar ćelije mogu uključivati podatke ili rezultate izračuna formule iz drugih ćelija u proračunskoj tablici. Stoga, kada mijenjate podatke unutar bilo koje od ćelija, potrebno je ponovno izračunati sve formule u kojima ta ćelija sudjeluje u izračunu.
Naravno, ćelija s formulom mora pohraniti dvije vrijednosti: samu formulu i rezultat njezina izračuna.
Gdje se koriste proračunske tablice?
Proračunske tablice koriste se svugdje gdje postoje podaci u obliku tablica i izračuni na podacima prikazanim u tabelarnom obliku.
To mogu biti sve vrste izvješća, popisi zaposlenika, robe, obračuni plaća, poreza, troškova i slično. U obliku tablica možete voditi troškove kućanstva, uspješnost učenika, promatranje vremena, kotacije valuta, rječnike stranih riječi i tako dalje i tako dalje.
Implementacija proračunskih tablica u obliku Microsoft Excela
Jedna od implementacija proračunskih tablica je program Microsoft Excel. Excel datoteke imaju nastavak "XLS". U terminologiji Microsofta Excel dokumenti se nazivaju radne knjige.
Svaka Excel radna knjiga ima više listova. Jedan list Excel radne knjige samo je proračunska tablica, odnosno skup ćelija.
Istina, ćelije na jednom listu mogu koristiti za svoje izračune podatke iz ćelija na drugim listovima, pa čak i podatke iz ćelija koje se nalaze u drugim Excel radnim knjigama. Ali nećemo tako duboko proučavati Excel. Razmotrimo samo osnove organiziranja podataka u obliku tablica i najjednostavnijih primjera izračuna.
Ćelije tablice
Adresa ćelije na listu
Riječ "Excel" prevedena s engleskog znači "vrhunski" ili "najbolji". S druge strane, ovdje postoji skrivena igra riječi, jer riječ “cell” na engleskom znači “stanica”.
Ćelije su numerirane kao ćelije šaha. Odozgo prema dolje, redovi s ćelijama su numerirani. Na listu ima više od 16 000 redaka, a s lijeva na desno stupci ćelija imenovani su slovima latinične abecede. Na listu ima više od 200 stupaca ćelija. Za njihovo imenovanje prvo se koriste pojedinačna slova, a zatim kombinacije dvaju slova.
Adresa ćelije je zbroj naziva stupca i broja retka na čijem se sjecištu nalazi ćelija.
Naravno, na ekranu je uvijek vidljiv samo mali dio Excel lista. Ali stupac s brojevima redaka, koji se nalazi lijevo od ćelija, i redak s nazivima stupaca, koji se nalazi iznad ćelija, obično su uvijek vidljivi. Brojevi redaka i imena stupaca izrađeni su u obliku gumba. Klikom na te tipke mišem osobe koje vide odabiru cijele retke ili stupce. A ako prijeđete mišem preko trake između ovih gumba, možete podesiti visinu redaka i širinu stupaca. Sve ćemo to raditi pomoću naredbi iz Excel izbornika.
Kako se kretati između stanica i unutar stanica
Kada pokrenemo Excel, odmah nakon proširenja prozora programa, Jos nam čita naziv otvorene radne knjige, naziv trenutnog lista i adresu trenutne ćelije koju kursor odabire.
Naziv radne knjige pojavljuje se u gornjem retku Excel prozora. Potpuno isto kao i naziv radne datoteke u prozoru uređivača programa Word ili Notepad.
Imena listova nalaze se na dnu Excel prozora, odmah iznad statusne trake. Ovo je po obliku vrlo slično karticama dijaloškog okvira. Osobe koje vide kreću se između listova u Excel radnoj knjizi klikom na nazive listova. Za to koristimo popularne kombinacije “Control+PageUp” i “Control+PageDown”.
Broj retka i naziv stupca ćelije napisani su na gumbima koji uokviruju lijevo i gornje polje ćelija.
Ako pokrenete Excel otvaranjem datoteke s ekstenzijom "XLS", bit će aktivni aktivni list i ćelija koji su bili aktivni kada je radna knjiga zatvorena.
Ako pokrenete Excel iz glavnog izbornika ili sa radne površine, Excel će vam otvoriti prazan dokument pod nazivom “Book1”, a kursor će se nalaziti na listu pod nazivom “Sheet1” u ćeliji “A1”.
Odmah nakon pokretanja Excela, kursor kao da lebdi iznad ćelija. Kada pritisnete tipke kursora, crni okvir se pomiče po ekranu. Granice ćelija iscrtane su tankim crnim linijama. A okvir je zadebljana granica ćelije. Ovo je još jedan oblik kursora sustava. Dok pomiče okvir, Jos izgovara naziv stupca i broj retka za svaku novu poziciju.
Ako je trenutna ćelija prazna, možete odmah početi unositi sadržaj s tipkovnice. Nakon što unesemo prvi znak, nalazimo se unutar ćelije. Unos sadržaja ćelije završava se pritiskom na "Enter". U tom slučaju kursor se obično pomiče jednu ćeliju prema dolje. I opet dobivamo priliku kretati se između ćelija pomoću strelica i drugih kursorskih tipki.
Ako trenutna ćelija nije prazna, tada će tekst unesen s tipkovnice u potpunosti zamijeniti prethodni sadržaj ćelije. To je slično radu s redovima za uređivanje u dijaloškim okvirima.
Da biste mogli uređivati sadržaj ćelije, morate pritisnuti "F2". Zatim ćemo ući u ćeliju. A kursorske tipke će nas pomicati između znakova i redaka unutar ćelije. Pritiskom na "Enter" dovršava se postupak uređivanja sadržaja ćelije i obično pomiče kursor na ćeliju ispod.
Unutar ćelije sve se događa kao u uređivaču teksta. I pokazivač poprima isti oblik. To jest, postaje okomita bljeskajuća traka.
Sadržaj ćelije programa Excel
Ćelija programa Excel može sadržavati razne informacije. Radi jednostavnosti, razmotrit ćemo samo 3 vrste podataka unutar ćelije: brojeve, tekst i formule.
Prilikom unosa decimalnih brojeva, morate koristiti zarez kao razdjelnik između cijelog i razlomljenog dijela broja. Točku Excel percipira kao znak datuma. Nakon broja možete staviti znak postotka. Brojevi s postocima kasnije se mogu koristiti u izračunima.
Ćelija programa Excel može sadržavati mnogo teksta. Ako se tekst u ćeliji nalazi u jednom retku, tada slika teksta ćelije može preklapati sve prazne ćelije na desnoj strani ekrana. Ako želite spriječiti da se to dogodi, trebate izdati naredbu "Auto-fit width". Ova se naredba nalazi u izborniku Format, podizborniku Columns. Širina stupca bit će takva da tekstovi unutar ćelija ne izlaze izvan njihovih granica. Ovako nastaju tablice. Nakon izrade stupca tablice potrebno je koristiti naredbu "Auto-fit width".
Suptilnije postavke vrše se u dijaloškom okviru "Format ćelije".
Znak formule je znak jednakosti. Nakon znaka jednakosti mogu slijediti obični aritmetički izrazi preko brojeva i sadržaja drugih ćelija.
Na primjer, u ćelije "A1", "A2" i "A3" spremamo brojeve. Tada formula za izračun njihovog zbroja može izgledati ovako: “=A1+A2+A3”. I možete napisati ovu formulu u bilo kojoj ćeliji. To ne mora biti ćelija "A4".
Adresa ćelije u formuli mora biti upisana latiničnim slovima.
Ako je druga ćelija koja sadrži formulu uključena u izračune formule, tada prva ćelija ne bi trebala sudjelovati u izračunima druge ćelije. U protivnom dolazi do petlje o čemu će vas Excel odmah obavijestiti. To jest, formule stanica ne bi se trebale odnositi jedna na drugu u krugu. Drugim riječima, podređene formule ne bi se trebale odnositi na roditeljske formule.
Ako ćelija sadrži formulu, na zaslonu se prikazuje samo rezultat formule. Jos će nam pročitati ovaj rezultat kada kursor prijeđe na ćeliju s formulom.
Na vrhu Excel prozora, ispod trake izbornika, nalazi se ono što se naziva "traka formula". Kada kursor odabere ćeliju s formulom, tekst formule se prikazuje u traci formule, dok se rezultat izračuna formule prikazuje u samoj ćeliji. Ako ćelija odabrana kursorom sadrži samo podatke, tada će sadržaj ćelije na zaslonu i na traci formule biti isti.
Označavanje, brisanje i dodavanje ćelija
Ako trebate odabrati dio retka ili dio Excel stupca, to ćete učiniti na ovaj način. Držite "Shift" i pritisnite "Strelicu desno" ili "Strelicu prema dolje".
Ako trebate odabrati pravokutni niz ćelija, tada pomoću "Shift" i strelica prvo napravite vodoravni odabir, a zatim okomiti. Ili obrnuto. Nakon promjene smjera odabira, ćelije će se početi odabirati u skupinama.
Odabrana grupa ćelija može se kopirati, izrezati i zalijepiti negdje drugdje kao i obično. Također možete izbrisati sadržaj odabranog niza ćelija. Sve ove naredbe nalaze se iu izborniku Uredi iu kontekstnom izborniku.
Novi koncepti za nas bit će brisanje i dodavanje ćelija. S tim se još nismo susreli u drugim programima.
Brisanje ćelija ne znači brisanje njihovog sadržaja. Mjesto izbrisanih ćelija trebaju zauzeti susjedne ćelije. Dakle, nakon naredbe “Delete” Excel će otvoriti dijalog u kojem će vas pitati kojim ćelijama popuniti prazninu koju ostavljaju ćelije koje se brišu. To mogu biti ćelije koje se nalaze desno od ćelija koje se brišu ili ćelije koje se nalaze ispod ćelija koje se brišu.
Dodavanje stanica događa se na sličan način. Morate odabrati onoliko ćelija koliko želite dodati. Nakon izdavanja naredbe "Add Cells", morat ćete u dijaloškom okviru Add Cells odgovoriti gdje premjestiti ćelije s mjesta na koje ste dodali nove ćelije. I možete ih pomaknuti udesno ili dolje.
Formatiranje Excel dokumenata
Excel, kao i Word, ima sjajne mogućnosti oblikovanja teksta. Možete postaviti veličinu, stil, boju znakova, poravnanje teksta i još mnogo toga. Stolove možete izvana uokviriti, a iznutra iscrtati različitim linijama. Možete sakriti pojedinačne retke i stupce. Excel može crtati dijagrame i grafikone na temelju tabličnih podataka. I mnogo više.
Excel je nezaobilazan u uredskom poslovanju i računovodstvu za izradu faktura, računa, naloga za plaćanje i drugo.
Vrlo je zgodno sastaviti rječnike stranih riječi u Excelu. Lakoća kretanja kroz stupce ovdje daje značajnu prednost u odnosu na Word.
Ugrađene funkcije
Korištenje funkcija
Za lakše matematičke, statističke, logičke i druge izračune Excel ima nekoliko stotina pripremljenih formula. One se nazivaju ugrađene funkcije.
Nazivi ugrađenih funkcija mogu se umetnuti u formule. U ovom slučaju, adrese ćelija nad kojima ova funkcija izvodi svoje izračune navedene su u zagradama, odvojene točkom-zarezom. Ugrađene funkcije često imaju ruske nazive, dok se adrese ćelija moraju upisati latiničnim slovima.
Na primjer, da biste izračunali zbroj podataka iz ćelija "A1", "A2" i "A3", možete umetnuti sljedeću formulu u ćeliju "C2": "=sum(A1;A2;A3)".
Rasponi ćelija
Pravokutni niz ćelija naziva se raspon. Raspon je označen adresom gornje lijeve ćelije i adresom donje desne ćelije, koje su odvojene dvotočkom. Raspone ćelija možete zamijeniti formulama kako ne biste ispisali sve ćelije uključene u raspon.
Na primjer, formula za zbrajanje tri ćelije može se prepisati na sljedeći način: "=zbroj(A1:A3)".
Mnogo je pametnije i sigurnije koristiti raspone ćelija u formulama. Kada izbrišete ćelije, Excel ponovno izračunava sve raspone u kojima su se te ćelije nalazile. To možete testirati brisanjem ćelije "A2" u našim primjerima. Formula koja je navela ćelije zbroja prestat će raditi i javit će se pogreška. I formula u kojoj su ćelije koje se zbrajaju navedene kao raspon nastavit će ispravno raditi jer kada izbrišete ćeliju "A2" Excel će prilagoditi raspon kojem je ta ćelija bila dio.
Ugrađeni čarobnjak za funkcije
Da bismo pronašli ugrađenu Excel funkciju koja nam je potrebna, moramo ići na izbornik "Umetni" i aktivirati stavku "Funkcija". Otvorit će se dijaloški okvir pod nazivom "Čarobnjak za funkcije".
Ovaj dijaloški okvir ima dva prozora s popisom i nekoliko gumba. Radi praktičnosti, ugrađene funkcije podijeljene su u kategorije. Prozor pod nazivom "Kategorija" sadrži popis kategorija funkcija. A u prozoru pod nazivom "Funkcija", popis funkcija odabrane kategorije prikazan je abecednim redom.
Ispod popisa funkcija nalazi se vrlo sažeta pomoć o istaknutoj funkciji. Ali ovu pomoć možete čitati samo koristeći JAWS kursor. Ako kliknete na gumb za pomoć, otvorit će se novi dijaloški okvir s detaljnom pomoći o odabranoj Excel funkciji.
A klikom na gumb "OK" aktivira se drugi korak čarobnjaka za funkcije - unos ulaznih parametara ili argumenata funkcije. Ovdje obično trebate navesti adrese ćelija i raspone koji su uključeni u izračune ove funkcije. Nakon unosa sljedećeg argumenta, morate pritisnuti tab. Na kraju je potrebno pritisnuti "Enter" za aktiviranje gumba "Ok". Dijaloški okvir za unos parametara također sadrži informacije za pomoć, dostupne samo za JAWS pokazivač.
Nakon što zadate ulazne parametre ugrađene funkcije, Excel će generirati tekst formule i smjestiti ga u ćeliju u kojoj se nalazio kursor prilikom pozivanja čarobnjaka za funkcije.