Prošla su vremena kada su ljudi čitali samo tekstualne informacije. Danas svaki korisnik računala može samostalno upisivati tekstove, uređivati ih i ispisivati. Za to postoje pomoćni programi, na primjer Microsoft Word 2010. Ali rad s ovim programom zahtijeva posebne vještine. Naš članak će vam reći kako napraviti okvir u Wordeu.
Dakle, za rad će vam trebati jednostavan program uključen u Microsoft Office paket. Uslužni program za uređivanje teksta zove se Microsoft Word 2010.
Što je okvir i čemu služi? Okvir je prekrasan okvir oko teksta ili prazne stranice koji stvara određeni volumen na stranici. Najčešće okvire koriste dizajneri. Zahvaljujući uputama u našem članku, također ćete naučiti kako napraviti okvire različitih oblika i boja. Dakle, počnimo.
Napravite prekrasan okvir Riječ
Za početak otvorite Word 2013 dokument. Preporučljivo je imati gotov tekstualni fragment stranice u koju želite unijeti odgovarajuće izmjene. Zatim idite na " Izgled stranica».
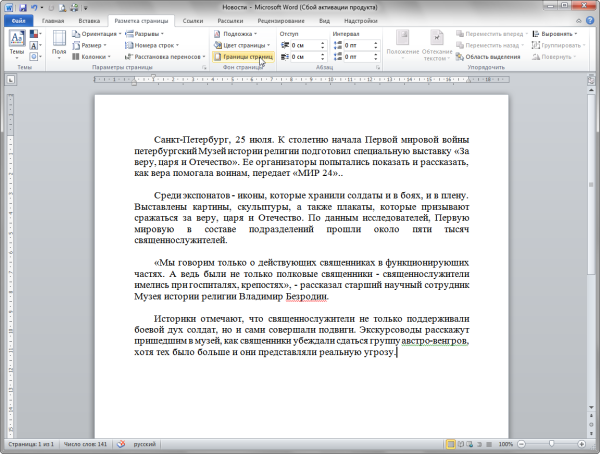
U sredini, u gornjem kutu kliknite na ikonu " Granice stranice" Otvorit će se prozor ispred vas " Granice i sjenčanje" Ovdje postoji mnogo različitih postavki. U ovom slučaju trebamo samo one koji su povezani s okvirima. Stoga ćemo vam reći kako napraviti okvir za cijeli tekst stranice.
Odaberite vrstu "Okvir", a zatim postavite " Primijeni na cijeli dokument" Za potvrdu izvršenih radnji kliknite " u redu"na dnu prozora.
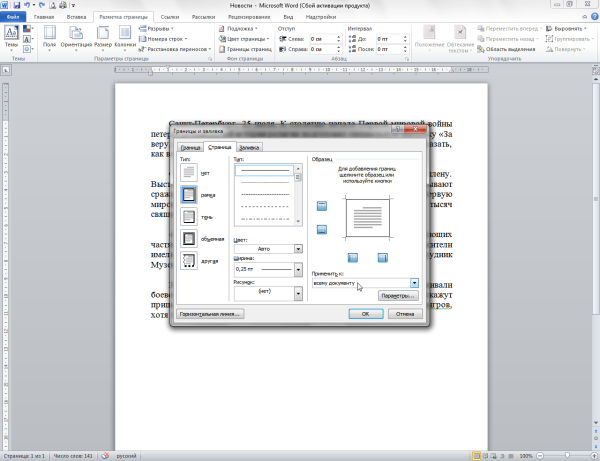
Tako smo dobili najjednostavniji potez za cijelu stranicu dokumenta. Po istoj analogiji, umjesto običnog okvira, možete napraviti okvir u obliku crteža.
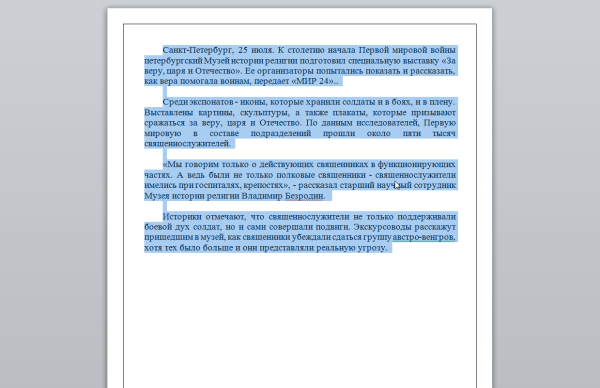
Sljedeće operacije komplicirat će oblik okvira. Da bismo to učinili, pokušajmo stvoriti obris odlomka u boji. Početni koraci su isti: otvorite dokument, idite na " Izgled stranica" Postavite pokazivač na odlomak koji želite oblikovati. U prozoru koji se otvori idite na " Granica».
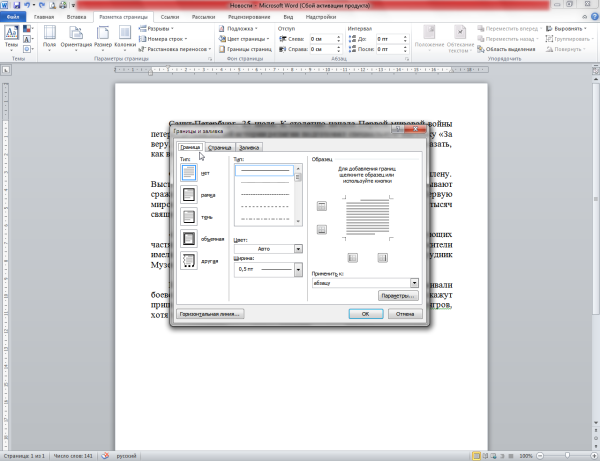
Obratite pozornost na donji desni kut koji pokazuje da će sve promjene biti primijenjene na odlomak. Na ovoj kartici možete odabrati.
- Ne – znači da neće biti okvira;
- okvir;
- sjena;
- volumetrijski;
- još.
Imajte na umu da Word ima vrlo zgodan prozor za pregled. Sve promjene koje napravite u dokumentu odmah su vidljive u malom dijagramu s desne strane.
Izaberi " Okvir"(za to kliknite lijevom tipkom miša na odgovarajuću ikonu).
Odaberite boju. Da biste to učinili, u odjeljku " Boja", kliknite na mali trokut. U izborniku koji se otvori odaberite željenu boju (na primjer plavu) i kliknite na nju mišem.
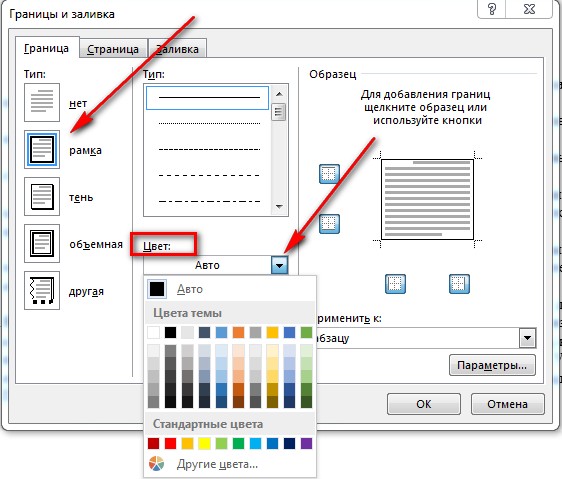
U poglavlju " Širina» odaberite veličinu u bodovima. Da biste to učinili, u odjeljku " Širina» Kliknite na odgovarajuću stavku (na primjer, 3 pt). Primijetite promjene s desne strane. Ako vam odgovara debljina i boja okvira, kliknite na " u redu", koji se nalazi na dnu prozora.
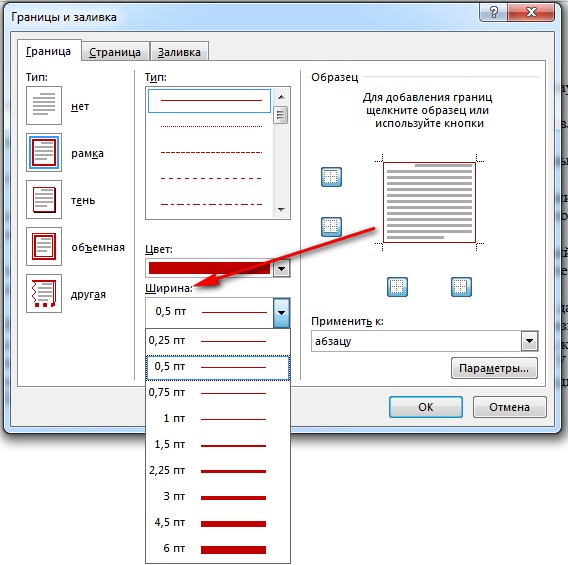
Svi! Odlomak koji ste odabrali kursorom pretvorit će se u prekrasan potez boje i debljine koji vam je potreban.
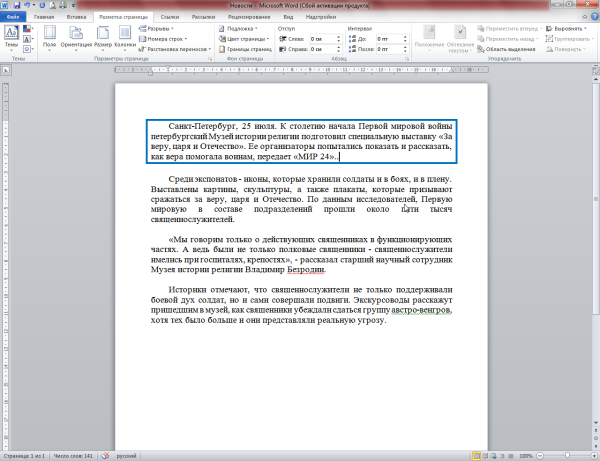
Ako na isti način želite uokviriti veliki dio teksta, jednostavno odaberite tekst koji vam je potreban mišem.
Zatim, na kartici " Izgled stranica", kliknite na ikonu " Granice stranice" Idi na " Granica", a zatim odredite vrstu - " Okvir».
Odaberite bilo koju boju i širinu, zatim kliknite " u redu».
Stoga će postojati još jedna opcija. Eksperimentirajte s bojama i debljinom okvira. Kao rezultat toga, svaka vaša stranica ili pojedinačni odlomak imat će prekrasan dizajn u obliku okvira.






