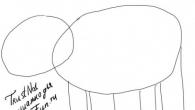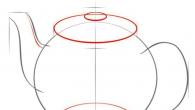Neskatoties uz vienkāršību, pieejamību un ātrumu, Wi-Fi, tāpat kā jebkura datu pārraides vide, var neizdoties. Par laimi, visas problēmas, izņemot viedtālruņa un Wi-Fi maršrutētāja fiziskas darbības traucējumus, var atrisināt bez speciālistu palīdzības.
Kā to noskaidrot: problēma ir planšetdatorā vai maršrutētājā
Ir daudz iemeslu, kāpēc Android viedtālrunis vai planšetdators netiek izveidots savienojums ar Wi-Fi maršrutētāju. Arī šīs problēmas risinājumi bieži atrodas uz virsmas.
- Drošības atslēgas problēma. Android sistēma saglabā jebkuru no tīkla ievadīto paroli, pat ja tā ir nepareiza. Kad tīkla nosaukums (maršrutētāja SSID) ir paslēpts īpašnieka vārdā un tas netiek parādīts pieejamo tīklu sarakstā un savienojumu Android ierīcē pievieno komanda "Cits tīkls", nepareiza parole var kļūt par klupšanas akmeni: labākajā gadījumā Android sistēma parādīs kļūdas ziņojumu un aicinās ievadīt WPA paroli. Atkal sliktākajā gadījumā -2 - neskaitāmi savienojuma mēģinājumi nedos rezultātu. Izdzēsiet šī tīkla iestatījumu, pārbaudiet maršrutētāja paroli un izveidojiet savienojumu ar pareizo informāciju.
- Nepareizi maršrutētāja iestatījumi. Jūsu Android versija, iespējams, neatbalsta tīkla šifrēšanas režīmu, piemēram, WPA2-AES. Mainiet šifrēšanas apakštipu uz TKIP vai atjauniniet / mainiet Android versiju. Problēma var būt arī nepareizos DHCP iestatījumos (norādītais adrešu kopums ir pārāk mazs), strauji ierobežotu vienlaicīgi pievienoto ierīču skaitu un MAC adrešu filtru. Labojiet visu, kas neļauj izveidot savienojumu no sīkrīka.
Vismodernākais šifrēšanas protokols ir WPA2-PSK (AES), taču to neatbalsta visas Android versijas
- Maršrutētāja darbības traucējumi: interneta trafika buferis ir pilns. Maršrutētājam, piemēram, sīkrīkam vai personālajam datoram, ir arī savs procesors un operatīvā atmiņa. Pirms nosūtīšanas uz klienta ierīci apstrādātie dati iet caur RAM. Ja maršrutētājam ir pievienots pārmērīgs skaits datoru un sīkrīku, piemēram, vairāk nekā 10, un visi no tiem maksimāli ielādē pakalpojumu sniedzēja kanālu, sūknējot kopā desmitiem megabitu sekundē, maršrutētājs bieži "sasalst", tā mikroshēmas ievērojami pārkarst. Ar šo situāciju bieži nākas saskarties tiešsaistes spēlēs, aktīvi izmantojot YouTube un video zvanus / video pārraides sociālajos tīklos - it īpaši mazjaudas maršrutētājos, kuros ir tikai 16-32 MB "RAM". Izmantojiet maršrutētāju ar jaudīgu procesoru - no diviem kodoliem ar frekvenci simtiem megahercu katrā - un simtiem megabaitu RAM. Nevajag taupīt maršrutētāja veiktspēju un ātrumu, iegādājieties, ja ne visdārgāko, bet ātrgaitas modeli, kas atbilst jūsu ģimenes un pastāvīgo viesu vajadzībām. Ja jums patīk tiešsaistes spēles un UltraHD, varat dot priekšroku elitārajam ZyXEL Armor Z2, kam ir iespaidīgs sniegums.
ZyXEL Armor Z2 maršrutētājs ar divkodolu procesoru ir īpaši izstrādāts, lai apkalpotu tīklus ar lielu straumēšanas video vai parastu datorspēļu daudzumu.
- Ļaunprātīga programmatūra, saistīto programmu "tārpi", lai to izstrādātāji varētu ātri nopelnīt. Nejauši noklikšķinot uz apšaubāmas izcelsmes reklāmas, sajaucot divas vai trīs līdzīga izskata pogas "Lejupielādēt lietojumprogrammu" kādā vietnē (programmā, kuru meklējat vai kuru cita aktīvi uzliek), jūs instalējat nepārbaudītas lietojumprogrammas, kas sīkrīka procesoru un RAM piepilda ar virkni reklāmu. Ļaunprātīga programmatūra bez jūsu ziņas maina arī pārlūkprogrammas iestatījumus, traucē vispārējos Android iestatījumus, patvaļīgi spēlējot ar iestatījumos esošajiem "slīdņiem", piemēram, izslēdzot Wi-Fi. Viņi arī palaiž dažu sistēmas procesu un pakalpojumu kopijas. Visbīstamākais ir paroļu zagšana no maksājumu sistēmu kontiem, Forex programmām un citiem pasīvo ienākumu avotiem. Kopumā situācija atgādina līdzīgus "traucējumus" sistēmā Windows. Netālu ir pašreizējās Android versijas nomaiņa ar parasto "pielāgoto" vai licencēto, bez šīm ievainojamībām. Upuri bieži instalē kādu pārbaudītu antivīrusu, piemēram, Avast.
Problēmas risināšana sīkrīka sānos ar Android
Android sistēma savas atvērtības dēļ piedāvā dažādus risinājumus, tostarp nestandarta.
Nederīgas Wi-Fi paroles novēršana
Lūdzu, rīkojieties šādi.
- Atveriet Android lietojumprogrammu galveno izvēlni.
Atveriet Android galveno izvēlni
- Atveriet Android iestatījumus.
Tīkla piekļuves parole ir iestatīta planšetdatora iestatījumu sadaļā
- Atveriet Wi-Fi iestatījumus.
Jums jādodas uz sadaļu Wi-Fi iestatījumi
- Nospiediet un turiet pirkstu uz problemātiskā Wi-Fi tīkla nosaukuma, līdz parādās konteksta izvēlne.
Lai parādītu izvēlni vajadzīgā tīkla pārvaldībai, jums jānoklikšķina uz tā nosaukuma un dažas sekundes jāuztur pirksts
- Piešķiriet komandu "Aizmirst tīklu".
Atlasiet komandu Wi-Fi tīkla dzēšana, lai no sistēmas noņemtu visus pieejamos datus par to, ieskaitot piekļuves paroli
- Atkārtoti izveidojiet savienojumu ar to pašu tīklu, ieslēdzot ievadītās paroles displeju (lai pasargātu no kļūdām).
Lai, ievadot paroli, vairs nekļūdītos, ir vērts ieslēgt drukāto rakstzīmju parādīšanas režīmu
- Gaidiet veiksmīgu savienojumu ar maršrutētāju. Ja parole ir pareiza, statuss “Autentifikācija” tiek mainīts uz “IP adreses iegūšana” un pēc tam uz “Savienots”.
Ja maršrutētājā ir pieejams interneta savienojums, sīkrīks tiks atvērts tiešsaistē.
IP adreses iegūšana bezgalīgi
Pēc nepareizas paroles problēmas atrisināšanas var parādīties šādi - ierīce var sasalt IP adreses iegūšanas režīmā. Kamēr IP adrese nav iegūta, sīkrīks netiks tiešsaistē. Lai reģistrētu statiskos IP iestatījumus, rīkojieties šādi.

IP tiks saņemts, sīkrīks nonāks tiešsaistē. DHCP režīma trūkums ir tāds, ka maršrutētājs var sīkrīkam ieprogrammēto adresi izsniegt citai ierīcei. Šajā gadījumā ne šī ierīce, ne sīkrīks, kuru mēs labojam, netiks izveidots savienojums ar tīklu, tāpēc jums būs jāreģistrē jauns IP, piemēram, 192.168.0.144 (ja to tajā brīdī neaizņem neviena no jūsu ierīcēm).
Restartējiet Android
Nekas nav vienkāršāks par Android sistēmas restartēšanu - dažreiz tikai restartēšana “pieskaras” “sastingušam” Wi-Fi savienojumam. Turiet planšetdatora barošanas pogu, līdz tiek parādīta Android izslēgšanas izvēlne.
Nospiežot pogu "Restartēt", tiek sākts ierīces atsāknēšanas process
Pārkonfigurējiet savu Android ierīci
Ja Wi-Fi IP iestatījumu maiņa problēmu neatrisināja, var palīdzēt ierīces vispārējā atiestatīšana. Jums var būt nepieciešams izvilkt SIM karti - pēc atiestatīšanas interneta savienojums notiks caur jūsu Wi-Fi maršrutētāju.
- Ievadiet jau pazīstamos Android pamata iestatījumus un atlasiet “Atjaunot un atiestatīt”.
Planšetdatora iestatījumu galvenajā izvēlnē ir vienums "Atjaunot un atiestatīt"
- Apstipriniet atiestatīšanu, noklikšķinot uz pogas "Atiestatīt planšetdatoru".
Apakšizvēlnē Atjaunot un atiestatīt jāapstiprina vēlamā darbība
- Pēc restartēšanas vēlreiz veiciet planšetdatora iestatīšanu, izpildot Android vedni. Pašā sākumā ieslēgsies iebūvētais Wi-Fi modulis - planšetdatoram būs nepieciešams savienojums, izmantojot maršrutētāju, izvēlieties savu tīklu un no tā ievadiet WPA-2 atslēgu.
Tīklu sarakstā, lai izveidotu savienojumu ar internetu, izvēlieties savu un ievadiet paroli, lai tam piekļūtu
Pēc iestatījumu veikšanas planšetdators parasti atkal izveidos savienojumu ar maršrutētāju.
Wi-Fi stāvokļa pārbaude operētājsistēmā Android
Ir šādi veidi, kā pārbaudīt, vai Wi-Fi darbojas jūsu Android viedtālrunī vai planšetdatorā.
- Piešķiriet jau pazīstamo komandu "Iestatījumi - Wi-Fi" un pārliecinieties, vai ir ieslēgts pats Wi-Fi modulis. Ja tas kāda iemesla dēļ izslēdzas, ieslēdziet to.
- Ja, ieslēdzot Wi-Fi moduli, Android sistēmā tiek parādīts kļūdas ziņojums vai Wi-Fi slīdnis karājas kaut kur pa vidu vai tuvāk kādai no tā malām, iespējams, Android grafikas kodolā ir kaut kas nepareizs, pārvelciet sīkrīku.
Vīrusa lietojumprogrammas var maskēties kā sistēmas procesi
- Ja nav sasalšanas, kas ir bīstami viedtālruņa veiktspējai, varat mēģināt pārbaudīt Wi-Fi, izmantojot trešo pušu lietojumprogrammas, piemēram, Wi-Fi Analyzer.
Wi-Fi Analyzer parāda visus strādājošos Wi-Fi tīklus
- Izvērstos gadījumos, kad parasti sīkrīks darbojas labi, bet Wi-Fi nevar ieslēgt, palīdzēs Android inženierijas izvēlne. Protams, Wi-Fi modulim jābūt fiziski drošam un programmatiski pieejamam, lai uzraudzītu kaimiņu maršrutētājus.
Atverot apakšizvēlni un Wi-Fi vienumus, tiks parādīta sistēmas informācija par aprīkojumu un tīkliem
Video: kā rīkoties, ja tālrunis nevar izveidot savienojumu ar Wi-Fi
Ja iPhone ierīcē ir problēma ar Wi-Fi savienojumu
IOS operētājsistēma nenodrošina piekļuvi draivera failiem un sistēmas bibliotēkām, kā tas ir iespējams operētājsistēmā Android, ja vien mēs nerunājam par iOS jailbreak (programmaparatūras programmatūras uzlaušanu, izmantojot īpašus utilītus) un trešo pušu programmatūras skriptu instalēšanu ("tweaks"). Wi-Fi, tāpat kā jebkura cita radiosakari, iPhone ierīcē reti neizdodas - un pat tad sasalšana bieži tiek saistīta ar kļūmēm, kas radušās sīkrīka iebūvētā zibatmiņas diska pārpildes dēļ. Ja iPhone X ar tā 256 GB ir instalēti vairāk nekā simts lietojumprogrammu un "krātuve" ir pārpildīta ar foto un video materiāliem, tad viss, kas jums jādara, ir pārsūtīt failus uz datoru un pilnībā atiestatīt iPhone. Pēc šīm operācijām iOS sistēma darbosies kā jauna.
Ja parole nav pareiza, iPhone nesaglabās datus par to vai citu Wi-Fi maršrutētāju, jo savienojums netika izveidots. Ja maršrutētāja, ar kuru iPhone iepriekš strādāja bez pārtraukumiem, parole ir mainījusies, savienojums netiks izveidots. Tas pats notiks, pārslēdzot maršrutētāju uz citu šifrēšanu, iespējojot MAC filtru, ja iPhone MAC adrese nav baltajā sarakstā utt.
Problēmas risināšana ar Wi-Fi savienojumu maršrutētāja sānos
Maršrutētāju var restartēt, pārkonfigurēt pēc rūpnīcas atiestatīšanas, mainīt papildu Wi-Fi parametrus, pārbaudīt ierīču filtrēšanas iestatījumus pēc MAC adresēm utt. Piemēram, apsveriet Asus RT līnijas maršrutētājus.
Restartējiet maršrutētāju
Asus RTxxxx maršrutētāju restartēšana tiek veikta, izmantojot restartēšanas pogu tīmekļa saskarnes galvenajā lapā.
Asus-RT restartēšanas poga atrodas tīmekļa saskarnes galvenās lapas augšdaļā
Apstipriniet pieprasījumu (ja tāds ir). Maršrutētāja restartēšana ir iespējama arī ar atiestatīšanas pogu (ieslēgšana / izslēgšana, atkarībā no zīmola un modeļa) vai uz dažām sekundēm izslēdzot tā barošanu.
Maršrutētāja atiestatīšana un pārkonfigurēšana
Maršrutētāja atiestatīšana un pārkonfigurēšana palīdz, piemēram, ja jums ir aizdomas, ka vīruss, iespējams, ir mainījis jūsu iestatījumus.
- Veiciet rūpnīcas atiestatīšanu, izmantojot komandu "Administrēšana - Pārvaldīt iestatījumus - Atjaunot".
Poga maršrutētāja rūpnīcas iestatījumu atiestatīšanai atrodas tīmekļa saskarnes sadaļā "Administrēšana"
- Pārkonfigurējiet savienojumu ar pakalpojumu sniedzēju, piemēram, izmantojot PPPoE protokolu (izmantojot ātrgaitas savienojumu, kuram pēc vienošanās nepieciešams vārds un parole), dodot komandu "Internet - Connect".
Lai izveidotu interneta savienojumu, jāievada visi nodrošinātāja sniegtie dati
- Iestatiet Wi-Fi tīklu. Lai to izdarītu, izvēlieties piekļuves punkta režīmu, dodot komandu "Administrēšana - darbības režīms". Šī ir vienkāršākā trafika izplatīšanas metode.
Lai maršrutētāju pārsūtītu uz piekļuves punkta režīmu, atlasiet to izvēlnē "Administrēšana - darbības režīmi"
- Pārbaudiet LAN maršrutētāja un IP DNS vārteju galveno adresi, izmantojot ātrās iestatīšanas vedņa komandu "Interneta iestatījumi".
Maršrutētājā iespējojiet un konfigurējiet DHCP serveri
- Pēc parametru saglabāšanas atgriezieties maršrutētāja galvenajā izvēlnē un restartējiet to. Šī ir maršrutētāja darbības pārbaude pēc atkārtotas palaišanas un strāvas padeves pārtraukumiem.
Pēc savienojuma izveides, izmantojot Wi-Fi, jūsu iPhone vai Android viedtālrunis būs tiešsaistē.
Video: Asus RT-N16 maršrutētāja pievienošana un konfigurēšana
Wi-Fi kanāla iestatījumu maiņa
Kanāla platums 40 MHz, nevis 20 MHz, var samazināt vienlaicīgi darbojošos ierīču skaitu 2–3 reizes. Ne visi no tiem atbalsta 40 MHz joslas platumu - tas galvenokārt ir maršrutētāju tīklu (maršrutētāju ķēdes, veidojot jebkura garuma pārklājuma zonu ar koplietojamu tīkla piekļuvi) prerogatīva. Viedtālrunis vai planšetdators, pat darbojoties retranslatora vai piekļuves punkta režīmā, neizmanto vienu 40 MHz joslu, bet gan divus atsevišķus - katrs 20 MHz.
Tātad TP-Link maršrutētājos Wi-Fi vides parametri tiek konfigurēti, izmantojot komandu "Bezvadu tīkli - bezvadu iestatījums".
Bezvadu tīkla iestatījumos varat mainīt Wi-Fi kanāla ātrumu, platumu un skaitu
Kanāla platums un skaits, piemēram, Wi-Fi ātruma maisītājs, galu galā nosaka, cik stabili maršrutētājs darbosies.
MAC filtrēšanas kontrole
Filtrēšana pēc MAC adreses tiek izmantota maksimālās drošības ietvaros (slēpts tīkls bez SSID ēterā, "svešu" sīkrīku un datoru izslēgšana). Parastie lietotāji to vienkārši izslēdz.
Ja neizmantojat MAC adreses ierobežojumu, pārliecinieties, vai šis režīms ir izslēgts, pretējā gadījumā tas var neizveidot Wi-Fi savienojumu
Wi-Fi atjaunošana nav problēma pat tiem, kas vakar iegādājās savu pirmo maršrutētāju un sīkrīku. Pat maršrutētāja iestatījumu pārbaude nerada grūtības - ražotāji cenšas padarīt ierīces pārvaldības procesu pēc iespējas pieejamāku un saprotamāku. Lielisks tīkla ātrums!
Mani vienmēr mazliet pārsteidza līdzīgi jautājumi, kuros viņi rakstīja, ka savienojums ar atvērtu (nenodrošinātu) Wi-Fi tīklu nedarbojas. Vai arī tālrunis, klēpjdators, planšetdators un citas ierīces vispār atsakās izveidot savienojumu ar atvērtu Wi-Fi. Viņi lūdza padomu, kā rīkoties, lai atrisinātu šo problēmu.
Un šodien es redzēju mūsu forumā ziņojumu, kurā teikts, ka tālrunis uztver nepāra Wi-Fi savienojumu, bez problēmām izveido savienojumu ar to, bet internets nedarbojas. Tad es nedaudz analizēju vietnes komentārus un sapratu, ka jautājums ir ļoti populārs, un es vēl neesmu rakstījis rakstus par šo jautājumu. Es tagad labošu situāciju 🙂.
Tagad mēs noskaidrosim, kāpēc ir problēmas ar savienojumu ar ārvalstu, lai arī atvērtiem, bezvadu tīkliem. Mēs centīsimies noskaidrot, vai kaut ko var darīt ar to un, ja jā, tad ko.
Es gribu uzreiz uzrakstīt, ka mēs apsvērsim problēmas saistībā ar savienojuma izveidi un interneta savienojuma darbību, izmantojot citu cilvēku bezvadu tīklus, kas nav aizsargāti ar paroli un ar kuriem jūs varat izveidot savienojumu.
Visas problēmas, kas rodas, izveidojot savienojumu ar saviem tīkliem, ir cits stāsts. Vienkārši būs vairāki veidi, kā novērst šo vai citu kļūdu, jo jums ir piekļuve paša maršrutētāja iestatījumiem.
Neatkarīgi no tā, cik skumji tas izklausās, bet, ja jūsu viedtālrunis, planšetdators, klēpjdators utt. Nevēlas izveidot savienojumu ar atvērtu Wi-Fi vai internets nedarbojas pēc savienojuma izveides, visticamāk, kaut kā jūs to nedarīsit izstrādāt. Kaut kur 90% gadījumu jums tas būs jārisina. Kaut kā skumji rakstīju 🙂.
Kāpēc? Jā, jo mēs nezinām, kāda veida piekļuves punkts ir, kurš tas ir, kā tas ir konfigurēts, un pats galvenais, mums nav piekļuves šī maršrutētāja iestatījumiem, jo \u200b\u200btas nav mūsu, bet gan kaimiņa, kāda veikala, kafejnīcas un citas vietas. utt. Tas, manuprāt, ir skaidrs un loģisks.
Piemēram, pieņemsim jautājumu, par kuru es rakstīju raksta sākumā:
Tas tika atstāts mūsu forumā, šajā pavedienā :.
Tas ir labs jautājums, bet vai, jūsuprāt, jūs varat būtībā atbildēt uz šo jautājumu? Es arī domāju, ka nē. Varbūt vienkārši par internetu netiek maksāts. Ir savienojums, bet internets nedarbojas. Standarta situācija. Varbūt ir ieslēgta kāda veida bloķēšana, vai tālrunim nepatika kanāls, kurā tas darbojas.
Es izdalītu divas galvenās problēmas. Uz tiem mēs sadalīsim rakstu. Šādā veidā būs vieglāk un skaidrāk.
Nevar izveidot savienojumu ar atvērtu Wi-Fi tīklu
Tas, iespējams, ir vispopulārākais jautājums. Klēpjdatoros (un stacionāri datori), tā var būt kļūda "" vai kaut kas cits.
Mobilajās ierīcēs (tālruņi, planšetdatori), tas varētu būt ... " (starp citu, klēpjdatoros šī problēma var būt arī “Identifikācija ...”), "". Var būt arī citas kļūdas.
Ja nevarat izveidot savienojumu, jādomā, kāpēc šis tīkls nav aizsargāts. Jā, ir cilvēki, kuri to vienkārši aizmirst, vai arī viņiem tas nav vajadzīgs. Viņi vienkārši ļauj visiem izmantot savu internetu (tas attiecas uz mājas piekļuves punktiem)... Bet esmu pārliecināts, ka vairumā gadījumu paroles nav, jo tur ir iespējota MAC adrešu filtrēšana (lasīšana). Kas aizsargā pat labāk nekā parole.
Ko jūs varat mēģināt darīt?
Parasti, pieslēdzoties nedrošiem tīkliem, signāla stiprums nav ļoti labs. Skatiet, vai tīkla līmenis ir vismaz divas nodaļas. Pretējā gadījumā problēmas ar savienojumu var rasties tieši vāja signāla dēļ.
Ja, jūs pievienojat klēpjdatoru (parasts dators ar adapteri), tad pārliecinieties, vai bezvadu adaptera rekvizītos IPv4 protokolā tas bija iestatīts automātiski saņemt IP. Kā šis:

Es to parādīju, izmantojot Windows 7. piemēru. Operētājsistēmā Windows 8 viss būs tieši tāds pats.
Ja problēma tiek novērota mobilajās ierīcēs, kas darbojas ar Android OS vai iOS (iPhone, iPad), tad es pat nezinu, ko ieteikt. Izņemot to, kā uzraudzīt signāla līmeni. Šķiet, ka nav īpašu iestatījumu, kas traucētu savienojumu.
Internets nedarbojas, ja ir izveidots savienojums ar nedrošu Wi-Fi
Nu, otrā problēma ir tad, kad viss ir savienots, bet internets nedarbojas.
Klēpjdatorā blakus tīkla statusam (c) būs statuss “Nav piekļuves internetam” un dzeltens trīsstūris, un mobilajās ierīcēs internets vienkārši nedarbosies, un Wi-Fi ikona, visticamāk, būs pelēka, nevis zila. (atkarīgs no OS, programmaparatūras versijas utt.).
Kā novērst problēmu?
Ja problēma ir datorā, tad pārbaudiet IP iestatījumus, kā parādīju iepriekš redzamajā ekrānuzņēmumā. Atspējojiet pretvīrusus un ugunsmūrus, tie var bloķēt piekļuvi internetam.
Ja problēma ir mobilajā ierīcē, pārbaudiet, vai ir iespējoti manuālie starpniekservera iestatījumi. Kā to izdarīt, es rakstīju rakstā (pēc virsraksta “pārbaudiet, vai starpniekserveris nav atspējots”).
Citos gadījumos problēma, visticamāk, ir pašā maršrutētāja pusē. Vai arī jūsu ierīce nevar strādāt ar parametriem, kas norādīti maršrutētāja iestatījumos.
Pēcvārds
Kā es jau rakstīju iepriekš, ja tālrunis nepieslēdzas tīklam, tad maz ticams, ka jūs kaut ko varēsit izdarīt. Ja tas izveido savienojumu, bet nav piekļuves internetam, tad tieši tāpat. Tīkls nav mūsu, mēs nezinām, kas tas ir ar to, tas nevar mainīt iestatījumus. Gandrīz visas problēmas, kas rodas, izmantojot Wi-Fi, ir vainojamas pie pašiem piekļuves punktiem. Un, ja jūs mēģināt kaut ko labot, jums ir jāmaina tajos esošie iestatījumi. Ar nosacījumu, ka jūsu ierīce darbojas labi ar citiem tīkliem.
adminIr daudz iemeslu, kāpēc tālrunis nevar izveidot savienojumu ar wifi. Mobilie tālruņi spēj nodrošināt mums interneta pieslēgumu, lai kur mēs atrastos.
Tomēr dažreiz izrādās, ka tālrunis ir pārtraucis savienojumu ar tīklu, kas nav wifi.
Vairumā gadījumu viedtālrunis mums parāda problēmu, parādot tipiskus paziņojumus ekrānā.
Dažreiz, kad savienojuma indikators rāda, ka tālrunis ir savienots ar Wi-Fi, tas joprojām nedarbojas, lai pārietu uz internetu, lapas netiek ielādētas.
Šajā gadījumā ir jēga meklēt tīkla iestatījumos paziņojumu, kas bieži parādās šādos gadījumos.
Šajā gadījumā jūs varat mēģināt atrisināt problēmu divos veidos. Bieži vien šī problēma rodas maršrutētāja vainas dēļ.
Visticamāk, no jebkuras ierīces, kuru šajā brīdī mēģinājāt izveidot savienojumu ar šo tīklu, no klēpjdatora vai planšetdatora, rezultāts būtu tāds pats.
- Vienkāršākais risinājums ir mēģināt vēlreiz izslēgt un ieslēgt maršrutētāju. Ļaujiet tai atdzist apmēram 10 minūtes un mēģiniet izveidot savienojumu vēlreiz. Visticamāk, ka problēma tiks novērsta.
Turklāt šis paziņojums var parādīties, ja par internetu netiek maksāts mājās. Arī šī problēma ir diezgan atrisināma. - Ja par internetu tiek samaksāts, wifi maršrutētājs tika izslēgts un atkal ieslēgts, taču joprojām nevarat piekļūt internetam, tad problēma, visticamāk, ir no operatora puses, un tāpēc ir vērts piezvanīt klientu atbalsta dienestam.
Dažreiz jums tas būs jādara, pat ja nevarat piekļūt internetam tikai no sava tālruņa, lai gan to varat izdarīt no citām ierīcēm.
Svarīgs! Neatkarīgi no tā, kāda savienojuma problēma un kādu metodi jūs atrisināt, pēc pasākumu veikšanas ierīcē ir jāizslēdz savienojums. Pēc tam ieslēdziet to vēlreiz, lai pārbaudītu, vai tas darbojas.
IP adreses iegūšana ...
Vēl viena izplatīta problēma rodas pašā tālruņa savienošanas ar wifi maršrutētāju procesā. Savienojuma process tiek pārtraukts, kad tālrunis mēģina iegūt IP adresi.
Paziņojums “IP adreses iegūšana ...” stundām ilgi var parādīties blakus tīkla nosaukumam. Protams, jūs nevarat doties tiešsaistē, jo tālrunis nav tam pievienots.

- Problēma netiek atrisināta tik vienkārši kā iepriekšējā. Tomēr pirmais solis ir tāds pats - pēc 10 minūtēm izslēdziet un atkal ieslēdziet maršrutētāju. Ja pēc tam nebija iespējams izveidot savienojumu, pārejiet uz otro soli.
- Nav ērtākais veids, kā ierīcē reģistrēt statisku IP adresi. Jūs faktiski izrakstāt tīkla parametrus, ar kuriem savienojat mājās.
Tomēr, izmantojot šo metodi, būs problēmas ar piekļuvi internetam, izmantojot citus tīklus. Lai to izdarītu, jums būs jāizdzēš IP adrese un jāmaina tās tips.
Statisko adresi var reģistrēt šādi:
- Noklikšķinot uz wifi tīkla nosaukuma, atvērtajā logā tiks parādīts vienums ar nosaukumu "Papildu iestatījumi", "Papildu parametri" vai tamlīdzīgi;
- Atzīmējiet izvēles rūtiņu blakus šim vienumam;
- Pēc tam sadaļā "IP parametri" vai "IP iestatījumi" mainiet tīkla protokola (DHCP) veidu uz statisku un pierakstiet IP.

Pirms mēģināt izveidot savienojumu ar internetu, izmantojot citu tīklu, vēlreiz mainiet protokola veidu no statiskā uz automātisko.
Autentifikācijas kļūda
Izplatīts iemesls, kāpēc nevar izveidot savienojumu ar internetu.
Šis paziņojums, ko tālrunis sniedz pēc mēģinājuma izveidot savienojumu ar wifi tīklu mājās, faktiski nozīmē, ka tīkls neatpazina jūsu ierīci kā piemērotu wifi saņemšanai.
Visbiežāk tas notiek tāpēc, ka tīkla parole nav pareiza. Rūpīgi pārbaudiet to un mēģiniet vēlreiz izmantot internetu. Ja esat pārliecināts, ka parole ir pareiza, pārejiet pie nākamās darbības.

- Pazīstams padoms. Pēc dažām minūtēm mēģiniet izslēgt un atkal ieslēgt maršrutētāju. Tas ir universāls ieteikums, ko sniedz pat klientu atbalsta operatori.
- Sarežģītāks veids ir mēģināt veikt izmaiņas maršrutētāja iestatījumos. Lai to izdarītu, caur pārlūkprogrammu jādodas uz tās iestatījumu lapu.
Maršrutētāja iestatījumos atlasiet šo informāciju. WPA-PSK versija, šifrēšana - AES. Ievadiet paroli.
Lielākajā daļā maršrutētāju tiem jābūt tikai skaitļiem, ne vairāk kā 8 gabaliem. Aizsardzības režīmu WPA \\ WPA 2 iestatījām kā personisku.
Šie parametri ļauj pēc iespējas vienkāršāk izveidot savienojumu ar wifi. Tomēr šādas darbības ir nepieciešamas tikai tad, kad nekas cits nav palīdzējis.
Turklāt ir pamats domāt, ka pastāv saderības problēmas, piemēram, maršrutētāja un tālruņa izmantotais šifrēšanas veids. 
Savienojuma ar bezvadu Wi-Fi tīklu problēma ir diezgan izplatīta. Jūsu mobilā ierīce daudzu iemeslu dēļ var atteikties saņemt interneta maršrutētāju no maršrutētāja. Mēs analizēsim populārāko problēmu risināšanas iespējas, ar kurām spiesti saskarties laimīgi mobilo ierīču īpašnieki.
Apsvērsim savienojuma problēmu risināšanu, izmantojot Android mobilās operētājsistēmas piemēru ar MIUI grafisko apvalku un maršrutētāju no TP-LINK.
Tipiskas Wi-Fi savienojuma kļūdas
Šo situāciju var pavadīt ne tikai tālruņa programmatūras, bet arī aparatūras problēma. Šajā gadījumā mobilā ierīce ekspertiem būs jānodod diagnostikas darbnīcai. Mēs sarežģītības secībā analizēsim problēmas, kas saistītas ar savienojumu ar maršrutētāju no programmatūras puses:
1. iemesls: ievadīta nepareiza parole
Lai cik smieklīgi tas neizklausītos, vairumā gadījumu mobilās ierīces atteikšanās izveidot savienojumu ar bezvadu tīklu notiek tieši nepareizi ievadītas paroles dēļ. Šajā gadījumā lietotājs var ievadīt rakstzīmes nepareizā gadījumā (lielas rakstzīmes, nevis mazas, un otrādi) vai izlaist dažas no tām.
Ja maršrutētājs pieder jums, uzbrucējs bez jūsu ziņas var mainīt jūsu paroli, izmantojot uzlaušanu. Atkal uzziniet savu paroli un mēģiniet to ievadīt vēlreiz ar visu rūpību.
2. iemesls: maršrutētājs ir iestrēdzis
Pat visdārgākā ierīce, kas paredzēta interneta trafika pārraidei pa gaisu, laika gaitā var uzkrāt "atkritumus" nevajadzīgu datu pakešu veidā un īslaicīgi neizdoties. Šīs problēmas risinājums ir ļoti vienkāršs - restartējiet maršrutētāju. To var izdarīt, izslēdzot un ieslēdzot maršrutētāju, izmantojot barošanas pogu aizmugurējā panelī.
10 minūtes atvienojiet maršrutētāju (maršrutētāju) un pēc tam atkal pievienojiet to. Ja šī banālā darbība nepalīdzēja, mēs pārejam pie sarežģītākiem problēmas risinājumiem.
3. iemesls: mobilās ierīces autentifikācija neizdevās
Mobilās ierīces ikdienā tiek pakļautas smagām slodzēm pa gaisu. Tā ir ne tikai interneta trafika saņemšana un pārraide, bet arī mobilie zvani, īsziņas un viss, kas ar to saistīts. Tādēļ ierīce var vairs nesaņemt datus no maršrutētāja informācijas pārslodzes dēļ.
- Noņemiet tīklu no tālruņa Wi-Fi iestatījumiem un pēc tam izveidojiet savienojumu. Tad savienojuma konfigurācija tiks pārdalīta, un, iespējams, jūsu problēma tiks atrisināta. Mēs ievadām pievienotā tīkla papildu iestatījumus. Izmantojot MIUI grafisko apvalku, pa labi no tīkla nosaukuma ir bultiņa, kas ved uz šiem iestatījumiem.

- Pēc tam noklikšķiniet uz pogas "Dzēst šo tīklu" visu iestatījumu apakšdaļā.

- Pēc pogas nospiešanas "Dzēst šo tīklu" tālruņa operētājsistēma jautās, vai esat pārliecināts par darbību, nospiediet "LABI".

- Mēs atkal atrodam savu tīklu un mēģinām izveidot savienojumu, īpašā logā ievadot maršrutētājā iestatīto paroli.

4. iemesls: ir pārsniegts pievienoto ierīču limits
Pēc noklusējuma mūsdienu maršrutētāji ir gatavi savam tīklam pieslēgt 16 vai 32 ierīces. Bieži vien šī problēma rodas ar maršrutētājiem publiskā vietā vai tiem, kuriem vienkārši nav paroles. Protams, kaimiņi nelaidīs garām iespēju izmantot bezmaksas internetu, un tādējādi ierīce, kas jūsu mājās izplata internetu, var būt pārslogota.
Atrisinot šo problēmu, mājas maršrutētājā ir jāiestata parole, lai kontrolētu tā klientu skaitu. Ja nezināt, kā to izdarīt, varat izlasīt mūsu rakstu par šo jautājumu.
Instalējot drošību maršrutētājā, mēģiniet pēc iespējas sarežģīt paroli. Īpaša nodarbība jums palīdzēs:
Lai uzzinātu, cik daudz klientu pašlaik ir savienoti ar jūsu ierīci, cilnē ir jāiet uz maršrutētāja vadības paneli "Bezvadu - bezvadu statistika"... Tabulā ID vērtība parāda tīklam pievienotās ierīces sērijas numuru:

Norādījumi par ievadīšanu TP-LINK maršrutētāja vadības panelī ir aprakstīti iepriekš minētajā nodarbībā par maršrutētāja paroles maiņu.
5. iemesls: aparatūras kļūme
Neviena darba ierīce negarantē nevainojamu darbību bez bojājumiem. Tāpat maršrutētājs var atteikties turpināt darbu vienā reizē. Šajā gadījumā tas prasa aparatūras diagnostiku, ko veic eksperts servisa centrā, un tās turpmāku remontu.
Problēmas ar maršrutētāja konfigurēšanu
Problēmas ar savienojumu nav izslēgtas maršrutētāja parametru nepareizas konfigurēšanas dēļ pašlaik. Visi iestatījumi tiek veikti īpašā panelī, kas minēts iepriekš, mainot paroli. Šos parametrus ieteicams mainīt tikai pēc tipisko kļūdu novēršanas metožu pārbaudes.
Neaizmirstiet saglabāt izmaiņas pēc katras parametru izmaiņas, izmantojot iestatījumu loga apakšdaļā esošo pogu “Saglabāt”. Pēc saglabāšanas restartējiet maršrutētāju ar pogu "Pārstartēt" cilnē "Sistēmas rīki - atsāknēšana".

Izanalizēsim papildu iemeslus, kuru dēļ savienojums var īslaicīgi nedarboties.
1. iemesls: SSID dublikāts
SSID ir maršrutētāja vietējā tīkla identifikators. Vienkārši sakot, tas ir viņa vārds. Ja vienā radiofrekvenču diapazonā ir divi identiski modeļi ar vienādiem identifikatoriem, starp tiem būs domstarpības. Problēma ir pietiekami reta, bet diezgan reāla. Lai atrisinātu šo problēmu, cilnē ir jāmaina maršrutētāja SSID uz sākotnējo .

2. iemesls: sakaru kanāls ir pilns
Vietās, kur pulcējas vairāki maršrutētāji, kas var būt mājas, biroja vai sabiedriskas vietas, ir sakaru kanāli, pa kuriem tiek pārraidītas informācijas paketes. Ja daudzi maršrutētāji izmanto vienus un tos pašus sakaru kanālus, tie tiek pārslogoti un nespēj pārsūtīt vairāk datu. Kas mums jādara?
- Mainiet sakaru kanālu maršrutētāja iestatījumos uz jebkuru citu cilnē "Bezvadu - bezvadu iestatījumi" vai "Bezvadu - bezvadu iestatījumi" mainot parametru "Kanāls".

- Mainot parametru, mainiet maršrutētāja datu pārraides biežumu Kanāla platums.

3. iemesls: nepareizs maršrutētāja režīms
Informācijas raidītāja darbības režīmam tādas ierīces veidā kā maršrutētājs parametrs tajā pašā iestatījumu logā tiek izsaukts "Mode"... Nav iespējams atbildēt, kurā režīmā ir nepieciešams mainīt iestatīto parametru tā subjektivitātes dēļ. Mēģiniet atrisināt problēmu ar režīma maiņu "Bgn"vispirms mēģinot "Bgn jaukts" (kombinētais režīms) vai, ja esat cita uzņēmuma maršrutētāja īpašnieks, šo parametru var izsaukt "Auto".
4. iemesls: DHCP serveris ir atspējots
DHCP serveris piešķir pagaidu IP adreses bezvadu abonentiem. Jebkura iemesla dēļ šis serveris var būt atspējots, no kura maršrutētājs nevar redzēt potenciālās ierīces savā diapazonā. Lai novērstu šo problēmu, jums jāiespējo DHCP izplatīšanas režīms, noklikšķinot uz izvēles rūtiņas "Iespējot" rindā DHCP serveris cilnē DHCP.

5. iemesls: drošības iestatījumi
Dažreiz savienojuma problēma slēpjas mainītajos datu pārraides drošības parametros, kurus nodrošina maršrutētāju uzņēmums. Drošības iestatījumus var atrast cilnē "Bezvadu - bezvadu drošība"... Pēc noklusējuma vienumam ir atzīmēta izvēles rūtiņa WPA / WPA2 - personisks (ieteicams), un tas ir optimālākais variants mūsdienās. Ieteicams iestatīt ekrānuzņēmumā parādītos parametrus, jo tie ir stabili:

Ja tie jums neatbilst, punktos "Versija" un "Šifrēšana" var iestatīt opcijas "Auto"kas savā veidā pielāgo parametrus atkarībā no maršrutētāja uzvedības tīklā. Nav vēlams vispār atspējot parametrus, noklikšķinot uz atzīmes "Atspējot drošību" jūsu vērtīgo datu drošībai.
6. iemesls: ierīces klātbūtne MAC filtrā
Viena lieta ir, ja filtros ir to ierīču dinamiskās IP adreses, kurām ir īpašums mainīties ar jaunu savienojumu, bet fiziskās adreses ir pavisam citas. Android tālruņa īpašnieks nevar mainīt šo adresi. Maršrutētāja MAC filtrā ievadītā ierīces fiziskā adrese pilnībā bloķē tā piekļuvi tīklam. Pārliecinieties, vai jūsu ierīce nav norādīta cilnes tabulā "Bezvadu - bezvadu MAC filtrēšana".

Kā redzat, savienojuma ar bezvadu tīklu problēma ir diezgan daudzpusīga, taču, izpildot instrukcijas, to nav nekas sarežģīts. Vadības paneļu grafiskās saskarnes dažādiem maršrutētāju modeļiem var būt atšķirīgas, taču iestatījumu būtība visur ir vienāda. Atkarībā no programmaparatūras veida pavadošā valoda un grafika var atšķirties.
Mūsdienās mēs nevaram iedomāties dzīvi bez interneta. Sociālie tīkli, pasts, pakalpojumi darbam, nemaz nerunājot par izklaidi - tas viss mums ir pieejams jebkurā laikā un vietā. Labākā daļa ir brīva daba, ar kuru nāk visas šīs priekšrocības. Izmantojot internetu, mēs varam viegli un vienkārši attīstīties, mācīties, izklaidēties un uzzināt kaut ko interesantu, īpaši, ja mums tas vienmēr ir pie rokas. Šo mobilitāti var nodrošināt tikai, piekļūstot tīklam no planšetdatora vai tālruņa.
Veidi, kā savienot internetu ar planšetdatoru (viedtālruni)
Ir divi veidi, kā savienot interneta savienojumu ar savu sīkrīku. Pirmais ir mobilā bezvadu piekļuve, izmantojot SIM karti. Otrais ir savienojums, izmantojot WiFi maršrutētāju. Katrai no metodēm ir vairāki trūkumi un priekšrocības.
Tādējādi bezvadu savienojums, izmantojot mobilo sakaru operatorus, ir elastīgāks un pārnēsājamāks, jo tas ļauj piekļūt internetam no jebkuras ierīces sīkrīkiem. Lomu šeit spēlē tikai signāla līmenis, kas kopumā visā valstī ir diezgan pieņemams stabilam savienojumam. Šajā ziņā WiFi tīkls zaudē, jo tā iedarbība apkārt maršrutētājam sasniedz tikai dažus desmitus metru. Tiesa, pat neskatoties uz tuvu maršrutētāja attālumu, ir situācijas, kad rodas pārtraukumi un lietotājs nezina, kāpēc tālrunis nepieslēdzas WiFi. Izredzes, ka tas var notikt ar parastu mobilo tīklu, ir daudz mazākas.
No otras puses, savienojums, izmantojot mobilo pakalpojumu sniedzēju, tiek veikts nelielā datu paketē (piemēram, ir pieejama 5 gigabaitu datplūsma). Ja pieslēdzat neierobežotus 3G vai LTE sakaru tarifus, tas maksās daudz. Kas attiecas uz savienojumu, izmantojot WiFi maršrutētāju, tam ir tādas pašas funkcijas kā fiksētai piekļuvei tīklam. Tieši par šāda veida savienojumiem mēs runāsim raksta ietvaros.
WiFi savienojuma priekšrocības

Tātad, kā jau minēts, internets WiFi piekļuves formātā ir neierobežots attiecībā uz pārsūtāmo datu apjomu. Tas ir saistīts ar faktu, ka maršrutētājs faktiski izplata stacionāro internetu, kas mūsu valstī jau tiek nodrošināts galvenokārt bez ierobežojumiem. Papildus ierobežojuma trūkumam vēl viens svarīgs šī pārsūtīšanas formāta rādītājs ir savienojuma ātrums. Salīdzinot ar mobilo internetu, WiFi maršrutētāja gadījumā tas ir desmit reizes ātrāks (līdz 100 Mb / s), kas ļauj bez kavēšanās planšetdatorā lejupielādēt filmas vislabākajā kvalitātē un izklaidēties tiešsaistes spēlēs.
Kā izveidot savienojumu ar izveidoto WiFi tīklu?
Tātad, WiFi iestatīšana ir svarīga, bet vienreizēja procedūra, pēc kuras veiksmīgas pabeigšanas jūs varat izmantot interneta savienojumu ilgu laiku bez pārtraukumiem. Ja jums rodas jautājums, kāpēc tālrunis nepieslēdzas WiFi, tad esat iestatījis nepareizi. Tāpēc mēs pieskarīsimies šim jautājumam rakstā.

Tātad, vispirms jums jāsaprot, kā savienojums darbojas šajā formātā kopumā. Stacionārais internets, kas tiek pārraidīts, izmantojot vadus, kas savienoti ar maršrutētāju, tiek izplatīts pa WiFi, tādējādi kļūstot pieejams planšetdatoram un tālrunim. Faktiski maršrutētājs izveido tīklu, kurā internets tiek izplatīts "no stieples". Lai piekļūtu tīklam, jums jāzina tā nosaukums un, protams, aizsardzības instalēšanas gadījumā arī piekļuves atslēga (vienkārši sakot, parole). Tas ir ļoti svarīgi, jo, ja tālrunis vai planšetdators neizveido savienojumu ar Wi Fi, visticamāk, tas nozīmē, ka šie dati tika ievadīti nepareizi.
Tātad, runājot par WiFi savienojumu, to vajadzētu raksturot kā divu līmeņu. Pirmais ir maršrutētāja savienojums ar kabeli gan aparatūras, gan programmatūras līmenī. Ja jūsu interneta pakalpojumu sniedzējs arī instalē aizsardzību datora piekļuves tīklam līmenī, tad tas jāiekļauj arī sadaļā Aptuveni runājot, ja izveidojat savienojumu, izmantojot pakalpojumu sniedzēja pieteikumvārdu un paroli, tad šie parametri jānorāda maršrutētāja iestatījumos. To var izdarīt, palaižot iestatīšanas vedni, kas ir pieejams lielākajā daļā mūsdienu maršrutētāju. Šajā posmā radušās kļūdas izskatīsies šādi: ir Wi-Fi savienojums, bet planšetdators vai tālrunis nepieslēdzas internetam.
Otrais savienojuma slānis ir savienojums ar tīklu, kas notiek maršrutētāja līmenī. Šeit jūsu interneta piekļuves punkts ir aizsargāts no trešo pušu ierīcēm. Lai izveidotu savienojumu ar tīklu, ideālā gadījumā jums jāzina tā nosaukums un, kā minēts iepriekš, piekļuves atslēga. Protams, var rasties situācija, ka viedtālrunis nepieslēdzas mājas WiFi, pat neskatoties uz pareizo paroles ievadīšanu. Šajā gadījumā jūs varat rīkoties citādi.
Lielākajai daļai maršrutētāju ir īpaša poga, kas tiek atbrīvota uz noteiktu laiku. Tas ir veidots tā, lai ierīces varētu savienot, neprasot paroli.
Kā iestatīt WiFi?
Bezvadu mājas savienojuma iestatīšana ir vienkārša procedūra, taču daudziem tas var nedarboties pirmo reizi vairāku iemeslu dēļ. Pirmkārt, lietotājs ne vienmēr saprot, ar ko sākt visu un kāda ir darbību secība kopumā. Otrkārt, persona ne vienmēr zina, kāda veida savienojums ir viņa pakalpojumu sniedzējam. Treškārt, ne visi var atrast sava pakalpojumu sniedzēja sniegtos datus.

Mēģināsim īsi aprakstīt iestatīšanas procesu, lai nerastos situācijas, kad nezināt, kāpēc tālrunis nepieslēdzas WiFi maršrutētājam. Pirmkārt, jums jāpievieno fiksētā interneta kabelis un pats maršrutētājs, pēc tam pievienojiet ierīci tīklam, pagaidiet, līdz iedegas pamata sistēma, kas norāda signālu. Tālāk jums jāpievieno dators un maršrutētājs ar vienu un to pašu vadu. Savienojuma shēma visbiežāk tiek parādīta, startējot komplektā iekļauto instalācijas disku. Ja diska nav, neuztraucieties, visu procedūru var veikt manuāli. Jums jādodas uz maršrutētāja adresi (pārlūkprogrammā ievadiet numurus 192.168.0.1), kur redzēsit ierīci. Lai ievadītu, izmantojiet lietotājvārdu un paroli admin. Atlasiet vienumu, kas atbild par iestatījumu vedņa aktivizēšanu - tā programma soli pa solim ļaus ievadīt nepieciešamos datus. Šī informācija, piemēram, savienojuma veids, savienojuma dati, tīkla aizsardzība, tā tips. Pēc tam maršrutētājs tiks restartēts un teorētiski sāks darboties.
tālrunis un klēpjdators?
Ja pēc iestatīšanas nevarēja piekļūt internetam, izmantojot savu sīkrīku, tas norāda, ka ir kāda veida kļūda. Tas var sastāvēt no nepareizām darbībām vienā no diviem iepriekš aplūkotajiem līmeņiem. Tātad, atbildes uz jautājumu "kāpēc tālrunis nepieslēdzas, izmantojot Wi-Fi", var būt divas iespējas: nepareizs savienojums ar paša maršrutētāja internetu vai nespēja izveidot savienojumu ar Wi-Fi tīklu.

Nav grūti noskaidrot patieso iemeslu - mēģiniet ievadīt maršrutētāja vadības paneli, pārlūkprogrammā ierakstot iepriekš minēto adresi 192.168.0.1. Ja tiek atvērta iestatījumu izvēlne, problēma ir "pirmajā līmenī", tas ir, pašā maršrutētāja savienojumā ar tīklu. Ja lapa tiek ielādēta, bet nekas nenotiek, tas nozīmē, ka nevarat ievadīt tīklu un atslēgā ir kļūdas.
Paroles problēmas risināšana

Ir diezgan viegli izveidot savienojumu ar maršrutētāju, ja tas darbojas pareizi. Lai to izdarītu, jums jāveic viena no divām darbībām - vai nu nospiediet pogu Aizsargāt un mēģiniet izveidot tiešu savienojumu, vai arī mēģiniet uzzināt paroli, jo nepareizas ievades dēļ viedtālrunis, iespējams, nevar izveidot savienojumu ar mājas WiFi. Maršrutētāja iestatījumos varat redzēt, kura atslēga ir instalēta tīklā. Lai to izdarītu, būs pietiekami, lai izvēlnē "Bezvadu drošība" pārietu uz adresi 192.168.0.1 (vismaz šādi TP-Link maršrutētājā tiek saukts šis vienums). Varat pieteikties no datora, lai pēc tam redzētu paroli un ievadītu to viedtālrunī vai planšetdatorā.
Ja tīkla atslēga izrādījās pareiza, taču jūs joprojām nezināt, kāpēc tālrunis nepieslēdzas WiFi, iespējams, viss ir saistīts ar savienojuma izveidi ar tīklu. Lai to izdarītu, jums jādodas uz nākamo mūsu raksta rindkopu. Tur mēs sīkāk aprakstīsim, kas būtu jādara šādos gadījumos. Atcerieties, ka šeit tiks sniegtas tikai vispārīgas vadlīnijas, savukārt lēmums par to, kā rīkoties jūsu situācijā, ir jūsu lēmums.
Savienojuma kļūdas
Ja ir Wi-Fi savienojums, bet internets neizdziest, viss ir saistīts ar savienojumu starp maršrutētāju un pakalpojumu sniedzēju. Šī savienojuma statusu atkal varat pārbaudīt tīkla vadības panelī. Jābūt vienam, kas parāda savienojuma režīmu. No tā jūs varat saprast, kas ir nepareizi, un kāpēc tālrunis nepieslēdzas WiFi.

Ja tur norādītais statuss jums neko nesaka (piemēram, ir gadījumi, kad tiek vienkārši norādīts kļūdas ziņojums), iesakām sazināties ar pakalpojumu sniedzēju un lūgt palīdzību tīkla iestatīšanā. Parasti viņi jau ir izstrādājuši veidnes, saskaņā ar kurām klientam tiek paskaidrota darbību iestatīšanas procedūra.
Nekas nepalīdz
Pastāv situācijas, kad neviens no iepriekš ieteiktajiem iestatījumiem internetam nepalīdz, un joprojām ir dažas kļūdas, kas neļauj piekļūt tīklam. Ir tikai 2 iemesli, kas to var izraisīt - tie ir vai nu programmatūras kļūmes pašā maršrutētājā, vai arī nespēja izveidot savienojumu no pakalpojumu sniedzēja puses, ko nosaka daži ierobežojumi vai kļūdas. Viss, ko jūs varat darīt, ir piezvanīt speciālistam no uzņēmuma, kas sniedz jums interneta pakalpojumus, lai visu iestatītu jūsu vietā.