Šajā materiālā mēs atbildēsim uz jautājumu, kā pagriezt tabulu programmā Word par 90 grādiem, nemainot orientāciju. Pārtaisīt pabeigts darbsļoti nepatīkami. Tomēr situācijas, kad tas ir nepieciešams, rodas, veidojot dažādus dokumentus, kuriem ir sarežģīts formatējums un kas tiek apstrādāti, izmantojot Microsoft Word teksta redaktoru.
Šeit uzdevumi bieži ir saistīti ar galda dizainu liels izmērs. Pirmkārt, veidne tiek rūpīgi piepildīta ar vērtībām, un tad lietotājs saprot, ka tā neiederas lapā.
Instrukcijas
Iepriekš aprakstītajos apstākļos rodas jautājums, kā programmā Word pagriezt tabulu par 90 grādiem. Lai atrisinātu šo problēmu, jums secīgi jāveic tālāk aprakstītās darbības.
Atveriet dokumentu ar tabulu, kas jāpārvērš. Mēs pārbaudām, vai zem tā ir pietiekami daudz brīvas vietas. Izvēlieties tabulu. Lai to izdarītu, pārvietojiet rādītāju uz tā augšējo kreiso stūri. Parādās vadības ikona. Pēc tam noklikšķiniet uz peles kreisās pogas.
Pēc tam izgrieziet visu tabulu. Lai to izdarītu, izmantojiet īsinājumtaustiņu Ctrl + X. Līdzīgu darbību var veikt, izmantojot konteksta izvēlni. Lai to izdarītu, ar peles labo pogu noklikšķiniet uz patvaļīgas atlasītā apgabala sadaļas. Parādās izvēlne, kurā mēs atlasām vienumu “Izgriezt”.
Teksta redaktors
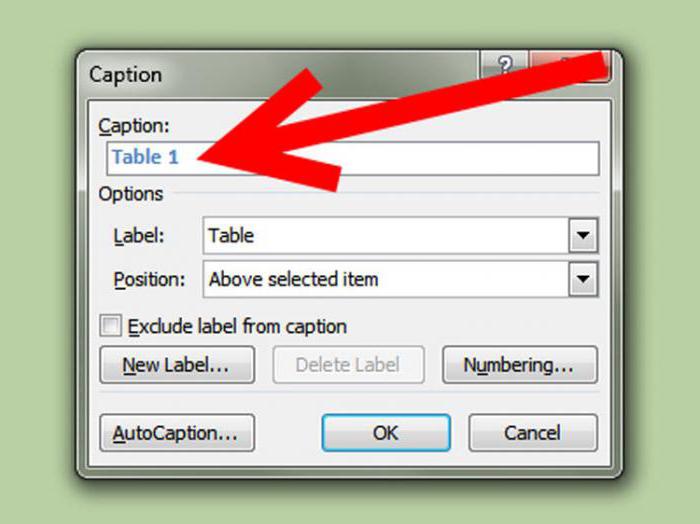 Pāriesim uz nākamo posmu, risinot jautājumu par to, kā pagriezt tabulu programmā Word. Mēs izmantojam mūsu teksta redaktora galveno izvēlni. Dodieties uz sadaļu "Ievietot". Noklikšķiniet uz pogas "Uzraksts". Nākamajā posmā, risinot jautājumu par to, kā pagriezt tabulu programmā Word, mums tiek piedāvāts opciju saraksts. Izvēlēsimies pirmo. Tā nosaukums ir "Vienkāršs uzraksts". Mēs noņemam vērtību, ko redaktors izmantojis paraugam rāmī. Lai to izdarītu, nospiediet taustiņu Dzēst.
Pāriesim uz nākamo posmu, risinot jautājumu par to, kā pagriezt tabulu programmā Word. Mēs izmantojam mūsu teksta redaktora galveno izvēlni. Dodieties uz sadaļu "Ievietot". Noklikšķiniet uz pogas "Uzraksts". Nākamajā posmā, risinot jautājumu par to, kā pagriezt tabulu programmā Word, mums tiek piedāvāts opciju saraksts. Izvēlēsimies pirmo. Tā nosaukums ir "Vienkāršs uzraksts". Mēs noņemam vērtību, ko redaktors izmantojis paraugam rāmī. Lai to izdarītu, nospiediet taustiņu Dzēst.
Pāriesim uz nākamo posmu, risinot jautājumu par to, kā pagriezt tabulu programmā Word. Mēs palielinām iegūtā teksta rāmja izmēru. Lai to izdarītu, mēs pārvietojam tā malas ar īpašiem marķieriem. Rāmja izmēram aptuveni jāatbilst tabulai. Vēlāk var veikt precīzākus pielāgojumus.
Saglabāšana
 Nākamajā posmā, risinot jautājumu par to, kā pagriezt tabulu programmā Word, kursoru ievietojam rāmja iekšpusē. Mēs izmantojam īsinājumtaustiņu Ctrl + V. Tas ļaus ielīmēt tabulu, kas iepriekš tika kopēta. Attiecīgo darbību var atkārtot, izmantojot konteksta izvēlni. Lai to izdarītu, noklikšķiniet uz peles labās pogas. Parādītajā konteksta izvēlnē atlasiet vienumu ar nosaukumu “Ievietošanas opcijas”. Noklikšķiniet uz pogas "Saglabāt avota formatējumu". Tabula ir ievietota.
Nākamajā posmā, risinot jautājumu par to, kā pagriezt tabulu programmā Word, kursoru ievietojam rāmja iekšpusē. Mēs izmantojam īsinājumtaustiņu Ctrl + V. Tas ļaus ielīmēt tabulu, kas iepriekš tika kopēta. Attiecīgo darbību var atkārtot, izmantojot konteksta izvēlni. Lai to izdarītu, noklikšķiniet uz peles labās pogas. Parādītajā konteksta izvēlnē atlasiet vienumu ar nosaukumu “Ievietošanas opcijas”. Noklikšķiniet uz pogas "Saglabāt avota formatējumu". Tabula ir ievietota.
Pēc noklusējuma tam ir apmales rāmis. Noklikšķiniet uz tā ar peles labo pogu. Parādītajā logā atlasiet vienumu Formatēt formu. Izmantojiet “Līnijas krāsa” kreisajā pusē. Atlasiet opciju “Nav līniju”. Noklikšķiniet uz pogas "Aizvērt". Apmales rāmis pazūd. Tagad mēs apgriežam galdu, izmantojot augšējo zaļo marķieri, kas ir atbildīgs par figūras pagriešanu.
Lai veiktu papildinājumus vai korekcijas, jānoklikšķina uz peles kreisās pogas. Tādā veidā jūs varat atgriezties pie rediģēšanas teksta lauks.
Sveiki, dārgie Word 2016 fani! Uzreiz teikšu, ka pagriezt galdu programmā WORD par 90 grādiem nav grūti, ja zināt dažus noslēpumus. Fakts ir tāds īpaša poga Programma neparedz šādu darbību. Nu tad! Un vecenē ir bedre, un šajā gadījumā arī Vārdā. Bet jūs un es neesam tam gatavi. Tātad - uz priekšu!
Bet nē. Nedaudz piebremzēsim. Teikšu godīgi, pēc redzēšanas liels skaits pieprasījumus par šo tēmu, es biju šausmīgi pārsteigts: "Kāpēc to apgriezt?" Kolonnas kļūst mazliet pārpildītas grāmatas formāts lapas? - mainiet to uz ainavu un izstiepiet rindas vēlamajā platumā. Bet tad sapratu, ka mainot lapas orientāciju, rodas papildu problēmas ar numerāciju un kājenēm. Tāpēc ir vieglāk joprojām pagriezt galdu. Tagad darīsim to.
Pagrieziet tabulu programmā Word vai “viens, divi, trīs, četri, pieci — es skatīšos
Pieņemsim, ka mums ir šāda avota tabula (skat. 1. attēlu). Tās šūnas var aizpildīt ar datiem. Tas neietekmēs tā atcelšanas iespēju.

Tāpēc darīsim to vienreiz
Atlasiet tabulu, noklikšķinot uz pārvietošanas marķiera (krustiņa augšējā kreisajā stūrī virs tabulas rāmja), un pēc tam izgrieziet to (līnija "izgriezt" konteksta izvēlnē, kas parādās, noklikšķinot ar peles labo pogu).
Pagatavosim divus
Cilnē "Ievietot" sadaļā "Teksts" noklikšķiniet uz pogas "Teksts lauks" un nolaižamajā logā atlasiet augšējo kreiso paraugu "vienkāršs uzraksts"(skat. 2. att.).

Pagatavosim trīs
Faila laukā parādās rāmis ar tehnisko tekstu. Mēs to izdzēšam ar atslēgu DZĒST, un izstiepiet rāmi līdz aptuvenam galda izmēram. Izsauciet konteksta izvēlni, ar peles labo pogu noklikšķinot un atlasot pogu “ielīmēt ar saglabātu formatējumu”(skat. 3. att.).

Pagatavosim četrus
Mūsu zīme bija glīti ievilkta rāmītī. Tagad mēs darām to, ar ko sākām visas šīs pārvērtības. Jūs varat pagriezt galdu manuāli, pagriežot to, izmantojot grozāmo sviru augšpusē. Bet es neiesaku to darīt, jo ir grūti saglabāt tabulas līniju stingru vertikāli/horizontalitāti ar aci. Ļaujiet WORD par to parūpēties. Lai to izdarītu, dodieties uz cilni "Izkārtojums" un sadaļā "Pasūtīšana" atrodiet pogu "rotējošie objekti". Noklikšķiniet uz līnijas "pagriezieties pa kreisi par 90°"(skat. 4. att.). Mēs veicam otro klikšķi uz jebkuras vietas faila darbvietā ārpus tabulas robežām. 
Voila! Galds ir pagriezts par 90 grādiem, tiek noņemts rotējošais rāmis. Viss izskatās ļoti jauki. Ja tabula atrodas nedaudz nepareizā vietā, varat to labot, izmantojot pārvietošanas marķieri. Bet tagad to var atrast kreisajā pusē zemāks stūrī. Un tā tagad izskatīsies mūsu zīme. 
Ja jums ir nepieciešams kaut ko labot pašas tabulas dizainā, jums būs jānoklikšķina uz tās lauka. Nebaidieties: tas atgriezīsies iepriekšējā stāvoklī. Veiciet visas nepieciešamās izmaiņas un pēc tam vēlreiz noklikšķiniet uz jebkuras faila daļas - tabula ar visām veiktajām izmaiņām ieņems mums vajadzīgo vertikālo pozīciju.
Uzmanīgs lasītājs jautās, kur ir piektais solis un ko tagad meklēsim, jo apakšvirsrakstā bija pazīstama bērnu atskaņa. Nu, es atzīstos... es izpļāpājos jauka vārda dēļ. Tomēr... Piektais solis ir noskatīties video instrukcijas, kas balstītas uz šodienas “Crib” materiāliem. Un video jāmeklē nākamajā rindkopā :)
Upsss! Bet man nebija laika ierakstīt video. Bet es apsolu to izdarīt nākamo divu dienu laikā.
Instrukcijas
Iet uz Teksta dokuments, atveriet to programmā Word un atlasiet vajadzīgo tabulu, turot nospiestu peles kreiso pogu. Pēc tam kopējiet to starpliktuvē. To var izdarīt divos veidos: ar peles labo pogu noklikšķiniet uz atlasītā apgabala un atlasiet “Kopēt” vai izmantojiet karsto taustiņu kombināciju Ctrl+C.
Atveriet programmu MS Excel, kas vienmēr tiek piegādāta kopā ar Microsoft Office. Ievietojiet dokumentā apgriezto tabulu. Lai to izdarītu, ar peles labo pogu noklikšķiniet uz vienas no šūnām un atlasiet opciju “ Īpašs ieliktnis" Ekrānā tiks atvērts iestatījumu logs. Atrodiet vienumu “Transports” un pārbaudiet to. Noklikšķiniet uz "Tālāk".
Ja programma parāda kļūdu, tas nozīmē, ka esat nepareizi nokopējis tabulu no Word - mēģiniet vēlreiz. Pretējā gadījumā programma automātiski pārvietos informāciju no rindām uz kolonnām, un apgrieztā tabula parādīsies Excel dokumentā. Kopējiet šo tabulu starpliktuvē (Ctrl+C) un pārejiet uz programmā Word atvērto dokumentu. Ielīmējiet objektu vajadzīgajā apgabalā, izmantojot konteksta izvēlni un “Ielīmēt” vai kombināciju Ctrl+V.
Ja jums ir nepieciešams pagriezt galdu par 90 grādiem, jums vajadzētu mainīt ainavas orientācija lapa, uz kuras tā atrodas. Vispirms atlasiet tekstu un tabulu, kuru vēlaties pārvietot, un dodieties uz cilni Lapas izkārtojums. Noklikšķiniet uz bultiņas blakus “Lapas opcijas”. Atvērtajā iestatījumu logā cilnē “Vispārīgi” atlasiet ainavas orientāciju. Rindā “Lietot” ievietojiet “Atlasītajam tekstam”. Noklikšķiniet uz Labi.
Lai formatētu informāciju apgrieztā tabulā, jāmaina teksta virziens. Lai to izdarītu, programmā Word noklikšķiniet uz tabulas, kuru vēlaties rediģēt, dodieties uz sadaļu "Izkārtojums" un vienumā "Teksta virziens" atlasiet vajadzīgo vērtību.
Dažreiz ir nepieciešams pievienot akcenta zīmi vārdiem, kuriem ir divas iespējamās izrunas. To nevar panākt ar vienkāršām ierastām manipulācijām ar tastatūru. Apskatīsim, kā tas tiek darīts Worde(Microsoft Office Word), izmantojot ievietošanas simbolus, un uz tastatūras, izmantojot labo ciparu daļu.
Jums būs nepieciešams
- Dators, Microsoft Office Word (Word).
Instrukcijas
Atvērtajā logā “Simbols” laukā “Iestatījums” atveriet nolaižamo sarakstu un atrodiet “vienotā diakr. zīmes." Piedāvātajā simbola logā atrodiet akcenta simbolu - tas ir tuvāk vidum. Ir vairākas līdzīgas zīmes, tāpēc apsveriet iespējas un izvēlieties sev piemērotāko. Atlasiet to un noklikšķiniet uz pogas "Ievietot" logā. Pēc tam aizveriet logu. Tādējādi akcenta simbolam vajadzētu parādīties virs vēlamā burta.

Piezīme
Uz viena burta iespējams likt vairākus akcentus.
Ir iespēja ierakstīt akcenta zīmi, neizmantojot atbilstošo Word izvēlni. Tas tiek panākts, pateicoties tastatūras pareizajai ciparu daļai. Lai to izdarītu, turiet nospiestu labo taustiņu Alt un ierakstiet rakstzīmes kodu (0769 — mazs akcents vai 0768 — galvenais akcents). Atlaidiet taustiņu Alt. Jāparādās akcenta zīmei.
Avoti:
- kā likt uzsvaru uz tastatūru
Klasiski Microsoft dokuments Birojs Vārdu teksts atrodas stingri horizontāli, no kreisās malas uz labo, taču dažkārt ir nepieciešams dokuments noformēt savādāk, mainot ne tikai stilu vai fontu, bet arī teksta virzienu lapā. Parastajā veidā rakstīto tekstu nevarēs pagriezt par 90 grādiem. Tomēr ir vēl viens veids, kā izveidot dokumentu atbilstoši savām vajadzībām.

Instrukcijas
Lai izvēlētos teksta virzienu, vispirms jāizveido forma (forma), kurā šis teksts tiks ierakstīts. Atveriet dokumentu, dodieties uz cilni "Ievietot". Sadaļā “Teksts” noklikšķiniet uz pogas “Uzraksts”. Nolaižamajā izvēlnē atlasiet “Zīmēt uzrakstu”. Kursors mainīsies uz “” zīmi.
Novietojiet peles kursoru vietā, kur atradīsies veidlapas augšējā kreisā mala, un, turot nospiestu peles kreiso pogu, novelciet robežas, kur atradīsies jūsu teksts. Kad veidlapa ir gatava, veiciet dubultklikšķi jebkurā dokumenta vietā - jūs atgriezīsities teksta ievades režīmā.
Ievadiet tekstu izveidotajā formā vai ielīmējiet fragmentu no starpliktuves. Kad kursors atrodas veidlapas laukā, kļūst pieejama papildu cilne "Darbs ar etiķetēm" - noklikšķiniet uz tās ar peles kreiso taustiņu vai uz cilnes "Formāts", kas atrodas tieši zem cilnes "Darbs ar etiķetēm".
Sadaļā “Teksts” noklikšķiniet uz pogas “Teksta virziens” - teksts veidlapā tiks pagriezts par 90 grādiem pulksteņrādītāja virzienā. Nospiežot pogu, teksts tiks pagriezts par 180 grādiem no sākotnējās pozīcijas (vai par 90 grādiem no esošās pozīcijas). Sakārtojiet tekstu, kā vēlaties.
Noņemiet veidlapas apmales. Cilnē “Darbs ar etiķetēm” atrodiet sadaļu “Etiķetes stili” un noklikšķiniet uz pogas “Formas kontūra”. Nolaižamajā izvēlnē atlasiet komandu “Bez kontūras” - formas apmales kļūs neredzamas. Sadaļā “Sakārtot” iestatiet vēlamo teksta aptīšanu ap formu.
Cilnē Sākums joprojām ir pieejamas parastās rediģēšanas iespējas - iestatiet atbilstošo stilu, fonta lielumu un iestatiet vēlamo teksta līdzinājumu. Lai mainītu formas izmēru, novietojiet kursoru virs apļa vai kvadrāta ikonas formas rāmī un pagaidiet, līdz kursors mainās uz divvirzienu bultiņu. Turot nospiestu peles kreiso pogu, pielāgojiet formas garumu un platumu.
Avoti:
- kā mainīt fontu
Bieži vien matemātiskā datu apstrāde prasa veikt diezgan sarežģītas darbības ar veseliem masīviem. Vairumā gadījumu programmai nav nozīmes, vai mainīgo vērtības ir rakstītas kolonnās vai rindās - nepieciešamos parametrus var norādīt formulās. Bet, ja jums ir jāveic dažas darbības ar visu matricu, jāņem vērā, ka Excel var pareizi veikt uzdevumu tikai tad, ja mainīgie atrodas kolonnās.

Instrukcijas
Tomēr šī situācija visbiežāk rodas, veicot daudzdimensiju Statistiskā analīze izmantojot Analysis Package papildinājumu. Parasti matrica ir “jāpagriež” vienkārši turpmākā darba ērtībai. Abos gadījumos matrica ir jāatspoguļo vai jātransponē. Tad rindas tiks “apgrieztas” kolonnās.
Lai veiktu transponēšanu, vienkārši atlasiet vajadzīgo matricu ar kursoru un kopējiet to starpliktuvē, izmantojot īsinājumtaustiņus Ctrl+C, Ctrl+Ievietot, vai izvēloties "Kopēt" no izvēlnes "Rediģēt". Novietojiet kursoru šūnā A1, ja plānojat novietot transponēto matricu uz jaunas lapas. Tādā pašā veidā jūs varat ievietot transponētu matricu sākotnējā lapā, noņemot sākotnējos datus. Pārveidotās matricas novietošana uz vienas lapas, saglabājot veco, nav īpaši ērta un ir ieteicama tikai maziem masīviem.
Pēc tam izvēlnē Rediģēt atlasiet Īpašā ielīmēšana. Jūsu priekšā atvērsies logs “Paste Special”, kurā varēsiet norādīt dažādus papildus parametrus. Pēdējā funkciju blokā būs divas izvēles rūtiņas: “izlaist tukšas šūnas" un "transponēt". Atzīmējiet pēdējo lodziņu. Ja mainīgās vērtības tiek ievadītas manuāli, vienkārši noklikšķiniet uz Labi, lai pabeigtu darbību. Tas būs pietiekami, lai pareizi atspoguļotu sākotnējo matricu.
Ja masīvā esošās vērtības ir aprēķinu rezultāts, izmantojot dažas formulas, pareizai transponēšanai logā “Īpašā ielīmēšana” būs jānorāda papildu parametri no komandu grupas “ielīmēt”. Ja jums vairs nav vajadzīgas sākotnējās formulas, atlasiet "Vērtības" vai "Vērtības un formāti". Pēdējais tiek atlasīts, ja nepieciešams saglabāt sākotnējo šūnas formātu.
Izvēloties vienu vai otru ievietošanas metodi, saglabājot formulas, jums būs jāņem vērā jūsu Office versija. Sākot no Office desmitās versijas, ieskaitot MS Excel 2002, formulas var transponēt, neņemot vērā mainīgo automātisko “slīdēšanu”: programma neatkarīgi ņems vērā šo faktoru un pareizi parādīs vērtības. Ja izmantojat vecāku lietojumprogrammu, transponējot formulas, vērtības var mainīties līdz nepazīšanai, kā rezultātā jūs iegūstat matricu, kas pilnīgi atšķiras no sākotnējās.
Dažkārt pēc tabulas izveidošanas tā ir jārediģē: jāpievieno vai jānoņem kolonnas un rindas, jāizceļ šūnas, jāmaina fonts... MS Word piedāvā daudzus veidus, kā strādāt ar tabulām.

Kā izcelt galda elementus
Lai rediģētu, ir jāatlasa visa tabula vai atsevišķi tās elementi. Visērtāk ir ar peli atlasīt blakus esošos elementus. Novietojiet kursoru vēlamajā vietā, turiet nospiestu kreiso pogu un velciet peli horizontālā vai vertikālā virzienā. Ja nepieciešams rediģēt šūnas, kolonnas vai rindas, kas neaprobežojas viena ar otru, atlasiet vienu elementu grupu ar peli, turiet nospiestu Ctrl taustiņš un izvēlieties citu grupu.
Lai atlasītu atsevišķu kolonnu vai rindu, novietojiet kursoru vienā no tai piederošajām šūnām. Izvēlnes “Tabula” sadaļā “Atlasīt” noklikšķiniet uz vajadzīgā vienuma. Tādā pašā veidā varat atlasīt visu tabulu vai vienu šūnu.
Ja izmantojat programmu Word 2010, grupā Tabulas rīki atveriet cilni Tabulas izkārtojums un noklikšķiniet uz ikonas Tabula. Sadaļā Atlasīt atlasiet Ātra atlasešūnu grupas."
Kā pievienot rindas, kolonnas un šūnas
Programmā Word 2003 izmantojiet kursoru, lai atzīmētu šūnu, kurai blakus vēlaties parādīt jaunu rindu, kolonnu vai šūnu. Izvēlnē "Tabula" grupā "Ievietot" norādiet vajadzīgo elementu un ievietošanas metodi.
Programmā Word 2010 ar peles labo pogu noklikšķiniet uz vajadzīgās šūnas un konteksta izvēlnē atlasiet “Ievietot”.
Kā izdzēst tabulu un tās elementus
Izmantojiet peli, lai atlasītu elementus, kurus vēlaties dzēst, vai visu tabulu. Ja izmantojat programmu Word 2003, izvēlnē "Tabula" grupā "Dzēst" atlasiet vajadzīgo komandu. Lai izdzēstu visu tabulu, izvēlnē “Tabula” noklikšķiniet uz “Atlasīt”.
Programmā Word 2010 poga Dzēst atrodas sadaļas Tabulas rīki cilnē Izkārtojums. Norādiet vienumu un to, kā to noņemt.
Ja nepieciešams izdzēst tabulas saturu, atlasiet to ar peli un noklikšķiniet uz Dzēst. Rindas, kolonnas un šūnas tiek notīrītas tādā pašā veidā.
Kā mainīt kolonnas platumu un rindas augstumu
Virziet kursoru virs tās kolonnas vai rindas robežas, kuras izmēru vēlaties mainīt. Kad rādītājs izskatās kā divas bultiņas, kas norāda dažādos virzienos, turiet nospiestu kreiso pogu un velciet apmali ar peli vēlamajā virzienā.
Darbs ar šūnām
Ja vēlaties sadalīt vienu šūnu kolonnās un rindās, ar peles labo pogu noklikšķiniet uz tās. Programmā Word 2003 izmantojiet komandu Split Cells un norādiet nepieciešamo kolonnu un rindu skaitu. Programmā Word 2010 šo uzdevumu veic komanda Split Cells.
Microsoft Word, būdams patiesi daudzfunkcionāls teksta redaktors, ļauj strādāt ne tikai ar teksta datiem, bet arī ar tabulām. Dažreiz, strādājot ar dokumentu, rodas nepieciešamība šo tabulu apgriezt. Jautājums par to, kā to izdarīt, interesē daudzus lietotājus.
Diemžēl Microsoft programmā jūs nevarat vienkārši apgriezt tabulu atkal un atkal, it īpaši, ja tās šūnās jau ir dati. Lai to izdarītu, jums un man būs jāizmanto neliels triks. Kurš tieši, lasiet tālāk.
Piezīme: Lai padarītu tabulu vertikālu, jums tas ir jāizveido no nulles. Viss, ko var izdarīt standarta līdzekļi, tas ir tikai, lai mainītu teksta virzienu katrā šūnā no horizontālas uz vertikālu.
Tātad, mūsu uzdevums ir pārvērst tabulu programmā Word 2010–2016 un, iespējams, arī šīs programmas iepriekšējās versijās, kopā ar visiem šūnās esošajiem datiem. Vispirms mēs atzīmējam, ka visām šī biroja produkta versijām instrukcijas būs gandrīz identiskas. Iespējams, daži punkti vizuāli atšķirsies, taču tas noteikti nemaina būtību.
Apgrieziet tabulu, izmantojot tekstlodziņu
Teksta lauks ir sava veida rāmis, kas tiek ievietots dokumenta lapā programmā Word un ļauj tajā ievietot tekstu, grafiskos failus un, kas mums ir īpaši svarīgi, tabulas. Tieši šo lauku var pagriezt uz lapas, kā vēlaties, bet vispirms jums jāiemācās to izveidot
Varat uzzināt, kā dokumenta lapai pievienot teksta laukus, no raksta, kas sniegts iepriekš minētajā saitē. Tūlīt pāriesim pie galda sagatavošanas tā sauktajai revolūcijai.
Tātad, mums ir tabula, kas ir jāpārvērš, un gatavs teksta lauks, kas mums palīdzēs.

1. Vispirms jums jāpielāgo teksta lauka lielums tabulas izmēram. Lai to izdarītu, novietojiet kursoru uz viena no “apļiem”, kas atrodas uz tā rāmja, noklikšķiniet ar peles kreiso pogu un velciet vajadzīgajā virzienā.
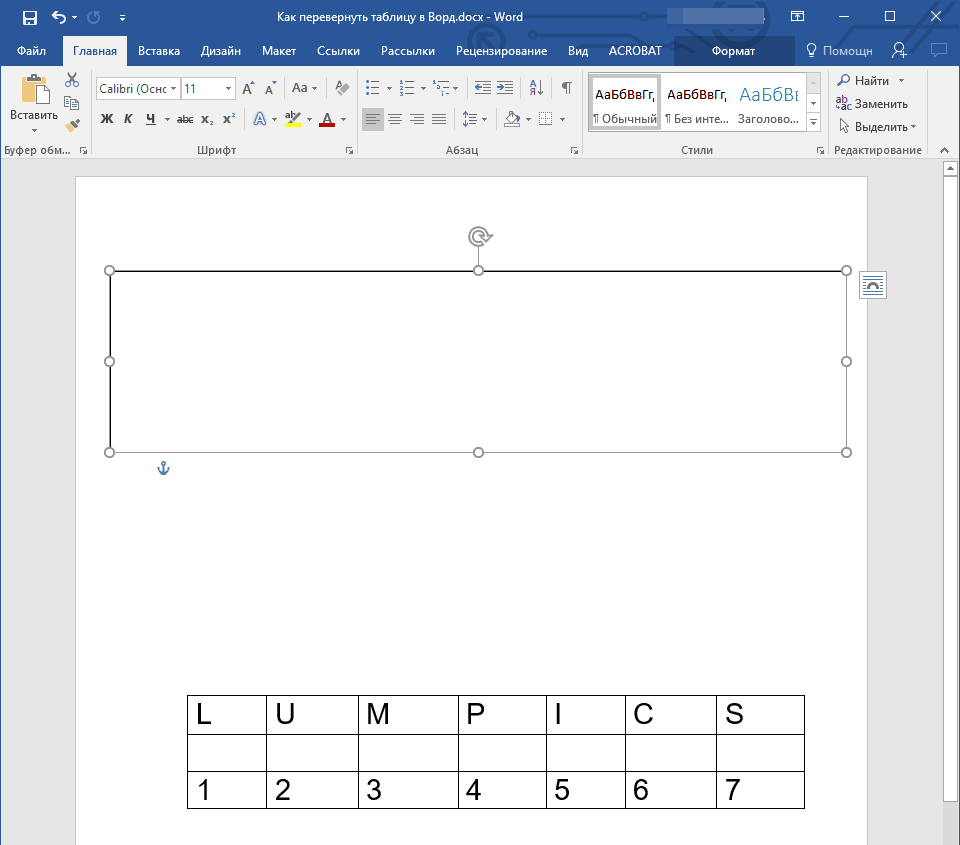
Piezīme: Vēlāk varat mainīt teksta lauka lielumu. Laukā esošais standarta teksts, protams, būs jādzēš (vienkārši atlasiet to, nospiežot “Ctrl+A” un pēc tam nospiediet “Dzēst”. Tāpat, ja dokumenta prasības to atļauj, varat mainīt tā izmēru galds.
2. Teksta lauka kontūra ir jāpadara neredzama, jo, redziet, maz ticams, ka jūsu tabulai būs nepieciešams nesaprotams rāmis. Lai noņemtu kontūru, rīkojieties šādi:
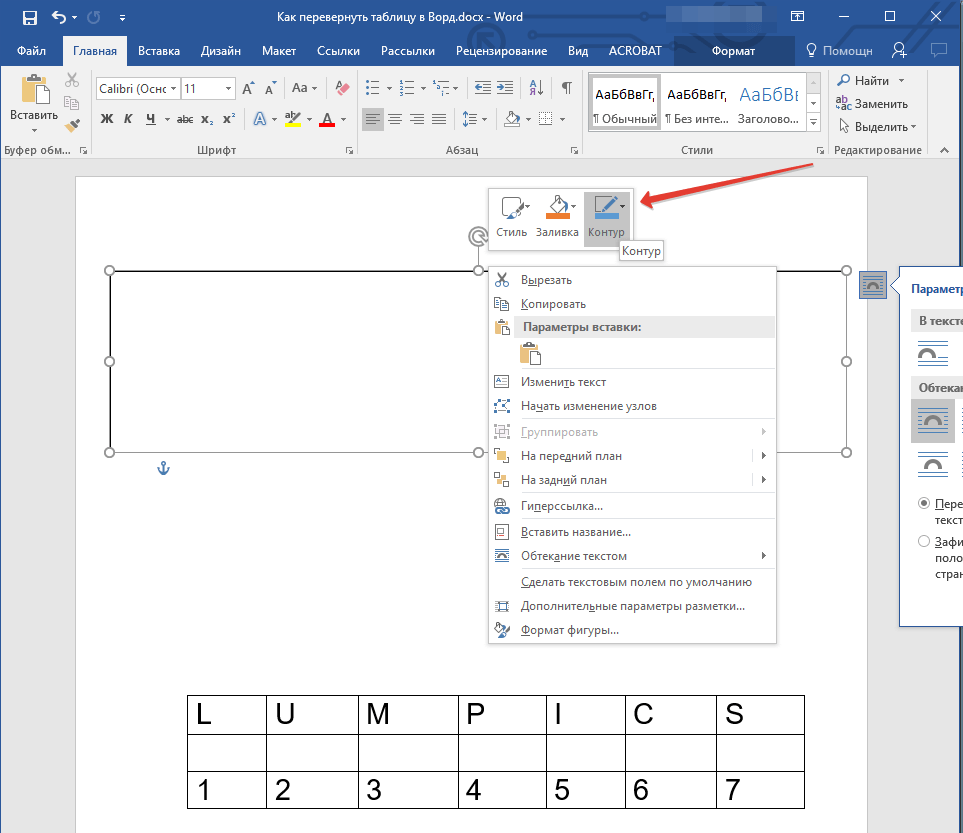

3. Izvēlieties tabulu ar visu tās saturu. Lai to izdarītu, vienkārši noklikšķiniet ar peles kreiso taustiņu vienā no tās šūnām un noklikšķiniet uz “Ctrl+A”.

4. Kopējiet vai izgrieziet (ja nevēlaties oriģinālu) tabulu, noklikšķinot “Ctrl+X”.

5. Ielīmējiet tabulu teksta laukā. Lai to izdarītu, ar peles kreiso taustiņu noklikšķiniet uz teksta lauka apgabala, lai tas kļūtu aktīvs, un noklikšķiniet uz “Ctrl+V”.

6. Ja nepieciešams, pielāgojiet teksta lauka vai pašas tabulas izmēru.

7. Ar peles kreiso taustiņu noklikšķiniet uz teksta lauka neredzamās kontūras, lai to aktivizētu. Izmantojiet apļveida bultiņu tekstlodziņa augšdaļā, lai mainītu tās pozīciju darblapā.

Piezīme: Izmantojot apļveida bultiņu, varat pagriezt teksta lauka saturu jebkurā virzienā.
8. Ja jūsu uzdevums ir izveidot horizontālu tabulu programmā Word stingri vertikāli, apgriezt to vai pagriezt noteiktā leņķī, rīkojieties šādi:
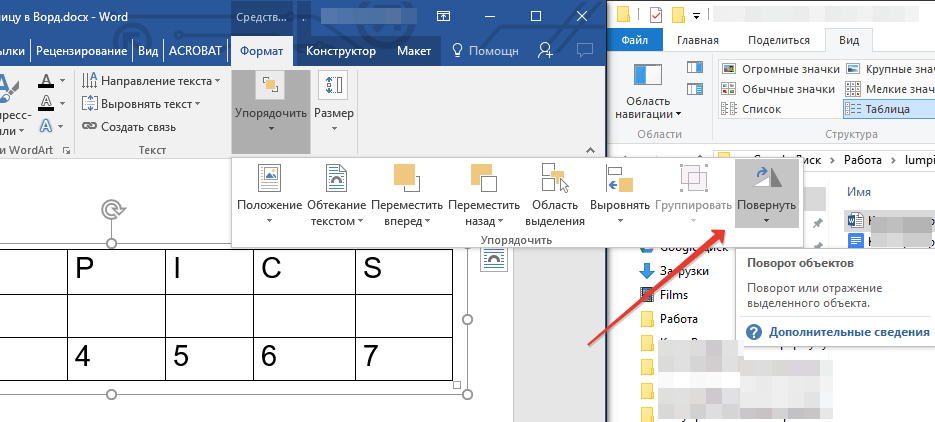

Piezīme: Rediģēšanas režīmā, kas tiek aktivizēts, noklikšķinot uz teksta lauka, tabula, tāpat kā viss tās saturs, tiek parādīta parastajā režīmā, tas ir, horizontālā stāvoklī. Tas ir ļoti ērti, ja jums kaut kas jāmaina vai jāpievieno.

Tas arī viss, tagad jūs zināt, kā programmā Word paplašināt tabulu jebkurā virzienā, gan patvaļīgi, gan precīzi norādītā virzienā. Novēlam produktīvu darbu un tikai pozitīvus rezultātus.
MS Word ir populāra programma, kas palīdz atrisināt sarežģītas teksta izkārtojuma problēmas. Bet diemžēl ne visas funkcijas ir tik skaidras, kā lietotāji vēlētos. Piemēram, lai pagrieztu tabulu programmā Word, jums ir jāveic vairākas ne visai acīmredzamas darbības.
Instrukcijas
To var izdarīt divos veidos: ar peles labo pogu noklikšķiniet uz atlasītā apgabala un atlasiet “Kopēt” vai izmantojiet karsto taustiņu kombināciju Ctrl+C.






