Ja programmā Excel strādājat ar lielām datu kopām, izmantojiet šos padomus, lai grupētu datus pagrieziena galds... Ieteikumi palīdzēs jums grupēt pārskatu datus un analizēt metriku katra produkta analīzē mēnesi vai ceturksni. Risinājums ir universāls, piemērots jebkuriem Excel pārskatiem. Nepieciešamas minimālas zināšanas par pagrieziena tabulām.
Šis piemērs parāda, kā grupēt rakurstabulas vienumus. Uzziniet, kā grupēt produktus un kā grupēt datumus pēc mēneša. Šarnīra tabulu varat atrast zemāk. Atgriezieties atpakaļ, lai uzzinātu, kā izveidot šo rakurstabulu. Laukā "Produkts" ir 7 vienumi.
Lai izveidotu divas grupas, rīkojieties šādi. Piezīme. Lai mainītu grupas nosaukumu, formulu joslā atlasiet nosaukumu un mainiet nosaukumu. Lai izveidotu zemāk rakurstabulu, lauka Produkts vietā laukā Rindas pievienojiet lauku Datums. Lai grupētu šos datumus pa ceturkšņiem, rīkojieties šādi.
Lai novērtētu pārdošanas politikas efektivitāti un pārbaudītu, vai sortimentā nav ekonomiski neizdevīgu preču, lejupielādējiet pārdošanas datus no grāmatvedības sistēmas. Ja neizkrautajiem pārskatiem ir daudzlīmeņu galvene, apvienotas šūnas, pārvērsiet pārskatu par rakurstabulu programmā Excel. Izmantojiet rīku Grupēšana, lai apkopotu un analizētu pārdošanu pēc preču grupas un izplatīšanas kanāla.
Grupēšana pēc nedēļas pagrieziena tabulā ar iestatījumu 7 dienas nedēļā
Grupējot datumu pagrieziena tabulā, mēs varam sagrupēt pēc mēneša, dienas, ceturkšņa un gada. Noteiktā gadījumā mums dati jāgrupē pa nedēļām, kā jūs varat tikt galā ar šo problēmu? Lai grupētu datus pa nedēļām, varat iestatīt 7 dienas no pirmdienas līdz svētdienai nedēļā. Lūdzu, rīkojieties šādi.
Grupēšana pēc nedēļas rakurstabulā ar palīgkolonnu
Dialoglodziņā Grupēšana rīkojieties šādi: Un beigu datums nav jāmaina. Lūdzu, veiciet šīs darbības. Ekrānuzņēmums. Dialoglodziņā Jauna rakurstabula atlasiet jaunu pašreizējam darblapu vai diapazonu darblapa lai rakurstabulu ievietotu sadaļā Atlasīt, kur jāievieto rakurstabulas pārskats.
Kā grupēt datus Excel rakurstabulā
Lai analizētu pārdošanu dažādos aspektos un analīzi, grupējiet datus pēc datuma, cipariem vai teksta.
Grupējiet datumus. Skatiet kopsummas pēc mēneša, ceturkšņa vai gada. Piemēram, peļņas vai zaudējumu aprēķinā jums jānoskaidro, cik daudz naudas uzņēmums nopelna mēnesī. Rakurstabulā laukā Rindas iezīmes ievietojiet lauku Vienums, apgabalā Vērtības lauku Peļņa un apgabalā Kolonnu etiķetes datumu. Atlasiet jebkuru šūnu ar datumu, ar peles labo pogu noklikšķiniet. Konteksta izvēlnē noklikšķiniet uz Grupēt. Laukā "Ar soli" atlasiet "Mēnesis" (skat. 1. attēlu. Pārskata datu grupēšana pēc mēnešiem un gadiem). Lūdzu, ņemiet vērā, ka programma norādīs kopējo summu, nenorādot gadu. Lai iegūtu skaitļus pa mēnešiem un gadiem, turiet nospiestu pogu "Ctrl", atlasiet "Mēnesis" un "Gads". Noklikšķiniet uz Labi.
Ieteicamie produktivitātes rīki
Paaugstiniet savu produktivitāti 5 minūtēs. Nav nepieciešamas īpašas prasmes, katru dienu ietaupiet divas stundas! Pārbaudiet vajadzīgo opciju sadaļā Atlasīt, kur vēlaties ievietot sadaļu PivotTable. Dialoglodziņā Grupēšana sarakstā atlasiet grupēšanas kritērijus.
Grupēto datu grupēšana
Tagad jūs varat redzēt, ka dati ir sagrupēti pēc mēnešiem. Pagrieziena tabula ir lielisks veids, kā apkopot daudz datu. Lietu tehniskā puse ir vienkārša - jūs ievietojat pagrieziena tabulu un pievienojat atbilstošos laukus. Ja grupējat pēc datuma, jums ir daudz iespēju, taču iespējas nav tik acīmredzamas, kā varētu patikt.
1. attēls. Datu sagrupēšana rakurstabulā pēc mēneša un gada
Ja jums jāaprēķina peļņa pa nedēļām, atlasiet “Dienas” un iestatiet “Dienu skaits” uz 7. Pārbaudiet, vai lauks “Sākot no” ir pirmdiena. Piemēram, pārskatā pārdošana sākas svētdien, 09.01.2011. Lai nedēļas pareizi izveidotos pārskatā, sāciet grupēt no pirmdienas, 2011. gada 9. marta. Ja nedēļas laikā nebija pārdošanas gadījumu, programma to neiekļaus pārskatā. Ja dialoglodziņā manuāli iestatīsit datumus, izvēles rūtiņas izzudīs.
Mūsu parauga dati un sākotnējā rakurstabula
Pagrieziena tabula un tajā redzamie dati satur tikai dažas rindiņas, lai viss būtu vienkārši. Noklusējuma rakurstabula sniedz labu sākumu datu grupēšanai ar nelielu jūsu piepūli. 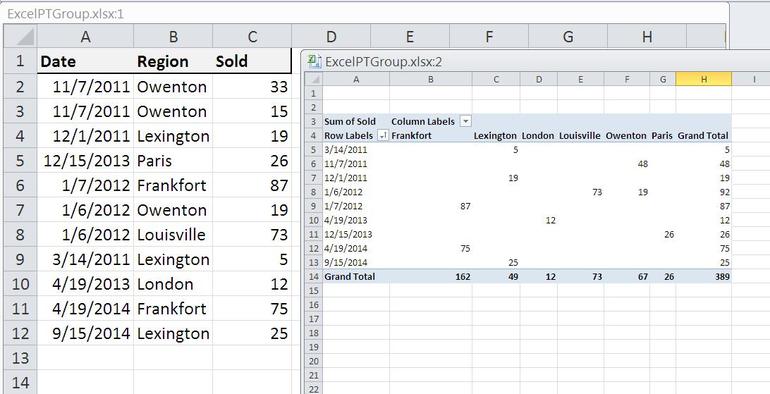
- Pagrieziena tabula saturiski sakārto datumus.
- Apkopotās summas tiek pārdotas uz to pašu datumu un reģionu.
- Pagrieziena tabulā tiek parādīta katra datuma un reģiona kopsumma.
Grupējiet numurus. Sadaliet pārskata skaitļus grupās ar vēlamo soli. Piemēram, jums jāsaprot, vai lētas vai dārgas preces nes galveno peļņu uzņēmumam. Konsolidētajā ienākumu pārskatā piešķiriet lauku "Peļņa" apgabaliem "Rindu nosaukumi" un "Vērtības". Pirmajā kolonnā atlasiet jebkuru šūnu, ar peles labo pogu noklikšķiniet uz Grupēt. Lūdzu, ņemiet vērā, ka nevar atlasīt vairākas šūnas. Pretējā gadījumā programma tos apvienos savā starpā. Dialoglodziņā iestatiet intervālu no simts tūkstošiem līdz diviem simtiem. Solis ir 10 000 (skat. 2. attēlu). Lai redzētu, kuri produkti pieder grupai, velciet lauku Produkti apgabalā Rindu etiķetes.
Pēc tam izmantojiet lodziņu PivotTable saraksts, lai rāmim pievienotu laukus, kā aprakstīts 4. darbībā. Sākotnēji grupa turpinās tagad. Konkrēti, rakurstabula tiek novirzīta līdz datumam, kas ir sagaidāms. Tagad apskatīsim dažas vienkāršas šķirnes.
Datuma lauku sagrupēšana
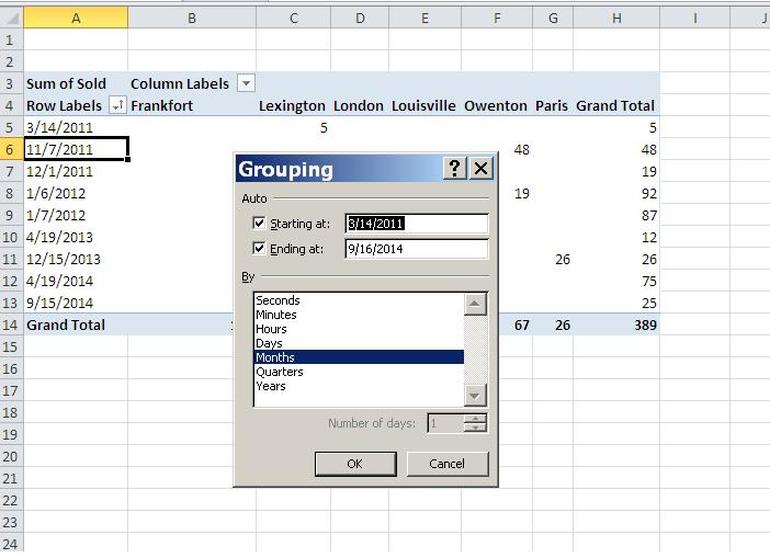
Tas var būt vai nav tas, ko vēlaties. 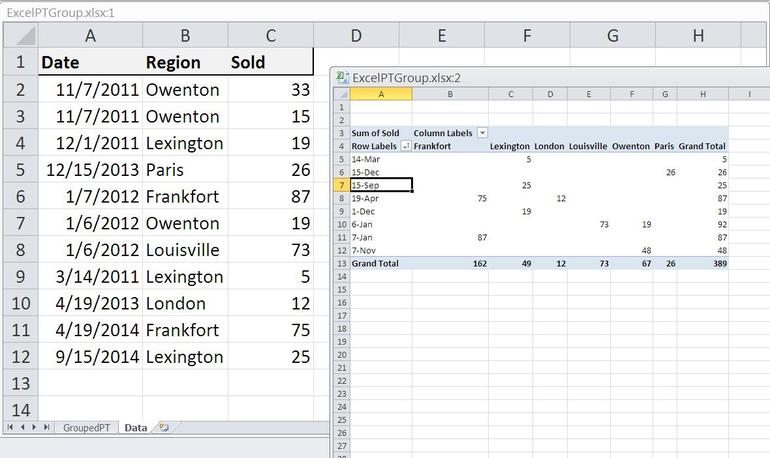
Ja vēlaties kārtot pēc dienas un gada, dialoglodziņā atlasiet gan dienas, gan gadu, kā parādīts attēlā. Jūs pat varat pievienot mēnešus maisījumam, ja vēlaties izvērst un sakļaut detalizēto informāciju galīgajā tabulā.
2. attēls. Ciparu lauku grupēšana
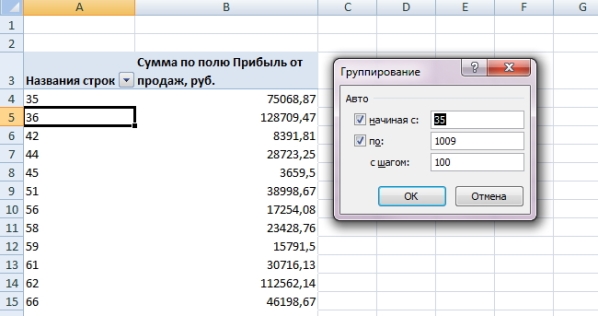
Grupējiet laukus ar tekstu. Apvienojiet produktu nosaukumus grupās. Turiet nospiestu taustiņu "Ctrl" un atlasiet vajadzīgās šūnas. Ar peles labo pogu noklikšķiniet uz Grupēt. Lai pārdēvētu grupu, atlasiet šūnu ar nosaukumu, nospiediet F2 un uzrakstiet jaunu nosaukumu.
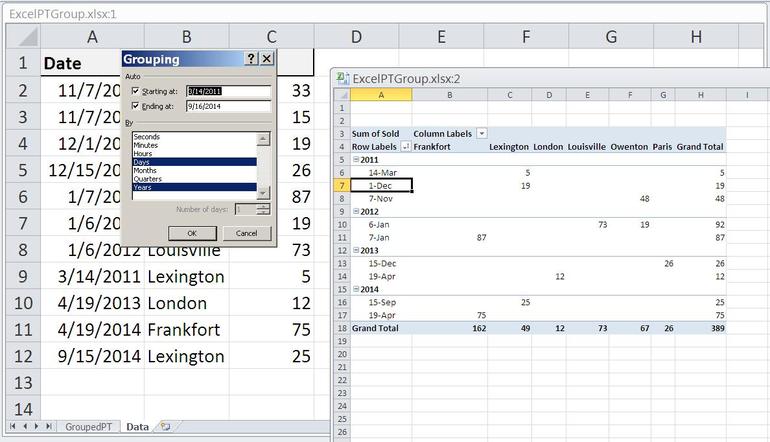
Lai grupētu pa mēnešiem, kā parādīts attēlā, dialoglodziņā atlasiet Mēnesis. Šī konfigurācija arī neņem vērā dienu un gadu. 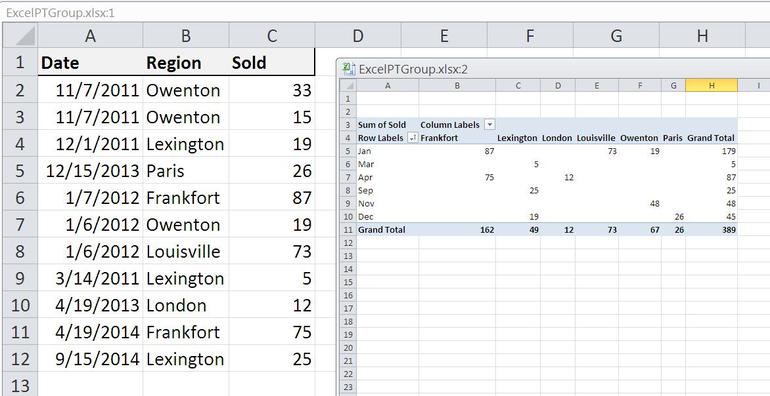
Tāpat kā pēdējā piemērā, grupējiet pēc mēneša un gada, ņemiet vērā gadu, kā parādīts. 
Pēc tam jūs varat manipulēt ar šo lauku, taču tas bieži noved pie nevēlamiem rezultātiem.
Ko darīt, ja programma Excel nesagrupē datus pagrieziena atskaitē un rada kļūdu?
Ja kopsavilkums excel izklājlapa nesagrupē datus un dod kļūdu "Atlasītos objektus nevar apvienot grupā", kas nozīmē, ka avota datos ir skaitļi, kas rakstīti kā teksts. Lai programma darbotos pareizi, datumam jābūt formātā "Datums", skaitļiem - ciparu vai finanšu formātā.
Ļaujiet lietotājiem filtrēt rakurstabulas komponentus pēc datuma
Pareizos apstākļos un lietojot, piemērota elastība var dot pārsteidzošu ieskatu. ![]()
Šī uzvedība ir noderīga, taču tai var būt arī dažādi rezultāti. Ja rakurstabula netiek grupēta tā, kā gaidījāt, pārbaudiet lauku sarakstu un noņemiet visus atlikušos datuma komponenta laukus, kas varētu ietekmēt pašreizējo grupu.
Lai konvertētu šūnu formātu sākotnējā tabulā:
- apskatīt ziņojumu. Excel izceļ teksta šūnas ar zaļu trīsstūri, kas izskatās kā skaitlis. Ja redzat šādu šūnu, atlasiet to un nospiediet Ctrl + Shift + bultiņa uz leju. Atgriezieties iezīmētajā šūnā un noklikšķiniet uz ikonas ar izsaukuma zīme... Atvērtajā logā atlasiet "Konvertēt uz numuru".
- nokopējiet tukšu šūnu uz lapas. Iezīmējiet datumus vai numurus. Ar peles labo pogu noklikšķiniet un atlasiet Īpaši ielīmēt". Dialoglodziņā iestatiet "Vērtības" un "Pievienot" (skat. 3. attēls). Noklikšķiniet uz Labi.
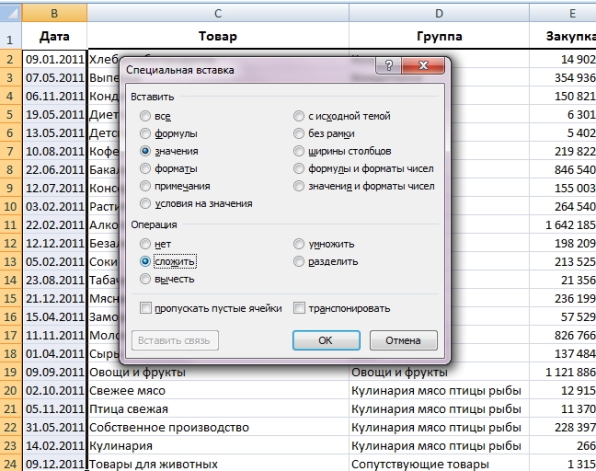
Lai turpinātu dažus vienkāršus piemērus, sniedziet grupai ceturkšņa datus par mūsu piemēru. 
Mēs esam apsvēruši vairākus vienkārši veidi datumi, taču, iespējams, pamanījāt, ka dialoglodziņu sarakstā nav nevienas nedēļas sastāvdaļas. Lai grupētu pa nedēļām, izmantojiet opciju Diena un mainiet opciju Dienu skaits no 1 līdz 7, kā parādīts attēlā. 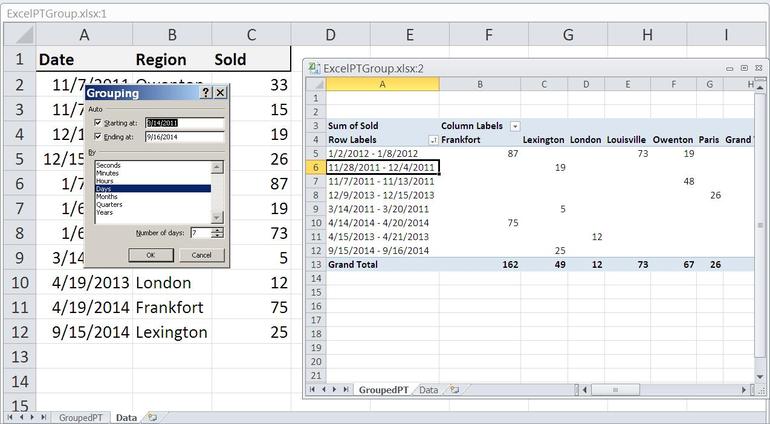
Jums varētu būt interesanti uzzināt, kā sākt un beigt variantus. Iestatot šos datumus, varat filtrēt ierakstus, kas nonāk rakurstabulā.
Neaizmirstiet atjaunināt rakurstabulu. Cilnē Dati noklikšķiniet uz Atsvaidzināt visu un Atsvaidzināt.
Helēna Bredlija paskaidro, kā grupēt datus Excel rakurstabulā, lai tos apkopotu un analizētu tālāk.
Strādājot programmā Excel ar rakurstabulu, jūs varat secināt, ka daudzi dati ir jāapkopo vēl vairāk. To var izdarīt, grupējot datus, un šī raksta mērķis ir parādīt, kā to izdarīt.
Šī ir noderīga funkcija, ja strādājat ar lielu datu daudzumu. Jūs varat ātri identificēt savu pirmo grupu, nosakot šos divus datumus. Mēs aplūkosim šo opciju nākamajā sadaļā. Tam ir jēga, taču šis iestatījums kontrolē vairāk, nekā jūs varētu saprast.
Lai mainītu nedēļas pirmo dienu, attiecīgi mainiet vērtību Sākuma datums. Piemēram, pieņemsim, ka vēlaties, lai jūsu nedēļa sāktos svētdien. Lai piespiestu šīs izmaiņas, mainiet Sākuma vērtību uz datumu, kas ir pirms tuvākās svētdienas, kas notiek pirms pirmā datu kopas datuma. Kā redzat, pagrieziena galds ir izveidots lieliski!
Grupēšana pēc vērtības
Iedomājieties šo situāciju: jūs analizējat rēķinu atlasi, kas apkopoti rakurstabulā. Jūs varat apkopot kontus, grupējot tos grupās pa 5 - 10 vai pat 100 kontiem. Apskatīsim piemēru, kur virknes ID OrderID Ir ciparu lauks. AT Šis brīdis katrs konts atbilst atsevišķai rindai, un rezultāts ir diezgan apgrūtinošs. Mēs varam grupēt šos datus, lai vienkāršotu tabulu.
Iestatiet nedēļas pirmo dienu
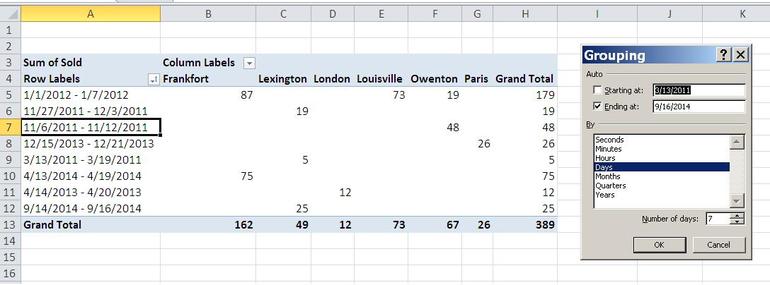
Nevar atlasīt nevienu pirmdienu. Noteikti izvēlieties pirmdienu, kas visvairāk atbilst datumu diapazonam, kuru vēlaties atļaut. Iestatot nepareizu sākuma datumu, jūs varat netīši izslēgt ierakstus, kurus neplānojat izmantot.
Izmantojiet laika skalu, lai parādītu konkrētus laika periodus
Tie ir līdzīgi šķēlītēm, taču tie ir raksturīgi konkrētam datumam. Lai izveidotu PivotTable parauga laika skalu, rīkojieties šādi. 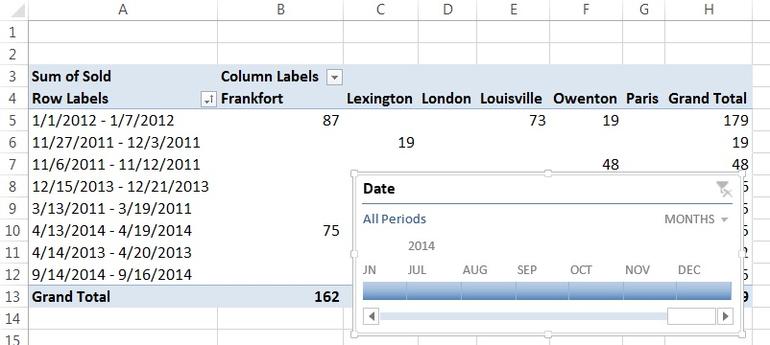

Filtrējiet ierakstus, izmantojot laika skalu
Kad jūs sazināties ar mani, esiet pēc iespējas precīzāks. Piemēram, “Lūdzu, novērsiet manu grāmatu un novērsiet nepareizo problēmu”, iespējams, nesaņēmāt atbildi, bet “Vai varat man pateikt, kāpēc šī formula nedod gaidītos rezultātus?” Iespējams. Pagrieziena galds ir pilns ar pārsteidzošām funkcijām.Šajā rakurstabulā katrs ID OrderID uzrādītas atsevišķā rindā. Šādus datus var uzskatīt par vispārinātiem, taču mums tas nav pietiekami.
Lai to izdarītu, ar peles labo pogu noklikšķiniet uz viena no OrderID šo rakurstabulu un parādītajā izvēlnē atlasiet Grupa (Grupa). Tā kā OrderID tas ir skaitliskais lauks, tad dialoglodziņš jau būs sagatavots skaitliskai grupēšanai ar laukiem Sākot no plkst (Sākot ar), Beidzas plkst (Pēc) un Autors (Ar soli). Šajā situācijā Excel iesaka grupēt vienumus pa 10 vienumiem.
Nav svarīgi, cik lieli ir jūsu dati, pagrieziena tabulai nav problēmu tos apstrādāt. Datumu grupas izveide rakurstabulā ir viena no šīm funkcijām. Tas ļauj jums uzreiz izveidot ieskatīgus un prezentācijām gatavus pārskatus.
Strādājot ar datiem, kur jums ir datumi, vislabāk tos apkopot mēnešos, gados vai ceturkšņos. Pieņemsim, ka visus datumus vēlaties sagrupēt mēnešos, tāpēc labāk ir sagrupēt datumus tā vietā, lai datiem pievienotu vēl vienu sleju.
Tas ir viegli, ātri un ātri. Lai datumus apvienotu rakurstabulā, rīkojieties šādi vienkāršas darbības... Ātrs padoms. Iepriekš minētās darbības var izmantot arī, lai grupētu datumus rakurstabulā pēc gada, ceturkšņa un dienas. Varat arī izveidot 7 cilvēku grupu, lai iegūtu īsu kopsavilkumu nedēļā. Lai to izdarītu, rīkojieties šādi.
Pēc noklusējuma programma Excel iesaka Sākot no plkst (Sākot ar) pirmo elementu OrderID: 10248. Tomēr jūs varat precīzāk pielāgoties vai izveidot citu grupu, iestatot savu parametra vērtību Sākot no plkst (Sākot ar). Lai sāktu ar elementu 10240 , ievadiet šo vērtību laukā Sākot no plkst (Sākot ar) - varat iestatīt jebkuru sākuma vērtību, pat tādu, kuras nav datos.
Dažas dienas ievadiet 7. ... Ātra piezīme. Varat izmantot iepriekš minētās darbības, lai izveidotu datumu grupu jebkuram dienu skaitam. Jums ir arī iespēja grupēt datumus pēc laika periodiem. Pieņemsim, ja jums ir datumi ar laikiem un vēlaties grupēt datumus, lai iegūtu stundu kopsavilkumu.
Grupējiet datumus pēc pielāgotiem datumu diapazoniem
Vienkārši izpildiet šīs vienkāršās darbības, lai to paveiktu. Varat arī izmantot iepriekš minētās darbības, lai grupētu datumus rakurstabulā pēc minūtēm un sekundēm. Varat arī izveidot datumu grupu, izmantojot pielāgotu diapazonu. Vienkārši izpildiet šīs vienkāršās darbības, lai to izdarītu.
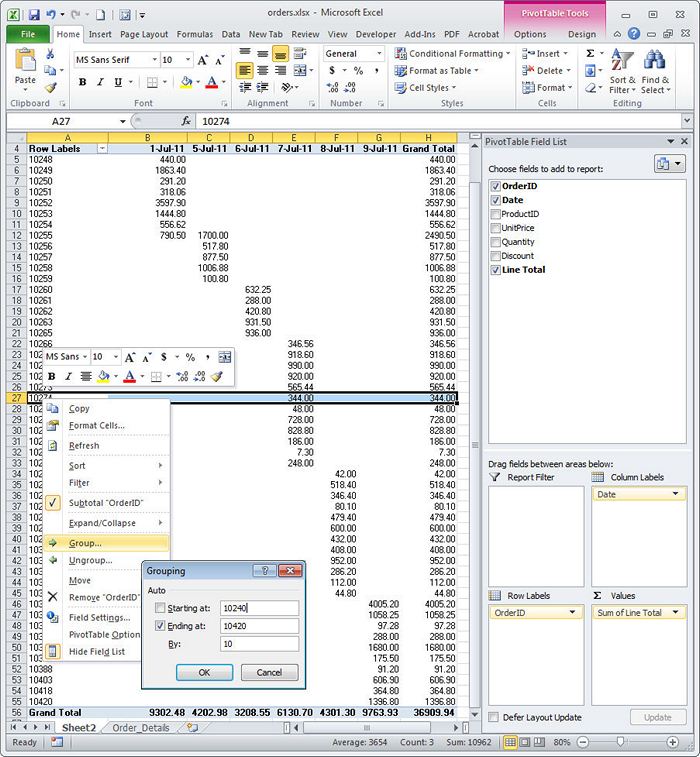
Mēs konfigurējam parametrus datu grupēšanai - tie tiks sagrupēti pēc lauka OrderID desmit secīgi numurēti rīkojumi.
Tātad mēs esam konfigurējuši vērtību Sākot no plkst (Sākot ar) atstāja vērtību Beidzas plkst (By), piemēram, Excel ieteica un atstāja vērtību Autors (Ar soli) ir vienāds 10 jo tas mums der. Varat padarīt grupas mazākas vai lielākas, mainot šo vērtību, piemēram: 5, 20, 50 vai 100. Tagad noklikšķiniet labi... Dati tiks grupēti pēc vērtības OrderID apstrādei ērtākās grupās.
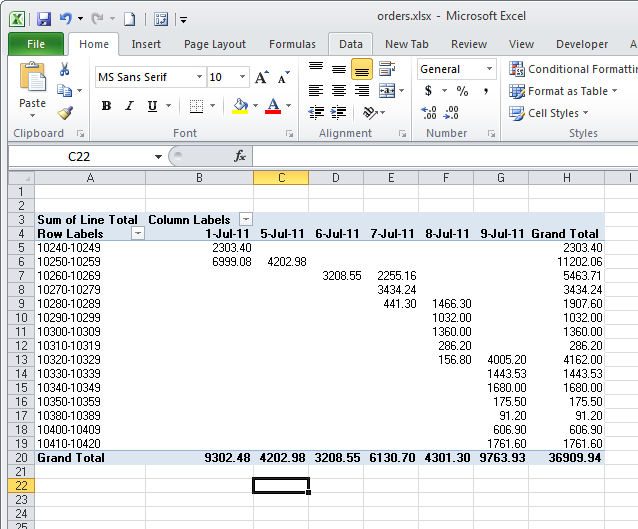
Šādi izskatās dati, sagrupēti pēc OrderID... Kā redzat, tie ir daudz vispārinātāki nekā iepriekš.
Grupēšana pēc datuma
Ja dati, ar kuriem strādājat, ir datumi, varat izmantot līdzīgu tehniku. Lai grupētu informāciju pēc datuma, ar peles labo pogu noklikšķiniet uz datuma rakurstabulas kolonnā vai rindā un atlasiet Grupa (Grupa). Jūs varat izvēlēties grupēšanas soli - Sekundes (Sekundes) Protokols (Protokols) Stundas (Pulkstenis), Dienas (Dienas) Mēneši (Mēneši) Ceturtdaļas (Ceturtdaļas) vai Gadi (Gadi) un iestatiet sākuma un beigu laiku. Grupējot pēc gadiem, ceturkšņiem un mēnešiem, intervāls tiek noteikts vienāds ar 1 un grupēšanai pēc dienām varat iestatīt pats savu intervālu, piemēram, vienāds ar 7 dienas datu grupēšanai pēc nedēļas. Lai to izdarītu, atlasiet Dienas (Dienas) kā grupēšanas soli iestatiet dienu skaitu uz 7 , norādiet parametram Sākot no plkst (No) datums, kas iekrīt nedēļas sākumā, un nospiediet labi... Informācija tiks sagrupēta pa nedēļām.
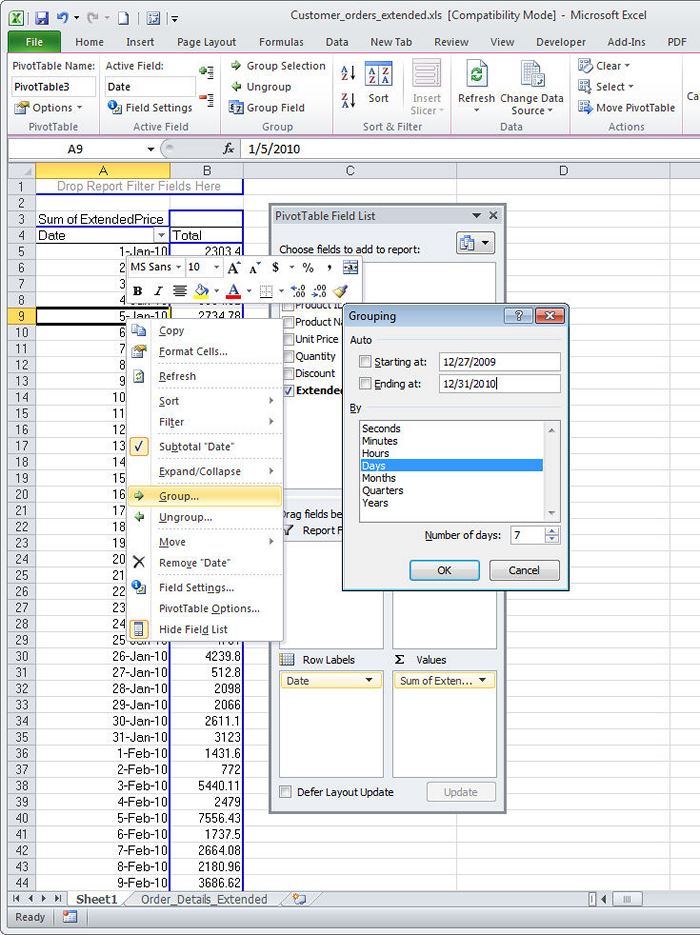
Liels datu daudzums tiks sagrupēts pa nedēļām (katrā 7 dienas), un pirmā diena būs svētdiena - nedēļas diena, kas atbilst parametrā norādītajam datumam Sākot no plkst (Sākot ar).
Datu grupēšana manuāli
Ierakstu kopu ne vienmēr var tik viegli sadalīt grupās kā skaitļu vai datumu secību. Dažreiz grupa kļūst par grupu tikai tāpēc, ka jūs nolemjat to darīt. Šajā gadījumā jūs varat izveidot savu grupu. Atveriet lapu ar pagrieziena tabulu, noklikšķiniet uz pirmā datu elementa, kuru vēlaties iekļaut grupā, un pēc tam, nospiežot taustiņu Ctrl, secīgi noklikšķiniet uz visiem elementiem, kas arī jāiekļauj šajā grupā. Tad cilnē PivotTable / Opcijas (PivotTable Tools / Analysis) noklikšķiniet Grupas atlase (Grupēt pēc atlases) un vienumi tiks pievienoti grupai jauna grupa... Tādā pašā veidā jūs varat atlasīt citus elementus un izveidot citu grupu.
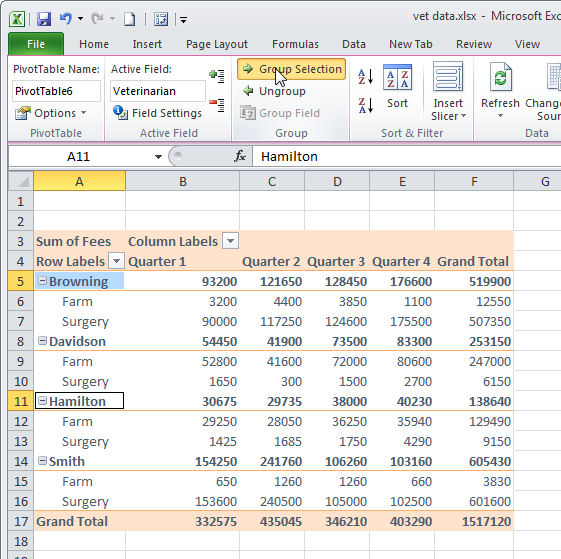
Izvēloties vairākus laukus, jūs varat tos apvienot grupās, kā tas ir ērti.
Izmantojot šo rīku, jūs varat sagrupēt datus mazās kolekcijās, ar kurām ir ērti strādāt. Tā kā grupas pēc noklusējuma tiek nosauktas 1. grupa (1. grupa) un 2. grupa (2. grupa), jums tie būs jāpārdēvē pašiem. Lai to izdarītu, noklikšķiniet uz šūnas, kurā atrodas grupas nosaukums, un formulu joslā ievadiet vairāk piemērots nosaukums grupai.
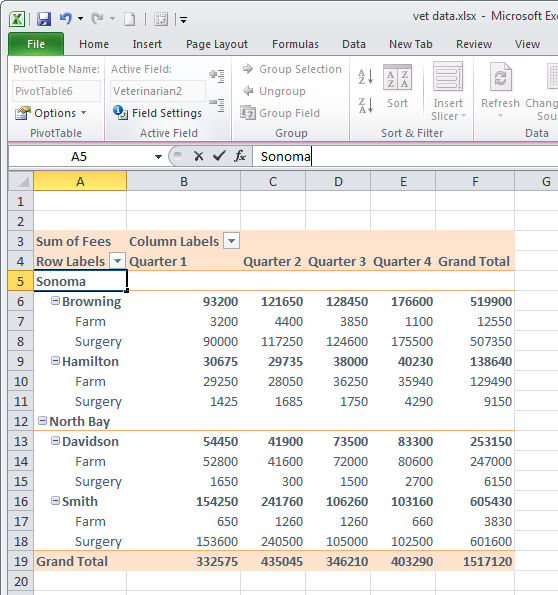
Pēc grupu izveides jūs varat tās pārdēvēt, kā vēlaties.
Noklikšķinot uz simboliem, grupu var izvērst vai sakļaut pluss vai mīnus (+/-) pa kreisi no grupas nosaukuma.
Kļūdu labošana
Dažreiz, mēģinot grupēt atlasītos datus, jūs saņemsit kļūdas ziņojumu, kurā norādīts, ka atlasītos datus nevar apvienot grupā. Ir vairāki iemesli, kāpēc tas var notikt. Viens no iemesliem: ja jūs mēģināt izveidot savu grupu, jums jāizvēlas divi vai vairāki elementi, lai izveidotu grupu - jūs nevarat izveidot grupu no viena ieraksta.
Ja Jums ir tukšas šūnas tajos laukos, kur jābūt datumiem vai numuriem, tas arī izraisīs kļūdas ziņojumu. Kļūda parādīsies arī tad, ja šūnā datuma vai numura vietā ir teksta vērtība. Katrā ziņā pārbaudiet sākotnējos datus un izlabojiet kļūdu, pēc tam atsvaidziniet rakurstabulu un mēģiniet vēlreiz.
Detalizētas grupas
Viena no datu sagrupēšanas priekšrocībām ir tā, ka varat sagrupēto datu apakškopu iegūt jaunā lapā. Lai to izdarītu, atlasiet grupu un veiciet dubultklikšķi uz šūnas ar kopējo interesējošo kopu. Dati, no kuriem tika apkopota šī kopsumma, tiks iegūti jaunā lapā pašreizējā Excel darbgrāmatā.

Veicot dubultklikšķi uz jebkuras vērtības rakurstabulā, tiek izveidota jauna lapa, kurā ir visi ar šo vērtību saistītie dati.
Grupēšana un vairāku konsolidāciju diapazoni
Grupas var izveidot rakurstabulā, kas tiek apkopota no vairākiem apvienotajiem diapazoniem, piemēram, no datiem par dažādas lapas darba burtnīca. Lai to izdarītu, programmā Excel 2007 un 2010 ātrās piekļuves rīkjoslai pievienojiet komandu (PivotTable un Chart Wizard).
Lai to izdarītu, noklikšķiniet uz ātrās piekļuves rīkjoslas nolaižamās izvēlnes un atlasiet Vairāk komandu (Citas komandas), atvērtajā dialoglodziņā iestatiet grupu Visas komandas (Visas komandas) un komandu sarakstā atrodiet PivotTable un PivotChart vednis (PivotTable un diagrammu vednis). Noklikšķiniet uz pogas Pievienot (Pievienot), lai pievienotu pogu ātrās piekļuves rīkjoslai.
Tagad jūs varat izveidot pagrieziena tabulu no vairākiem excel diapazoni ar vienotu datu sastāvu. Jums būs nepieciešami dati ar vienādu kolonnu skaitu, vienādām kolonnu virsrakstiem, un katrai tabulai var būt atšķirīgs rindu skaits.
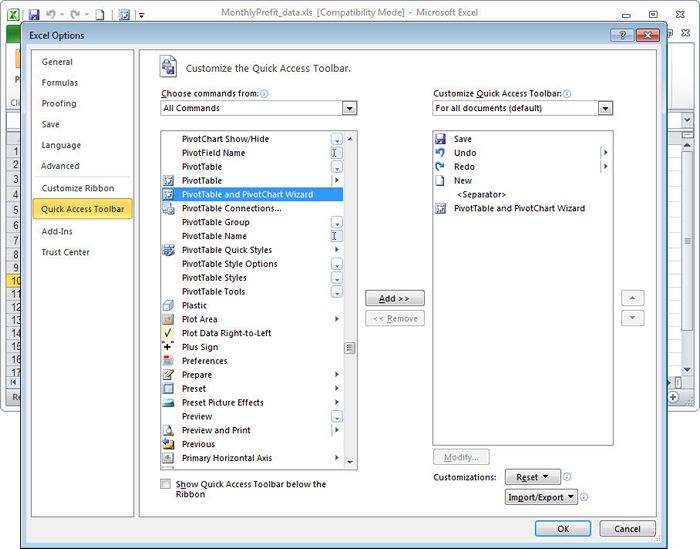
Šī komanda nav iekļauta izvēlnē Excel 2010, taču to pats varat pievienot ātrās piekļuves rīkjoslai.
Darbā izveidojiet jaunu lapu excel darbgrāmata, noklikšķiniet uz tikko pievienotās pogas PivotTable un PivotChart vednis (PivotTable un Chart Wizard), atlasiet vienumus Vairāki konsolidācijas diapazoni (Vairākos konsolidācijas diapazonos) un PivotTable (Kopsavilkuma tabula) un pēc tam noklikšķiniet Nākamais (Tālāk). Lūdzu izvēlieties Izveidošu lapu laukus (Izveidot lapu laukus) un noklikšķiniet vēlreiz Nākamais (Tālāk). Tagad jums jānorāda katrs no diapazoniem. Pārejiet uz pirmo lapu, atlasiet visus datus, ieskaitot tabulas galvenes, un noklikšķiniet Pievienot (Pievienot). Atkārtojiet darbības, lai pievienotu informāciju no nākamās lapas un tā tālāk, līdz esat pievienojis datus no visām lapām, kuras plānojāt izmantot rakurstabulā.
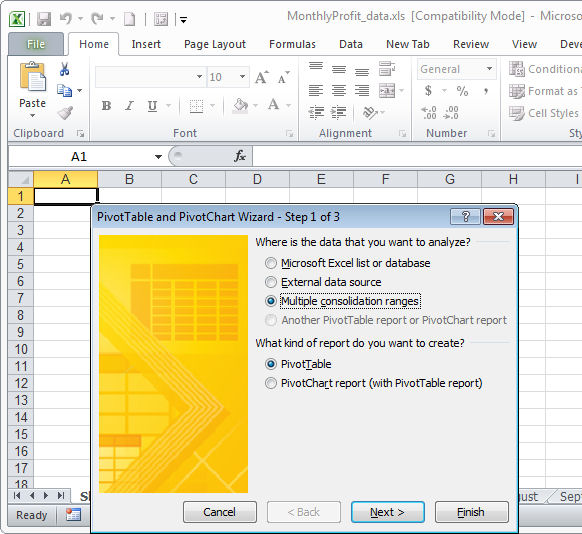
PivotTable un diagrammu vednis ļauj vienā rakurstabulā apvienot vairākus diapazonus vienlaikus.

Vispirms jāizvēlas, kuri datu diapazoni tiks izmantoti.
Pēc tam norādiet lauku skaitu, ko vēlaties pievienot rakurstabulai - visticamāk, jums būs nepieciešams viens vai divi. Tagad lodziņā, kas atrodas tieši virs, atlasiet vienu no diapazoniem un ievadiet tam grupas nosaukumu. Pēc tam atlasiet nākamo diapazonu un veiciet tās pašas darbības. Un tā tālāk visiem diapazoniem. Ja grupas nosaukums jau pastāv, tas nav jāievada, bet jāizvēlas nolaižamajā sarakstā.
Piemēram, diapazons, kurā ir datumi, var būt daļa no grupas, kas mēnešus dala ceturkšņos, vai arī daļa no grupas, kas mēnešus dala pa sezonām: Ziema (Ziema), Pavasaris (Pavasaris), Vasara (Vasara) un Kritiens (Fall). Grupēšana var būt jebkura veida, kuru jūs uzskatāt par piemērotu saviem datiem. Klikšķis Nākamais (Tālāk) noklikšķiniet uz šūnas, kurā jāatrodas pagrieziena tabulas augšējā kreisajā stūrī, un noklikšķiniet uz Pabeigt (Gatavs).
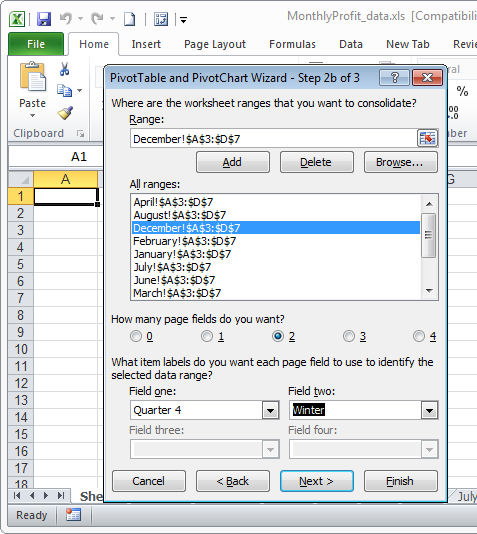
AT PivotTable un diagrammu vedņi Diapazonus var saistīt ar lapām, kā parādīts attēlā iepriekš - Ceturtdaļas (Ceturtdaļas) un Gadalaiki (Gadalaiki).
Rakurstabula tiks ģenerēta automātiski, grupas tiks izveidotas kā lauki Pārskatu filtrs (Filtri) rakurstabulas lauku sarakstā, taču, ja vēlaties, varat vilkt un nomest šos laukus apgabalā. Rindu etiķetes (Stīgas) vai Kolonnu etiķetes (Kolonnas).
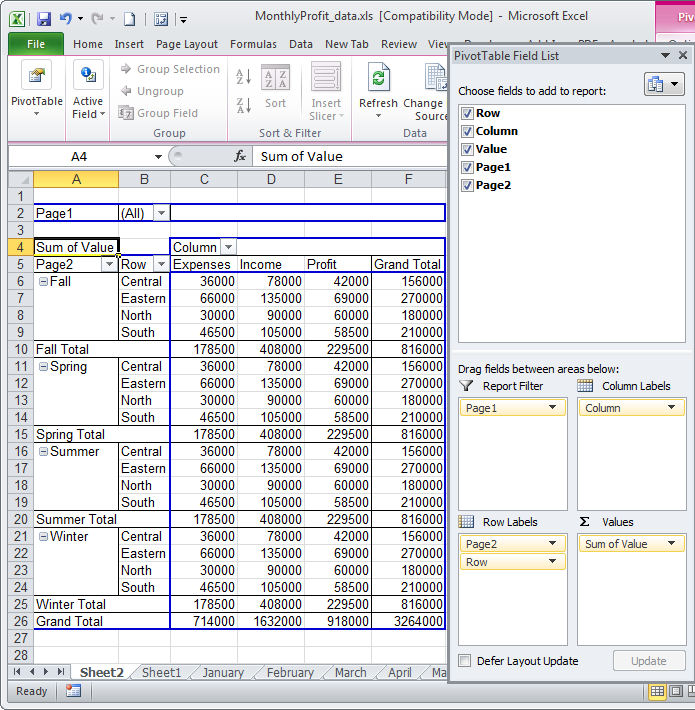
Iepriekš redzamajā attēlā redzams: mēs esam pārvietojuši lapu 2. lappuse (Gadalaiki) no apgabala Pārskatu filtrs (Filtri) apgabalā Rindu etiķetes (Stīgas).
Neatkarīgi no tā, vai grupējat datus iepriekš izveidotā rakurstabulā, vai to darāt kopā, izveidojot rakurstabulu no vairākiem diapazoniem - rezultāts būs vienāds, un tas būs vēl viens noderīgs rīks jūsu arsenālā, lai apkopotu datus Excel rakurstabulās.





