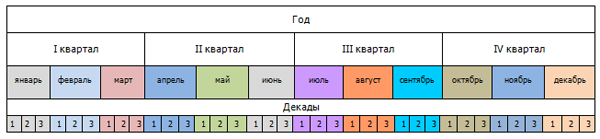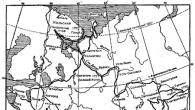Если при создании документов вам потребуется сделать таблицу, то для этого в word 2007 предоставлена целая панель инструментов. Сейчас мы научимся тому, как в ворде сделать таблицу . Нужно иметь ввиду, что хотя в ворде ранее 2007 года их можно форматировать различным образом, но вычисления в них, как в excel, производить не получиться. А в word 2007 это позволяет. Ну, приступим.
Урок – как в ворде сделать таблицу
1. Поставьте курсор там, где она должна быть.
3.Нажимаем курсором на верхнюю ячейку и тянем вниз, выбирая столько, сколько нам нужно рядов и столбиков. Внизу на листе отображается образец, который мы выбираем. Как только отпустите курсор, таблица окажется на вашем листе.
Количество и размеры ячеек таблицы
4. В случае, если вам нужно больше строк и столбиков, вы можете задать их количество изначально. В том же диалоговом окне, выбираем «вставить таблицу» и заходим туда. Выходит ещё одно диалоговое окно, где мы выбираем нужное вам количество строк и столбиков.
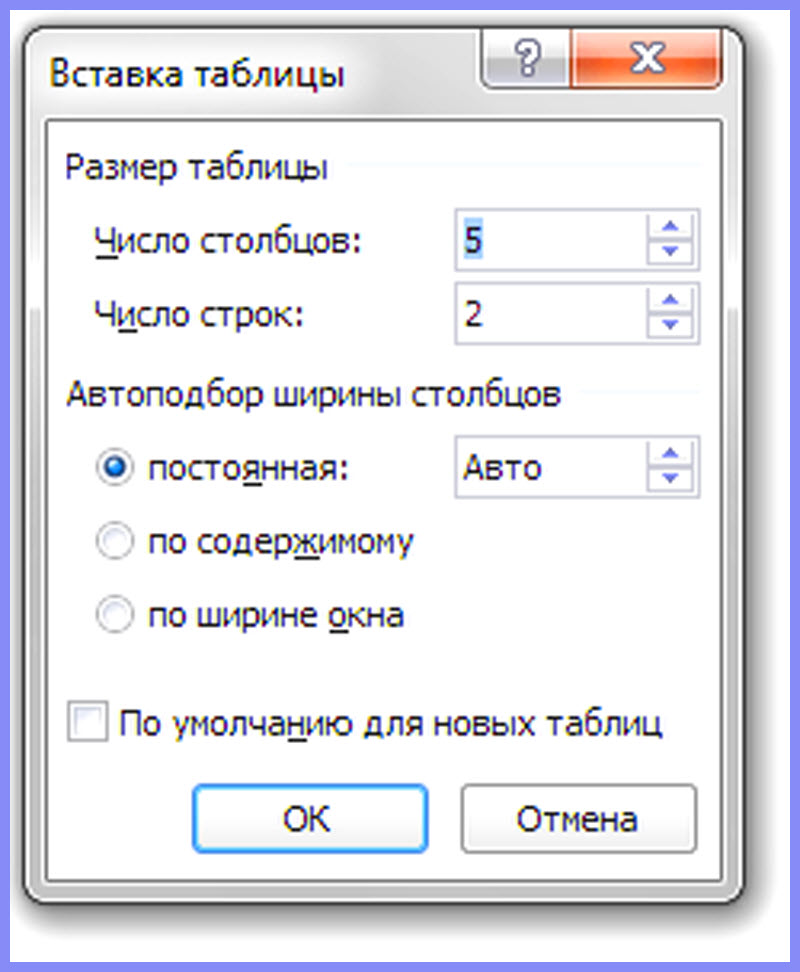
5. Если вы всё заполнили, и вам не хватило ещё пару строк и столбиков, то можно сделать так. Наводите курсор на последнюю горизонтальную линию и нажимаете правую кнопку мыши, выходит диалоговое окно, заходите «вставка», далее «добавить строку». Если навести курсор на последнюю вертикальную линию и нажать правую кнопку мыши, появится окно, заходим во «вставка», далее «добавить столбик». Добавить строку и столбик можно и слева и сверху.
6. Для того чтобы ячейки делать шире или уже, можно навести курсор на линию и не отпуская его передвигать линию влево или вправо.
Делаем таблицу при помощи панели
7. Как только у вас на листе появится таблица, откроется панель для работы с ней. И вопрос как сделать таблицу в ворде будет решен окончательно. Там есть всё для их форматирования и конструирования. Если панель для работы уйдёт, нажмите на вашу таблицу, активизируя её и панель появится опять.
8. Обратите внимание на раздел «конструктор». В этом разделе можно очертить рамкой или всю таблицу или отдельные её столбцы. Причем линии для рамки самые разнообразные. Далее, можно использовать заливку. Если ячейку или строку или столбик предварительно выделить, то используя заливку, можно закрасить их в разные цвета для наглядности.
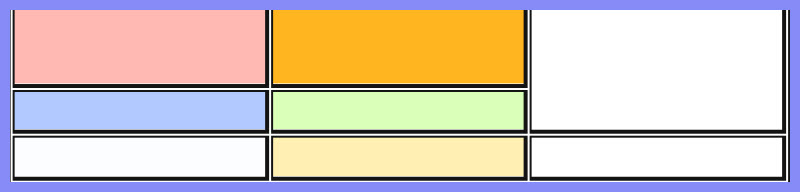
Использование заливки для ячеек
В разделе «конструктор» можно выбрать форму, использующую только строки, раскрашенные в разные цвета без столбиков.
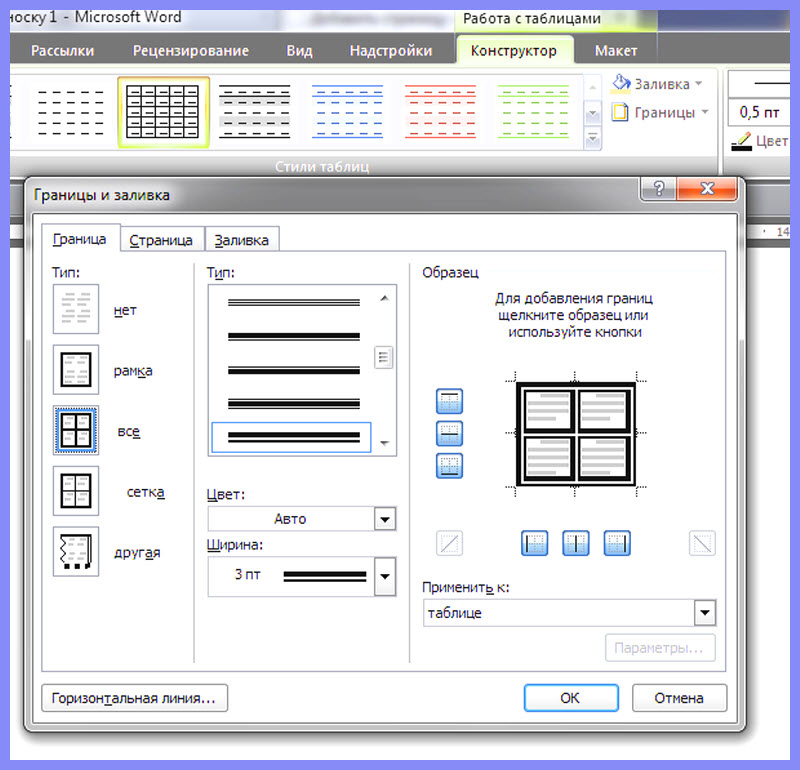
9. Теперь обратите внимание на раздел «макет». В этом разделе можно объединять и разъединять ячейки, клавиша «объединить ячейки». Где это может понадобиться. Например, объединить все верхние ячейки в две или три и напечатать в них названия разделов. Можно объединить как горизонтальные, так и вертикальные ячейки, делая подразделы.
10. Теперь вернёмся опять «вставка», «таблицы» и в диалоговом окне можно выбрать таблицу excel и всё сделать в ней, используя функции, суммы и проценты. Теперь вы умеете и знаете, как в ворде сделать таблицу и форматировать её.
Таблицы обрамляют с использованием панели инструментов Таблицы и границы (рис. 12.23 ). Прежде всего необходимо выделить таблицу или обрамляемый элемент таблицы (строка, столбец, ячейки). В раскрывающемся списке Тип линии следует выбрать тип линии, в раскрывающемся списке Толщина линии - толщину (ширину) линии, затем необходимо щелкнуть по стрелке в правой части кнопки Цвет границы и в палитре цветов выбрать требуемый цвет линии. Наконец, следует щелкнуть по стрелке в правой части кнопки Внешняя граница (точно такая же раскрывающаяся кнопка расположена в панели инструментов Форматирование ), и в появившемся табло нажимая соответствующие кнопки, выбрать один из вариантов расположения линий обрамления.
Рис. 12.23. Элементы панели инструментов "Таблицы и границы", применяемые для оформления таблицы
Можно также использовать вкладку Граница диалогового окна Границы и заливка (рис. 12.24 ), и точно так же выбрать тип, цвет и ширину (толщину) линии. Для установки произвольного обрамления с разных сторон можно воспользоваться кнопками, расположенными в разделе Образец . Однократное нажатие кнопки устанавливает или снимает границу. Вместо использования кнопок можно просто щелкать левой кнопкой мыши по границам в разделе вкладки Образец . Для вывода диалогового окна Границы и заливка можно щелкнуть по кнопке Цвет границы панели инструментов Таблицы и границы или выбрать команду Формат/Границы и заливка .
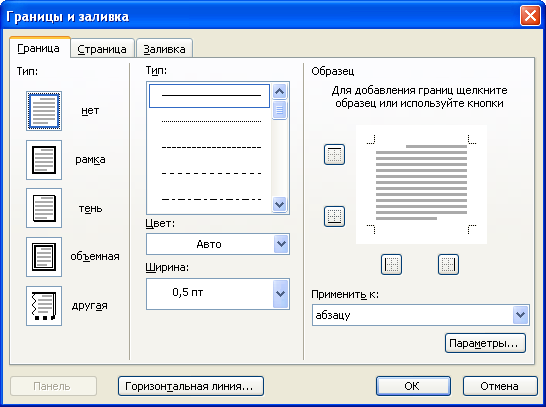 Рис.
12.24.
Установка границ таблицы во вкладке
"Граница" диалогового окна "Границы
и заливка"
Рис.
12.24.
Установка границ таблицы во вкладке
"Граница" диалогового окна "Границы
и заливка"
Независимо от способа установки границ, для их снятия достаточно выделить таблицу или ее фрагмент, щелкнуть по стрелке в правой части кнопки Внешняя граница панели инструментов Форматирование или панели инструментов Таблицы и границы и в появившемся табло нажать кнопку Нет границы . После снятия границ на экране обычно остается отображение бледно-серой сетки таблицы. Отображение сетки управляется командой Таблица/Скрыть сетку/Отобразить сетку . Отображаемая сетка не печатается.
Заливка таблиц
При заливке удобно воспользоваться панелью инструментов Таблицы и границы (см. рис. 12.23 ). Вывести эту панель в окно Microsoft Word можно командой Вид/Панели инструментов/Таблицы и границы , но проще всего кнопкой Панель границ панели инструментов Стандартная (см. рис. 12.1 ).
Для установки заливки выделите таблицу или заливаемый элемент таблицы (строка, столбец, ячейки), щелкните по стрелке в правой части кнопки Цвет заливки (см. рис. 12.23 ) и в появившейся палитре выберите нужный цвет. Следует иметь в виду, что такая же кнопка, расположенная в панели инструментов Рисование , для заливки таблиц использована быть не может. Для заливки фрагментов документа рекомендуются оттенки серого цвета от 5% до 35%. На фоне более темных цветов текст становится трудночитаемым. Если установлен цвет шрифта Авто , то можно использовать и темные заливки: от серого 80% до черного, при этом цвет шрифта автоматически изменится на белый.
Для снятия заливки достаточно выделить таблицу или ее фрагмент, щелкнуть по стрелке в правой части кнопки Цвет заливки панели инструментов Таблицы и границы (см. рис. 12.23 ) в появившемся табло нажать кнопку Нет заливки .
Здравствуйте, друзья! В сегодняшней «Шпаргалке», как и было обещано, приступаем к форматированию таблицы в Word 2016. И начнем с вопросов об их границах. Все, кто прочел уже , знают, что при создании таблицы любым из пяти описанных там способов рамки проставляются по умолчанию. Понятное дело…. Иначе какая же это таблица будет? Другой вопрос, что эти внешние и внутренние разграничительные линии не всегда нас устраивают. Вот сейчас мы с вами и разберем, как изменить границы таблиц в Word по своему усмотрению. Мы научимся делать рамки и внутренние линии таблиц жирными, выбирая нужную толщину линий, цветными, невидимыми.
Для удобства моих посетителей я разбила эту статью на мелкие подразделы, отвечающие на один конкретный вопрос по оформлению границ/рамок вордовских таблиц. Получился такой своеобразный FAQ, ориентироваться в котором вам, друзья, будет проще.
Как сделать границы таблицы в Ворде c использованием коллекции «Стили таблицы»
Щелкаем по таблице левой кнопкой мышки, при этом открывается панель «Работа с таблицами». Заходим в ее вкладку «Конструктор». Слева в окне «Параметры стилей таблиц» для удобства восприятия табличных данных мы можем задать необходимое выделение строк или рядов, их чередование, цвет и интенсивность заливки. Можно подчеркнуть окраской или выделить линиями строку/столбец заголовков или итогов (см. рис.1).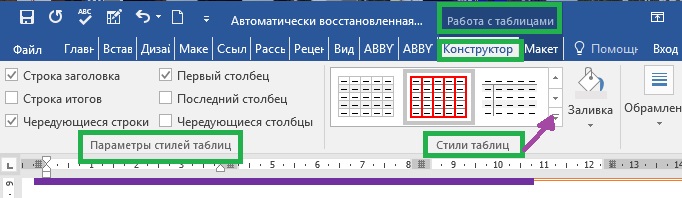
После этого открываем следующее окно «Стили таблиц». Здесь Ворд предоставляет нам большое количество шаблонов с различными комбинациями заливки и рамок (см. рис. 2).
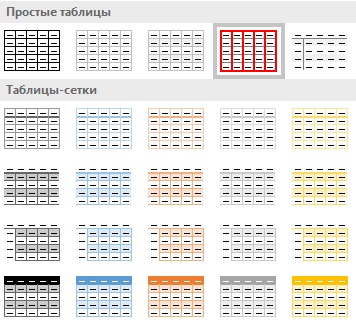
А если еще и выбранный шаблон хочется как-то модифицировать, то кликаем по строке «Изменить стиль таблицы». Эта строчка прячется в самом низу всех табличных шаблонов. При клике по ней открывается окно, в котором можно менять толщину и цвет линий, убирать/добавлять заливку отдельных ячеек (см. рис. 3).
У вас, друзья, также есть возможность посмотреть, как проводятся все эти операции, своими глазами. Видео к вашим услугам. 🙂
Как установить рамки с использованием коллекции «Стили границ»
Как и в первом случае открываем панель «Работа с таблицами» и вкладку «Конструктор». Выделяем таблицу. Это проще всего сделать, щелкнув по расположенному вверху слева маленькому крестику, который называется «маркер перемещения таблицы». Переходим в раздел «Обрамление», «Стили оформления границ». По умолчанию Word предлагает выбрать рамку одну из 12 вариантов, впрочем, и в этом случае меняйте по своему усмотрению их цвет и толщину. В выпадающем окне «Границы» можно уточнить расположение линий, требующих изменения (см. рис. 4).
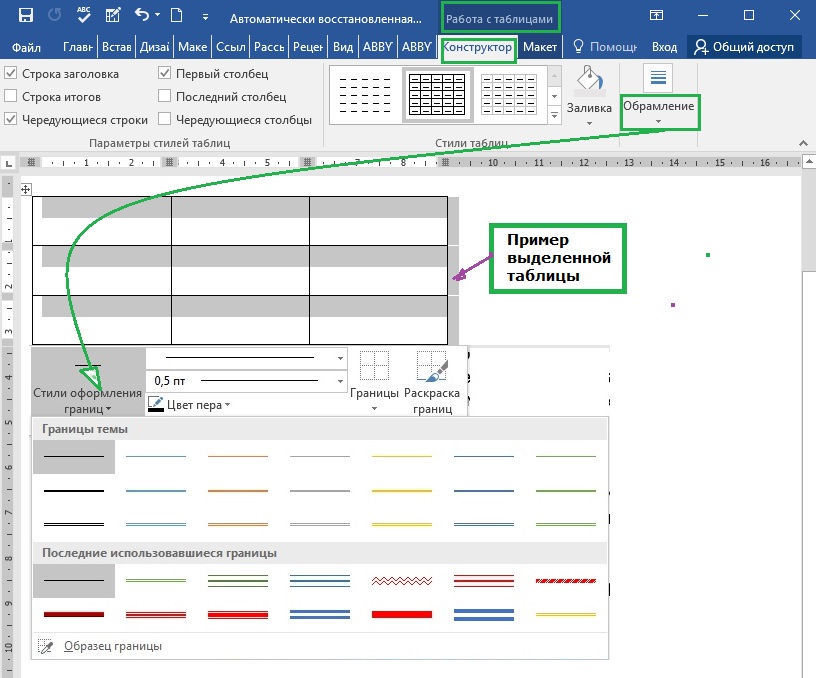
Желающие могут посмотреть короткий видеоролик с объяснением всех нюансов.
Как настроить/выделить рамки таблицы по своему усмотрению без применения готовых стилей
Выделяем таблицу щелчком по «маркеру перемещения таблицы», то есть крестику вверху и слева, затем в панели «Работа с таблицами» вкладке «Конструктор» заходим в раздел «Обрамление». В открывшемся окне выбираем тип контура, толщину и цвет линий, а в окне «Границы» устанавливаем их местоположение (внешние, внутренние и т.п.) (см. рис. 5).
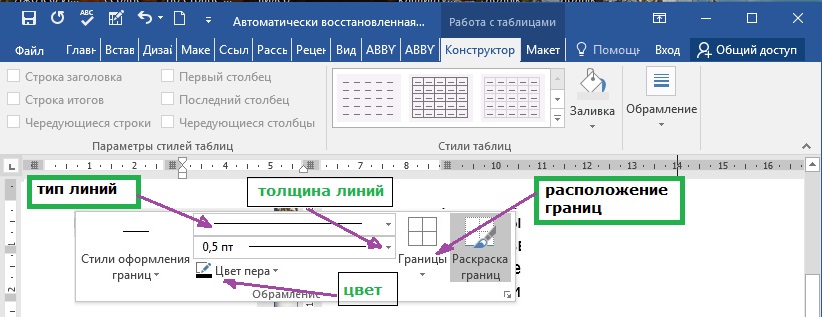
Как выделить границы только одной или нескольких ячеек
Первый способ . Чтобы поменять границы частично (выделить какие-то ячейки) можно выполнить все действия по пунктам 2 или 3 кроме выделения всей таблицы. А курсор нужно поставить в той ячейке, границы которой подлежат особому обрамлению.
Второй способ . Можно действовать через кнопку «Раскраска границ по образцу» из меню в таблице «Стили границ». Предварительно там же нужно выбрать подходящие контур, ширину и цвет линий. В видеоролике, который расположен ниже я наглядно демонстрирую как создать рамки таблиц по своему усмотрению и как выделить одну или несколько ячеек.
Как сделать границы таблицы в Ворде невидимыми/убрать
Для того, чтобы убрать границы таблицы в WORD нужно:
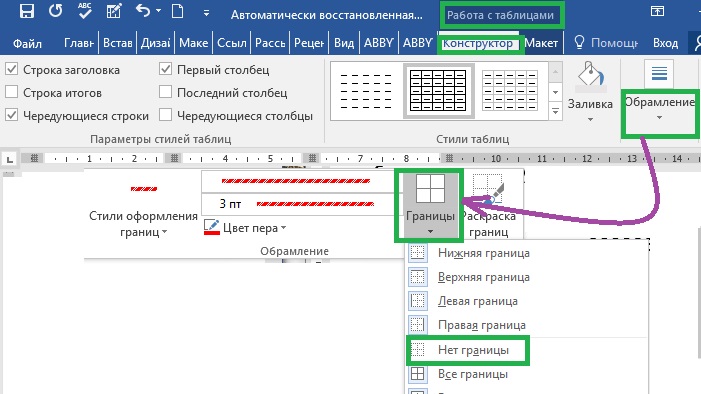
Как удалить верхнюю/нижнюю границы таблицы или границы отдельных ячеек в Ворде
Отдельные участки табличных границ проще и быстрее удалить с помощью кисти-ластика. Для этого следует:
- раскрыть панель «Работа с таблицами»;
- выбрать вкладку «Конструктор»;
- щелкнуть в выпадающем окне «Тип линии» по строке «нет границы»; курсор примет вид кисти;
- стереть кистью любые, подлежащие удалению участки границ.
В нижерасположенном видео я демонстрирую всю цепочку несложных действий по удалению всех границ таблицы или их отдельных участков.
Итак, друзья, сегодня мы разобрали, как делать различные виды границ в таблицах Ворд, а также, как удалять их. Надеюсь, эта статья была полезна для вас. На этом цикл статей про таблицы в Ворде не заканчивается. Следите за новыми публикациями. Всего вам доброго.
Ваш гид по WORD 2016 GALANT.
А эти статьи вы еще не читали? Советую…
В прошлый раз мы добавляли декады в нашу таблицу, имеющую разделы год, кварталы и месяцы. В результате мы получили такую вот шапку:
Теперь перейдем к заливке ячеек таблицы цветом. Я хочу, лишь рассказать, как это делается и для лучшего визуального восприятия. Декады (1,2,3) должны соответствовать своему месяцу.
Выделяем ячейку «Январь». Добраться до заливки можно двумя способами, но в том и в другом случае курсор должен находиться внутри ячейки. Итак, курсор внутри ячейки «Январь»; кликаем правой кнопкой мыши и в открывшемся окне жмем на пункт «Границы и заливка» и получаем доступ к окну настроек. В этом окне можно не только подобрать цвета заливки ячейки, но и поработать с линиями (границами) т.е. с их толщиной, видом и цветом. Это касается, как всей таблицы, так и отдельных ячеек. Например, вот так:
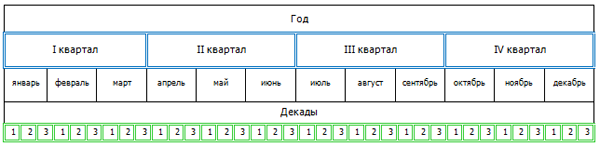
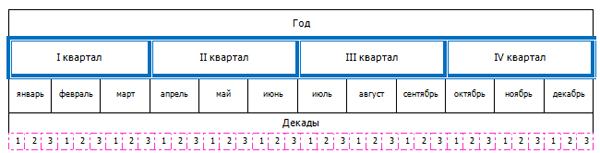
Активизируем функцию заливка и в разделе заливка выбираем желаемый цвет. И такую операцию повторяем, присваивая каждому месяцу выбранный цвет. Те же действия, проделываем с ячейками декад и, наконец, получаем ту самую шапку таблицы:
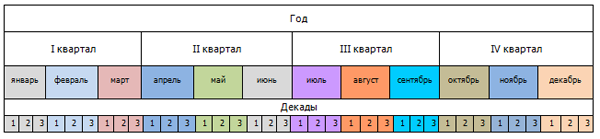
Другими путями, ведущими к настройкам заливки цветом ячеек, являются вкладка «Главная» раздел «Абзац». Или вкладка «Работа с таблицами» пункт «Конструктор».
Теперь настало время добиться максимального соответствия декад своему месяцу, т.е. избавится от незначительного смещения ячеек 1,2,3 относительно соответствующего им месяца. Если подвести курсор к любой из линий и немного «потоптаться» рядом с ней, то произойдет трансформирование курсора в зажим (две вертикальные полоски и стрелки вправо–влево). Продолжая «топтаться» на линии зажим сомкнется - две линии превратятся в одну жирную. При нажатии на левую кнопку мыши появится пунктирная линия-граница. Теперь линии таблицы можно перемещать. Это касается как горизонтальных, так и вертикальных линий.
Форматируя, таким способом таблицу, помните, что количество символов, находящихся в ячейках значений и текста может значительно отличаться друг от друга.
Используйте комплексный подход. Передвигайте границы ячеек не только декад (1,2,3,), но и месяцев, а также внутренние границы ячеек. При имеющемся значительном смещении используйте клавиши «вправо» – «влево», удерживая левую кнопку мыши (линия захвачена зажимом и есть пунктир). Также можно, выделив три квадратика декад (1,2,3) обратится к вкладке верхнего меню «Работа с таблицами» пункт «Макет» и воспользоваться функцией «Выровнять ширину столбцов», а также поработать со значениями ширины и высоты ячейки (ячеек). Одним словом, используйте все функциональные возможности Word.