Инструкция
Запустите программу Microsoft Word (версии до 2007 года), откройте нужный документ с помощью команды «Файл» – «Открыть», в появившемся окне выберите папку, в которой находится нужный файл, выделите его и щелкните «Открыть». Далее выделите фрагмент текста, к которому необходимо применить форматирование по ширине. Либо установите курсор в строке/абзаце.
Далее выберите команду «Формат» – «Абзац». Также данную опцию вы можете вызвать с помощью контекстного меню на нужном фрагменте текста. Возле пункта «Выравнивание» щелкните по стрелке и из выпадающего списка выберите пункт «По ширине». Щелкните «ОК». Таким образом, вам удалось выровнять текст по ширине.
Выделите текст либо установите курсор в строке, которую нужно отформатировать по ширине. Выберите на панели инструментов «Форматирование» кнопку с изображением горизонтальных линий, «По ширине», щелкните по ней. Выбранный текст будет отформатирован. Чтобы выполнить аналогичное действие в версии Microsoft Word 2007 года и более поздних, выделите текст, на панели инструментов выберите вкладку «Главная».
В разделе «Абзац» выберите кнопку выравнивания по ширине. Либо щелкните по тексту правой кнопкой мыши и установите выравнивание в самом контекстном меню. Аналогично выставить текст по ширине можно произвести в текстовом редакторе Open Office Writer и приложении Word Pad (в версиях, установленных в операционной системе Windows 7, в более ранних версиях программы данная опция не поддерживается).
Выполните выравнивание текста по ширине в веб-странице. Перейдите в папку с html-документом, вызовите на нем контекстное меню, выберите из него команду «Открыть с помощью», выберите «Блокнот». Найдите в коде страницы соответствующий фрагмент текста. Далее выполите для него установку выравнивания по ширине.
Для этого заключите нужный текст в тег абзаца, применив к нему параметр расположения по ширине Justify. Например, чтобы выровнять по ширине текст абзаца, в начале абзаца установите тег далее вставьте нужный текст, после этого добавьте закрывающий тег абзаца.
Порой при оформлении документов возникает необходимость в расположении текста таким образом, чтобы визуально заполнить максимум пространства листа при сохранении объема написанного. Для того чтобы растянуть текст в Word, в помощь пользователю выступает целый арсенал средств форматирования.
Инструкция
Первый способ растянуть в Word – уменьшить с обеих сторон. Речь идет о ширине . Чтобы расширить границы текста, передвиньте соответствующие бегунки вверху на линейке, показывающей ширину рабочей . При наведении на них мышкой вы увидите всплывающие подсказки:
Отступ первой строки;
Отступ слева;
Отступ справа.
Второй способ растянуть текст в Word – расширить межстрочный интервал. Для этого выделите весь текст или его часть, нажмите на него правой кнопкой мыши и в выпадающем меню выберите команду «Абзац». В центре нового окна настроек вы увидите поле «Интервал». Заполните значения специальных полей, и текст в документе растянется по странице. В этом же окне настроек можно указать и величины отступа текста, если по каким-то причинам передвижение бегунков по линейке не дало желаемого результата.
Третий способ растянуть текст в Word – произвести форматирование самого шрифта таким образом, чтобы он стал шире при сохранении прежнего размера. Для этого выделите текст, который нужно растянуть, через правую кнопку мыши раскройте выпадающий список команд и перейдите в параметр «Шрифт». В появившемся окне откройте вкладку «Интервал». В параметре с таким же названием выберите «Разреженный» и, если нужно, в поле рядом поставьте конкретное значение разреженности. Нажмите ОК.
Источники:
- Форматирование текста в Word
Уменьшение интервала между словами может быть вызвано несколькими причинами - использованием нескольких пробелов вместо одного, знаков табуляции вместо пробелов, форматированием текста «по ширине» и т.д. Процедуры устранения этих причин будут различаться в зависимости от формата документа, в котором хранится исходный текст.
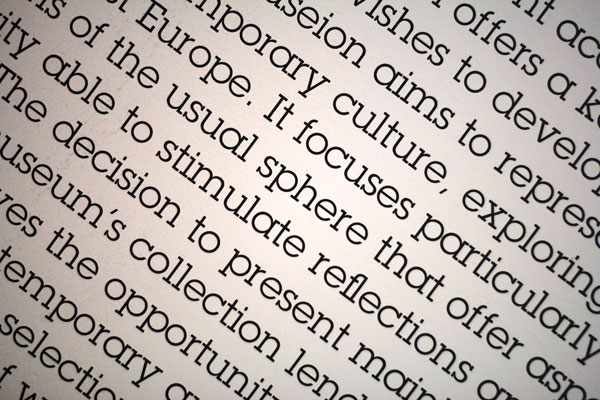
Инструкция
Если , расстояние между словами в котором надо уменьшить, хранится в файле с расширением txt, то откройте его в любом текстовом редакторе. Этот формат не предусматривает использования команд форматирования, поэтому слишком большие интервалы между словами могут быть вызваны использованием нескольких знаков пробела или знаков табуляции вместо одного пробела. В этом случае процедура уменьшения расстояния между словами будет сведена к поиску и замене всех двойных пробелов и знаков табуляции пробелами одинарными. Диалог поиска и замены обычно при нажатии сочетания клавиш CTRL + H или CTRL + R (в зависимости от настроек используемого редактора). Нажмите их или выберите соответствующий пункт в меню.
Введите в поле поиска знак табуляции. Например, в текстовом редакторе Microsoft Word это можно сделать, сначала щелкнув кнопку «Больше», потом кнопку «Специальный» и выбрав в выпавшем списке строку «Знак табуляции». В более простых редакторах (например, в Блокноте) проще скопировать знак табуляции в и вставить его в поле поиска. В поле замены введите один пробел. Нажмите кнопку «Заменить все» и редактор поменяет знаки табуляции между словами одинарными пробелами. Это первая часть процедуры.
Откройте снова диалог поиска и замены, в поле «Найти» введите два пробела, а в поле «Заменить на» - один. Нажмите кнопку «Заменить все». Возможно, такую замену надо будет осуществлять несколько раз - делайте это до тех пор, пока редактор будет находить пробелы . Это будет вторая и заключительная часть процедуры уменьшения интервалов между словами в неформатированном тексте.
Если же формат файла поддерживает возможности выравнивания текста (например, doc, docx и др.), то причиной слишком большого разрыва между словами могут стать еще и использованные команды форматирования. Для устранения этой причины файл надо открыть в редакторе, имеющем соответствующие функции - например, Microsoft Word вполне подойдет. Загрузив текст, выделите его весь или только тот блок, который нуждается и замене интервалов, и нажмите сочетание клавиш CTRL + L. Таким способом вы замените выравнивание «по ширине» выравниванием «по левому краю».
Если проблемный текст является частью веб-документа (htm, html, php и др.), то вероятных причин дефекта будет три. Начните с замены во всем тексте документа неразрывных пробелов (& nbsp; без пробела после &) пробелами обычными. Затем поищите в исходнике страницы и подключаемых файлах стилей (расширение - css) выравнивание по ширине (justify) и замените его выравниванием по левому краю (left). И, наконец, поищите там же свойство word-spacing. Если оно есть, то удалите его вместе с присвоенным значением - так вы вернете интервал между словами к его значению по умолчанию.
Каждый пользователь ПК наверняка знаком с программой Microsoft Office Word и, конечно же, не раз сталкивался с необходимостью форматирования текста. Все мы знаем, как это непросто, в особенности, если текст был взят из интернета.
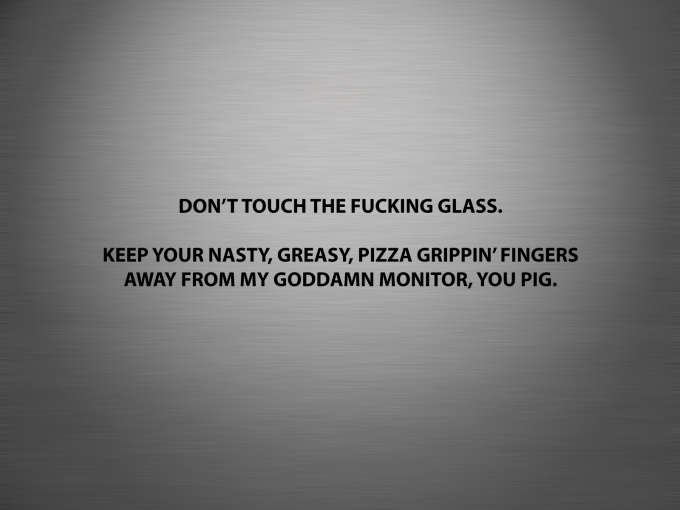
Вам понадобится
- компьютер, Microsoft Office Word
Инструкция
Чтобы легко справляться с форматированием текстов в программе Word, вам достаточно использовать в работе несколько "проверенных" приемов. Чтобы выровнять текст по ширине, по левому или по правому краям, выделите документ частично или полностью. Выберите необходимый вариант выравнивания на панели инструментов (каждая кнопка имеет соответствующий ). Это же действие можно выполнить с помощью только клавиатуры благодаря различным комбинациям клавиш. Для выравнивания текста по ширине используйте сочетание Ctrl+J, для выравнивания по левому краю - Ctrl+L, для выравнивания по правой стороне - Ctrl+R, для выравнивания по центру - Ctrl+E.
Если у вас установлен Microsoft Office Word 2007 года, выберите вкладку «Главная», расположенную вверху окна и перейдите на «Стили» (там будет надпись «Очистить формат»). Таким образом, вы удалите исходное форматирование документа и сможете создать свое.
Иногда, даже набирая текст в программе Word собственноручно, вы можете столкнуться с трудностями при выравнивании элементов. Это из-за того, что множество символов не отображаются на мониторе и остаются для автора документа невидимыми (это может быть пробел, перенос и т.д.). Для того чтобы избавиться от лишних скрытых элементов, в меню файла необходимо выбрать пункт «Главная» и нажать строчку «отобразить все знаки». После этого в рабочем файле отобразятся все пробелы, переносы и т.д. Удалив часть из них, вы легко сможете выполнить форматирование электронного документа.
Иногда кнопка отображения знаков вынесена в основную панель инструментов и выглядит как значок "Пи". Для того чтобы отключить эту функцию, необходимо заново повторить предыдущее действие.






