Szczegółowy opis
Nagłówki i stopki reprezentują linię tekstu umieszczoną powyżej lub poniżej głównego tekstu dokumentu, a także wzdłuż pozostałych krawędzi zestawu głównego. Zazwyczaj, nagłówki i stopki znajdują się niezależnie od dokumentu głównego i nie ulegają zmianie. Oznacza to, że określając raz we właściwym miejscu tytuł biegowy, nie zmieni to jego treści i położenia. Wszystkie strony będą miały to samo tytuł biegowy.
WSTAW STOPKĘ . Wstawiony zostaje nagłówek i stopka bardzo proste - kliknij dwukrotnie na górze lub na dole dokumentu. W której zrób stopkę można to zrobić z dowolnej strony dokumentu. Pojawi się na absolutnie wszystkich stronach. Również, zrób stopkę możliwe z zakładki Wstawić → Nagłówki i stopki .
Czasami jednak istnieje taka potrzeba zmiany nagłówka i stopki na niektórych stronach lub jest to całkowicie konieczne usuń część nagłówków i stopek. Przykładowo, często na ostatniej stronie dokumentu głównego, a właściwie na jego odwrotnej stronie, umieszczana jest tzw. „kłódka”.
Blokada dokumentowa to zapis zawierający informacje o numerze ewidencyjnym, nazwie i wielkości teczki, w której dokument został sporządzony i z którego został wydrukowany, liczbie egzemplarzy oraz informację o adresatach, do których wysłano poszczególne egzemplarze, a także jako informacja o wykonawcy i dacie wykonania dokumentu.
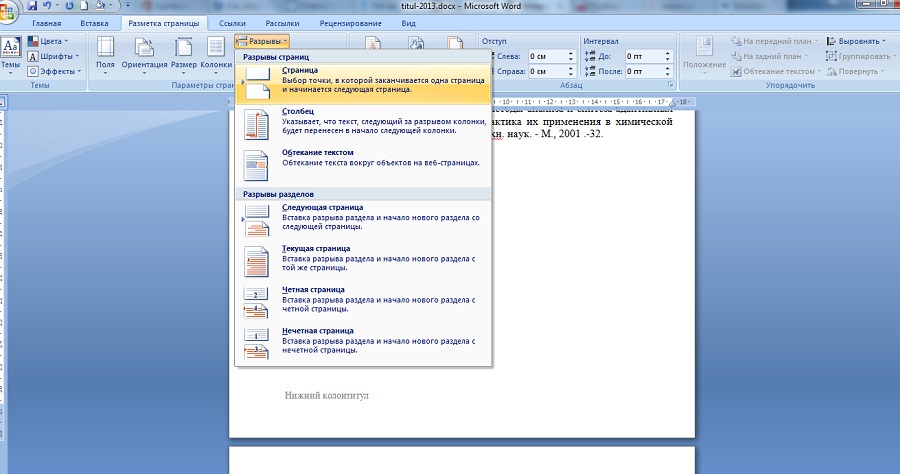
DZIAŁANIA STRONY . W celu usuń nagłówek i stopkę z Ostatnia strona dokument w programie Word konieczne jest przede wszystkim ustaw podział strony . Możesz to zrobić w zakładce Układ strony . Następnie zostanie dodana kolejna strona, którą możesz usunąć. Ale nie to jest najważniejsze. Link z tekstem Taki sam jak w poprzednim dokumencie pojawi się po prawej stronie stopki. Kliknij na to i teraz możemy zmienić nagłówek i stopkę na tej stronie.

ZMIEŃ NAGŁÓWEK I STOPKĘ NA POJEDYNCZYCH STRONACH . Swoją drogą, jeśli przewiniesz stronę w górę, zobaczysz, że obok każdego nagłówka i stopki znajduje się link, tak jak w poprzednim dokumencie. Klikając na nią, możesz w ten sposób zmienić nagłówek i stopkę innej żądanej strony.
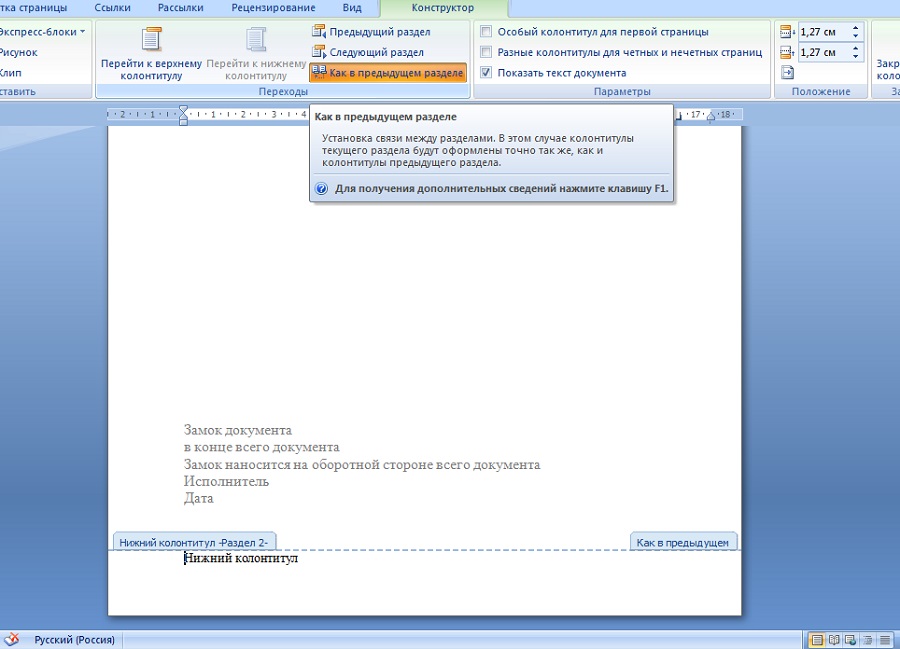

Do przywróć nagłówki i stopki do ich pierwotnego stanu, to znaczy znowu scalić wszystkie nagłówki i stopki w jednym kliknij przycisk u góry zakładki Podobnie jak w poprzedniej części, po czym pojawi się odpowiednia prośba o potwierdzenie zmiany stopki.
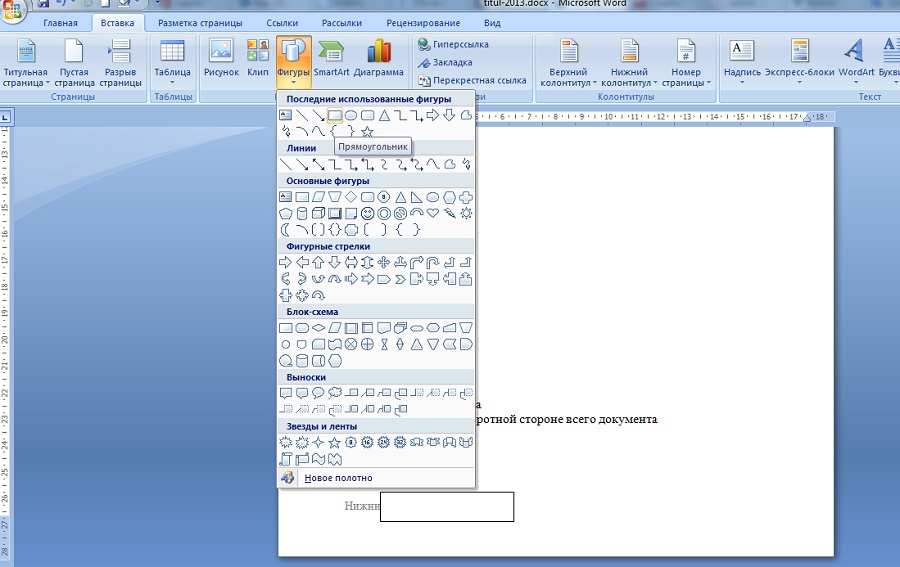
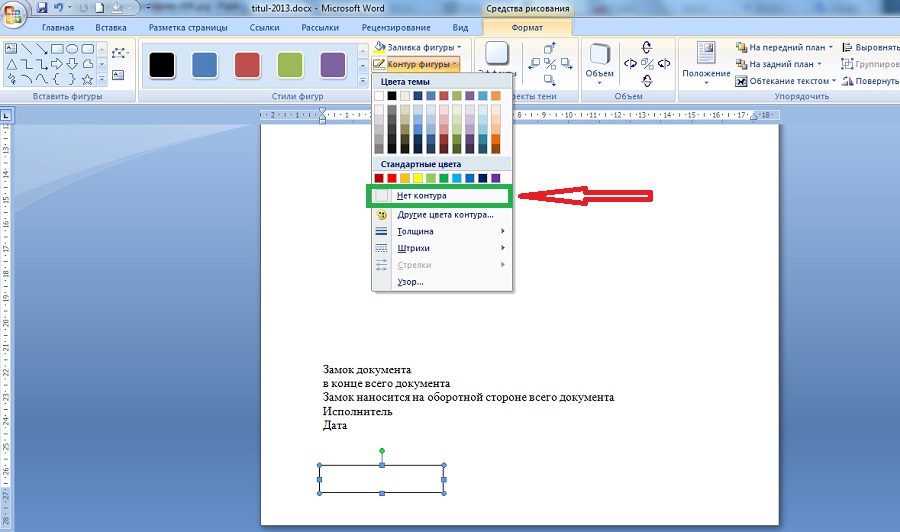
WSTAWIANIE KSZTAŁTU . W najprostszy sposób usuwanie nagłówka i stopki z ostatniej strony dokumentu w programie Word Jest wstawienie figury z zakładki Wstawić. Dzięki temu możesz np wstaw prostokąt bezpośrednio do tekstu stopki , po czym tekst nagłówka i stopki stanie się niewidoczny - zostanie przykryty kształtem prostokąta. Jedyne, co musisz tutaj zrobić, to wybrać rysunek i zakładkę Format naciskać Zarys rysunku i zaznacz pole Brak zarysu.
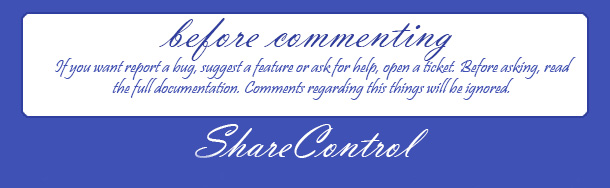
W tej lekcji dowiemy się gdzie Specjalna stopka na pierwszą stronę w programie Word 2010 i jak usuwać(ukrywać) numer na pierwszej stronie w Wordzie 2010.
Usuń, a raczej ukryj numer znajdujący się na pierwszej stronie dokumentu (streszczenie, raport, praca na kursie) Word 2010 jest bardzo prosty, jeśli wiesz o specjalnym nagłówku i stopce na pierwszej stronie.
Rozważmy krok po kroku, jak to zrobić usuwać(ukrywać) numer na pierwszej stronie w Wordzie 2010:
- Na początek twój dokument musi być otwarty w programie Word 2010 i to w ogóle nie ma znaczenia, właśnie ponumerowałeś strony w dokumencie, a numer usuniesz Strona tytułowa lub dokument został już ponumerowany i należy go edytować.
- Następnie musisz przejść do pierwszej strony (tytułowej). Dokument Worda 2010. Pamiętaj, że jeśli nie widzisz numeru strony, przejdź do trybu układu strony (artykuł pomoże ci dowiedzieć się, jakie są tryby przeglądania dokumentu)
- Kliknij dwukrotnie lewym przyciskiem myszy w miejscu, w którym jest wpisana cyfra 1, tj. gdzie jest numer strony?
W rezultacie powinieneś otrzymać coś takiego jak na rysunku: obok cyfry 1 (numer pierwszej strony) pojawi się kursor i otworzy się zakładka Praca z nagłówkami i stopkami.
![]()
Na tej zakładce, w polu Specjalna stopka pierwszej strony zaznacz pole i gotowe. To. ukryliśmy numer na pierwszej stronie w programie Word 2010, a numeracja w dokumencie będzie kontynuowana od drugiej strony. Zobacz wynik na poniższym zrzucie ekranu:
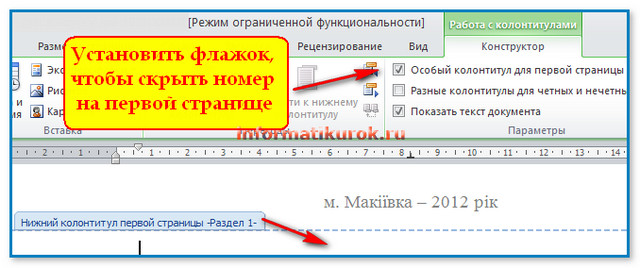
Numeracja stron nadaje dokumentowi bardziej profesjonalny wygląd, ułatwiając pracę z takim dokumentem, zarówno w wersji drukowanej, jak i elektronicznej. Podczas tworzenia często stosuje się paginację automatyczny spis treści w dokumencie. Nawiasem mówiąc, w dokumencie możesz ustawić numerację nie tylko od drugiej strony, ale także od trzeciej ()
Na tej lekcji my
- dowiedziałem się, gdzie w programie Word 2010 znajduje się specjalny nagłówek i stopka pierwszej strony;
- dowiedziałem się, jak usunąć (ukryć) numer na pierwszej stronie w programie Word 2010.
Sekcja „Praca z nagłówkami i stopkami”. Kliknij przycisk „Opcje” i zaznacz pole obok pozycji menu „Specjalny nagłówek i stopka”. strony" Kliknij pole edycji nagłówka i stopki i usuń tekst za pomocą klawiszy Backspace lub Delete. Aby zastosować zmiany kliknij dwukrotnie tuż poniżej, w części głównej strony.
Jeśli dopiero tworzysz nagłówki i stopki, w menu „Praca z nagłówkami i stopkami” kliknij przycisk „Opcje”, zaznacz pole wyboru dla pozycji menu „Specjalny nagłówek i stopka dla pierwszego strony" i pozostaw puste pola nagłówka i stopki na pierwszej stronie dokumentu. Przejdź na drugą stronę dokumentu i wpisz tekst, który będzie wyświetlany na pozostałych stronach dokumentu jako nagłówki i stopki.
Nagłówki i stopki to wygodny sposób oznaczania dokumentu, pozwalający na ustawienie tego samego typu wyglądu górnej i dolnej części strony, jednolitego dla całego wielostronicowego tekstu.
Na przykład stopka może wyświetlać tytuł książki i rozdziału, numer strony, dane kontaktowe autora itp. Microsoft Word edycja nagłówków i stopek jest zorganizowana w nieoczywisty sposób, dlatego niedoświadczony użytkownik może mieć problem przy próbie usunięcia nagłówków i stopek w dokumencie otrzymanym z dowolnych źródeł. Weźmy pod uwagę program Word 2007, w którym brakuje zwykłego oprogramowania poprzednie wersje tego menu produktu, co jeszcze bardziej utrudnia wykonanie niezbędnych operacji.
Aby więc usunąć nagłówki i stopki w programie Word 2007, musisz:
- Otwórz dokument zawierający nagłówek i stopkę. Można tego dokonać wybierając Menu słów„Otwórz” lub po prostu klikając plik dokumentu w Eksploratorze.
- Kliknij prawym przyciskiem myszy nagłówek, który chcesz usunąć. Jeśli nagłówek i stopka nie zawierają widocznego tekstu, nie oznacza to, że go nie ma. Pusta stopka może również zajmować kilka centymetrów u dołu lub u góry strony, zmniejszając jej powierzchnię użytkową i zniekształcając wygląd dokument. Kliknij puste miejsce nad lub pod tekstem, może to być nadal nagłówek lub stopka.
- Kliknięcie na nagłówku powoduje wyświetlenie menu z pojedynczą pozycją – odpowiednio „Zmień nagłówek” lub „Zmień stopkę”. Word przejdzie do trybu edycji nagłówka i stopki: tekst nagłówka i stopki stanie się jaśniejszy, główny tekst dokumentu zostanie zacieniony, a co najważniejsze pojawi się nowy pasek narzędzi Projekt, oferujący różnorodne opcje edycji i formatowania Nagłówek stopka.
- Aby wyłączyć nagłówki i stopki, kliknij „ Nagłówek" Lub " stopka” i wybierz „Usuń nagłówek” lub „Usuń stopkę” z menu rozwijanego.
- Kliknij przycisk Zamknij okno nagłówka i stopki na pasku narzędzi.
Źródła:
- jak zmienić stopkę w wordzie
Podczas pracy z tekstami w programie Word użytkownicy korzystają z tak przydatnej funkcji, jak nagłówek i stopka.
Bardzo wygodne jest, aby podczas drukowania dokumentu uwzględnić dodatkowe informacje - datę wydruku, numer strony czy ścieżkę do folderu, w którym został zapisany. Wszystko to można zrobić za pomocą stopki. Są jednak sytuacje, gdy podczas drukowania dokumentu wielostronicowego konieczne jest podanie w stopce nazw odpowiadających stronie lub sekcji.
Aby poprawnie wstawić nagłówek i stopkę, musisz upewnić się, że każdy rozdział lub sekcja zaczyna się od Nowa strona niezależnie od tego, czy tekst jest dopisany prawie do końca strony, czy też połowa strony pozostaje pusta. Wymóg ten wynika z faktu, że każda strona będzie posiadać inną stopkę.
Aby spełnić ten wymóg, należy umieścić kursor na początku sekcji lub rozdziału dokumentu, następnie na pasku narzędzi aktywować opcję „Wstaw” i wybrać polecenie „Przerwij”. W wyświetlonym oknie dialogowym w grupie „Nowa sekcja” należy aktywować funkcję „Od następnej strony” i kliknąć OK.
Następnie, korzystając z menu „Widok”, aktywuj polecenie „Nagłówek i stopka”. W panelu stopki, który się otworzy, możesz przełączyć się na nagłówek lub stopkę. W zależności od tego, czy tytuły rozdziałów są sformatowane jako „Nagłówki”, możesz po prostu wprowadzić tytuły rozdziałów w odpowiedniej kolejności w nagłówkach i stopkach. Przejście do kolejnej sekcji następuje po kliknięciu przycisku „Przejdź do następnego”.
Jeżeli rozdziały lub sekcje dokumentu są sformatowane przy użyciu odpowiednich stylów, to w menu „Wstaw” na pasku narzędzi aktywuj polecenie „Link”, a następnie wybierz podkomendę „Odsyłacz”. W otwartym oknie dialogowym w polu „Typ łącza” wybierz „Tytuł”. W polu „Wstaw link do” wybierz „Tekst nagłówka”, a następnie wybierz polecenie „Do jakiego nagłówka”. Umieść znacznik wyboru obok żądanego nagłówka i kliknij „Wstaw”. Dla każdej sekcji za pomocą przycisku „Przejdź do następnego” wykonujemy podobną procedurę – wstawiamy odpowiedni nagłówek.
Aby poprawnie wstawić nagłówek i stopkę, należy zwrócić uwagę na nagłówek występujący w stopce, na przykład z poprzedniej sekcji. Tytuł rozdziału lub sekcji może pojawić się w prawym górnym rogu stopki, dlatego należy usunąć link do poprzedniej stopki.
Aby to zrobić, kliknij przycisk „Taki sam jak poprzednio” w panelu nagłówka i stopki. Usuń tekst nagłówka i wstaw nagłówek z obszaru „Dla którego nagłówka”.
Wideo na ten temat
Nagłówki i stopki Nazywają środkiem oznaczania dokumentu - obszarem tekstu lub rysunku, tabelami umieszczonymi na górnym, dolnym i bocznym marginesie każdej strony całego dokumentu.

Instrukcje
Obszar nagłówka i stopki można modyfikować. Na przykład nagłówki i stopki mogą zawierać numery stron, godzinę, datę, tytuł dokumentu, nazwę pliku, logo firmy i nazwisko autora. Możliwe jest również utworzenie różnych nagłówków i stopek dla stron parzystych i nieparzystych, dla żądanych sekcji dokumentu.
Aby edytować lub usunąć nagłówek lub stopkę w programie Word 2007 należy: otworzyć dokument zawierający nagłówek lub stopkę, w tym celu należy dwukrotnie kliknąć na nim lewym przyciskiem myszy lub zaznaczyć go i nacisnąć „Enter”.
Istnieją dwa sposoby zmiany lub usunięcia nagłówka i stopki. Pierwszym z nich jest przejście do odpowiedniej zakładki poprzez górne Menu.
Na górnym pasku menu znajdź zakładkę „Wstaw”. Po prawej stronie pośrodku zobaczysz grupę przycisków „Nagłówek”, „Stopka”, „Numer”
Stopka jest Ciąg tekstowy z informacjami związanymi z publikacją, które znajdują się na każdej stronie. Zwykle nagłówek i stopkę umieszcza się w pobliżu górnej krawędzi arkusza, ale można je również umieścić na dole lub z boku arkusza. W stopce może znajdować się tytuł książki, rozdział lub informacja o autorze.
Edytor tekstu Word obsługuje nagłówki i stopki oraz udostępnia użytkownikowi całkiem sporo narzędzi do pracy z tą funkcją. Narzędzia te działają dość przewidywalnie i zazwyczaj nie sprawiają użytkownikom trudności. Istnieje jednak jeden problem z nagłówkami i stopkami w programie Word; użytkownicy bardzo często nie rozumieją, jak usunąć nagłówek lub stopkę w programie Word. Porozmawiamy o tym w tym materiale.
Jak usunąć nagłówek i stopkę w programie Word 2007, 2010, 2013 lub 2016
Jeśli korzystasz z edytora tekstu Word 2007, 2010, 2013 lub 2016, istnieje kilka sposobów usuwania nagłówków i stopek. Najłatwiej jest kliknąć dwukrotnie stopkę dowolnego kraju w dokumencie. Program Word umożliwi następnie edycję nagłówka i stopki. Zaznacz myszką cały tekst nagłówka i stopki i naciśnij klawisz DELETE. Po usunięciu nagłówka i stopki wystarczy dwukrotnie kliknąć puste miejsce arkusza. Spowoduje to usunięcie nagłówków i stopek ze wszystkich stron dokumentu programu Word.
Innym sposobem usunięcia nagłówków i stopek jest: musisz przejść do zakładki „Wstaw” i kliknąć przycisk „Nagłówek”.(lub „Stopka” w zależności od używanej stopki) i wybierz punkt menu „Usuń nagłówek i stopkę”.
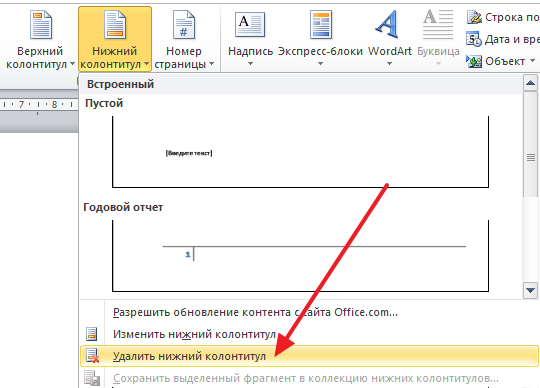
Należy zauważyć, że jeśli używasz różnych sekcji dokumentu różne nagłówki i stopki, wówczas możesz usuwać nagłówki i stopki tylko z jednej sekcji na raz.
Jak usunąć nagłówki i stopki z pierwszej strony w programie Word 2007, 2010, 2013 lub 2016
Czasami konieczne staje się usunięcie nagłówków i stopek tylko z pierwszej strony. Jest to całkiem łatwe do zrobienia. Dla tego kliknij dwukrotnie stopkę na pierwszej stronie i przejdź do zakładki „Projekt”. Tutaj musisz zaznaczyć pole obok funkcji „Specjalna stopka na pierwszą stronę”.
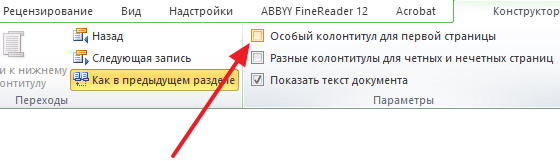
Po włączeniu tej funkcji nagłówek i stopka znikną z pierwszej strony dokumentu. Następnie wystarczy dwukrotnie kliknąć puste miejsce na arkuszu, aby wyjść z trybu edycji nagłówka i stopki.
Jak usunąć nagłówki i stopki w programie Word 2003
Jeśli używasz edytora tekstu programu Word 2003, będziesz mieć tylko jeden sposób na usunięcie nagłówków i stopek. Najpierw musisz przejść do edycji nagłówków i stopek. Dla tego otwórz menu „Widok – Nagłówek i Stopka”.

Następnie pojawi się pływający panel do edycji nagłówków i stopek. Teraz ty musisz zaznaczyć tekst w nagłówku i stopce i usunąć go naciskając klawisz DELETE.
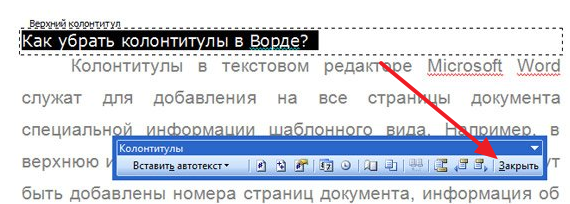
Po usunięciu nagłówka i stopki kliknij przycisk „Zamknij”.






