Excel często musi przetwarzać ciągi tekstowe w taki czy inny sposób. Wykonywanie takich operacji ręcznie, gdy liczba wierszy przekracza sto, jest bardzo trudne. Dla wygody program Excel ma dość dobry zestaw funkcji do pracy z zestawem danych ciągów. W tym artykule krótko opiszę niezbędne funkcje do pracy z ciągami znaków z kategorii „Tekst” i rozważę kilka przykładów.
Funkcje kategorii „Tekst”
Rozważmy więc podstawowe i przydatne funkcje kategorii „Tekst”, resztę znajdziesz samodzielnie.
- BATTEXT (Wartość) - funkcja konwertująca liczbę na typ tekstowy;
- DLSTR (Wartość) to funkcja pomocnicza, bardzo przydatna podczas pracy z napisami. Zwraca długość łańcucha, tj. liczba znaków zawartych w ciągu;
- ZASTĄPIĆ (Stary tekst, pozycja początkowa, liczba znaków, nowy tekst) - zastępuje określoną liczbę znaków z określonej pozycji w starym tekście nowym;
- ZNACZĄCY (Tekst) - konwertuje tekst na liczbę;
- LEVSIMV (Ciąg, Liczba znaków) - bardzo przydatna funkcja, zwraca określoną liczbę znaków, zaczynając od pierwszego znaku;
- DOBRZE (Ciąg, Liczba znaków) - analog funkcji LEVSIMV, z tą tylko różnicą, że znaki są zwracane z ostatniego znaku ciągu;
- ZNALEŹĆ (tekst do wyszukania, tekst, którego szukamy, pozycja początkowa) - funkcja zwraca pozycję, z której zaczyna się pojawiać poszukiwany tekst. W znakach jest rozróżniana wielkość liter. Jeśli chcesz nie rozróżniać wielkości liter, użyj funkcji SZUKAJ... Zwracana jest tylko pozycja pierwszego wystąpienia w ciągu!
- ZASTĄPIĆ (tekst, stary tekst, nowy tekst, pozycja) to ciekawa funkcja, na pierwszy rzut oka wygląda jak funkcja ZASTĄPIĆale funkcja ZASTĄPIĆ może zastąpić wszystkie wystąpienia w ciągu nowym podłańcuchem, jeśli argument „pozycja” zostanie pominięty;
- PSTR (Tekst, Pozycja początkowa, Liczba znaków) - funkcja jest podobna do LEVSIMV, ale jest w stanie zwrócić znaki z określonej pozycji:
- SPRZĘGANIE (Tekst1, Tekst 2 .... Tekst 30) - funkcja pozwala na podłączenie do 30 linii. Możesz również użyć symbolu „ & ”, Będzie wyglądać tak:„ \u003d ”Tekst1” & „Tekst2” & „Tekst3” ”;
Są to najczęściej używane funkcje podczas pracy z napisami. Spójrzmy teraz na kilka przykładów, aby zademonstrować, jak działają niektóre funkcje.
Przykład
1
Biorąc pod uwagę zestaw linii:
Konieczne jest wyodrębnienie dat, numerów faktur z tych wierszy, a także dodanie pola miesiąca, aby filtrować wiersze według miesiąca.
Wyodrębnijmy numery faktur do kolumny B. Aby to zrobić, znajdziemy tak zwany symbol klucza lub słowo. W naszym przykładzie widać, że każdy numer faktury poprzedzony jest znakiem „Nie”, a długość numeru faktury to 6 znaków. Użyjmy funkcji ZNAJDŹ i PSTR. W komórce B2 piszemy następującą formułę:
= PSTR(A2; ZNALEŹĆ(„Nie”; A2) +1; 6)
Przeanalizujmy wzór. Z linii A2 od pozycji następnej po znalezionym znaku „No.” wyodrębniamy 6 znaków liczby.
Teraz wyodrębnijmy datę. Tutaj wszystko jest proste. Data znajduje się na końcu wiersza i ma 8 znaków. Wzór na C2 jest następujący:
= DOBRZE(A2; 8)
ale wyodrębniona data będzie ciągiem, aby przekonwertować ją na datę niezbędną po wyodrębnieniu, tekst należy przekonwertować na liczbę:
= ZNACZĄCY(DOBRZE(A2; 8))
a następnie ustaw format wyświetlania w komórce, zgodnie z opisem w artykule „”.
I na koniec dla wygody dalszego filtrowania wierszy wprowadzimy kolumnę miesiąca, którą otrzymamy od daty. Aby utworzyć miesiąc, musimy odrzucić dzień i zastąpić go „01”. Wzór na D2:
= ZNACZĄCY(SPRZĘGANIE("01"; DOBRZE(A2; 6))) lub \u003d ZNACZĄCY("01"& DOBRZE(A2; 6))
Sformatuj komórkę ” MMMM RRRR”. Wynik:

Przykład 2
W linii " Przykład pracy z ciągami znaków w programie Excel„należy wszystkie spacje zastąpić znakiem„ _ ”, dodać„ MS ”przed wyrazem„ Excel ”.
Formuła będzie następująca:
=ZASTĄPIĆ(ZASTĄPIĆ(A1; SZUKAJ("excel"; A1); 0; "MS"); ""; "_")
Aby zrozumieć tę formułę, podziel ją na trzy kolumny. Zacznij od WYSZUKIWANIA, ostatnia będzie zastępowana.
Wszystko. Jeśli masz jakieś pytania, pytaj, nie wahaj się
Następujące funkcje znajdują i zwracają części ciągów tekstowych lub tworzą duże ciągi z małych: ZNAJDŹ, SZUKAJ, PRAWO, LEWO, ŚRODEK, PODSTAW, POWTÓRZ, WYMIEŃ, ZŁĄCZ.
Funkcje ZNAJDŹ i SZUKAJ
Funkcje ZNAJDŹ i SZUKAJ służą do określania pozycji jednego ciągu tekstowego w innym. Obie funkcje zwracają numer znaku, od którego zaczyna się pierwsze wystąpienie szukanego ciągu. Te dwie funkcje działają w ten sam sposób, z tą różnicą, że funkcja ZNAJDŹ rozróżnia wielkość liter, a funkcja SZUKAJ akceptuje znaki wieloznaczne. Funkcje mają następującą składnię:
\u003d ZNAJDŹ (tekst_szukania; tekst_szukania; pozycja_początkowa)
\u003d SZUKAJ (tekst_szukania; tekst_szukania; pozycja_początkowa)
Argument tekst_wyszukiwania określa ciąg tekstowy do znalezienia i argument przeglądane_text - tekst, w którym wykonywane jest wyszukiwanie. Każdy z tych argumentów może być ciągiem znaków zawartym w podwójne cudzysłowylub odwołanie do komórki. Argument opcjonalny pozycja startowa określa pozycję w przeglądanym tekście, od której zaczyna się wyszukiwanie. Argument pozycja startowa powinno być używane, gdy szukany_tekst zawiera wiele wystąpień wyszukiwanego tekstu. Jeśli ten argument zostanie pominięty, program Excel zwróci pozycję pierwszego wystąpienia.
Te funkcje zwracają wartość błędu, gdy tekst_wyszukiwania nie jest zawarta w wyświetlanym tekście lub pozycja_początkowa jest mniejsza lub równa zero, lub pozycja startowa przekracza liczbę znaków w przeglądanym tekście lub pozycja startowa większa niż pozycja ostatniego wystąpienia wyszukiwanego tekstu.
Na przykład, aby określić położenie litery „g” w wierszu „Bramy garażowe”, należy użyć wzoru:
ZNAJDŹ ("f"; "Drzwi garażowe")
Ta formuła zwraca 5.
Jeśli nie znasz dokładnej sekwencji znaków w tekście, którego szukasz, możesz użyć funkcji SZUKAJ i dołączyć do ciągu tekst_wyszukiwania symbole wieloznaczne: znak zapytania (?) i gwiazdka (*). Znak zapytania odpowiada jednemu losowo wpisanemu znakowi, a gwiazdka zastępuje dowolną sekwencję znaków w określonej pozycji. Na przykład, aby znaleźć pozycję imion Anatolij, Aleksiej, Akaki w tekście znajdującym się w komórce A1, musisz użyć formuły:
SZUKAJ („A * d”; A1)
Funkcje PRAWO i LEWO
Funkcja PRAWO zwraca skrajne prawe znaki w ciągu argumentu, a funkcja LEFT zwraca pierwsze (lewe) znaki. Składnia:
\u003d PRAWY (tekst; liczba_znaków)
\u003d LEWO (tekst, liczba_znaków)
Argument postacie określa liczbę znaków do wyodrębnienia z argumentu tekst ... Te funkcje są świadome białych znaków, a zatem jeśli argument tekst zawiera spacje na początku lub na końcu linii, użyj funkcji TRIM w argumentach funkcji.
Argument liczba znaków musi być większa lub równa zero. Jeśli ten argument zostanie pominięty, program Excel uznaje go za 1. Jeśli postacie więcej liczb znaków w argumencie tekst , a następnie zwracany jest cały argument.
Funkcja PSTR
Funkcja MID zwraca określoną liczbę znaków z ciągu tekstu, zaczynając od określonej pozycji. Ta funkcja ma następującą składnię:
\u003d MID (tekst; pozycja_początkowa; liczba znaków)
Argument tekst - to jest ciąg tekstowyzawierające znaki do wyodrębnienia, pozycja startowa to pozycja pierwszego znaku, który ma zostać wyodrębniony z tekstu (względem początku wiersza), a postacie to liczba znaków do wyodrębnienia.
Funkcje REPLACE i SUBSTITUTE
Te dwie funkcje zastępują znaki w tekście. Funkcja REPLACE zastępuje część ciągu tekstowego innym ciągiem tekstowym i ma składnię:
\u003d ZAMIEŃ (stary_tekst; pozycja_początkowa; liczba znaków; nowy_tekst)
Argument stary_tekst to ciąg tekstowy, który ma zastąpić znaki. Następne dwa argumenty określają znaki, które mają zostać zastąpione (względem początku wiersza). Argument nowy_tekst określa ciąg tekstowy do wstawienia.
Na przykład komórka A2 zawiera tekst „Vasya Ivanov”. Aby umieścić ten sam tekst w komórce A3, zastępując nazwę, musisz wstawić następującą funkcję do komórki A3:
REPLACE (A2; 1; 5; "Petya")
W funkcji SUBSTITUTE pozycja początkowa i liczba znaków do zastąpienia nie są określone, ale tekst zastępujący jest wyraźnie określony. Funkcja SUBSTITUTE ma następującą składnię:
\u003d SUBSTITUTE (tekst; stary_tekst; nowy_tekst; numer_wystąpienia)
Argument numer wpisu jest opcjonalne. Nakazuje programowi Excel zastąpienie tylko danego wystąpienia ciągu stary_tekst .
Na przykład komórka A1 zawiera tekst „Zero mniej niż osiem”. Konieczne jest zastąpienie słowa „zero” słowem „zero”.
SUBSTITUTE (A1; "o"; "y"; 1)
Liczba 1 w tym wzorze oznacza, że \u200b\u200bnależy zmienić tylko pierwsze „o” w wierszu komórki A1. Jeśli argument numer wpisu pominięty, program Excel zastępuje wszystkie wystąpienia ciągu stary_tekst Za linię nowy_tekst .
Funkcja REPEAT
Funkcja REPT umożliwia wypełnienie komórki ciągiem znaków powtórzonych określoną liczbę razy. Składnia:
\u003d REPEAT (tekst, powtórzenia)
Argument tekst to zwielokrotniony ciąg znaków ujęty w cudzysłów. Argument powtórzenia wskazuje, ile razy należy powtórzyć tekst. Jeśli argument powtórzenia wynosi 0, funkcja REPEAT pozostawia komórkę pustą, a jeśli nie jest to liczba całkowita, ta funkcja odrzuca miejsca dziesiętne.
ZŁĄCZ, funkcja
Funkcja CONCATENATE jest odpowiednikiem instrukcji tekstowej & i służy do łączenia ciągów. Składnia:
\u003d ZŁĄCZ.TEKST (tekst1; tekst2; ...)
W funkcji można użyć maksymalnie 30 argumentów.
Na przykład komórka A5 zawiera tekst „pierwsza połowa roku”, poniższa formuła zwraca tekst „Łącznie za pierwszą połowę roku”:
CONCATENATE ("Razem dla"; A5)
Przeanalizowaliśmy już, jak szybko dane w Excelu są według grup komórek - w kolumnie lub w tablicy danych. Ale jak to zrobić w jednej komórce i najlepiej za pomocą formuły? Na przykład masz listę samochodów i każdego dnia wysyłany jest do ciebie plik z nową listą samochodów, musisz sprawdzić, czy na Twojej głównej liście są takie numery. Ale jak zwykle do numerów samochodów dodawane są spacje lub ukośniki, a najgorszą opcją jest litera O zamiast zera.Jeśli regularnie wykonujesz tę samą operację, to ręczne naciśnięcie Ctrl + H za każdym razem jest niewygodne, a dodatkowo będziesz musiał pamiętać, które znaki musisz wymienić. Funkcje SUBSTITUTE i REPLACE w programie Excel to świetne wyjście.
Te funkcje są trochę pozbawione uwagi, nie wiem dlaczego, ale jestem pewien, że są super przydatne do przetwarzania i konwersji dużych ilości danych, ponieważ mogą łatwo ustawić autokorektę. Poniżej opowiem bardziej szczegółowo o każdym z nich i o tym, jak nadal się różnią. Przeanalizujemy to na przykładzie.
Jest z niego liczba A 777 AA 01 konieczne jest zrobienie wzoru A777AA01 ze wzoru.
SUBSTITUTE w programie Excel
Sposób działania formuły pokazano na pierwszym obrazku. Przeanalizujemy skład poniżej:
SUBSTITUTE (tekst; stary_tekst; nowy_tekst; [numer_wpisu])
- Tekst - adres komórki lub sam tekst, w którym należy dokonać zamiany znaków, na przykład A 777 AA 01
- Stary_tekst - co musimy wymienić? Przestrzeń.
- New_text - co należy wymienić? Zmieniamy się w nic, tj. opróżnić w formule, będzie to „”
- Entry_number - wypełnienie jest opcjonalne, ale wymaganie jest bardzo przydatne, oficjalne odniesienie mówi o „wpisywaniu znaków”, ale wyjaśnię to prostym językiem. Tutaj możesz określić liczbę znaków w ciągu (w naszym przypadku spacja). Te. jeśli chcesz tylko zastąpić spację między 777 a AA (jest to druga spacja w liczbie), wzór będzie wyglądał następująco
W rezultacie otrzymasz А 777АА 01
Ale z reguły używam takich konstrukcji, aby usunąć wszystkie niepotrzebne znaki, które zostały już ustawione podczas wypełniania.
SUBSTITUTE (SUBSTITUTE (SUBSTITUTE (A: A; ""; ""); "."; ""); "/"; "")
W tym przypadku usuwamy spację, kropkę i ukośnik w liczbie „A 777 AA / 01”.
REPLACE i REPLACEB w programie Excel
Funkcja REPLACE robi prawie to samo, co podstawianie, ale robi to w określonym znaku. Argumentami są:
REPLACE (stary_tekst; pozycja_początkowa; liczba_znaków; nowy_tekst)
Przykład. Konieczne jest zastąpienie pierwszej litery numeru samochodu inną. Od А777АА01 zrobić B777АА01
Najpierw opis argumentów:
- Star_text - jak w SUBSTITUTE, tekst w którym należy zamienić np. А777АА01
- Pozycja_początkowa - którym znakiem zamienić, od pierwszego.
- Num_chars ile znaków zmieniamy - jeden
- New_text - a po co się zmieniamy? Na liście B.
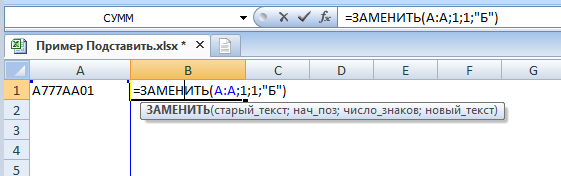
Bardzo podobnie, szczerze mówiąc :)
REPLACEB jest małą tajemnicą w Excelu, nawet w zagranicznym Internecie jest niewiele informacji na jego temat. W skrócie, po prostu REPLACE zmienia dowolny znak (nawet jeśli ma 2 bajty), REPLACEB zmienia tylko znaki jednobajtowe (argument num_chars zmienia się na). Praktyczne zastosowanie Nie znalazłem dla siebie :) Jeśli ktoś mi powie, będę wdzięczny!
UPD. Jak mi powiedziano, większość języków z hroglifami należy do znaków dwubajtowych!
ZASTĄP i ZAMIEŃ w programie Excel. Co jeszcze?
W obu funkcjach rozróżniana jest wielkość liter! Te. jeśli podałeś wielką literę A, mała litera nie zostanie zastąpiona!
Funkcja SUBSTITUTE jest dostępna tylko w wersjach 2007 i wyższych, uważaj, jeśli użytkownik końcowy użyje wcześniejszych wersji!
Imię i nazwisko, numery karty bankowe, adresy klientów lub pracowników, komentarze i wiele więcej - są to ciągi znaków, z którymi wielu spotyka się podczas pracy z programem Excel. Dlatego warto mieć możliwość przetwarzania informacji tego typu. W tym artykule zostaną omówione funkcje tekstowe w programie Excel, ale nie wszystkie, ale te, które według witryny są najbardziej przydatne i interesujące:
Listę wszystkich funkcji tekstowych można znaleźć na karcie „Formuły” \u003d\u003e rozwijana lista „Tekst”:
LEWA funkcja
Zwraca podciąg z tekstu w kolejności od lewej do prawej w podana ilość postacie.
Składnia: \u003d LEWO (tekst; [liczba_znaków])
Definicje argumentów:
- tekst - ciąg lub odwołanie do komórki zawierającej tekst, z którego należy zwrócić podciąg;
- num_chars to opcjonalny argument. Liczba całkowita wskazująca, ile znaków ma wrócić z tekstu. Wartość domyślna to 1.
Przykład użycia:
Wzór: \u003d LEWY („Dowolny tekst”; 8) to zwracana wartość „Dowolny tekst”.
Funkcja PRAWO
Ta funkcja jest podobna do funkcji LEFT, z tą różnicą, że znaki są zwracane od końca ciągu.
Przykład użycia:
Formuła: \u003d PRAWA ("dowolny tekst"; 5) - zwrócona wartość "tekst".
Funkcja DLSTR
Określa długość sznurka. Wynikiem jest liczba całkowita wskazująca liczbę znaków w tekście.
Składnia: \u003d DLSTR (tekst)
Przykład użycia:
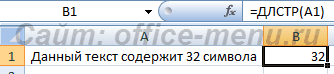
ZNAJDŹ
Zwraca liczbę będącą wystąpieniem pierwszego znaku podłańcucha wyszukiwanego tekstu. Jeśli tekst nie zostanie znaleziony, zwracany jest błąd „#ARG!”.
Składnia: \u003d ZNAJDŹ (tekst_wyszukiwania; tekst_dla_wyszukiwania; [pozycja_początkowa])
Definicje argumentów:
- tekst_wyszukiwania to ciąg do znalezienia;
- text_for_search to tekst, w którym wyszukiwany jest pierwszy argument;
- pozycja_początkowa jest elementem opcjonalnym. Akceptuje liczbę całkowitą określającą znak tekst_wyszukiwania, od którego ma się zaczynać. Wartość domyślna to 1.
Przykład użycia:
Z fragmentu wiersza wielkiego poety SA Jesienina dowiadujemy się, że występuje pierwszy znak ze stringa „ptak”. Wyszukiwanie odbywa się od początku wiersza. Gdyby w powyższym przykładzie wyszukiwanie odbyło się przy 40 znakach, to funkcja zwróciłaby w rezultacie błąd, ponieważ nie znaleziono pozycji dopasowania.
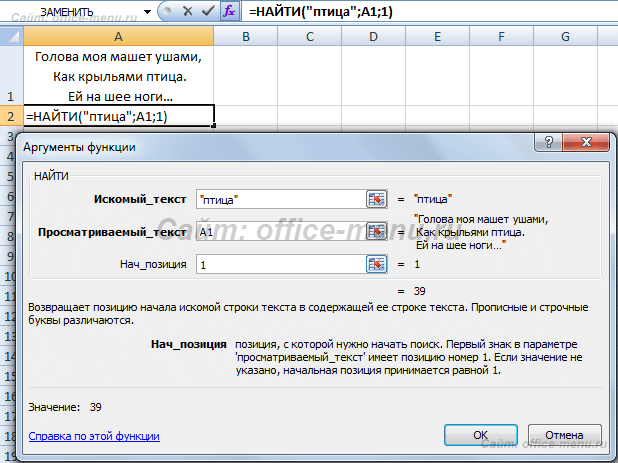
ZAMIEŃ, funkcja
Ta funkcja zastępuje część ciągu zawierającą określoną liczbę znaków, zaczynając od określonego znaku, nowym tekstem.
Składnia: REPLACE (stary_tekst; pozycja_początkowa; liczba_znaków; nowy_tekst)
Definicje argumentów:
- stary_tekst - ciąg znaków lub odwołanie do komórki zawierającej tekst;
- pozycja_początkowa - liczba porządkowa znaku od lewej do prawej, od której chcesz zamienić;
- liczba_znaków - liczba znaków, zaczynając od nr_początkowy włącznie, które należy zastąpić nowym tekstem;
- nowy_tekst to ciąg znaków, który zastępuje część starego tekstu określonego przez numer_początkowy i liczba_znaków.
Przykład użycia:
Tutaj, w wierszu zawartym w komórce A1, słowo „stary”, które zaczyna się od 19 znaku i ma 6 znaków, jest zastępowane słowem „nowy”.

W przypadku przetwarzania niewielkiej liczby komórek ta metoda jest całkiem do przyjęcia. Ale jeśli musisz przetworzyć kilka tysięcy różnych linii, proces tworzenia formuł stanie się pracochłonny. Dlatego powtórzymy rozważany przykład, korzystając ze znajomości funkcji, które zostały już opisane na początku artykułu, a mianowicie:
- Argument „pozycja_początkowa” jest zastępowany funkcją „ZNAJDŹ”;
- W miejsce argumentu „liczba_znaków” wstaw funkcję „DLSTR”.
W rezultacie otrzymujemy wzór: \u003d ZAMIEŃ (A1; ZNAJDŹ („stary”; A1); DLSTR („stary”);"Nowy")
Spójrz na ekran drukowania w oknie funkcji. Zwrócone wyniki argumentów nie uległy zmianie, ale teraz można je określić dynamicznie, tworząc formułę jeden raz.

PODSTAW, funkcja
Ta funkcja zastępuje wystąpienia określonego podciągu w tekście nowym tekstem, który jest podobny do funkcji „REPLACE”, ale istnieje między nimi zasadnicza różnica. Jeśli funkcja „REPLACE” ręcznie zmienia tekst określony znak po znaku, funkcja „SUBSTITUTE” automatycznie wyszukuje wystąpienia określonego ciągu i je zmienia.
Składnia: SUBSTITUTE (tekst; stary_tekst; nowy_tekst; [numer_wpisu])
Definicje argumentów:
- stary_tekst jest podciągiem z pierwszego zastępowanego argumentu;
- nowy_tekst - ciąg znaków zastępujący stary tekst;
- numer_wpisu jest argumentem opcjonalnym. Akceptuje liczbę całkowitą wskazującą numer kolejny wystąpienia starego_tekstu do zastąpienia, wszystkie inne wystąpienia nie zostaną zmienione. Jeśli pozostawisz argument pusty, wszystkie wystąpienia zostaną zastąpione.
Przykład użycia:
Linia w komórce A1 zawiera tekst z dwoma podciągami „starego”. Musimy podstawić ciąg „nowy” jako pierwsze wystąpienie. W rezultacie część tekstu „… stary-stary…” zostaje zastąpiony tekstem „… nowy-stary…”.

Gdyby ostatni argument został pominięty, wynikiem byłby łańcuch „ciąg zawierający nowy-nowy tekst”.
Funkcja PSTR
MID zwraca część tekstu z określonego ciągu w określonej liczbie znaków, zaczynając od określonego znaku.
Składnia: MID (tekst; numer_początkowy; liczba_znaków)
Definicje argumentów:
- tekst - ciąg lub odwołanie do komórki zawierającej tekst;
- pozycja_początkowa - liczba porządkowa znaku, od której należy zwrócić ciąg;
- num_chars to naturalna liczba całkowita wskazująca liczbę znaków do zwrócenia, zaczynając od nr_pocz.
Przykład użycia:
Z tekstu w komórce A1 musisz zwrócić ostatnie 2 słowa, które mają całkowitą długość 12 znaków. Pierwszy znak zwracanej frazy ma numer 12.
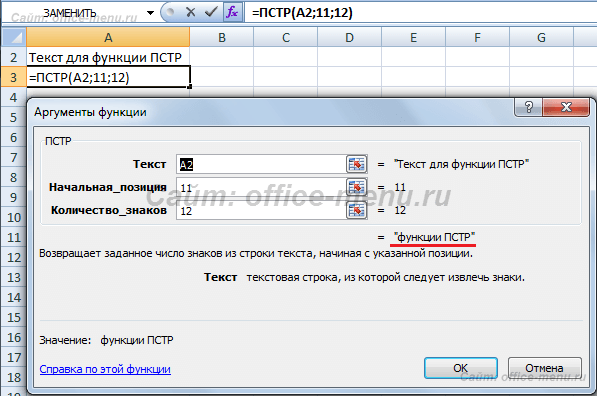
Argument num_chars może przekraczać dozwoloną długość zwracanych znaków. Te. jeśli w rozważanym przykładzie zamiast number_of_chars \u003d 12 podano wartość 15, to wynik się nie zmienił, a funkcja zwróciła również ciąg znaków „MID function”.
Dla wygody korzystania z tej funkcji jej argumenty można zastąpić funkcjami „ZNAJDŹ” i „DLSTR”, tak jak w przykładzie z funkcją „ZAMIEŃ”.
Funkcja TRIM
Ta funkcja usuwa wszystkie niepotrzebne spacje: spacje wokół krawędzi i podwójne spacje między wyrazami. Po przetworzeniu ciągów przez funkcję między słowami pozostają tylko pojedyncze spacje.
Składnia: \u003d TRIM (tekst)
Przykład użycia:
TRIM ( „Wyślij SMS-a z dodatkowe przestrzenie między słowami i na krawędziach ” )
Wynikiem wykonania funkcji będzie linia: „Tekst z dodatkowymi spacjami między słowami i wokół krawędzi” .
ZŁĄCZ, funkcja
Używając funkcji CONCATENATE, możesz połączyć wiele wierszy razem. Maksymalna liczba linii do połączenia to 255.
Składnia: \u003d CONCATENATE (tekst1; [tekst2]; ...)
Funkcja musi zawierać co najmniej jeden argument
Wielu użytkowników programu Excel napotyka znaczne trudności podczas próby umieszczenia myślnika w arkuszu. Faktem jest, że program rozumie myślnik jako znak minus i natychmiast konwertuje wartości w komórce na formułę. Dlatego ta kwestia jest dość pilna. Zobaczmy, jak wstawić myślnik w programie Excel.
Często przy wypełnianiu różnych dokumentów, raportów, deklaracji trzeba wskazać, że komórka odpowiadająca danemu wskaźnikowi nie zawiera wartości. W tym celu zwykle używa się myślnika. W przypadku programu Excel taka możliwość istnieje, ale jej implementacja dla nieprzygotowanego użytkownika jest raczej problematyczna, ponieważ myślnik jest natychmiast przekształcany w formułę. Aby uniknąć tej transformacji, musisz wykonać określone czynności.
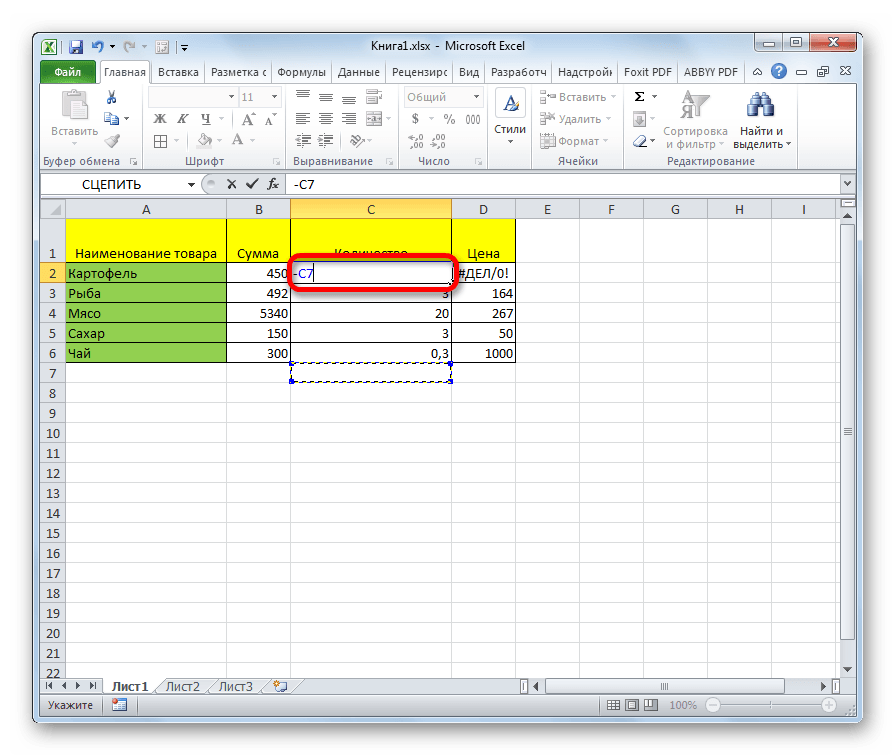
Metoda 1: formatowanie zakresu
Najbardziej znanym sposobem umieszczenia myślnika w komórce jest nadanie jej formatu tekstowego. Jednak ta opcja nie zawsze pomaga.
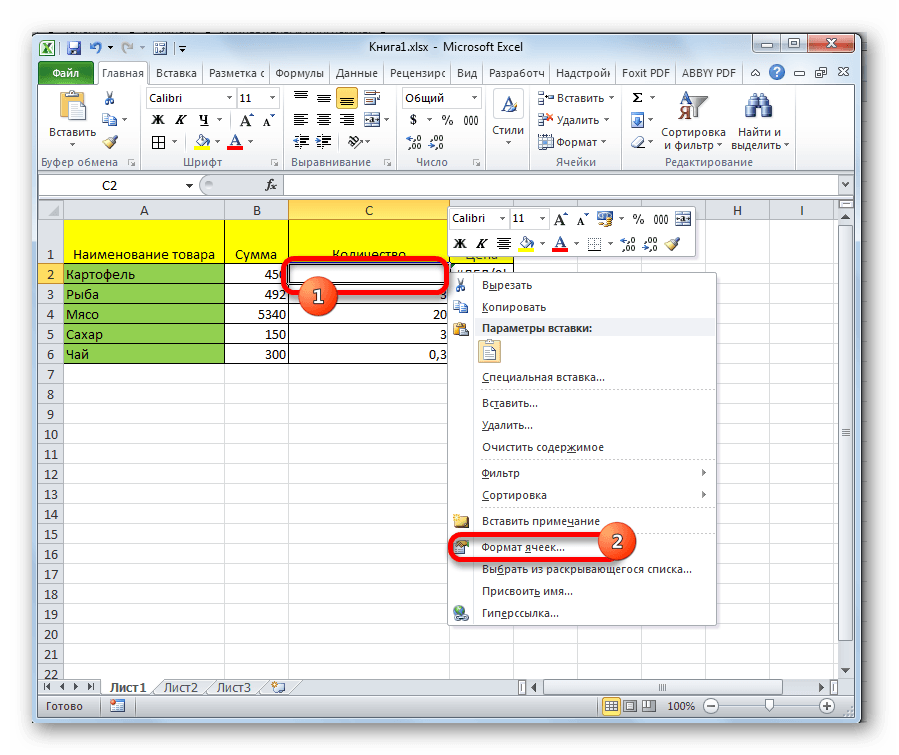
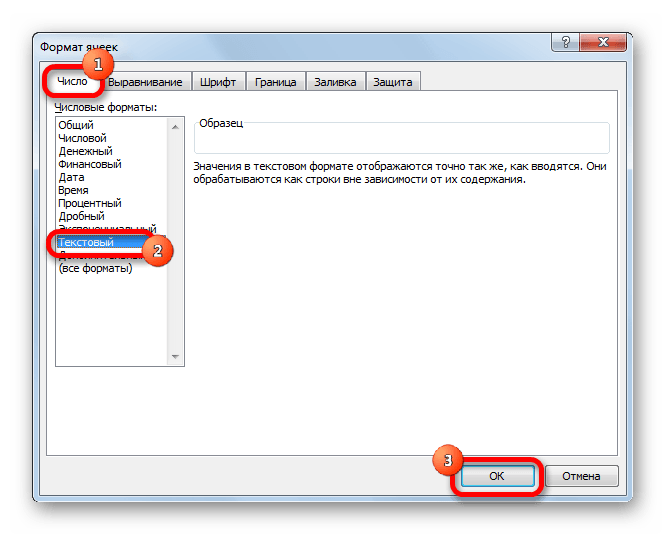
Następnie wybranej komórce zostanie przypisana właściwość formatu tekstu. Wszystkie wprowadzone do niego wartości będą postrzegane nie jako obiekty do obliczeń, ale jako zwykły tekst. Teraz możesz wpisać symbol „-” z klawiatury do tego obszaru, a zostanie on wyświetlony dokładnie jako myślnik i nie będzie postrzegany przez program jako znak „minus”.
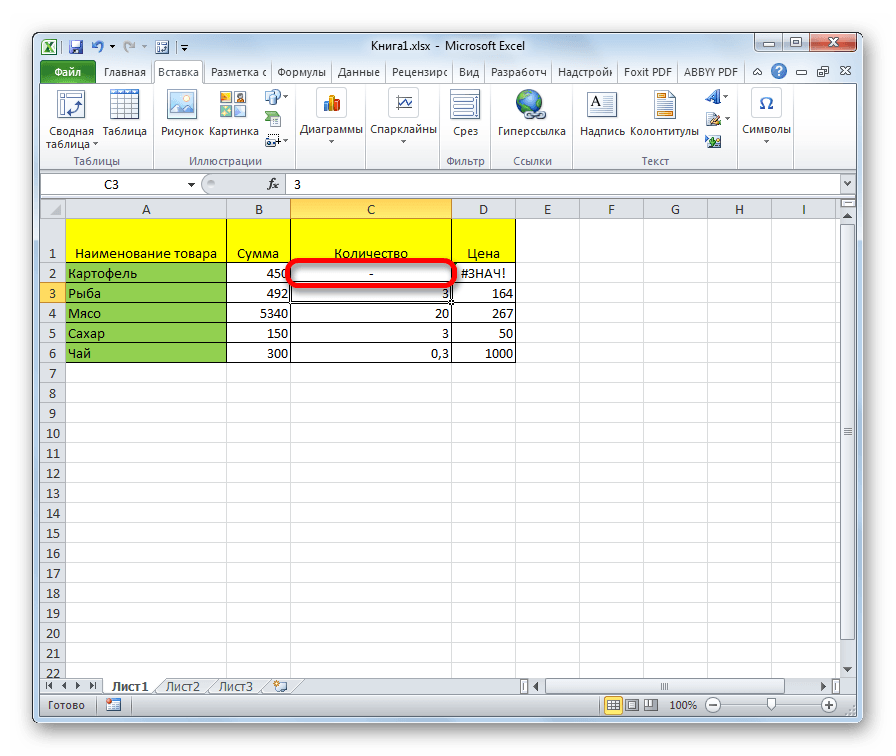
Jest jeszcze jedna opcja ponownego formatowania komórki na widok tekstowy. Aby to zrobić, będąc w zakładce "Dom", należy kliknąć rozwijaną listę formatów danych, która znajduje się na wstążce w przyborniku "Numer"... Otworzy się lista dostępnych typów formatowania. Na tej liście wystarczy wybrać element "Tekst".
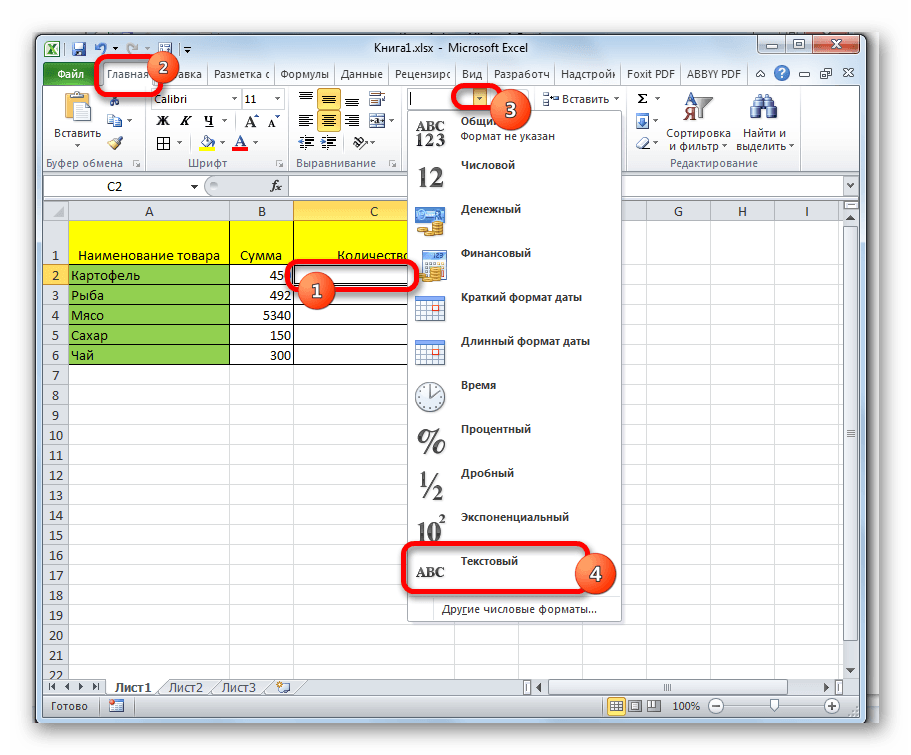
Metoda 2: naciśnięcie przycisku Enter
Ale ta metoda nie działa we wszystkich przypadkach. Często nawet po wykonaniu tej procedury, po wprowadzeniu znaku „-” zamiast znaku wymaganego przez użytkownika, pojawiają się wszystkie te same odwołania do innych zakresów. Ponadto nie zawsze jest to wygodne, zwłaszcza jeśli komórki z myślnikami w tabeli występują naprzemiennie z komórkami wypełnionymi danymi. Po pierwsze, w tym przypadku będziesz musiał sformatować każdy z nich osobno, a po drugie, komórki tej tabeli będą miały inny format, co również nie zawsze jest akceptowalne. Ale możesz to zrobić w inny sposób.
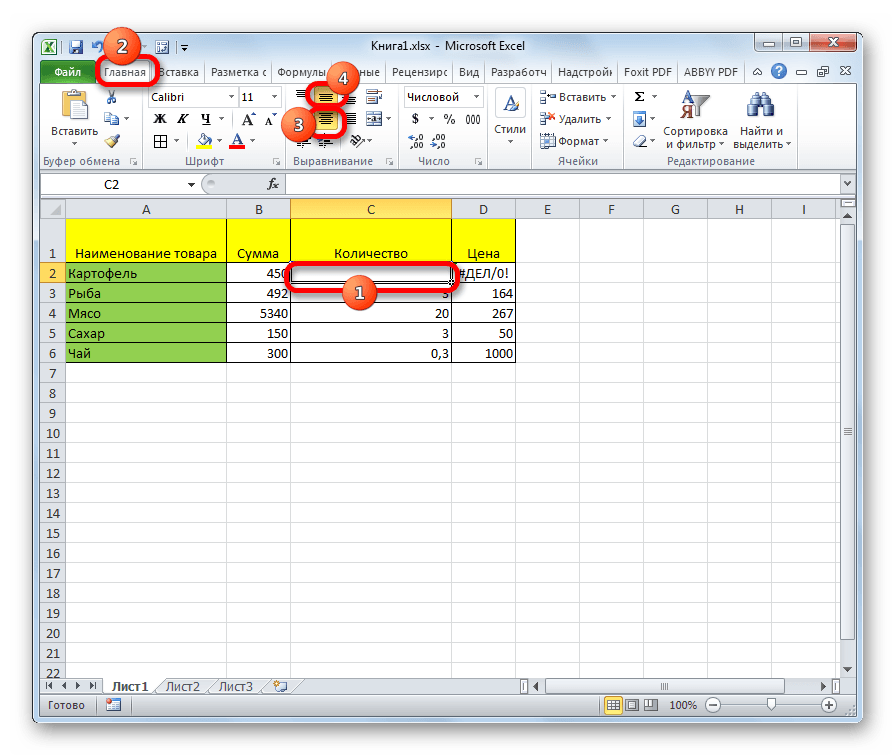
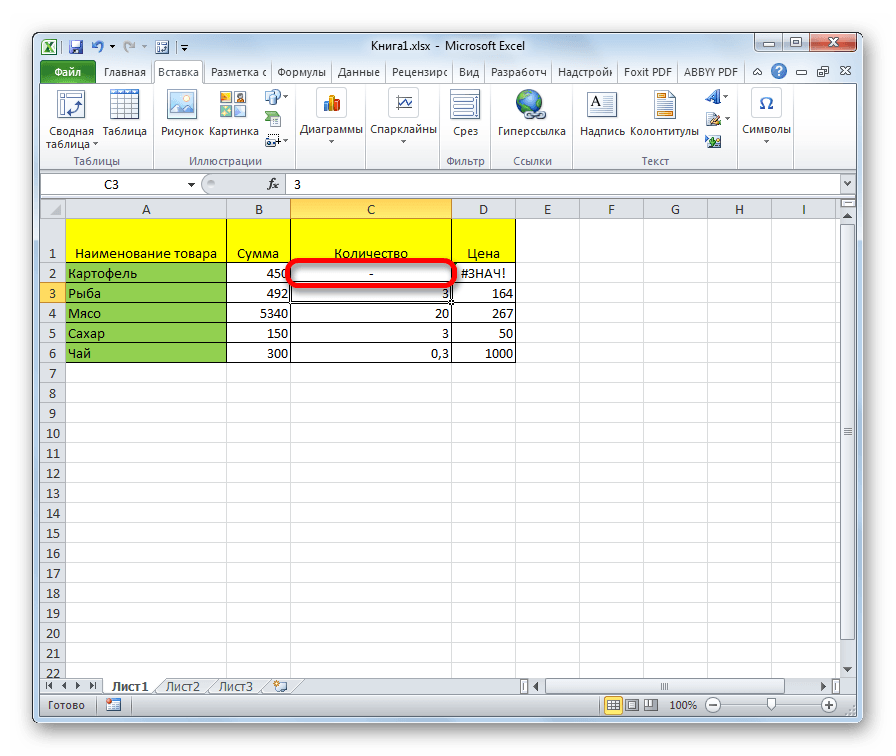
Ta metoda jest dobra ze względu na swoją prostotę i fakt, że działa z każdym rodzajem formatowania. Ale jednocześnie, używając go, musisz uważać na edycję zawartości komórki, ponieważ z powodu jednej złej akcji formuła może pojawić się ponownie zamiast myślnika.
Metoda 3: wstaw symbol
Innym sposobem zapisania myślnika w programie Excel jest wstawienie symbolu.
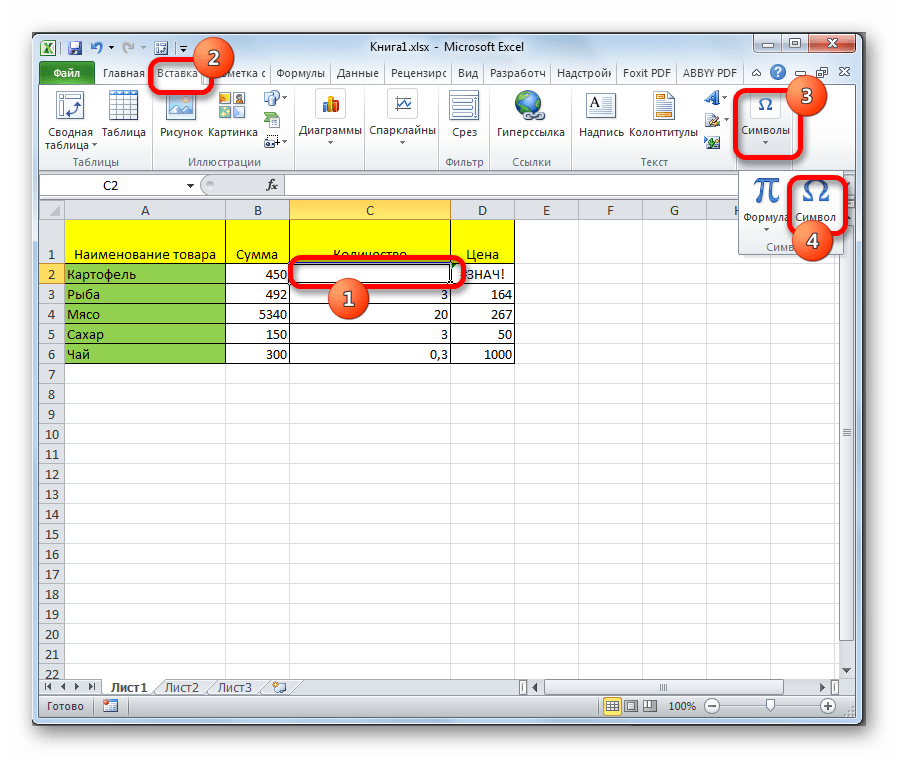
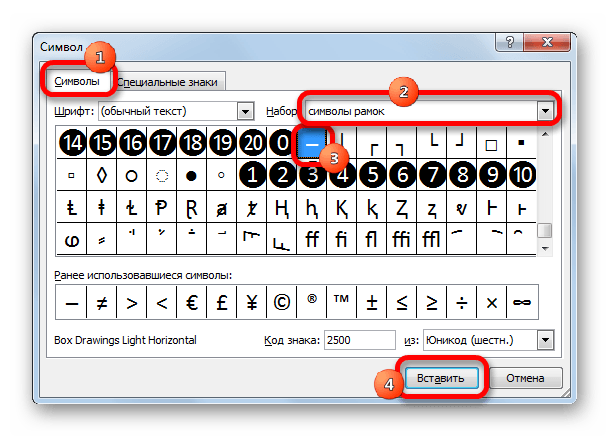
Następnie kreska zostanie odzwierciedlona w wybranej komórce.

Istnieje inna opcja dla tej metody. Będąc w oknie "Symbol"przejdź do zakładki „Znaki specjalne”... Na wyświetlonej liście wybierz element Pęd em... Kliknij przycisk "Pasta"... Wynik będzie taki sam jak w poprzedniej wersji.

Ta metoda jest dobra, ponieważ nie musisz obawiać się niewłaściwego ruchu myszy. Symbol nadal nie zmieni się w formułę. Dodatkowo wizualnie kreska dostarczona w ten sposób wygląda lepiej niż krótki znak wpisywany z klawiatury. Główna wada ta opcja - jest to potrzeba wykonania kilku manipulacji jednocześnie, co pociąga za sobą chwilowe straty.
Metoda 4: dodaj dodatkowy znak
Ponadto istnieje inny sposób na umieszczenie myślnika. To prawda, wizualnie ta opcja nie będzie akceptowalna dla wszystkich użytkowników, ponieważ zakłada obecność w komórce, oprócz znaku „-”, jeszcze jednego symbolu.
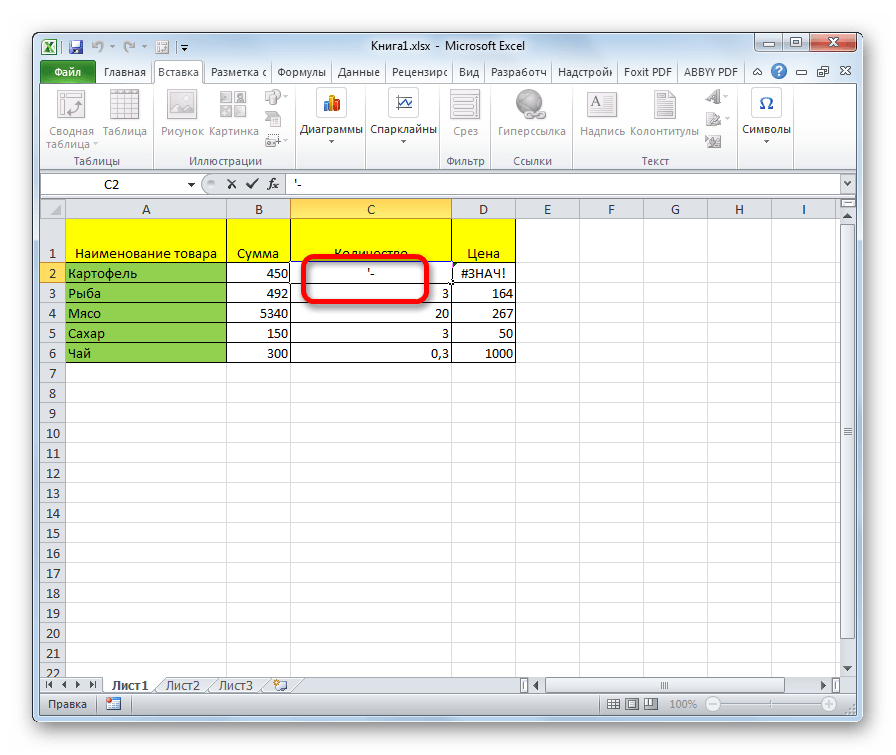

Istnieje wiele sposobów ustawienia myślnika w komórce, spośród których użytkownik może dokonać wyboru w zależności od celu użycia określonego dokumentu. Większość ludzi próbuje zmienić format komórek przy pierwszej nieudanej próbie umieszczenia żądanego znaku. Niestety nie zawsze to działa. Na szczęście istnieją inne możliwości wykonania tego zadania: przejdź do innej linii za pomocą przycisku Wchodzić, użycie symboli poprzez przycisk na wstążce, użycie dodatkowego znaku „” ”. Każda z tych metod ma swoje zalety i wady, które zostały opisane powyżej. Nie ma uniwersalnej opcji, która byłaby najbardziej odpowiednia do zainstalowania myślnika w programie Excel we wszystkich możliwych sytuacjach.






