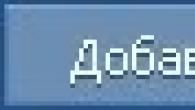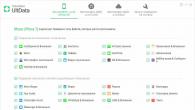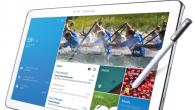Program Microsoft Excel został stworzony w taki sposób, aby wygodnie było nie tylko wprowadzać dane do tabeli, ale także edytować je zgodnie z dany warunek, ale także do przeglądania dużych bloków informacji.
Nazwy kolumn i wierszy można znacznie usunąć z komórek, z którymi użytkownik w danym momencie pracuje. A cały czas przewijanie strony, aby zobaczyć nazwę, jest niewygodne. Dlatego arkusz kalkulacyjny ma możliwość zamrażania regionów.
Jak zamrozić wiersz w programie Excel podczas przewijania
W tabeli z reguły znajduje się jeden nagłówek. A linie mogą mieć od kilkudziesięciu do kilku tysięcy. Praca z wielostronicowymi blokami tabel jest niewygodna, gdy nazwy kolumn nie są widoczne. Przewijanie cały czas do początku, a następnie powrót do żądanej komórki jest nieracjonalne.
Aby nagłówek był widoczny podczas przewijania, napraw Górna linia tabele Excela:
Poniżej górnej linii pojawi się linia graniczna. Teraz podczas przewijania arkusza w pionie nagłówek tabeli będzie zawsze widoczny:
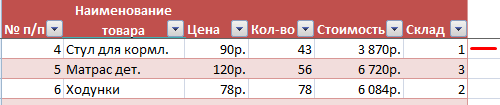
Załóżmy, że użytkownik musi poprawić coś więcej niż tylko nagłówek. Jedna lub dwie dodatkowe linie powinny być nieruchome podczas przewijania arkusza.
Jak to zrobić:
- Wybierz dowolną komórkę POD wierszem, który naprawimy. Pomoże to programowi Excel określić, który obszar należy przypiąć.
- Teraz wybierz narzędzie Zamroź obszary.

Podczas przewijania w poziomie i pionie nagłówek i górny wiersz tabeli pozostają stałe. W ten sam sposób możesz naprawić dwa, trzy, cztery itd. linie.
Notatka. Ta metoda blokowania wierszy jest odpowiednia dla wersji programu Excel 2007 i 2010. We wcześniejszych wersjach (2003 i 2000) narzędzie Zablokuj okienka znajduje się w menu Okno na stronie głównej. I tam musisz ZAWSZE aktywować komórkę POD stałym rzędem.
Jak zamrozić kolumnę w Excelu
Załóżmy, że informacje w tabeli mają kierunek poziomy: są skoncentrowane nie w kolumnach, ale w wierszach. Dla wygody użytkownik musi naprawić pierwszą kolumnę, która zawiera nazwy wierszy, podczas przewijania w poziomie.

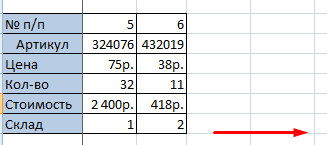
Aby zamrozić wiele kolumn, wybierz komórkę na BARDZO DOLE tabeli po PRAWEJ kolumnie, która ma zostać naprawiona. I kliknij przycisk „Zamroź obszary”.
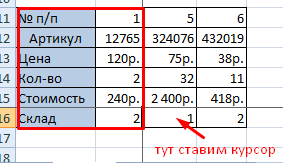
Jak zamrozić wiersz i kolumnę w tym samym czasie?
Zadanie: podczas przewijania napraw wybrany obszar, który zawiera dwie kolumny i dwa wiersze.
Czyn aktywna komórka na przecięciu stałych rzędów i kolumn. Ale nie w samym przypiętym obszarze. Powinien znajdować się bezpośrednio pod żądanymi wierszami i po prawej stronie żądanych kolumn.
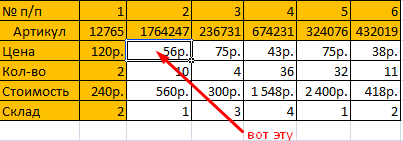
W rozwijanym menu narzędzia Zablokuj obszary wybierz pierwszą opcję.
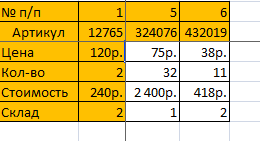
Rysunek pokazuje, że podczas przewijania wybrane obszary pozostają na swoim miejscu.
Jak usunąć przypięty obszar w programie Excel?
Po zablokowaniu wiersza lub kolumny tabeli przycisk Odblokuj regiony staje się dostępny w menu Zablokuj panele.
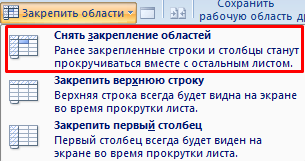
Po kliknięciu wszystkie zablokowane obszary arkusza są odblokowane.
Notatka. Przycisk Odepnij okienka w programach Excel 2003 i 2000 znajduje się w menu Okno. Jeśli przyciski narzędzi są często używane, możesz dodać je do paska narzędzi Szybki dostęp. Aby to zrobić, kliknij prawym przyciskiem myszy i wybierz proponowaną opcję.
Aby pewien obszar arkusza był widoczny podczas przewijania do innego obszaru arkusza, kliknij zakładkę Pogląd i wybierz polecenie Aby naprawić obszary zamrozić określone wiersze i kolumny w miejscu lub polecenie Podziel regiony aby utworzyć oddzielne okna w tym samym arkuszu.
Przypinanie i dzielenie obszarów
Zamrażanie okienek w programie Microsoft Excel sprawia, że poszczególne wiersze i kolumny są widoczne podczas przewijania arkusza. Na przykład, jeśli pierwsza linia arkusz zawiera nagłówki, możesz go przypiąć, aby nagłówki kolumn były widoczne podczas przewijania w dół.
Linia ciągła pod wierszem 1 oznacza, że wiersz jest przypięty, a nagłówki kolumn pozostaną na ekranie podczas przewijania.
Dzielenie okien to jeden ze sposobów ich przypinania: program Excel tworzy dwa lub cztery oddzielne obszary arkusza, które można przewijać niezależnie, pozostawiając wiersze i kolumny nieaktywnego obszaru na ekranie.
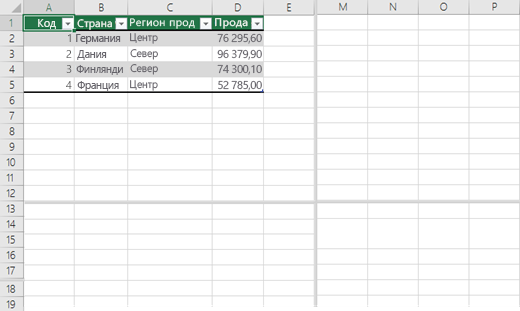
Dodatkowe informacje zobacz Dzielenie okna na regiony, aby zablokować wiersze lub kolumny w określonych regionach arkusza .
Notatka: Nie można jednocześnie przypinać i dzielić okienek. Czynności te można wykonać tylko indywidualnie.
Zamrażanie wierszy i kolumn
Przed zablokowaniem wierszy lub kolumn w arkuszu rozważ następujące kwestie:
Możesz blokować tylko te wiersze i kolumny, które znajdują się odpowiednio u góry i po lewej stronie arkusza. Nie można zamrozić wierszy i kolumn znajdujących się w środku arkusza;
jeśli używany jest tryb edycji komórki (gdy wprowadzasz formułę lub dane do komórki), a także jeśli arkusz jest chroniony, polecenie Aby naprawić obszary niedostępne. Aby wyjść z trybu edycji komórki, naciśnij klawisz Enter lub Esc;
możesz zablokować tylko górny wiersz arkusza, tylko lewą kolumnę lub kilka wierszy i kolumn jednocześnie. Na przykład, jeśli zamrozisz wiersz 1, a następnie kolumnę A, wiersz 1 nie będzie już blokowany. Jeśli chcesz zablokować zarówno wiersze, jak i kolumny, musisz to zrobić w tym samym czasie.
Aby przypiąć tylko jeden wiersz, przejdź do zakładki Pogląd i wybierz polecenie Przypnij górną linię.
Aby zamrozić tylko jedną kolumnę, przejdź do zakładki Pogląd i wybierz polecenie Zatrzymaj pierwszą kolumnę.
Aby zamrozić wiele wierszy i/lub kolumn, przejdź do zakładki Pogląd i wybierz przedmiot Aby naprawić obszary. Kursor powinien znajdować się poniżej wierszy i po prawej stronie kolumn, które chcesz zablokować.
Aby zablokować wiele wierszy (począwszy od wiersza 1), wybierz wiersz poniżej ostatniego wiersza, który chcesz zablokować, kliknij kartę Pogląd i wybierz przedmiot Aby naprawić obszary.
Aby zablokować wiele kolumn, wybierz kolumnę po prawej stronie ostatniej kolumny, którą chcesz zablokować, kliknij Pogląd i wybierz przedmiot Aby naprawić obszary.
Wykonaj jedną z następujących czynności:
Notatka: Jeśli tab Pogląd nie jest wyświetlany, prawdopodobnie używasz programu Excel Starter. Aby uzyskać więcej informacji o funkcjach, które nie są obsługiwane w tej wersji, zobacz funkcje programu Excel Starter.
Zatrzymaj jednocześnie górny wiersz i pierwszą kolumnę
Aby jednocześnie zamrozić górny wiersz i pierwszą kolumnę, kliknij kartę Pogląd i wybierz Aby naprawić obszary > Aby naprawić obszary.
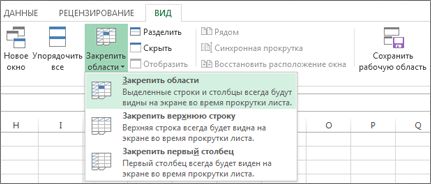
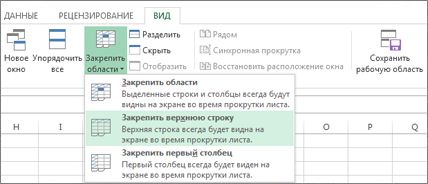
Zauważ, że dolna granica pierwszego rzędu jest nieco ciemniejsza niż pozostałe. Oznacza to, że linia nad nią jest stała.

Jeśli chcesz zamrozić pierwszą kolumnę, kliknij kartę Pogląd i wybierz Aby naprawić obszary > Zatrzymaj pierwszą kolumnę.
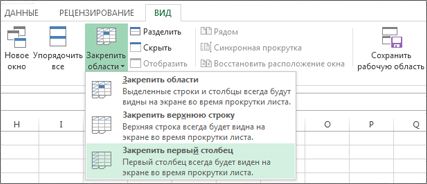
Teraz prawa krawędź kolumny A jest nieco ciemniejsza niż pozostałe. Oznacza to, że kolumna po lewej stronie jest przypięta.
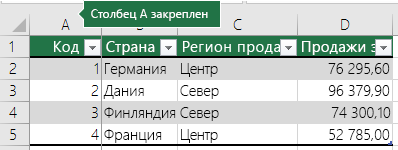
Odblokowywanie wierszy i kolumn
Masz pytanie?
Pomóż nam ulepszyć Excel
Czy masz jakieś sugestie dotyczące ulepszenia następnej wersji programu Excel? Jeśli tak, zapoznaj się z tematami na
Pracując ze znaczną ilością danych na arkuszu w programie Microsoft Excel, musisz stale sprawdzać niektóre parametry. Ale jeśli jest ich dużo, a ich obszar wykracza poza granice ekranu, ciągłe przesuwanie paska przewijania jest dość niewygodne. Twórcy Excela właśnie zadbali o wygodę użytkowników wprowadzając ten program możliwość mocowania obszarów. Dowiedzmy się, jak zamrozić obszar w arkuszu w programie Microsoft Excel.
Przyjrzymy się, jak zamrozić obszary na arkuszu na przykładzie programu Microsoft Excel 2010. Ale z nie mniejszym powodzeniem algorytm, który zostanie opisany poniżej, można zastosować do aplikacji Excel 2007, 2013 i 2016.
Aby rozpocząć przypinanie obszaru, musisz przejść do zakładki „Widok”. Następnie należy wybrać komórkę, która znajduje się poniżej i po prawej stronie obszaru dokowania. Oznacza to, że cały obszar, który będzie powyżej i na lewo od tej komórki, zostanie naprawiony.
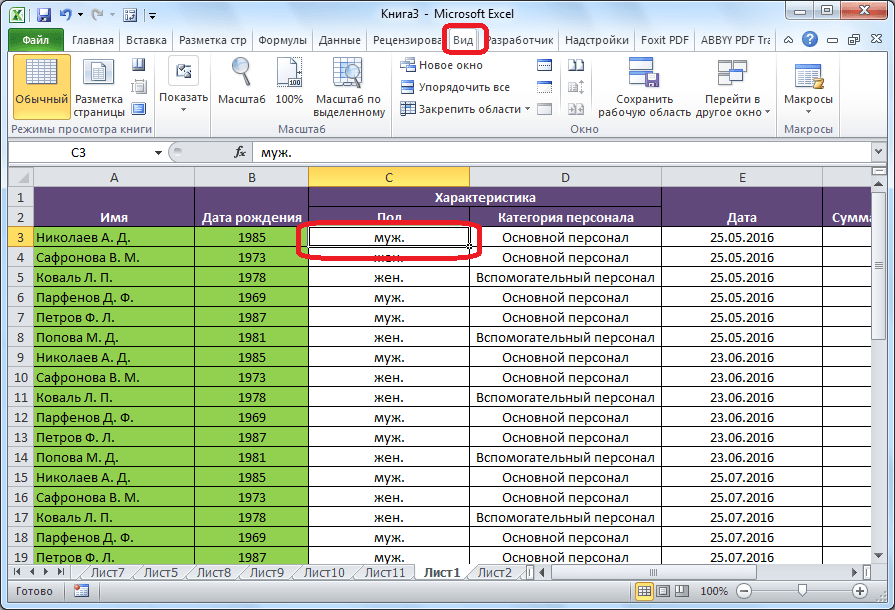
Następnie kliknij przycisk „Zamroź okienka”, który znajduje się na wstążce w grupie narzędzi „Okno”. Z wyświetlonej listy rozwijanej wybierz również element „Zamroź obszary”.
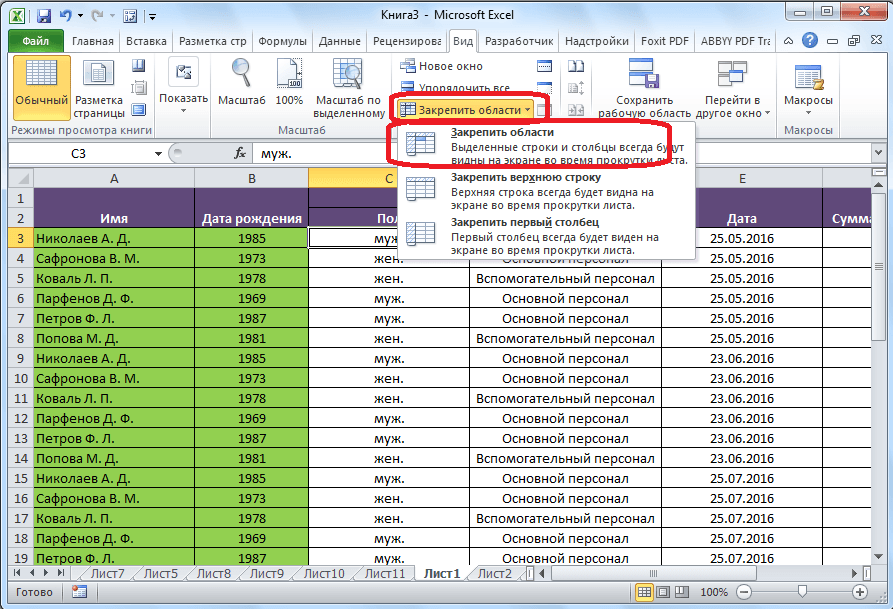
Następnie obszar znajdujący się w górę i na lewo od wybranej komórki zostanie naprawiony.
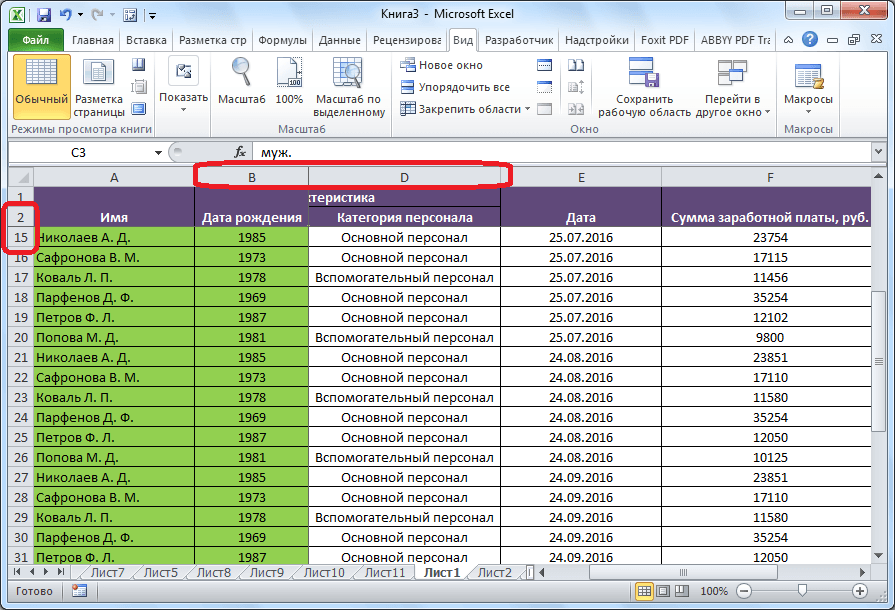
Jeśli wybierzesz pierwszą komórkę po lewej stronie, wszystkie komórki znajdujące się nad nią zostaną naprawione.
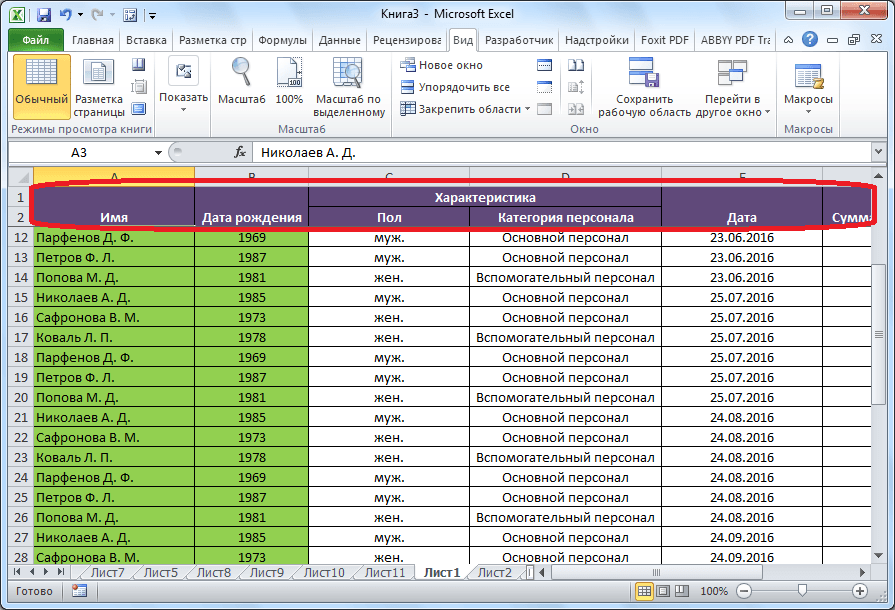
Jest to szczególnie wygodne w przypadkach, gdy nagłówek tabeli składa się z kilku wierszy, ponieważ sztuczka z okazuje się nie do zastosowania.
Podobnie, jeśli zastosujesz przypinanie, wybierając najwyższą komórkę, cały obszar po lewej stronie zostanie przypięty.
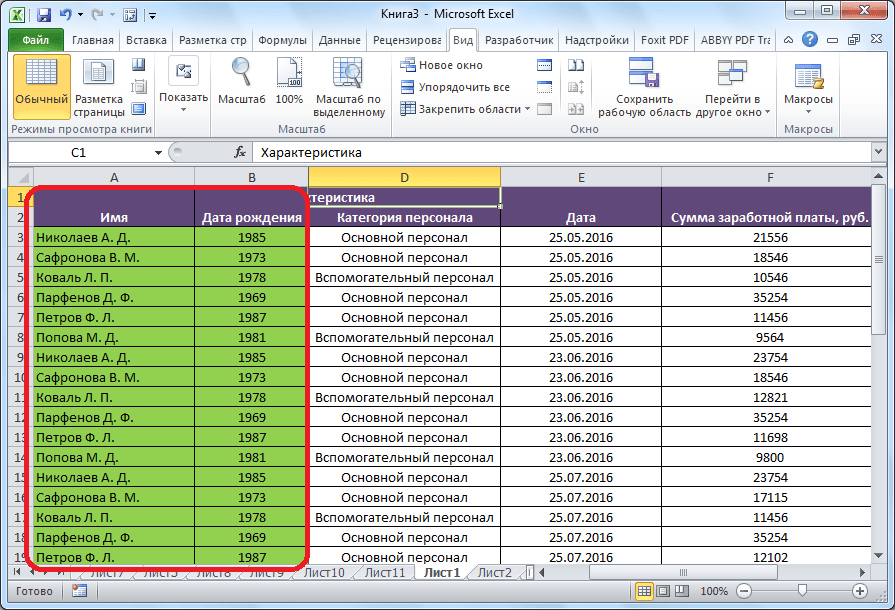
Odłącz regiony
Nie musisz zaznaczać komórek, aby odpiąć przypięte obszary. Wystarczy kliknąć przycisk „Zamroź obszary” znajdujący się na wstążce i wybierz element „Odblokuj obszary”.
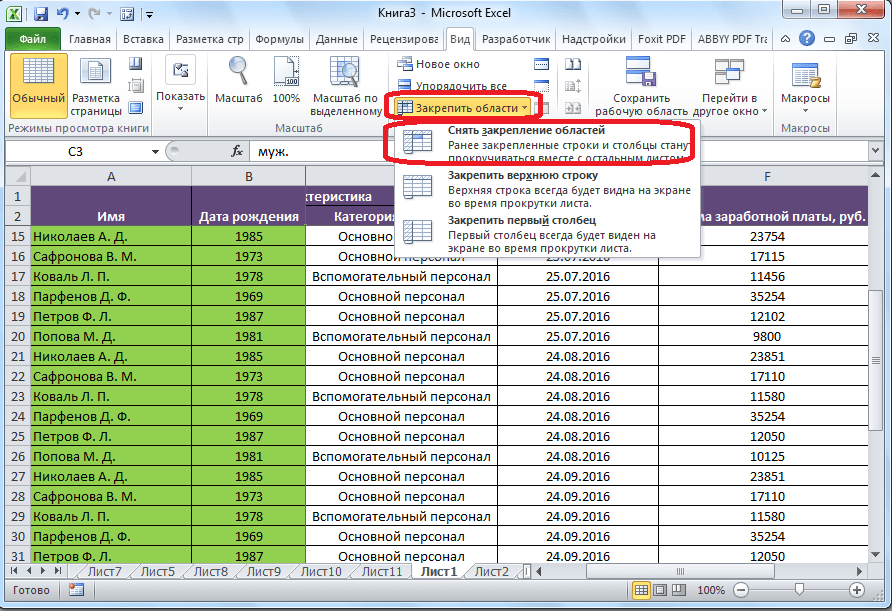
Następnie wszystkie stałe zakresy znajdujące się na ten arkusz, zostanie odpięty.
Jak widać, procedura przypinania i odpinania obszarów w programie Microsoft Excel jest dość prosta, a nawet można powiedzieć, że jest intuicyjna. Najtrudniej jest znaleźć odpowiednią zakładkę programu, w której znajdują się narzędzia do rozwiązywania tych problemów. Ale powyżej opisaliśmy szczegółowo procedurę odłączania i naprawiania obszarów w tym edytorze arkuszy kalkulacyjnych. Jest to bardzo przydatna funkcja, ponieważ korzystając z funkcji przypinania regionów można znacznie zwiększyć wygodę pracy w programie Microsoft Excel i zaoszczędzić czas.
Jeśli chcesz zamrozić określony obszar w dokumencie, musisz wiedzieć, jak zamrozić wiersz w programie Excel.
Dzięki temu możesz dostosować widoczność komórek podczas przewijania głównego arkusza.
W programie Excel możesz zablokować zarówno kolumny, jak i wiersze arkusza.
Przypinanie linii
Rada! Korzystając z funkcji załącznika, możesz pozostawić niezbędne kolumny lub wiersze w zasięgu wzroku podczas przewijania arkusza pliku. W ten sam sposób możesz naprawić formułę, komórkę i wszelkiego rodzaju notatki. Stałe elementy są wizualnie oddzielone ciągłą linią.
Dzięki temu można je przerzucać niezależnie od siebie.
Aby zamrozić wiersz, wykonaj następujące czynności:
- Utwórz nowy dokument programu (lub otwórz istniejący);
- Zaznacz linię, którą chcesz dołączyć. Aby przyspieszyć zaznaczanie dużej linii, kliknij komórkę początkową, następnie klawisz Shift i element końcowy. W ten sposób cała linia zostanie natychmiast wybrana;
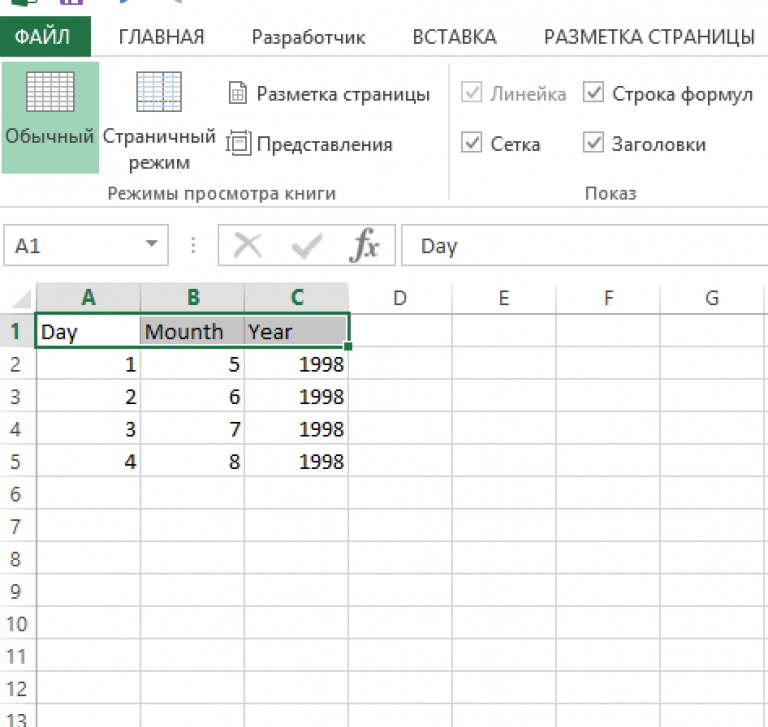
- Przejdź do standardowej zakładki „Widok”, która znajduje się w głównym oknie programu na pasku narzędzi;
- Znajdź pasek opcji okna i wybierz klawisz przypinania okienek. Na liście rozwijanej kliknij funkcję, która naprawia ciąg, jak pokazano na poniższym obrazku;
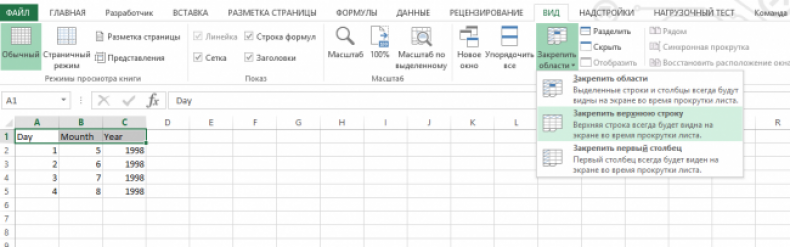
W ten sposób możesz łatwo podświetlić nagłówek tabeli.
Jeśli spojrzysz na rysunek, zobaczysz, że wyświetlane są stałe wiersze, nawet po przewinięciu tabeli o dwieście wierszy.

Koniecznie przeczytaj również:
Zamrażanie kolumny
Aby zamrozić kolumnę za pomocą programu Excel, postępuj zgodnie z instrukcjami:
- Wybierz jednocześnie kolumny tabeli, które chcesz dołączyć;
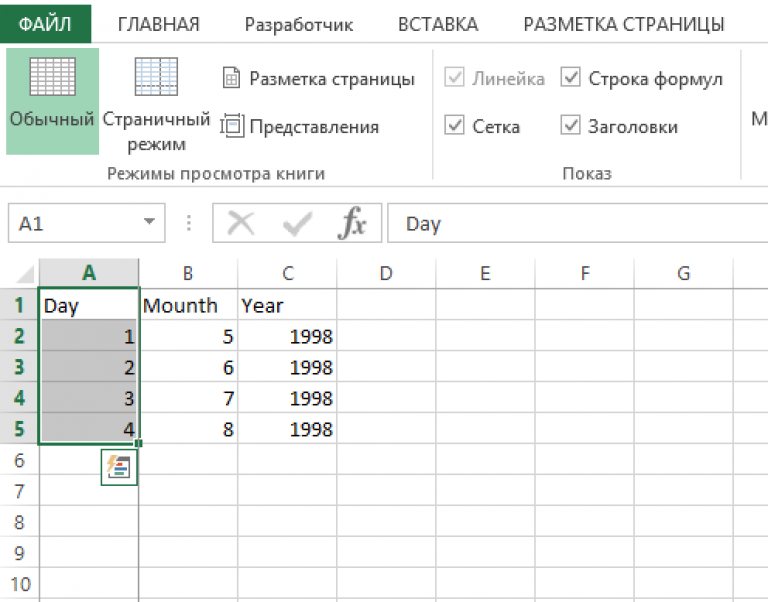
- W zakładce „Widok” znajdź menu do przypinania elementów i napraw wybrane lub kilka kolumn, jak pokazano na poniższym rysunku;
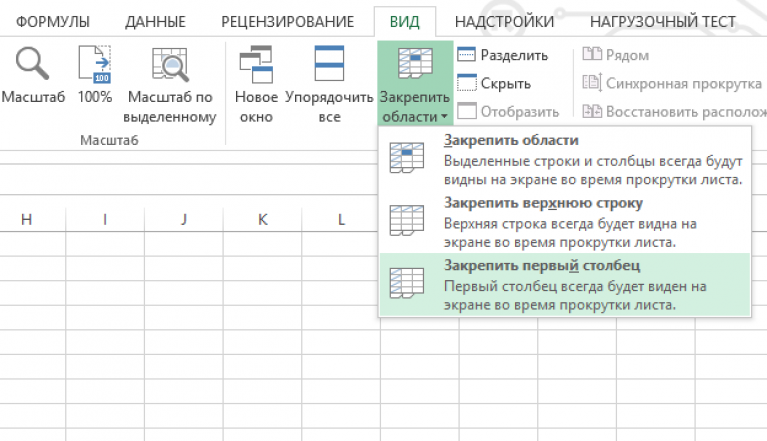
W ten sposób tabelę można przewijać od prawej do lewej. Stała kolumna będzie zawsze widoczna dla użytkownika.
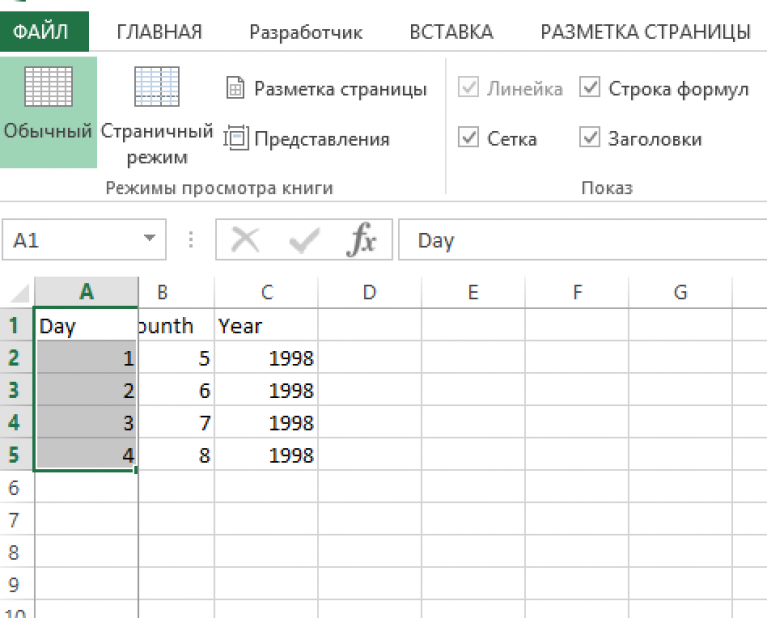
Jeśli chcesz odpiąć wcześniej wybrany element, postępuj zgodnie z instrukcjami:
- Przejdź do okna „widok” na pasku narzędzi;
- Odblokuj obszary za pomocą menu na karcie Zamroź elementy.
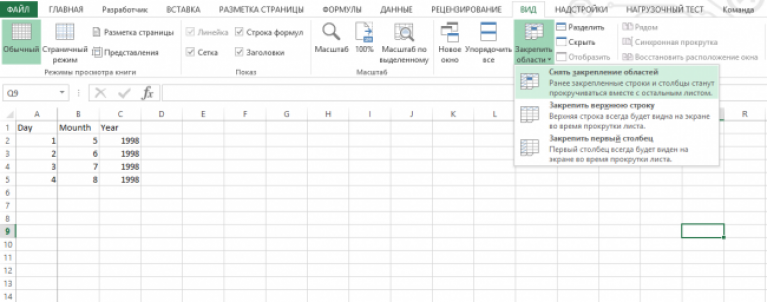
Przypinanie regionów dokumentów
W arkuszu kalkulacyjnym Excel możesz naprawić nie tylko kolumny i wiersze oddzielnie od siebie.
Możesz także naprawić poszczególne grupy elementów niestandardowych. Dzięki temu możesz znacznie przyspieszyć pracę ze złożonymi tabelami i raportami.
Aby naprawić kilka komponentów jednocześnie, wybierz je i kliknij pozycję menu „zamroź obszary”, jak pokazano na rysunku:
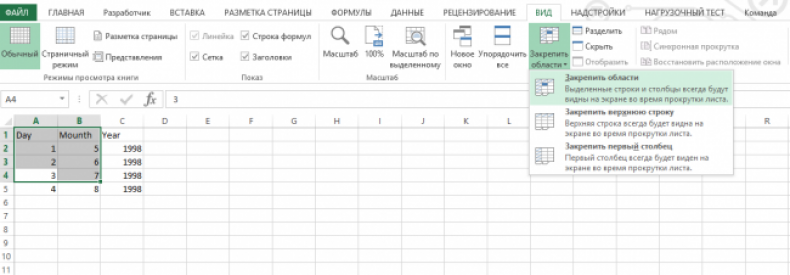
Następnie wybrane elementy pozostaną widoczne podczas przewijania okna w różnych kierunkach.
Dla wygody możesz naprawić wiersz lub kolumnę, to znaczy sprawić, aby podczas przewijania tabeli górny wiersz zawsze pozostawał widoczny, a po przewinięciu tabeli w prawo skrajna lewa kolumna nie zniknie z pogląd. W tabeli możesz zablokować najwyższy wiersz, skrajną lewą kolumnę lub obszar zaznaczony w komórce
Jak zamrozić nagłówek lub górny wiersz w programie Excel?
Aby naprawić wiersz lub tytuł w programie Excel, musisz przejść do karty Widok.
Jak zamrozić wiersz w programie Excel 2010
Przechodząc do zakładki „Widok”, musisz kliknąć dowolną komórkę w arkuszu kalkulacyjnym Excel, a następnie w górnym panelu kliknąć „Zamroź obszary”. Otworzy się menu kontekstowe, w którym musisz wybrać „Zablokuj górny wiersz”. Po tym, najwyższy widoczny wiersz nie zniknie, gdy tabela zostanie przewinięta w dół.
Jak zamrozić kolumnę w Excelu
Aby zablokować kolumnę w programie Excel, przejdź do karty Widok.
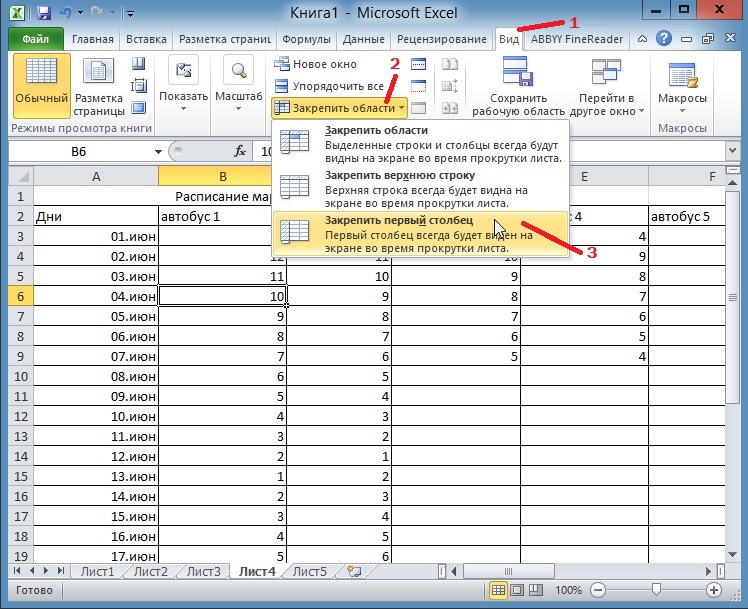 Więc możesz naprawić pierwszą kolumnę
Więc możesz naprawić pierwszą kolumnę Przechodząc do zakładki „Widok”, musisz kliknąć dowolną komórkę w arkuszu kalkulacyjnym Excel, a następnie w górnym panelu kliknąć „Zamroź obszary”. Otworzy się menu kontekstowe, w którym musisz wybrać „Zamroź pierwszą kolumnę”. Następnie lewa kolumna nie zniknie podczas przewijania tabeli w prawo.
Jak zamrozić obszar w programie Excel?
Aby zablokować obszar w programie Excel, przejdź do karty Widok.
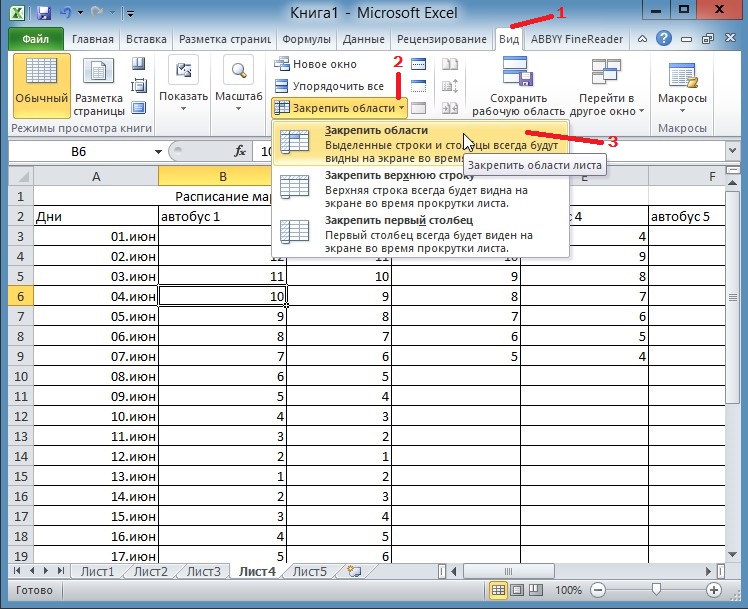 W ten sposób możesz naprawić obszar powyżej i na lewo od określonej komórki
W ten sposób możesz naprawić obszar powyżej i na lewo od określonej komórki Na karcie Widok kliknij komórkę. Komórkę należy wybrać w taki sposób, aby zaznaczony obszar znajdował się po lewej i nad tą komórką. Klikając komórkę, musisz kliknąć „Zamroź obszary”. Otworzy się menu kontekstowe, w którym musisz wybrać „Zamroź obszary”. Następnie wszystkie wiersze nad wybraną komórką nie znikną, gdy tabela zostanie przewinięta w dół, a wszystkie kolumny po lewej stronie wybranej komórki nie znikną, gdy tabela zostanie przewinięta w prawo.
Jak odblokować obszary w Excelu?
Tylko widoczne wiersze i kolumny są stałe, a wszystko powyżej i po lewej stronie przypiętego obszaru jest widoczne dopiero po odpięciu obszarów. Aby odpiąć obszary, przejdź do karty Widok.
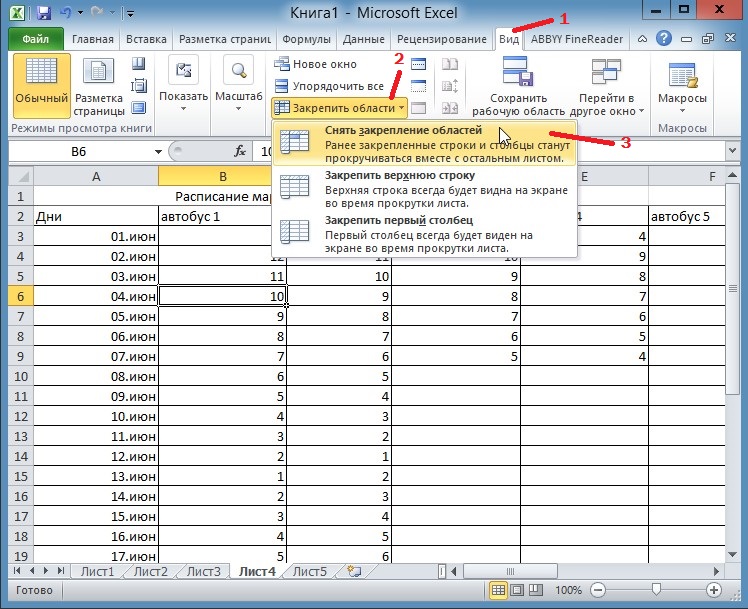 W ten sposób odpina się wybrane obszary
W ten sposób odpina się wybrane obszary Na tej karcie musisz kliknąć „Zablokuj obszary”. Otworzy się menu kontekstowe, w którym musisz wybrać pierwszy element „Odepnij obszary”.