Czy zastanawialiście się kiedyś, drodzy czytelnicy, co stanie się z waszym tekstem po wpisaniu? Czy ktoś to zmieni? Jeśli planujesz wydrukować tekst na papierze, a następnie bezpiecznie o tym zapomnieć, nie potrzebujesz tego artykułu. Jeśli planujesz pewne manipulacje tekstem (zwiększanie / zmniejszanie czcionki, zwiększanie / zmniejszanie odstępów między wierszami itp.), Ten artykuł będzie dla Ciebie bardzo przydatny.
Większość obrazów jest interaktywnych, więc po prostu przesuń kursor myszy nad obraz, aby tymczasowo wyświetlić inny. Drugi obraz zwykle pokazuje, jak wygląda dokument, bez wyświetlania znaków niedrukowalnych. Czy wiesz, że kiedy pracujemy nad formatowaniem, sprawdzamy wszystkie niedrukowalne znaki?
Przeglądanie niedrukowalnych znaków
Kiedy pozwolisz formatowi działać, będziesz mieć pewność, że wszystko jest w porządku. Aby ułatwić korzystanie ze znaków niedrukowalnych, musisz najpierw wyświetlić ich podgląd. Aby wyświetlić, użyj przycisku na karcie „Strona główna”, która jest wyróżniona poniżej. Ale kiedy wypełnisz pierwszy tekst, akapit, wycinek, na pewno stracisz kilka znaków.
Wyobraź sobie sytuację, w której wpisany tekst został zmieniony: czcionka została zwiększona. Jak będzie wyglądał po takiej operacji? Czy początki sekcji się zmienią? Pewnie?
Aby poznać dokładną odpowiedź, podczas pisania musisz przestrzegać pewnych zasad.
Przede wszystkim włącz widok znaków niedrukowalnych.
Tryb przeglądania znaków niedrukowalnych można włączyć naciskając przycisk „ Pokaż wszystkie znaki»Na pasku narzędzi na karcie Dom, w grupie Ustęp( Ctrl + Shift + *) (patrz rys.).
Domyślnie spacja jest używana przez spację. Służy po prostu do oddzielania słów, które nie są w żaden sposób powiązane. Jeśli wyświetlasz znaki niedrukowalne, na środku linii między wyrazami pojawi się wypełniona spacja z kropką. Taki tekst powinien pozostać w dokumencie razem, a poprzez wstawienie pełnej spacji zamiast zwykłego słowa, pozostanie razem na końcu linii. Pełna przerwa jest oznaczona kółkiem między słowami u góry linii. Na poniższym obrazku widać zarówno przykłady normalnych, jak i stałych przestrzeni - po najechaniu myszą na obraz wyświetla się wersja bez nadruków.
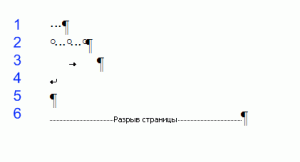 Znaki niedrukowalne to:
Znaki niedrukowalne to:
- Przestrzeń
- Niełamliwa przestrzeń
- Patka
- Zakończenie linii sił
- Zakończ akapit
- Podział strony
- Przerwa w sekcji
1.Przestrzeń - wszystko jest z tym jasne, trzeba oddzielić słowa od siebie.
Na przykład podział sekcji oddziela strony lub sekcje. Gdy wyświetlane są znaki niedrukowalne, wyświetlany jest komunikat Koniec sekcji, oddzielony dwoma wierszami po lewej i prawej stronie. Spróbuj przesunąć kursor myszy na następny obraz, aby zobaczyć, jak sekcja dzieli się na dokument. Korzystanie z tabulatorów może się różnić - możesz utworzyć wcięcie z nich, na przykład w pierwszym wierszu akapitu. Lub możesz wyrównać wszystkie elementy na tym samym poziomie. Gdy wyświetlane są znaki niedrukowalne, na karcie pojawia się reprezentatywna strzałka.
Różnicę między wyświetlanymi i niezarejestrowanymi znakami do druku można zobaczyć, klikając poniższy obrazek. Po prostu pokaż znaki niedrukowalne, a znaki pokazane na poniższym rysunku są wyświetlane dokładnie. Ponownie wskaźnik myszy wyświetli następny obraz bez niedrukowalnych znaków. Jedną z innych cech jest kotwica na zdjęciu. Po wstawieniu obrazu do dokumentu możesz określić lokalizację akapitu. Następnie zostanie wyświetlona kotwica. Za pomocą kotwicy możesz chwycić obraz i przenieść go w żądane miejsce w dokumencie.
2. Niełamliwa przestrzeń... Bywa, że \u200b\u200bprzy zmianie tekstu inicjały nazwiska są odrywane (pojawiają się w różnych wierszach). Nierozszerzalna (nierozerwalna) przestrzeń (klawisze skrótu - Ctrl+ Shift + spacja) nie łamie słów w różnych wierszach, między którymi jest wstawiany (jest wygodny w użyciu w przypadkach: 2012; Petrov A.A., 234 ruble) i zachowuje wartość tego odstępu niezmienioną dla dowolnego wyrównania akapitu (nie rozciąga się, w przeciwieństwie do zwykłej spacji) ...
Na poniższym obrazie możesz spróbować ponownie, jak zakotwiczenie jest ukryte podczas wyłączania niedrukowalnych znaków. Jakie są zmiany i co sugerują? To nowa wersjaoznaczony 1 oznacza naprawdę duży krok naprzód. Przyjrzyjmy się najpierw temu drugiemu, który jest tak „pod maską”. Poprawiona responsywność. Ciężko pracował nad stabilnością i wydajnością.
- Zmniejszone wymagania dotyczące pamięci.
- Zmniejszone obciążenie procesora, zwiększona reakcja.
- Zmniejszone wymagania dotyczące transmisji w sieci.
- Ulepszona pamięć podręczna.
- Ulepszone renderowanie, filtry plików i zestaw funkcji.
3.Patka... To obszerny osobny temat, dlatego szczegółowo opiszę tutaj zakładki.
4.Wymuś zakończenie smyczki (Skróty klawiszowe - Zmiana+ Wchodzić) używane, gdy sam musisz wypełnić linię w akapicie; kiedy musisz pominąć linię. Po naciśnięciu skrótu klawiaturowego Zmiana+ Wchodzić, nowy akapit nie zaczyna się!
Dodawanie komentarzy naprawdę zrobiło dużą różnicę. W pewnym momencie jeden plik może zostać przetworzony duża liczba plików użytkowników. Każdy widzi, co robi użytkownik. Jeśli jeden z nich napisze notatkę, pozostali ją zobaczą. Inni mogą dodawać własne odpowiedzi lub komentarze. Notatki można również zmieniać i usuwać.
Podobnie jak w wersji na komputery stacjonarne, notatki nie są wyświetlane - tylko te tagi, które są komentowane, są wyróżnione tagiem. Jeśli najedziesz kursorem na komórkę, notatka rozwinie się. Jeśli wprowadzisz zmiany w dokumencie, po prawej stronie zostanie wyświetlona informacja o podjętych działaniach. Użyj tych pól, aby zatwierdzić i odrzucić zmiany, klikając odpowiednie ikony.
5.Klawisz końca akapitu pojawia się po naciśnięciu klawisza Wchodzić... W takim przypadku pojawią się wszystkie znaki formatowania akapitu (odstępy przed i po, odstępy między wierszami itd.).
6.Podział strony... Bardzo przydatna funkcja. Jest używany w dużych, kilku rozdziałach, tekstach. Jeśli chcesz, aby każdy nowy rozdział zaczynał się od nowa stronamożesz to osiągnąć na dwa sposoby.
Możesz jednak dodawać komentarze, jak widać na obrazku. Na ten komentarz nie można już odpowiedzieć, ale można go edytować. Inną opcją jest powrót do określonego stanu dokumentu. Kliknij przycisk Aktualizuj dokument, aby wyświetlić listę zmian. Kliknięcie pozycji przywraca dokument do wybranego stanu.
Dodano okno dialogowe znaków specjalnych. Możesz wstawić dowolny znak ze wszystkich czcionek zainstalowanych przez użytkownika na komputerze! Oznacza to, że nie jesteś już ograniczony do ograniczonego zestawu czcionek. Możesz użyć własnej czcionki, którą zainstalowałeś! Nie tylko wstawiając symbol z tego okna, ale ogólnie.
Pierwsza metoda - prosta jak świat, używana przez początkujących użytkowników - to jest klucz Wchodzić. Kliknięto określoną liczbę razy, otworzono nową stronę i gotowe. Teraz wyobraź sobie, że do pierwszej strony tekstu dodano kilka wierszy. Co się stało ze wszystkimi nowymi rozdziałami? Zgadza się, zmienili się. Dlatego lepiej jest użyć drugiej metody. Polega ona na tym, że po każdym rozdziale umieszczany jest znak niedrukowalny Podział strony za pomocą skrótu klawiaturowego Ctrl +Wchodzić. Po tym symbolu wszystkie informacje zostaną umieszczone na nowej stronie.
Użyj tego okna, aby wstawić znak specjalny, najpierw wybierając czcionkę, następnie grupę znaków, a następnie określony znak. Tabele można wstawiać w standardowy sposób; Użyj odpowiedniego narzędzia, aby wybrać liczbę wierszy i kolumn. Następnie możesz zmienić liczbę wierszy i kolumn. Możesz łączyć komórki, ale połączonych komórek nie można ponownie podzielić. Obrazy można wstawiać do komórek, tekst można formatować na różne sposoby. Jeśli chcesz podzielić komórkę, najlepiej jest dodać wiersz i skopiować oryginał.
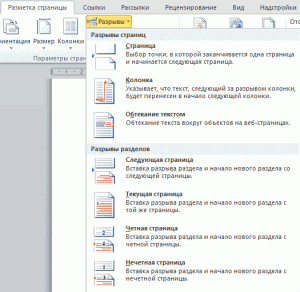 7 Na koniec bardzo przydatny niedrukowalny znak - Przerwa w sekcji... Kiedy jest to potrzebne? Załóżmy, że masz duży dokument, w którym używane są różne pliki Ustawienia strony (powiedzmy dwa rodzaje orientacji - Księgarnia i Krajobraz). Jeśli zmienisz orientację strony, zmieni się ona dla całego dokumentu. Pozostaje zastosować podział sekcji. Patka Układ strony, Przerwy... (patrz rys.). Możesz ustawić podział kolumny, podział sekcji, wskazać, gdzie rozpocznie się następna sekcja (na tej stronie lub nie następna). Ponadto pojęcie sekcji jest używane do ustawiania parametrów strony, które można zastosować do całego dokumentu lub tylko do określonej sekcji.
7 Na koniec bardzo przydatny niedrukowalny znak - Przerwa w sekcji... Kiedy jest to potrzebne? Załóżmy, że masz duży dokument, w którym używane są różne pliki Ustawienia strony (powiedzmy dwa rodzaje orientacji - Księgarnia i Krajobraz). Jeśli zmienisz orientację strony, zmieni się ona dla całego dokumentu. Pozostaje zastosować podział sekcji. Patka Układ strony, Przerwy... (patrz rys.). Możesz ustawić podział kolumny, podział sekcji, wskazać, gdzie rozpocznie się następna sekcja (na tej stronie lub nie następna). Ponadto pojęcie sekcji jest używane do ustawiania parametrów strony, które można zastosować do całego dokumentu lub tylko do określonej sekcji.
Podczas pracy z dokument tekstowy w program Word 2007 istnieje ustawienie wyświetlania znaków niedrukowalnych. Co znaki niedrukowalne i do czego służą? Dla początkujących postacie niedrukowalne są bardziej przerażające (a także wyświetlacz) niż chęć pracy z niezrozumiałymi znakami na stronie. Przecież znaki niedrukowalne to na pierwszy rzut oka niejasne ikony, kropki i strzałki, a to, jak im się wydaje, tylko utrudnia pracę z tekstem. Jednak dla profesjonalistów każdy niedrukowalny znak jest wskazówką i pomocą, którą w dokumencie zredagowano omyłkowo. Dlatego w celu poprawnej i profesjonalnej edycji dokumentów należy nauczyć się od razu pracować ze znakami niedrukowalnymi w programie Word. Znaki usługowe niedrukowalne - akapity, tabulatory, spacje, tabele, ryciny itp. - pomoc w prawidłowym poruszaniu się po dokumencie, aby zobaczyć błędy w pisaniu i formatowaniu: dodatkowe przestrzenie, tabulatory, akapity itp.
Warto wiedzieć: znaki niedrukowalne wyświetlane tylko na ekranie monitora i nie drukowanei niezależnie od włączenia trybu widoku.Są usuwane, podobnie jak wszystkie inne znaki, cyfry i litery - za pomocą klawiszy Delete i Backspace.
Jak dostosować wyświetlanie niedrukowalnych znaków w polu tekstowym? Jak dołączyć znaki niedrukowalne?
Aby wyświetlić znaki niedrukowalne w programie Word 2007, wykonaj następujące kroki:1. W otwartym dokumencie przejdź do zakładki „Strona główna”.
2. W grupie „Akapit” kliknij na przycisk „Pokaż wszystkie znaki” (patrz rys. 1)
Postać: 1. Polecenie „Pokaż wszystkie znaki” (znaki niedrukowalne)
Uwaga... Jeśli przycisk jest aktywny, znaki są wyświetlane, jeśli nie, znaki nie są widoczne.
Skróty klawiaturowe do włączania i wyłączania znaków niedrukowalnych
dotrl + * - skrót klawiaturowy w programie Word 2007 do wyświetlania wszystkich znakówJak ustawić wyświetlanie niektórych niedrukowalnych znaków na?
Oprócz ogólnego umieszczania niedrukowalnych znaków w polu tekstowym, możliwe jest, że niektóre (lub nawet wszystkie) znaki będą zawsze widoczne podczas pracy z dokumentem.1. W lewym górnym rogu okna programu kliknij przycisk „Biuro”. ()
2. Z menu Typowe zadania wybierz Opcje programu Word.
3. W oknie „Opcje wyrazów” aktywuj zakładkę „Ekran” iw grupie „Zawsze pokazuj te znaki formatujące na ekranie” włącz wymagane znaki (patrz: rys. 2).





