Dla zwykłych użytkowników programu Excel nie jest tajemnicą, że za pomocą tego programu można wykonywać różne obliczenia matematyczne, inżynieryjne i finansowe. Ta funkcja jest realizowana za pomocą różnych formuł i funkcji. Jeśli jednak Excel jest stale używany do wykonywania takich obliczeń, istotna staje się kwestia zorganizowania niezbędnych do tego narzędzi bezpośrednio na arkuszu, co znacznie zwiększy szybkość obliczeń i poziom wygody użytkownika. Dowiedzmy się, jak zrobić podobny kalkulator w Excelu.
Zadanie to staje się szczególnie pilne, jeśli konieczne jest ciągłe przeprowadzanie podobnych obliczeń i obliczeń związanych z określonym rodzajem działalności. Ogólnie wszystkie kalkulatory w programie Excel można podzielić na dwie grupy: uniwersalne (używane do ogólnych obliczeń matematycznych) i wąskoprofilowe. Ostatnia grupa jest podzielona na wiele typów: inżynieryjne, finansowe, inwestycyjne kredytowe itp. Wybór algorytmu jego tworzenia zależy przede wszystkim od funkcjonalności kalkulatora.
Metoda 1: Używanie makr
Przede wszystkim przyjrzyjmy się algorytmom tworzenia niestandardowych kalkulatorów. Zacznijmy od stworzenia prostego, uniwersalnego kalkulatora. Narzędzie to wykona podstawowe operacje arytmetyczne: dodawanie, mnożenie, odejmowanie, dzielenie itp. Realizowane jest za pomocą makra. Dlatego zanim rozpoczniesz procedurę tworzenia, musisz upewnić się, że masz włączone makra i panel programisty. Jeśli tak nie jest, to zdecydowanie powinno.
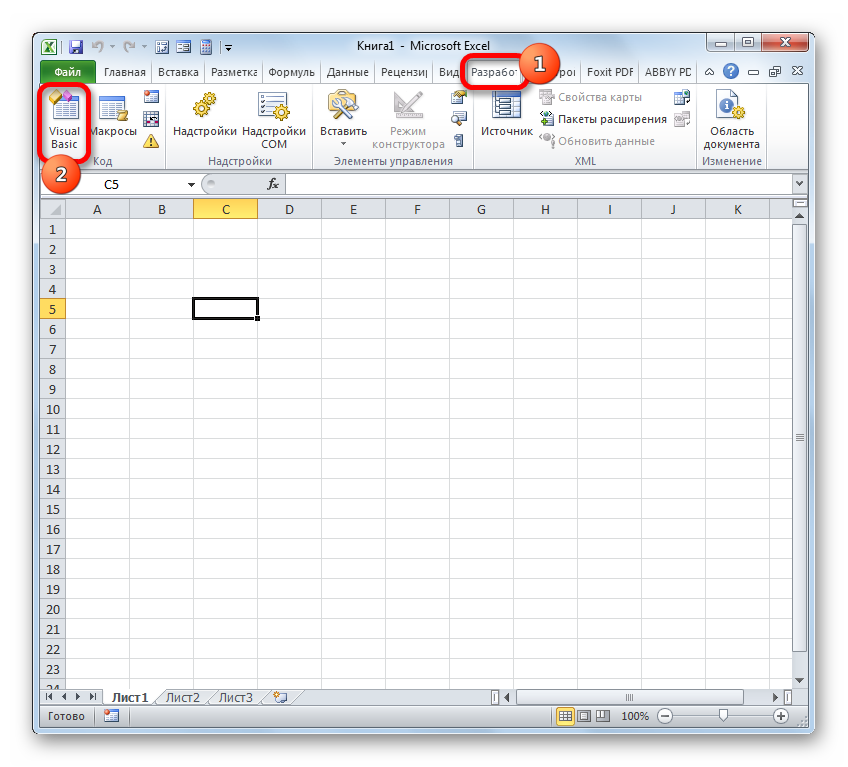
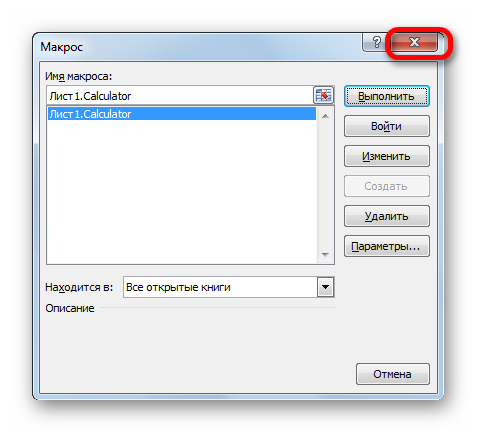
Teraz podczas wpisywania wybranej kombinacji klawiszy skrótu (w naszym przypadku Ctrl+Shift+V) otworzy się okno kalkulatora. Zgadzam się, jest to znacznie szybsze i łatwiejsze niż wywoływanie tego za każdym razem w oknie makra.
Metoda 2: Stosowanie funkcji
Przyjrzyjmy się teraz opcji stworzenia kalkulatora o wąskim profilu. Będzie on przeznaczony do wykonywania określonych, specyficzne zadania i przesłane bezpośrednio na arkusz excel. Do stworzenia tego narzędzia wykorzystasz wbudowane funkcje Excela.
Stwórzmy na przykład narzędzie do przeliczania wartości mas. W procesie jego tworzenia będziemy korzystać z funkcji KONWERTOWAĆ. Operator ten należy do bloku inżynieryjnego wbudowanych funkcji programu Excel. Jego zadaniem jest przekształcenie wartości jednej miary pomiarowej w inną. Składnia tej funkcji jest następująca:
KONWERTUJ(liczba, pomiary_jednostki_wyjściowej, miary_jednostki_końcowej)
"Numer"- jest to argument mający postać wartości liczbowej wielkości, którą należy przeliczyć na inną miarę miary.
„Oryginalna jednostka miary”— argument określający jednostkę miary wielkości, która ma zostać przeliczona. Jest on określony specjalnym kodem odpowiadającym określonej jednostce miary.
„Ostateczna jednostka miary”— argument określający jednostkę miary wielkości, na którą przeliczana jest pierwotna liczba. Jest to również określane za pomocą specjalnych kodów.
Powinniśmy przyjrzeć się bliżej tym kodom, gdyż będą nam one potrzebne później podczas tworzenia kalkulatora. W szczególności będziemy potrzebować kodów jednostek masy. Oto ich lista:
- G– gram;
- kg– kilogram;
- mg– miligram;
- funty- funt angielski;
- ozm– uncja;
- sg– żużel;
- ty– jednostka atomowa.
Należy również powiedzieć, że wszystkie argumenty tej funkcji można określić zarówno wartościami, jak i odniesieniami do komórek, w których się znajdują.
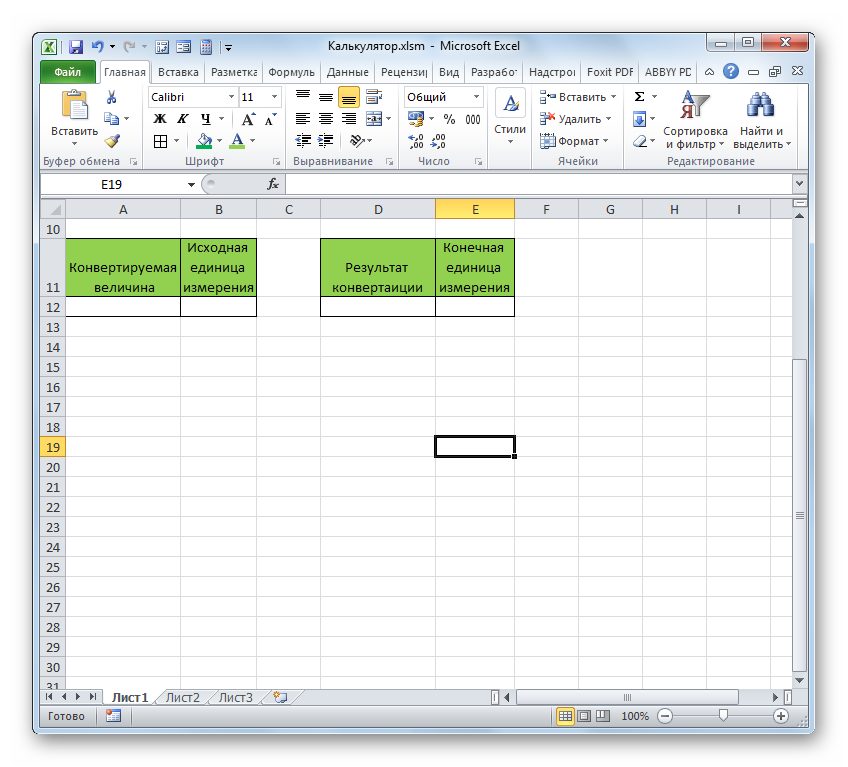

W ten sposób stworzyliśmy pełnoprawny kalkulator do przeliczania wartości mas na różne jednostki miary.
Ponadto w osobnym artykule opisano stworzenie innego rodzaju kalkulatora wąskoprofilowego w Excelu do obliczania rat kredytu.
Używaj do obliczeń matematycznych Microsoft Excel zamiast kalkulatora!
Arkusz umożliwia wprowadzanie prostych formuł umożliwiających dodawanie, odejmowanie, dzielenie i mnożenie dwóch lub większej liczby wartości liczbowych. Dzięki AutoSum możesz szybko obliczyć sumę szeregu wartości bez ręcznego wpisywania ich do formuły. Gdy raz utworzysz formułę, możesz po prostu umieścić ją w sąsiednich komórkach, bez konieczności ciągłego tworzenia tej samej formuły.
Kiedy już zaznajomisz się z tymi prostymi formułami, prawdopodobnie będziesz chciał dowiedzieć się więcej o tworzeniu złożone formuły i wypróbuj niektóre z wielu funkcji dostępnych w programie Excel. Dodatkowe informacje Zobacz Omówienie formuł i Funkcje programu Excel (według kategorii).
Notatka: Zrzuty ekranu w tym artykule zostały wykonane w programie Excel 2016. Twoje ekrany mogą się różnić, jeśli używasz innej wersji programu Excel.
Proste formuły
Wszystkie wpisy formuł zaczynają się od znaku równości ( = ). Aby utworzyć prostą formułę, wystarczy wpisać znak równości i wykonać obliczenia. wartości liczbowe i odpowiadające im operatory matematyczne: znak plus ( + ) dla dodania, znak minus ( - ) do odejmowania, gwiazdka ( * ) dla mnożenia i ukośnika ( / ) do podziału. Następnie naciśnij Enter, a Excel natychmiast obliczy i wyświetli wynik formuły.
Na przykład, jeśli wprowadzisz formułę w komórce C5 =12,99+16,99 i naciśnij ENTER, Excel obliczy wynik i wyświetli w tej komórce liczbę 29,98.
Formuła wprowadzona w komórce pojawi się na pasku formuły po każdym zaznaczeniu komórki.
Ważny: Funkcja SUMA istnieje, ale funkcja ODEJMIJ nie. Zamiast tego formuła używa operatora minus (-). Na przykład: =8-3+2-4+12. Znaku minus można także użyć do zamiany liczby na liczbę ujemną w funkcji SUMA. Na przykład we wzorze =SUMA(12,5,-3,8,-4) funkcja SUMA dodaje 5 do 12, odejmuje 3, dodaje 8 i odejmuje 4 w tej kolejności.
Korzystanie z Autosumowania
Najprostszym sposobem dodania formuły SUMA do arkusza jest użycie funkcji AutoSum. Wybierz pustą komórkę bezpośrednio nad lub pod zakresem, który chcesz zsumować, a następnie otwórz kartę na Wstążce dom Lub Formuła i wybierz Autosumowanie > Suma. Funkcja AutoSum automatycznie określa zakres sumowania i tworzy formułę. Może również działać poziomo, jeśli wybierzesz komórkę po prawej lub lewej stronie zakresu, który ma zostać zsumowany.
Notatka: Funkcja automatycznego sumowania nie działa w przypadku zakresów, które nie sąsiadują ze sobą.
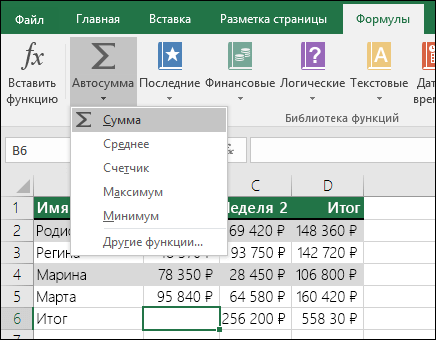
Automatyczne sumowanie w pionie

Funkcja Autosumowania automatycznie identyfikuje komórki B2:B5 jako zakres do sumowania. Aby potwierdzić, wystarczy nacisnąć ENTER. Jeśli chcesz dodać lub wykluczyć wiele komórek, przytrzymaj klawisz Shift, naciskaj odpowiedni klawisz strzałki, aż podświetlisz żądany zakres, a następnie naciśnij klawisz Enter.
Wskazówka Intellisense dotycząca tej funkcji. Znacznik pływający SUM(liczba1,[liczba2],…) pod funkcją jest etykietką narzędzia Intellisense. Jeśli klikniesz SUMA lub inną nazwę funkcji, pojawi się ona w postaci niebieskiego hiperłącza, które przeniesie Cię do tematu pomocy dla tej funkcji. Kliknięcie poszczególnych elementów funkcji spowoduje podświetlenie odpowiednich części formuły. W takim przypadku podświetlone zostaną tylko komórki B2:B5, ponieważ w tej formule występuje tylko jedno odwołanie liczbowe. Tag Intellisense pojawia się dla dowolnej funkcji.
Automatyczne sumowanie w poziomie
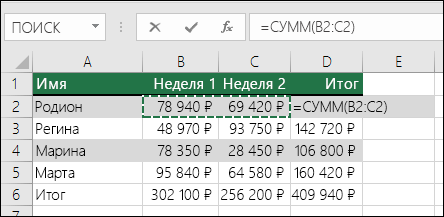
To nie wszystkie możliwości sumowania! Zobacz artykuł Funkcja SUMA.
Nie trzeba już wielokrotnie wprowadzać formuły
Gdy raz utworzysz formułę, możesz po prostu skopiować ją do innych komórek, zamiast tworzyć tę samą formułę wielokrotnie. Możesz skopiować formułę lub użyć uchwytu wypełniania, aby skopiować formułę do sąsiednich komórek.
Na przykład kopiowanie formuły z komórki B6 do komórki C6 powoduje automatyczną zmianę odwołań do komórek w kolumnie C.

Po skopiowaniu formuły sprawdź, czy odwołania do komórek są prawidłowe. Zmiana odwołań do komórek zależy od ich typu (bezwzględne lub względne). Aby uzyskać więcej informacji, zobacz Kopiowanie i wklejanie formuły do innej komórki lub arkusza.
Czego użyć w formule do symulacji klawiszy kalkulatora?
|
Klucz kalkulatora |
Opis, przykład |
Wynik |
|
|
+ (klawisz plus) |
Użyj w formule, aby dodać liczby. Przykład: =4+6+2 |
||
|
- (klawisz minus) |
Użyj w formule, aby odjąć liczby lub przedstawić liczbę ujemną. Przykład: =18-12 Przykład: =24*-5 (24 razy liczba ujemna 5) |
||
|
x (klawisz mnożenia) |
* (gwiazdka) |
Użyj w formule, aby pomnożyć liczby. Przykład: =8*3 |
|
|
÷ (klawisz podziału) |
/ (ukośnik) |
Użyj we wzorze, aby podzielić jedną liczbę przez drugą. Przykład: =45/5 |
|
|
% (klucz procentowy) |
% (procent) |
Użyj * we wzorze, aby pomnożyć przez procent. Przykład: =15%*20 |
|
|
SQRT (funkcja) |
Użyj funkcji SQRT w formule, aby znaleźć pierwiastek kwadratowy z liczby. Przykład: =KR(64) |
||
|
1/x (wzajemne) |
Użyj wyrażenia =1/ we wzorze N, Gdzie N- liczba, przez którą należy podzielić 1. Przykład: =1/8 |
Masz pytanie dotyczące Excela?
Pomóż nam ulepszyć Excela
Czy masz sugestie dotyczące ulepszenia kolejnej wersji programu Excel? Jeśli tak, przejrzyj tematy dot
Praca praktyczna nr 20
Wykonaj obliczenia wPrzewyższać
Cel: naucz się wykonywać obliczenia w Excelu
Informacje z teorii
Wszystkie obliczenia w programie MS Excel wykonywane są za pomocą wzorów. Wprowadzanie formuły zawsze zaczyna się od znaku równości „=”, następnie umieszczane są wyliczone elementy, pomiędzy którymi znajdują się znaki wykonywanych operacji:
+ dodatek/ dział* mnożenie
− odejmowanie^ potęgowanie
W formułach jako operandy często używane są nie liczby, ale adresy komórek, w których przechowywane są te liczby. W takim przypadku, gdy zmienisz liczbę w komórce użytej w formule, wynik zostanie automatycznie przeliczony
Przykłady pisania formuł:
=(A5+B5)/2
=C6^2* (D6- D7)
Używane formuły odniesienia względne, bezwzględne i mieszane na adresy komórek. Odniesienia względne zmieniają się po skopiowaniu formuły. Podczas kopiowania formuły zatrzymuje się znak $: numer wiersza (A$2 to odniesienie mieszane), numer kolumny ($F25 to odniesienie mieszane) lub oba ($A$2 to odniesienie bezwzględne).
Formuły są dynamiczne, a wyniki zmieniają się automatycznie, gdy zmieniają się liczby w wybranych komórkach.
Jeżeli we wzorze znajduje się kilka operacji, należy wziąć pod uwagę kolejność wykonywania operacji matematycznych.
Automatyczne wypełnianie komórek formułami:
wprowadź formułę w pierwszej komórce i naciśnij Enter;
wybierz komórkę z formułą;
umieść wskaźnik myszy w prawym dolnym rogu komórki i przeciągnij go do w dobrym kierunku(możesz automatycznie wypełniać komórki formułami w dół, w górę, w prawo, w lewo).
Korzystanie z funkcji:
umieść kursor w komórce, w której zostaną wykonane obliczenia;
rozwiń listę poleceń przycisku Suma (ryc. 20.1) i wybierz żądaną funkcję. Przy wyborze Inne funkcje zwany Kreator funkcji.
Rysunek 20.1 – Wybór funkcji
Zadania do wykonania
Zadanie 1 Obliczanie kwotowań kursu dolara
W folderze z nazwą swojej grupy utwórz dokument MS Excel, ustaw nazwę zgodnie z numerem pracy praktycznej.
Nazwij arkusz 1 numerem zadania;
Utwórz tabelę do obliczania notowań kursu dolara (ryc. 20.2), kolumna data wypełnij za pomocą autouzupełniania, kolumny Kurs zakupu i i Kurs sprzedaży formacie jako liczby z dwoma miejscami po przecinku.
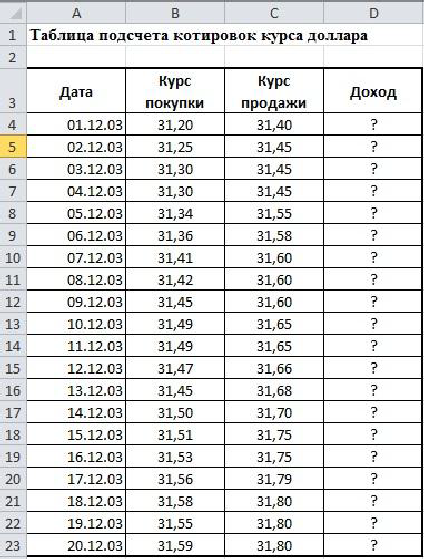
Rysunek 20.2 – Przykładowa tabela (Arkusz 1)
Wykonaj obliczenie dochodu w komórce D4. Wzór do obliczeń: Dochód = Kurs sprzedaży – Kurs zakupu
Automatycznie wypełniaj komórki D5:D23 formułami.
W kolumnie „Dochód” wpisz Gotówka (r) format liczbowy;
Sformatuj tabelę.
Zapisz książkę.
Zadanie 2 Obliczenie całkowitego przychodu
Arkusz 2.
Utwórz tabelę do obliczenia całkowitego dochodu według próbki, wykonaj obliczenia (ryc. 20.3).
W zakresie B3:E9 określ format waluty z dokładnością do dwóch miejsc po przecinku.
Wzory do obliczeń:
Razem na dzień = Oddział 1 + Oddział 2 + Oddział 3;
Suma tygodniowa = Suma wartości dla każdej kolumny
Sformatuj tabelę. Zapisz książkę.
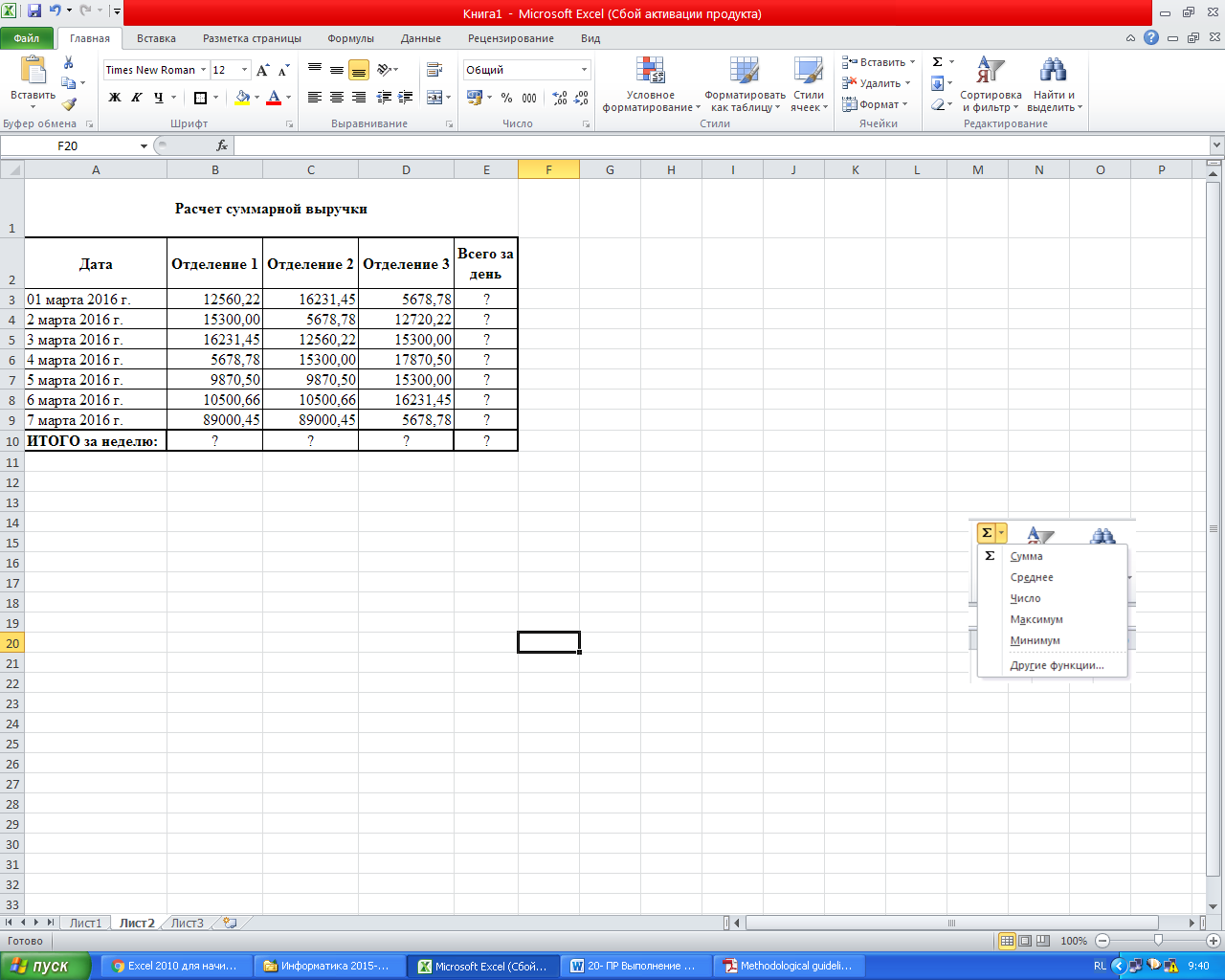
Rysunek 20.3 – Przykładowa tabela (Arkusz 2)
Zadanie 3 Obliczenie zasiłku
W tym samym dokumencie przejdź do Arkusz 3. Nazwij to według numeru stanowiska.
Utwórz tabelę do obliczenia składki według próbki (ryc. 20.4). Kolumna Procent dopłaty ustaw format Odsetek, samodzielnie ustaw prawidłowe formaty danych dla kolumn Wysokość wynagrodzenia I Kwota dodatku.
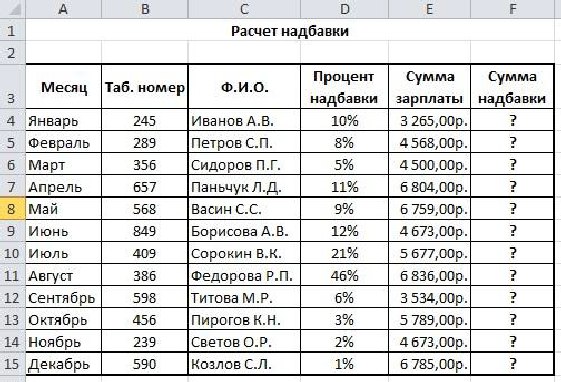
Rysunek 20.4 - Przykładowa tabela (Arkusz 3)
Wykonaj obliczenia.
Wzór do obliczeń
Kwota premii = Procent premii * Kwota wynagrodzenia
Po kolumnie Suma dopłaty dodaj kolejną kolumnę Całkowity. Wydrukuj całkowite wynagrodzenie plus premia.
Wpisz: w komórce E10 Maksymalna wysokość zasiłku do komórki E11 − Minimalna wysokość składki. Do komórki E12 − Średnia wysokość składki.
W komórkach F10:F12 wpisz odpowiednie formuły obliczeniowe.
Zapisz książkę.
Zadanie 4 Stosowanie adresów bezwzględnych i względnych w formułach
W tym samym dokumencie przejdź do Arkusz 4. Nazwij to według numeru stanowiska.
Wejdź do tabeli zgodnie z przykładem (ryc. 20.5), ustaw czcionkę Bodoni MT, rozmiar 12, inne ustawienia formatowania - według wzoru. Dla komórek C4:C9 ustaw format na Walutowy, oznaczenie „r.”, dla komórek D4:D9 ustaw format na Walutowy, oznaczenie „$”.

Rysunek 20.5 – Przykładowa tabela (Arkusz 4)
Oblicz wartości komórek oznaczonych „?”
Zapisz książkę.
Pytania kontrolne
Jak wprowadzać formuły w Excelu?
Jakie operacje można stosować we wzorach, jak się je oznacza?
Jak automatycznie wypełnić komórki formułą?
Jak wywołać Kreatora funkcji?
Z jakich funkcji korzystałeś w tym laboratorium?
Powiedz nam, jak obliczyłeś wartości Maksimum, minimum I Średnie kwoty składek.
Jak powstaje adres komórki?
Gdzie w swojej pracy stosowałeś adresy bezwzględne, a gdzie względne?
Jakie formaty danych zastosowałeś w tabelach w tej pracy?
Do obliczeń matematycznych używaj programu Microsoft Excel zamiast kalkulatora!
Arkusz umożliwia wprowadzanie prostych formuł umożliwiających dodawanie, odejmowanie, dzielenie i mnożenie dwóch lub większej liczby wartości liczbowych. Dzięki AutoSum możesz szybko obliczyć sumę szeregu wartości bez ręcznego wpisywania ich do formuły. Gdy raz utworzysz formułę, możesz po prostu umieścić ją w sąsiednich komórkach, bez konieczności ciągłego tworzenia tej samej formuły.
Po zapoznaniu się z tymi prostymi formułami prawdopodobnie będziesz chciał dowiedzieć się więcej na temat tworzenia złożonych formuł i wypróbować niektóre z wielu funkcji dostępnych w programie Excel. Więcej informacji znajdziesz w artykułach Zrozumienie formuł I Funkcje Excela (według kategorii).
Notatka: Zrzuty ekranu w tym artykule zostały wykonane w programie Excel 2016. Twoje ekrany mogą się różnić, jeśli używasz innej wersji programu Excel.
Proste formuły
Wszystkie wpisy formuł zaczynają się od znaku równości ( = ). Aby utworzyć prostą formułę, wystarczy wpisać znak równości, po którym następują wyliczane wartości liczbowe i odpowiadające im operatory matematyczne: znak plus ( + ) dla dodania, znak minus ( - ) do odejmowania, gwiazdka ( * ) dla mnożenia i ukośnika ( / ) do podziału. Następnie naciśnij Enter, a Excel natychmiast obliczy i wyświetli wynik formuły.
Na przykład, jeśli wprowadzisz formułę w komórce C5 =12,99+16,99 i naciśnij ENTER, Excel obliczy wynik i wyświetli w tej komórce liczbę 29,98.
Formuła wprowadzona w komórce pojawi się na pasku formuły po każdym zaznaczeniu komórki.
Ważny: Funkcja SUMA istnieje, ale funkcja ODEJMIJ nie. Zamiast tego formuła używa operatora minus (-). Na przykład: =8-3+2-4+12. Znaku minus można także użyć do zamiany liczby na liczbę ujemną w funkcji SUMA. Na przykład we wzorze =SUMA(12,5,-3,8,-4) funkcja SUMA dodaje 5 do 12, odejmuje 3, dodaje 8 i odejmuje 4 w tej kolejności.
Korzystanie z Autosumowania
Najprostszym sposobem dodania formuły SUMA do arkusza jest użycie funkcji AutoSum. Wybierz pustą komórkę bezpośrednio nad lub pod zakresem, który chcesz zsumować, a następnie otwórz kartę na Wstążce dom Lub Formuła i wybierz Autosumowanie > Suma. Funkcja AutoSum automatycznie określa zakres sumowania i tworzy formułę. Może również działać poziomo, jeśli wybierzesz komórkę po prawej lub lewej stronie zakresu, który ma zostać zsumowany.
Notatka: Funkcja automatycznego sumowania nie działa w przypadku zakresów, które nie sąsiadują ze sobą.
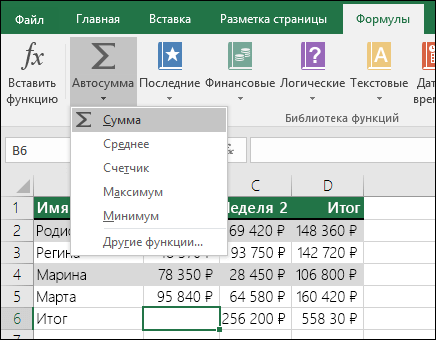
Automatyczne sumowanie w pionie

Funkcja Autosumowania automatycznie identyfikuje komórki B2:B5 jako zakres do sumowania. Aby potwierdzić, wystarczy nacisnąć ENTER. Jeśli chcesz dodać lub wykluczyć wiele komórek, przytrzymaj klawisz Shift, naciskaj odpowiedni klawisz strzałki, aż podświetlisz żądany zakres, a następnie naciśnij klawisz Enter.
Wskazówka Intellisense dotycząca tej funkcji. Znacznik pływający SUM(liczba1,[liczba2],…) pod funkcją jest etykietką narzędzia Intellisense. Jeśli klikniesz SUMA lub inną nazwę funkcji, pojawi się ona w postaci niebieskiego hiperłącza, które przeniesie Cię do tematu pomocy dla tej funkcji. Kliknięcie poszczególnych elementów funkcji spowoduje podświetlenie odpowiednich części formuły. W takim przypadku podświetlone zostaną tylko komórki B2:B5, ponieważ w tej formule występuje tylko jedno odwołanie liczbowe. Tag Intellisense pojawia się dla dowolnej funkcji.
Automatyczne sumowanie w poziomie
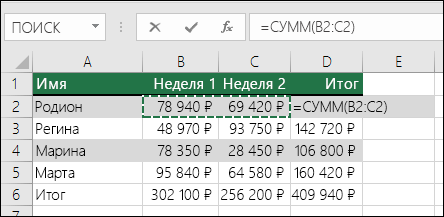
To nie wszystkie możliwości sumowania! Zobacz artykuł Funkcja SUMA.
Nie trzeba już wielokrotnie wprowadzać formuły
Gdy raz utworzysz formułę, możesz po prostu skopiować ją do innych komórek, zamiast tworzyć tę samą formułę wielokrotnie. Możesz skopiuj formułę Lub użyj znacznika wypełnienia, aby skopiować formułę do sąsiednich komórek.
Na przykład kopiowanie formuły z komórki B6 do komórki C6 powoduje automatyczną zmianę odwołań do komórek w kolumnie C.

Po skopiowaniu formuły sprawdź, czy odwołania do komórek są prawidłowe. Zmiana odwołań do komórek zależy od ich typu (bezwzględne lub względne). Więcej informacji znajdziesz w artykule Skopiuj i wklej formułę do innej komórki lub arkusza.
Czego użyć w formule do symulacji klawiszy kalkulatora?
|
Klucz kalkulatora |
Metoda Excela |
Opis, przykład |
Wynik |
|
+ (klawisz plus) |
Użyj w formule, aby dodać liczby. Przykład: =4+6+2 |
||
|
- (klawisz minus) |
Użyj w formule, aby odjąć liczby lub przedstawić liczbę ujemną. Przykład: =18-12 Przykład: =24*-5 (24 razy minus 5) |
||
|
x (klawisz mnożenia) |
* (gwiazdka) |
Użyj w formule, aby pomnożyć liczby. Przykład: =8*3 |
|
|
÷ (klawisz podziału) |
/ (ukośnik) |
Użyj we wzorze, aby podzielić jedną liczbę przez drugą. Przykład: =45/5 |
|
|
% (klucz procentowy) |
% (procent) |
Użyj * we wzorze, aby pomnożyć przez procent. Przykład: =15%*20 |
|
|
√ (Pierwiastek kwadratowy) |
SQRT (funkcja) |
Użyj funkcji SQRT w formule, aby znaleźć pierwiastek kwadratowy z liczby. Przykład: =KR(64) |
|
|
1/x (wzajemne) |
Użyj wyrażenia =1/ we wzorze N, Gdzie N- liczba, przez którą należy podzielić 1. Przykład: =1/8 |
Masz pytanie dotyczące Excela?
Pomóż nam ulepszyć Excela
Czy masz sugestie dotyczące ulepszenia kolejnej wersji programu Excel? Jeśli tak, przejrzyj tematy dot






