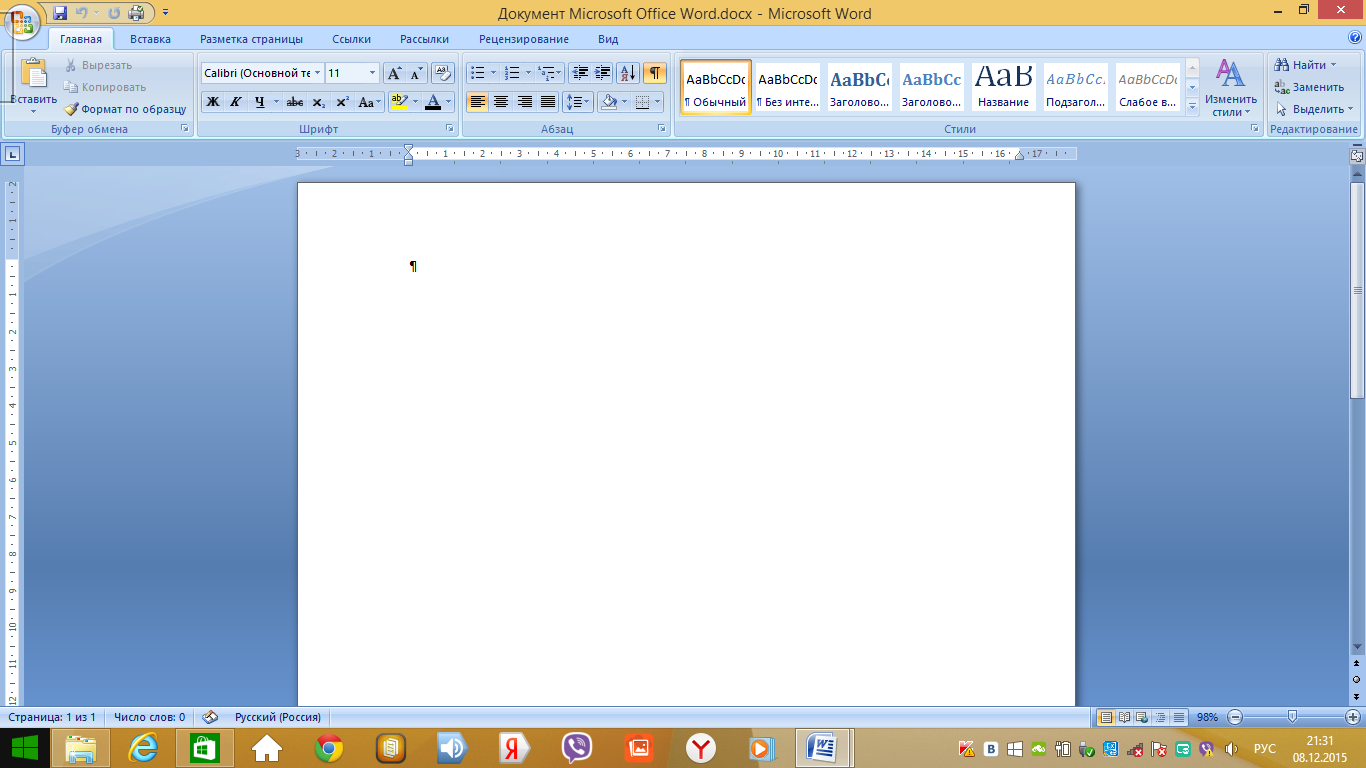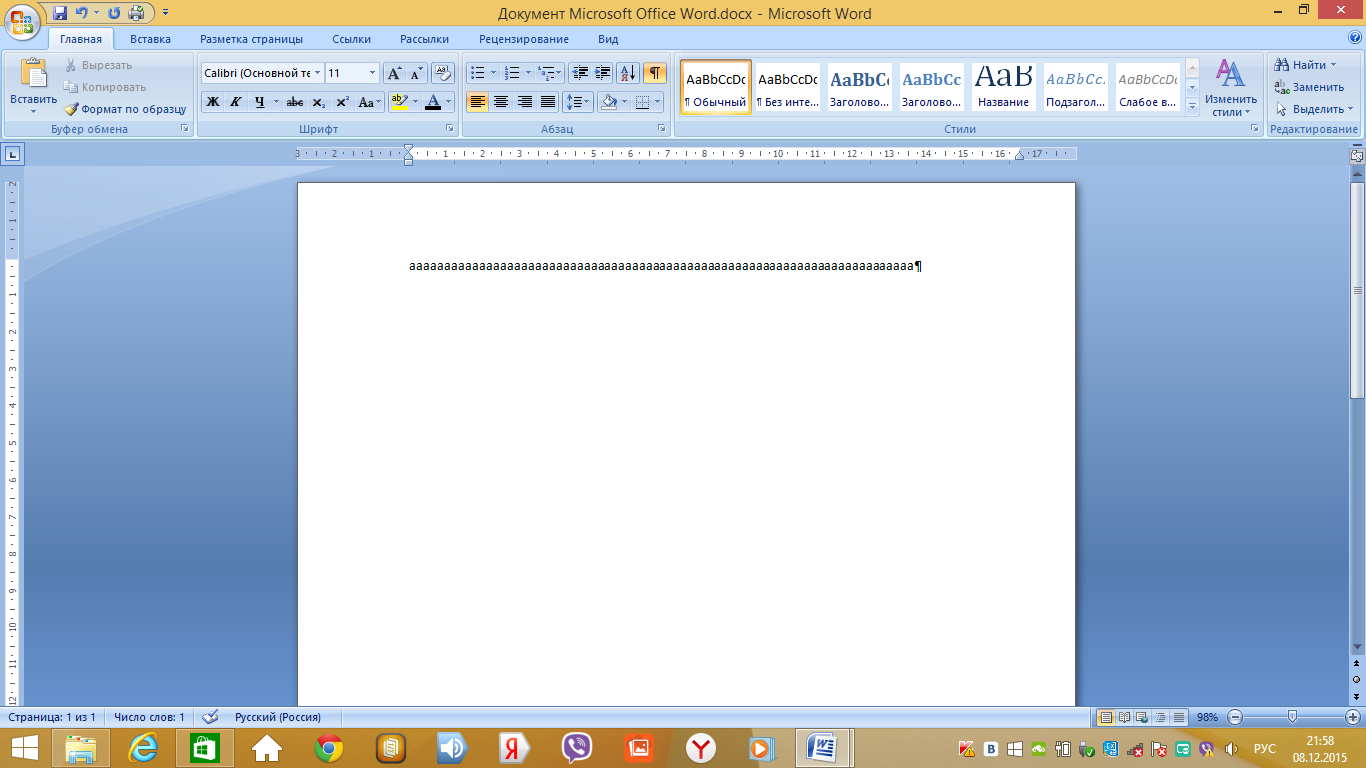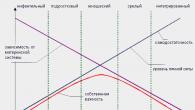Pawłodar Wyższa Szkoła Pedagogiczna im B. Achmetowa
Popieram
Zastępca Dyrektora ds. SD
_________ EA Pobierieżnikowa
„___” __________ 20__
na temat: " Pracować zSM przewyższać»
Przedmiot: technologia komputerowa
Grupa: DV-22
nauczyciel: Saganaeva R.S.
Data: 14.02.2015
Temat lekcji: Praca z MS Excel
Cele Lekcji:
edukacyjny - wprowadzić arkusze kalkulacyjne do środowiska aplikacji Microsoft Excel; uformować początkową umiejętność wprowadzania tekstu, liczb, formuł do komórki; dać wyobrażenie o wbudowanych funkcjach; praktyczne zastosowanie badanego materiału; konsolidacja wiedzy ogólne zasady praca procesora arkuszy kalkulacyjnych MS EXCEL oraz możliwość stworzenia tabeli do rozwiązania konkretnego problemu; kształtowanie idei obliczeń w arkuszach kalkulacyjnych jako ważnej, użytecznej i szeroko stosowanej struktury w praktyce.
rozwój - promowanie rozwoju logicznego myślenia, pamięci, uwagi, twórczej wyobraźni, rozwój umiejętności aplikowania Informacja edukacyjna w sytuacjach niestandardowych rozwój zainteresowań poznawczych; rozwój umiejętności indywidualnych i grupowych praktyczna praca; rozwijanie umiejętności zastosowania wiedzy do rozwiązywania różnego rodzaju problemów z wykorzystaniem arkuszy kalkulacyjnych.
edukacyjny - pielęgnowanie kreatywnego podejścia do pracy, chęci eksperymentowania; rozwój zainteresowań poznawczych, edukacja kultury informacyjnej; orientacja zawodowa i przygotowanie do dalszego samokształcenia na przyszłość aktywność zawodowa; wykształcenie umiejętności komunikacyjnych do racjonalnej i produktywnej pracy.
Rodzaj lekcji:łączny.
Forma lekcji: rozmowa, praca w grupie, Praca indywidualna.
Połączenia interdyscyplinarne: informatyka i matematyka.
Ekwipuneklekcja:
komputery osobiste z systemem operacyjnym Windows 7;
projektor multimedialny, ekran;
program Microsoft Excel;
elektroniczna wersja lekcji - prezentacja przygotowana w programie PowerPoint;
materiały informacyjne (dla każdego ucznia) - zeszyt ćwiczeń, praca laboratoryjna.
Podczas zajęć:
etap organizacyjny.
Witam! Jak widać, dziś mamy wielu gości. Chcę ci powiedzieć, że bardzo się martwię. Myślę, że też się trochę martwisz. Więc zwracam się do ciebie i proszę o kontakt ze mną. Mam nadzieję, że możesz mi dzisiaj pomóc.
Spójrz na ekran i spróbuj sformułować temat naszej lekcji.
Slajd 1-5. Różnorodność stołów.
zjeżdżalnia 6. Tematem naszej dzisiejszej lekcji jest „Praca z Microsoft Excel”. Dziś na lekcji zapoznamy się ze środowiskiem aplikacji Microsoft Excel i nauczymy się wpisywać tekst, formuły i liczby do komórki, wykonywać proste obliczenia arytmetyczne.
Spójrz na swoje biurko. Każdy z Was otrzymał tę ulotkę. (Demonskoroszyt jest usuwany). To jest strona skoroszytu. Tutaj będziemy robić notatki podczas lekcji. Pod koniec lekcji dam ci oceny. Podpisz swoje skoroszyty.
2. Nauka nowego materiału.
Terminy i pojęcia. Slajd 7

Arkusz to program do przetwarzania i przechowywania danych liczbowych.
Najpopularniejszym arkuszem kalkulacyjnym wśród użytkowników jest arkusz kalkulacyjny Microsoft Excel. Dokument utworzony w arkuszu kalkulacyjnym nazywa się pracujący książka . Każda książka składa się z arkusze robocze . Każdy arkusz ma 65 536 wierszy i 256 kolumn. Rzędy numerowane są liczbami całkowitymi, a kolumny literami alfabetu łacińskiego. Na przecięciu kolumny i rzędu znajduje się - komórka .
Komórka to najmniejszy obiekt arkusza na przecięciu kolumny i wiersza. Nazwa komórki to nazwa kolumny i numer wiersza. Zasięg są kolejnymi komórkami w rzędzie, kolumnie lub prostokątnym obszarze.
Wypełnij w skoroszycie #1.
struktura oknaMicrosoftprzewyższać. Slajd #9

Wypełnij w zeszycie nr 3
Slajd numer 10.

Aktywna komórka - podświetlona komórka.
Do komórek arkusza można wprowadzać trzy rodzaje danych:
liczby (pewny ciąg znaków, który zawiera liczby i znaki "+", "-" lub "," (jako separator części całkowitej i ułamkowej));
formuły (reprezentuje sekwencję znaków, która zaczyna się od znaku „=");
tekst (sekwencja znaków, która nie jest ani liczbą, ani formułą).
Wypełnij w zeszycie ćwiczeń nr 5B.
Twórz formuły.Slajd #11
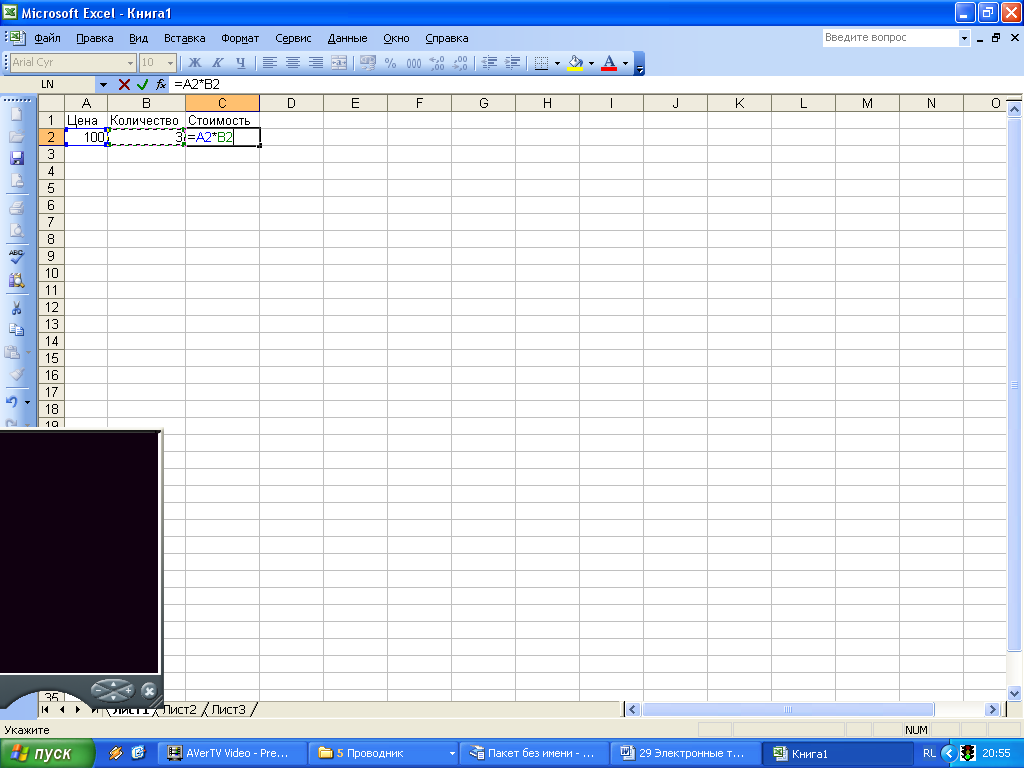
Aby określić koszt towaru w komórce C2, przejdź do tej komórki,
Wpisz znak "=",
Kliknij adres komórki A2
Umieść znak mnożenia (*).
Kliknij adres komórki B2
Wprowadzanie formuły kończy się naciśnięciem klawisza, po czym w komórce pojawia się wynik obliczenia.
Wypełnij w zeszycie ćwiczeń nr 5A.
Wbudowane funkcje MS Excel to funkcje, które są obliczane zgodnie z określonymi algorytmami zawartymi w aplikacji
MS Excel. Slajd 14
Funkcja wbudowana jest wywoływana, gdy formuła zawierająca funkcję jest oceniana. zjeżdżalnia 15

Cały zestaw wbudowanych funkcji procesora arkusza kalkulacyjnego jest podzielony na kilka grup: funkcje matematyczne, statystyczne, daty i czasu itp.
Różne procesory arkuszy kalkulacyjnych mają różne zestawy wbudowanych funkcji. zjeżdżalnia 16
Excel zawiera ponad 400 wbudowanych funkcji. Funkcja ma nazwę i listę argumentów w nawiasach. Slajd 17
Przykład: =SUMA (A4:A7)
Przyjrzyjmy się najczęściej używanym funkcjom.
| Typ rekordu | Zamiar |
|
| Matematyczny Slajd 18 | ŹRÓDŁO(...) | obliczenie pierwiastek kwadratowy |
| Obliczanie wartości bezwzględnej (modułu) liczby |
||
| Zaokrąglanie liczby lub wyniku wyrażenia w nawiasach do najbliższej mniejszej (!) liczby całkowitej |
||
| Wartość stałej matematycznej „PI” (3.1415926...) |
||
| Statystyczny Slajd 19 | Określanie minimum podanych liczb |
|
| Określanie maksimum podanych liczb |
||
| PRZECIĘTNY(...) | Wyznaczanie średniej wartości podanych liczb |
|
| Określanie sumy podanych liczb |
||
| Data i godzina Slajd 20 | DZIŚ () * | Wartość dzisiejszej daty jako daty w formacie liczbowym |
| MIESIĄC(data) | Obliczanie liczby porządkowej miesiąca w roku określona data |
|
| Data dnia) | Obliczanie liczby porządkowej dnia w miesiącu dla podanej daty |
|
| ROK(data) | Obliczanie roku od podanej daty |
Niektóre często używane funkcje statystyczne można zastosować za pomocą ikony menu ∑. Uzupełnij w zeszycie ćwiczeń nr 6.
Naprawianie nowego materiału
3 zadania na tablicy:
1 zadanie: Struktura okna MS Excel (patrz Załącznik 1)
2 zadanie: Znajdź właściwe odpowiedzi
Specjalnym programem służącym do automatyzacji przetwarzania danych prezentowanych w formie tabelarycznej jest (arkusz kalkulacyjny).
Minimalny obiekt arkusza na przecięciu kolumny i wiersza to (komórka)
Nazwa komórki to... (nazwa kolumny i numer wiersza).
Kolejne komórki w rzędzie, kolumnie lub prostokątnym obszarze, to jest (zakres)
Komórka tabeli, która ten moment zajmuje kursor o nazwie (aktywna komórka)
Komórka może zawierać (tekst, liczbę, formułę).
3 zadanie: Znajdź prawidłowe wpisy formuł
Wykonywanie prac laboratoryjnych:
praca laboratoryjna nr 1 „Tworzenie arkusz»,
praca laboratoryjna nr 2 „Budowa arkusza kalkulacyjnego”,
praca laboratoryjna nr 3" Wbudowane funkcje przewyższać»
4. Prace weryfikacyjne
Zadania testowe
Arkusz kalkulacyjny jest...
a) program służący do tworzenia, edycji, zapisywania i drukowania różnych tekstów.
b) aplikacja przechowująca i przetwarzająca dane w prostokątnych tabelach.
c) aplikacja służąca do wykonywania obliczeń i rozwiązywania problemów matematycznych.
d) wszystkie odpowiedzi są poprawne
2. Aktywna komórka w Excelu to:
a) komórka o adresie A1; b) komórka oznaczona ramką; c) komórka, w której wprowadzane są dane; d) nie ma poprawnej odpowiedzi
3. Wprowadzanie formuły w Excelu rozpoczyna się:
a) ze znakiem równości; b) od znaku nawiasu; c) z numerem; d) listem.
4. Adres komórki w Excelu składa się z:
a) nazwa pliku
b) dany zestaw znaków;
c) nazwa kolumny i numer wiersza, na przecięciu którego znajduje się komórka;
d) numer wiersza i nazwa kolumny, na przecięciu której znajduje się komórka.
5. Funkcja SUMA () w programie Excel odnosi się do funkcji:
a) matematyczne; b) statystyczne; c) logiczne; d) finansowe.
6. Kreator funkcji w programie Excel jest wymagany do:
a) edycja tabeli; b) szybkie uruchomienie programu;
c) zapisywanie informacji; d) wprowadzanie niezbędnych funkcji.
7. Jeśli aktywujesz komórkę w programie Excel i naciśniesz klawisz Delete, a następnie:
a) zawartość komórki zostanie usunięta; b) format komórki zostanie wyczyszczony;
c) komórka zostanie usunięta; d) nazwa komórki zostanie usunięta.
8. Informacje w tabeli prezentowane są jako:
a) pliki b) zapisy; c) tekst, liczby, wzory; d) wszystkie odpowiedzi są poprawne
Wpisz poprawny adres komórki:
10. Najmniejszy element arkusza kalkulacyjnego to...
komórka; b) symbol; c) kolumna; d) linia
11. Zakres komórek arkusza kalkulacyjnego nazywa się ...
a) zestaw wszystkich wypełnionych komórek tabeli;
b) zbiór wszystkich puste komórki;
c) zestaw komórek tworzących prostokątny obszar;
d) zestaw komórek tworzących obszar o dowolnym kształcie.
12. Określ nieprawidłową formułę dla komórki F1
a) =A1+B1*D1; b) =A1+B1/F1; c) =C1; d) wszystkie formuły są dozwolone
13. Określ nieprawidłową formułę do zapisania w komórce D1
a) =2A1+B2; b) =A1+B2+C3; c) =A1-C3; d) dopuszczalne są wszystkie formuły.
14. W arkuszu kalkulacyjnym zaznaczona jest grupa komórek A1:B3. Ile komórek znajduje się w tej grupie?
a) 2; b) 3; o 5; d) 6.
15. Nie można usunąć w arkuszu kalkulacyjnym
a) linia b) kolumna; c) nazwa komórki; d) zawartość celi.
5. Etap refleksyjno-oceniający.
Mam nadzieję, że rozpoczęte dzisiaj prace przydadzą się w Państwa przyszły zawód.
Co zrobiliśmy dzisiaj? Co zrobiłeś? Jakich nowych rzeczy nauczyłeś się dla siebie?
Główne zalety arkusza kalkulacyjnego w porównaniu ze zwykłym arkuszem kalkulacyjnym to:
że gdy zmienią się dane źródłowe, wyniki zostaną automatycznie przeliczone.
Gdzie możemy użyć ET?
w obliczeniach ekonomiczno-księgowych;
w matematyce;
w fizyce;
W badaniu modele informacyjne z kursów chemii, historii, biologii.
6. Praca domowa : Slajd 28
Wpisy w notatniku. Wymyśl i narysuj w zeszycie strukturę tabeli do rozwiązania problemu za pomocą funkcji ŚREDNIA.
Dzisiaj na lekcji odkryłeś nowe możliwości ET, nauczyłeś się wpisywać tekst, formułę i liczbę do komórki.
Dzisiaj każdy z was się wspiął Nowa scena rozwój twojego myślenia. Gratuluję Ci tego wydarzenia! Dziękuje za wszystko! Lekcja się skończyła.
Zarys planu
lekcja informatyki
« Technologia informacyjna
pracować z tekstem.
Edycja dokumentu»
Opracowała: Chudutova Elena Byurchievna,
Nauczyciel informatyki MBOU „Elistinsky Lyceum”
Elista, 2015
Temat lekcji: „Technologie informacyjne do pracy z tekstem. Edycja dokumentu.
Rodzaj lekcji: nauka nowego materiału.
Cel lekcji:
Edukacyjny:
kształtowanie wiedzy uczniów na temat przeznaczenia i głównych cech edytora tekstuMicrosoft Word, zaznajomienie się ze strukturą okna MS Word, zaznajomienie się z operacjami edycji tekstu;
Rozwijanie:
rozwój uwagi, pamięci, logicznego myślenia, niezależności;
Edukacyjny:
edukacja kultury informacyjnej, dyscypliny, wytrwałości, pewności siebie.
Wymagania dotyczące wiedzy i umiejętności uczniów:
Uczniowie powinni
wiedzieć:
cel i główne cechy edytora tekstuMS Word, struktura okna MS Word.
Studenci powinni być w stanie:
uruchom programMS Word, zamknij pracę, zapisz utworzony dokument, użyj operacji edycji tekstu.
Wsparcie dydaktyczne i metodyczne oraz oprogramowanie lekcyjne:
"Informatyka. Kurs podstawowy. Klasa 8 „Semakin I.G. - Moskwa, Laboratorium Wiedzy Podstawowej, 2008;
Poradnik metodyczny dla nauczycieli Semakin I.G. „Nauczanie podstawowego kursu informatyki w Liceum”, M.: BINOM. Laboratorium Wiedzy, 2006;
Informatyka i ICT. Księga zadaniowa-warsztat: w 2 tomach V.2 / L.A. Zalogova i inni; wyd. I.G. Semakin, E.K. Henner. M.: BINOM. Laboratorium wiedzy, 2011
Wyposażenie lekcji:projektor multimedialny, system testujący,SMSłowo.
Plan lekcji:
Organizacja moment (3 min)
Ustalanie celów lekcji. Aktualizacja wiedzy (4 min)
Nauka nowego materiału (13 min)
Mocowanie nowego materiału (10 min)
Odbicie (7 min)
Podsumowanie lekcji i praca domowa (3 min)
Mapa technologiczna lekcji.
Etapy lekcji
Aktywność nauczyciela
Techniki i metody
Zajęcia studenckie
Formacja UUD
Organizowanie czasu(3 min)
Powitanie uczniów, sprawdzenie gotowości uczniów do lekcji, ogłoszenie tematu lekcji,
zapowiedź etapów lekcji
Werbalny
Wizualne i demonstracyjne
Zapisz datę i temat lekcji.
Osobisty: stworzenie komfortowego środowiska chroniącego zdrowie, stworzenie warunków do zdobywania wiedzy i umiejętności.
Ustalanie celów lekcji.
Aktualizacja wiedzy (4 min)
Deklarowanie celów lekcji.
Konsolidacja badanego materiału
(Załącznik 1)
Werbalny
Wizualne i demonstracyjne
Słuchaj nauczycieli
Odpowiadać na pytania
Rozmowny: opanowanie form mowy ustnej
Nauka nowego materiału (13 min)
Wyjaśnienie nowego materiału
(Załącznik 2)
Werbalny
Wizualne i demonstracyjne
Słuchaj nauczycieli
Praca z edytorem tekstu
Osobisty: tworzenie warunków do samopoznania
Przepisy: umiejętność formułowania własnych celów edukacyjnych
Kognitywny: umiejętność wykonywania instrukcji
Rozmowny: zrozumienie zasad budowania interfejsu, pracy z okna dialogowe, opanowanie technik stylistycznych projektowania tekstu
Konsolidacja nowego materiału (10 min)
Ogłoszenie numerów ćwiczeń do ćwiczenia umiejętności edycji
(Załącznik 3)
Wyszukiwanie problemów
Wykonuj ćwiczenia w edytorze tekstu
Osobisty: stworzenie warunków do samorealizacji, możliwość zorganizowania swojego czasu pracy
Przepisy:
Kognitywny: umiejętność przeprowadzenia planowania, analizy, refleksji, samooceny swoich działań, umiejętność oceny danych wyjściowych i planowanego rezultatu, umiejętność sformalizowania wyników swoich działań
Rozmowny: opanowanie stylu projektowania tekstu
Odbicie. (7 min)
Organizacja pracy z systemem testowym
(Załącznik 4)
Wyszukiwanie problemów
Odpowiadać na pytania
Osobisty: tworzenie warunków do samorealizacji, tworzenie warunków do zdobywania wiedzy i umiejętności wykraczających poza zakres nauczanego tematu
Przepisy: umiejętność podejmowania decyzji i brania odpowiedzialności
Kognitywny: umiejętność dokonywania samooceny swoich działań, posiadanie umiejętności posługiwania się technologią
Rozmowny: prowadzenie dialogu "człowiek" - " system techniczny", posiadanie telekomunikacji do organizowania komunikacji ze zdalnymi rozmówcami, umiejętność pracy w grupie, tolerancja, umiejętność budowania komunikacji z przedstawicielami innych poglądów
Podsumowanie lekcji. Praca domowa(3 min)
Analiza aktywności uczniów, podsumowanie lekcji, komentowanie prac domowych
(Załącznik 5)
Werbalny
Słuchaj nauczyciela, zadawaj pytania, zapisuj pracę domową
Przepisy: umiejętność wyznaczania osobistych celów, rozumienia i realizowania sensu swoich działań
kognitywny: tworzenie całościowego obrazu świata na podstawie własnych doświadczeń
Załącznik 1
Jak tekst jest przechowywany na nośnikach zewnętrznych? (Tekst na nośniku zewnętrznym jest zapisywany jako pliki)
Ile bajtów pamięci zajmuje kod binarny każdego znaku w tekście komputerowym? (Kod binarny każdego znaku w tekście komputerowym zajmuje 1 bajt pamięci)
Jak każdy znak jest zakodowany w tekście? (Każdy znak w tekście jest zakodowany ośmiobitowym kodem binarnym)
Jak potężny jest alfabet używany do reprezentowania tekstów w komputerze? (Do reprezentowania tekstów w komputerze używany jest alfabet o pojemności 256 znaków)
Co to jest tabela kodowania? (Tabela, w której wszystkim znakom alfabetu komputerowego są przypisane numery seryjne, nazywana jest tabelą kodowania).
Jakim kodem jest międzynarodowy standard? (Międzynarodowy standard to ASCII - American Standard Code for Information Interchange)
Jaka zasada jest stosowana w tabeli kodowania? (Zasada kolejnego kodowania alfabetów)
Jaka jest ta zasada? (Litery łacińskie (małe i wielkie) znajdują się w porządek alfabetyczny, a cyfry są ułożone w porządku rosnącym)
Załącznik 2
Nauczyciel: Porozmawiajmy o czasach, kiedy nie było książek drukowanych. Czy to jest możliwe? - będziesz zaskoczony. Może!
Dawno temu książki były pisane ręcznie. Kronikarz starożytny bardzo długo siedział nad księgami, dedukując zawiłe litery. Napisanie całej książki ręcznie jest niezwykle trudne, dlatego w starożytności książki uważano za największą wartość. Czasami kronikarz pracował przez wiele miesięcy i lat.
Dlaczego starożytni ludzie długo pracowali nad stworzeniem książki?
Student: napisał ręcznie
Nauczyciel: Później zaczęto drukować książki. W Rosji pionierem druku był Iwan Fiodorow. 19 kwietnia 1563 r. Fiodorow otworzył w Moskwie pierwszą „drukarnię” w Rosji, czyli drukarnię. Pierwsza książka była drukowana przez prawie cały rok. Powiedz mi, gdyby Iwan Fiodorow żył w naszych czasach, co pomogłoby mu szybciej stworzyć książkę?
Student: Oczywiście komputer.
Nauczyciel: Tak, komputer jest głównym narzędziem do przygotowywania tekstów.
Jakie informacje zawiera książka?
Student : tekstowe, graficzne, numeryczne.
Nauczyciel: Edytor tekstu- program użytkowy umożliwiający tworzenie dokumentów tekstowych, ich edycję, przeglądanie zawartości dokumentu, drukowanie dokumentu, zmianę formatu itp.
Dokument tekstowy to plik utworzony za pomocą edytora tekstu. Składa się tylko z kodów tabeli kodowania znaków. Dokument tekstowy musi mieć określoną strukturę. Powinien być podzielony na wiersze, akapity, strony, sekcje. Każda linia kończy się specjalnymi kodami kontrolnymi „Zwrot karetki” (kodASCII- 13) i "Nowa linia" (kodASCII- dziesięć). Często w nazwach plików tekstowych używaj rozszerzenia.tekst- tekst. Istnieją proste edytory tekstu, takie jak Notatnik i potężne edytory tekstu, takie jakSMSŁOWO.
Uczniowie siedzą przy komputerach. Wykonuj czynności zgodnie z instrukcjami nauczyciela.
Aby uruchomić MS Word, musisz wykonać następujące czynności:
Start - Wszystkie programy -Microsoftgabinet- MS Word lub uruchom skrót MS Word na pulpicie.
Rzućmy okiem na okno edytora tekstu. To wygląda tak:
Po uruchomieniu otwiera się główne okno edytora MS Word. Zapoznajmy się z jego elementami. Na ekranie widać główne okno programu.
Okno główne można podzielić na pięć głównych obszarów:
Pasek tytułu
Pasek menu głównego
pasek narzędzi
Obszar roboczy
Pasek stanu
Pasek tytułu
Tytuł okna zawiera nazwę programu (Microsoft Word) oraz nazwę dokumentu (domyślnie Document 1). Po zapisaniu dokumentu na pasku tytułu pojawi się nazwa pliku. Pliki utworzone w Program słowny, automatycznie otrzymuje rozszerzenie .doc lub .docx. Po prawej stronie paska tytułu znajdują się zwykłe przyciski sterujące oknami (Minimalizuj, Maksymalizuj, Zamknij). Po lewej stronie linii znajduje się pasek narzędzi szybkiego dostępu, do którego można dodać często używane narzędzia.
Pasek menu głównego
Jak w innych Aplikacje Windows, linia menu słów to kontrolka, która zapewnia dostęp do wszystkich funkcji programu. Każda pozycja menu ma swój własny pasek narzędzi.
pasek narzędzi
W MS Word 2010 pasek narzędzi otwiera się po wybraniu pewien punkt menu główne. Pasek narzędzi każdej pozycji menu jest podzielony na sekcje.
Pasek stanu
Pasek stanu znajduje się na dole głównego okna. Po lewej stronie paska stanu wyświetlane są informacje o bieżącym dokumencie:
Ponadto pasek stanu zawiera wskaźniki trybu pracy, które informują, w jakim trybie aktualnie pracujesz. Czarny kolor wskaźnika odpowiada stanowi włączonemu, szary kolor odpowiada stanowi wyłączonemu. Narzędzie Zoom również znajduje się po prawej stronie.
Obszar roboczy
Obszar roboczy okna Word to obszar dokumentu. W pustym obszarze roboczym kursor tekstowy, wskazujący pozycję wprowadzania znaków, znajduje się na pierwszej pozycji pierwszego wiersza. Rozmiar tekstu na ekranie zależy od wybranej skali. Możesz ustawić żądaną skalę za pomocą menu (Widok -> Skala) lub przycisku Skala na pasku stanu. Z rozwijanej listy przycisków Skala wybierz żądaną wartość. Jeżeli żądanej skali nie ma na liście (np. 90%), wartość wpisujemy bezpośrednio w pole tekstowe (znak „%” można pominąć, wystarczy wpisać cyfry) i naciskamy klawisz Enter.
Władcy
Linijki (poziome i pionowe) pozwalają wizualnie ocenić aktualną pozycję kursora w tekście. Jednak w MS Word linijki pełnią dodatkowe, być może ważniejsze, funkcje.
linijka poziomaumożliwia wizualną zmianę:
Wcięcia akapitu
Pola na stronę
Szerokość kolumn i kolumn tabel
Ustaw tabulatory za pomocą myszy
Podczas przesuwania kursora znaczniki wcięć i tabulatory na linijce poziomej odzwierciedlają ustawienia akapitu, w którym znajduje się kursor.
linijka pionowawyświetlane wzdłuż lewego marginesu strony.
Dzięki niemu możesz szybko dostosować górny i dolny margines strony, a także wysokość wierszy w tabeli.
Możesz wyświetlić linijki na ekranie, jak chcesz, lub usunąć je, aby zwolnić więcej miejsca na dokument.
Wyjdź z MS Word
Po zakończeniu bieżącej sesji musisz wyjść z MS Word. Aby to zrobić, możesz użyć jednej z następujących metod (slajd 14):
Wybierz menu Plik –> Wyjdź.
Wybierz pozycję Zamknij w menu systemowym głównego okna MS Word.
Umieść wskaźnik myszy na ikonie menu systemowego w głównym oknie MS Word i kliknij dwukrotnie lewym przyciskiem myszy.
Kliknij przycisk Zamknij na pasku tytułu okna głównego.
Naciśnij klawisze Alt+F4 na klawiaturze.
Jeśli którekolwiek z otwartych okien zawiera niezapisane informacje, MS Word poprosi o wybranie, co z nim zrobić. W tym celu na ekranie pojawi się okno dialogowe podobne do poniższego.
Aby kontynuować operację, wybierz jedną z opcji
Tak — zapisuje dokument i wychodzi z programu MS Word.
Jeśli plik nie został jeszcze nazwany, MS Word otworzy okno dialogowe Zapisz dokument
Nie - wychodzi z MS Word bez zapisywania dokumentu
Anuluj — zamyka bieżące okno dialogowe i powraca do programu MS Word
Praca z edytorem tekstu. Redagowanie.
Umiejętności wprowadzania i edycji tekstu są potrzebne użytkownikowi nie tylko do pracy z edytorem tekstu. Te umiejętności są podstawowe podczas pracy z dowolnym oprogramowaniem, które wykorzystuje tryb interaktywny. Przy każdym wariancie wprowadzania znaków użytkownik ma możliwość poprawienia błędów, czyli edycji tekstu. Istnieje koncepcja podstawowego standardu edycji. Jest to zestaw operacji wykonywanych w ten sam sposób dla wszystkich wariantów wprowadzania znaków.
Techniki głównego standardu edycji:
Załącznik 3
Wykonywanie ćwiczeń nr 1, 6, 7, 9, 10 s. 9 - 10, s. 5.1 Praca z tekstem z v.2 zeszytu zadań praktycznych.
Dodatek 4
Test "Edytor tekstu" stworzony w systemie testowymMądryzeszyt
Dodatek 5
Praca domowa: §14 - 15, pytania na końcu akapitów, przykł. 2, 3, 11, 12
Konspekt lekcji metodą projektową.
Temat: "Edytor graficzny".
Klasa: Ocena 5
Cele Lekcji:
- odtwarza koncepcje techniki multimedialnej i prezentacji multimedialnych, grafiki komputerowej.
Definiuje widoki Grafika komputerowa.
- pracuje w grupie
Cele Lekcji:
Edukacyjny: uogólnić wiedzę na temat „Edytor graficzny» .
Rozwijanie: rozwijać umiejętność analizowania, podkreślania najważniejszej rzeczy, rozwijania działalność twórcza uczniów, zainteresowania poznawcze, rozwijanie kompetencji informacyjnych i komunikacyjnych.
Edukacyjny: rozwijać umiejętność pracy w grupach i interakcji z kolegami z klasy w sposób jakościowy.
Rodzaj lekcji: Lekcja praktyczne zastosowanie wiedza.
Rodzaj lekcji: lekcja metodą projektu.
Ekwipunek: komputery, projektor multimedialny, karty z frazami kluczowymi do sporządzenia mini-raportu.
Plan lekcji:
1. Moment organizacyjny.
2. Przygotowanie uczniów do przyswojenia materiału (aktywne targetowanie).
3.Część praktyczna (tworzenie projektu.):
Studenci podzieleni są na grupy.
Role są rozdzielone w każdym zespole: historyk, redaktor, artysta.
Tworzenie projektu.
Ochrona projektu.
4. Odbicie.
5. Podsumowanie lekcji.
Podczas zajęć.
Czas organizacji:
Dzień dobry chłopaki! Dzisiaj poświęcimy naszą lekcję na powtórzenie tematu „Edytor graficzny”. Pod koniec tej sesji stworzycie projekty, które następnie przedstawicie publiczności. Przedstawisz projekty w formie prezentacji, które będą zawierać informacje o rodzajach grafiki komputerowej.
Cała grupa zostanie podzielona na trzy zespoły. Każdy zespół stworzy projekt dedykowany do własnego typu grafiki komputerowej. Będziesz szukać informacji w Internecie, ale korzystając tylko z określonych zasobów sieci.
Przygotowanie studentów do opanowania materiału:
Stworzysz swój projekt na miarę swoich możliwości prezentacja multimedialna, więc trzeba pamiętać, czym jest technika multimedialna, a w szczególności prezentacje multimedialne?
technologie multimedialne to interakcja efektów wizualnych i dźwiękowych pod kontrolą interaktywnego oprogramowania z wykorzystaniem nowoczesnych technologii i narzędzia programowe, łączą tekst, dźwięk, grafikę, zdjęcia, filmy w jedną cyfrową reprezentację.
Prezentacje multimedialne - są to prezentacje elektroniczne, które składają się z oddzielnych części, slajdów i mogą zawierać w swojej strukturze teksty, wideo, audio, obrazy, zdjęcia, diagramy itp. Zazwyczaj prezentacje multimedialne służą do wizualnego przedstawiania informacji określonemu kręgowi osób korzystających ze sprzętu i oprogramowania. Prezentacje multimedialne tworzymy za pomocą programu MS PowerPoint, w naszym przypadku użyjemy programu MS PowerPoint 2007.
Skoro tematem projektu jest grafika komputerowa, to trzeba pamiętać co to jest i jakie rodzaje grafiki komputerowejistnieć.
Grafika komputerowa to obszar działalności, w którym używane jako narzędzie, jak tworzyć i do przetworzenia uzyskane ze świata rzeczywistego.
Rodzaje grafiki komputerowej: mapa bitowa - obrazy składające sięz pikseli;wektor - obrazy składające się z najprostszych kształtów geometrycznych;fraktal – obrazy tworzone przy użyciu języków programowania. Opiera się na zasadzie powtarzania poszczególnych części, które składają się na jedną całość;trójwymiarowy - obrazy, które mają objętość wizualną i można je zapisywać w przestrzeni trójwymiarowej.
Praktyczna część lekcji (tworzenie projektów):
Skoro już przypomnieliśmy sobie czym jest grafika komputerowa, rodzaje grafiki komputerowej, technologie multimedialne i prezentacje, czas zacząć tworzyć projekty. Aby to zrobić, dzielisz się na trzy zespoły. Każdy zespół tworzy projekt według własnego rodzaju grafiki komputerowej:
1 zespół realizuje projekt według grafiki rastrowej;
2 zespół pracuje nad projektem grafiki wektorowej;
Zespół 3 pracuje nad projektem 3D.
Przypisz role każdemu członkowi zespołu. Ty musisz miećhistoryk , który będzie wyszukiwał informacje w sieci za pomocą określonych zasobów sieciowych;redaktor , która po otrzymaniu informacji od historyka przez swoją firmę opracowuje gotową prezentację;malarz , który tworzy przykładowy widok widoku graficznego swojego zespołu.
Podczas procesu tworzenia będziesz korzystać z przewodnika tworzenia projektu ( ). W przewodnikuszczegółowo określono, jakie kwestie należy ujawnić w ramach tematu twojego projektu.
Teraz, gdy już wszystko omówiliśmy, przejdźmy do bezpośredniej realizacji projektów. Proszę zespoły, aby podeszły do komputerów (uczniowie siadają przy komputerach). Na komputerach stacjonarnych znajdź Dokument tekstowy pod imieniemLink do manual.txt . Otwórz ten dokument i skopiuj z niego link. Następnie zamknij dokument i otwórz przeglądarkę Mozilla Firefox, która znajduje się na pulpicie. Wklej link do instrukcji w pasku adresu przeglądarki i naciśnij klawisz „Enter”. Jesteś teraz na głównej stronie podręcznika. Uważnie przeczytaj zadanie dla każdego członka zespołu, z pytaniami, które należy ujawnić w projekcie, z wymaganiami dotyczącymi zaprojektowania projektu, z listą zasobów informacyjnych, z których możesz skorzystać podczas tworzenia projektów.
Po przygotowaniu projektów każdy zespół pisze mini-raport na temat swojego projektu. Jako szablon masz listę fraz kluczowych, które można wykorzystać w raporcie (uczniowie zapoznają się z podręcznikiem, zadają pytania nauczycielowi, rozpoczynają projekty).
Ochrona projektu:
Projekty zespołowe są gotowe. Teraz Twoim zadaniem przy użyciu fraz kluczowych jest sporządzenie mini-raportu ze swoich projektów, czyli obrona ich przed publicznością. Na swoich stołach masz wydruki z tymi frazami kluczowymi. Masz 7 minut na napisanie raportu (studenci zaczynają pisać raporty).
Frazy kluczowe przy tworzeniu mini-raportuNasz zespół zrealizował projekt na temat ____________________________________________.
W grupie HISTORYK był _____________________, REDAKTOR był ______________________________, a WYKONAWCA _________________________.
W ramach tego tematu rozważyliśmy następujące pytania:
________________________________________________________________
________________________________________________________________
________________________________________________________________
________________________________________________________________
________________________________________________________________
________________________________________________________________
Po przetworzeniu znalezionych informacji dowiedzieliśmy się, że ____________________________
________________________________________________________________________________________________________________________________________________________________________________________________________________________________________________________________________________________________________________.
Pracując nad projektem w ramach tematu ____________________________________________, odkryliśmy nowe fakty, które do tej pory nie były nam znane: ________________________________________________________________________________
________________________________________________________________________________________________________________________________________________________________________________________________________________________.
W procesie tworzenia projektu zastosowaliśmy następujące metody pracy z informacją:(Podkreśl cokolwiek ma zastosowanie) : wyszukiwanie, analiza, synteza, wyróżnienie, uogólnienie, analogia, porównanie, klasyfikacja, systematyzacja.
ARTYSTA naszego zespołu stworzył następujący obraz w ____ edytorze _____________________. Ten edytor jest przeznaczony dla obrazów ________________________________________________________________.
Dziękujemy za uwagę!
Raporty zostały sporządzone. Czas zaprezentować swoje projekty publicznie. Zapraszamy pierwszy zespół do zaprezentowania swojego projektu (zespoły na zmianę pokazują publiczności stworzone projekty i czytają z nich raporty).
Odbicie:
Wszystkie zespoły wykonały bardzo dobrą robotę i przygotowały wspaniałe projekty na swoje tematy. A na koniec naszej lekcji chciałbym usłyszeć od każdej drużyny swoją opinię na temat projektów swoich przeciwników (co im się podobało, co im się nie podobało, co należy poprawić itp.) (uczniowie wyrażają swoją opinię na temat projekty każdego zespołu).
Podsumowanie lekcji. Ostatnie słowo nauczyciele:
Nasza praca dobiegła końca. Mam nadzieję, że podobała Ci się praca w grupach, tworzenie projektów i interakcja ze sobą. Myślę, że to doświadczenie nie pójdzie na marne. Dziękuję wszystkim za aktywną pracę, nasza lekcja się skończyła. Do widzenia!