Tworzenie wcięcia akapitowego, mimo całej swojej prostoty i prozaiczności, często rodzi wiele pytań. Dotyczą one tego, co i jak zrobić wcięcie akapitu oraz jak wyeliminować błędy projektowe i jakich tradycji należy przestrzegać do różnych celów.
Dlaczego potrzebujesz wcięcia akapitu?
Czerwona linia, czyli wcięcie akapitu, znacznie ułatwia percepcję tekstu, gdyż wizualnie oddziela akapit od drugiego, porządkując drukowaną stronę i podkreślając logiczną kompozycję tekstu.

W publikacjach papierowych akapity wyróżniają się tym, że początek każdego z nich jest przesunięty o kilka znaków w prawo (w tekstach zwykłych) lub w lewo (w tekstach prezentacyjnych, broszurach lub jeśli wymaga tego koncepcja projektu).
Na stronach przeglądarki (w tekstach internetowych) akapity nie zawierają wcięć, lecz są oddzielone od siebie dodatkową linią (lub zwiększonym odstępem).
Tych dwóch opcji projektowania nie należy mylić. Układając publikację papierową należy stosować wcięcia akapitowe, a nie oddzielać fragmenty tekstu zwiększonymi odstępami, a przygotowując tekst do publikacji w Internecie lepiej zastosować pustą linię lub zwiększone odstępy – w takiej formie zarówno tekst papierowy, jak i internetowy będzie wygodny do czytania.
Utwórz czerwoną linię za pomocą okna dialogowego Akapit
Wcięcie akapitu w programie Word można utworzyć na kilka sposobów.
Zaznacz tekst (narzędzie „Zaznacz wszystko” lub Alt i A(F)) i wywołaj okno dialogowe „Akapit”: zakładka „Układ strony”, kliknij przycisk wywołania okna dialogowego (mała ikona po prawej stronie słowo „Akapit” - trójkąt wpisany w kwadrat). W wyświetlonym oknie wybierz zakładkę „Wcięcia i odstępy”, znajdź opcję „Wcięcie” i w grupie „Wcięcia” ustaw parametr „Pierwsza linia”. Dostęp do okna dialogowego Akapit można także uzyskać z karty Narzędzia główne w grupie Akapit.
Tworzenie czerwonej linii za pomocą linijki
Zaznacz tekst i dostosuj wcięcie za pomocą suwaka na linijce. Po prawej stronie znajdują się dwa suwaki - górny i dolny. Dolny służy do wyrównywania zwykłych linii, górny do wyrównywania czerwonych linii. W miarę przesuwania górnego suwaka wcięcia akapitu będą się zmieniać.
Błędne formatowanie ze spacjami

Redaktorzy i korektorzy wydawnictw książkowych, a także nauczyciele akademiccy bardzo często mają do czynienia z błędami w projektowaniu wcięć akapitowych w rękopisach.
Najczęstszym z nich są wcięcia akapitu tworzone za pomocą spacji. Z jakiegoś powodu wiele osób woli wyrównywać tekst, nagłówki i wersety za pomocą spacji. Często są nawet puste linie i tekst przechodzący do następnej linii za pomocą tego znaku. To oczywiście sprawia, że praca nad stworzeniem tekstu jest czasochłonna, a tekst niesforny. Przy formatowaniu i układzie linie „idą”, wcięcia akapitów mogą okazać się nierównej długości itp. Układ takiego tekstu jest bardzo problematyczny: najpierw trzeba pozbyć się licznych spacji. Dotyczy rejestracji studenta prace kwalifikacyjne, to niestety użycie spacji szkodzi reputacji ucznia, ponieważ wygląda on na bardzo „gęstego” i nieudolnego.
Niewłaściwe formatowanie przy użyciu tabulatorów
Drugim błędem jest niewłaściwe użycie klawisza Tab. Tekst nie tylko zawiera niepotrzebne znaki, które zakłócają ostateczną obróbkę i przygotowanie tekstu do druku, ale znacząco komplikują pracę nad tworzeniem tekstu, zmuszając autora do nieustannego naciskania klawisza. Ponadto projektowanie wcięć akapitów za pomocą tabelarycznych wiąże się z błędami: po pierwsze, według statystyk, autor regularnie zapomina o naciśnięciu klawisza podczas rozpoczynania nowego akapitu, a po drugie, błędy pojawiają się, gdy autor zdecyduje się podzielić istniejący akapit na dwa lub więcej.

Tabulację lepiej stosować tylko przy formatowaniu takich fragmentów tekstu, które różnią się od głównego bloku: mogą to być wiersze, zestawienia zasad, prawa, wnioski itp. Całkiem wskazane jest formatowanie każdego takiego fragmentu za pomocą wcięcia akapitowego utworzonego przez tabulacja.
Jak szybko naprawić błędy
Jeżeli wcięcia akapitowe w tekście są już nieprawidłowo sformatowane, tekst jest pełen niepotrzebnych znaków niedrukowalnych, należy je wyeliminować przed przygotowaniem tekstu do druku. Możesz sprawdzić tekst pod kątem takich błędów, korzystając z narzędzia „Pokaż wszystkie znaki” (karta Strona główna, grupa Akapit).
Możesz wyeliminować niepotrzebne znaki za pomocą narzędzia Zamień (zakładka Strona główna, grupa Edycja). W polu „Znajdź” wpisz dwie spacje, a w polu „Zamień” jedną spację. Kliknij przycisk Zamień wszystko. Wszystkie podwójne spacje zostaną zastąpione pojedynczymi spacjami. Klikaj „Wymień wszystko”, aż raport po wymianie pokaże „Liczba dokonanych wymian – 0”.

Jeśli liczba spacji przed każdą pierwszą linią była nieparzysta, konieczne będzie usunięcie pozostałej spacji. W polu „Znajdź” wstaw znak akapitu („Więcej” – „Specjalne” – „Znak akapitu”) i spację, a w polu „Zamień” – tylko znak akapitu. Polecenie Zamień wszystko usunie spacje po akapitach.
W podobny sposób można usuwać tabulatory i wiele dziwacznych kombinacji niepotrzebnych znaków (np. czasami, zwłaszcza podczas długotrwałej pracy nad tekstem i wielokrotnych do niego powracań, spacje są duplikowane przez tabulatory).
Po oczyszczeniu pliku z takich błędów można poprawnie sformatować wcięcia akapitu.
Percepcja wzrokowa jest ważnym elementem podczas pracy z dowolnym rodzajem informacji, w tym tekstem. Pamięć wzrokowa „działa” wydajniej, gdy przed oczami znajduje się wyraźnie ustrukturyzowany tekst.
Najpopularniejszym i najbardziej popularnym edytorem tekstu jest MS Word. Dokładnie ta aplikacja jest używany przez lwią część użytkowników, gdy konieczne jest ich przygotowanie Dokument tekstowy. Jedną z podstawowych cech sformatowanego tekstu jest wcięcie. Odpowiednio rozmieszczone akapity pomogą nie tylko poprawić wizualną percepcję informacji, ale także uwypuklić bloki semantyczne dla lepszego zrozumienia treści dokumentu.
Jak zrobić akapit w programie Word: linijka i jej znaczniki
Jednym z narzędzi edytora MS Word, które jest aktywnie wykorzystywane podczas tworzenia wcięć akapitów, jest linijka. Atrybut ten znajduje się powyżej i po lewej stronie głównego pola dokumentu. Jeśli nie widzisz opcji „Linijka”, sprawdź:
- Czy ustawiono tryb układu strony? Jeśli nie, włącz go.
- Czy opcja „Linijka” jest włączona? Aby to zrobić, przejdź do zakładki „Widok” i w sekcji „Pokaż” zaznacz pole obok pola „Linijka”.
Jeśli chodzi o sam atrybut, jest on reprezentowany przez 4 znaczniki. 3 z nich znajdują się po lewej stronie, 1 po prawej stronie.
- Lewy dolny znacznik - wcięcie całego tekstu (lub jego fragmentu) bez podświetlania pierwszej linii.
- Środkowy znacznik – spowoduje wcięcie (przesunięcie w prawo) całego bloku z wyjątkiem pierwszego wiersza tekstu.
- Górny znacznik służy do tworzenia akapitu w tekście. Utworzy wcięcie wyłącznie dla pierwszej linii - czerwonej linii.
- Prawy dolny znacznik służy do ustawienia wielkości wcięcia w prawo (odległości do prawego marginesu).
Rozpoczynając edycję tekstu zdecyduj, jakiego rodzaju wcięcie potrzebujesz i jaka będzie jego wartość. Następnie przejdź do formatowania.
Jak zrobić akapit w programie Word: wcięcie akapitu po lewej stronie
Istnieje kilka sposobów utworzenia tego wcięcia.
Linijka
- Umieść kursor myszy we fragmencie, w którym chcesz zaznaczyć czerwoną linię lub zaznacz cały tekst (Ctrl+A).
- Przesuwając dolny znacznik, ustaw żądaną wielkość wcięcia.
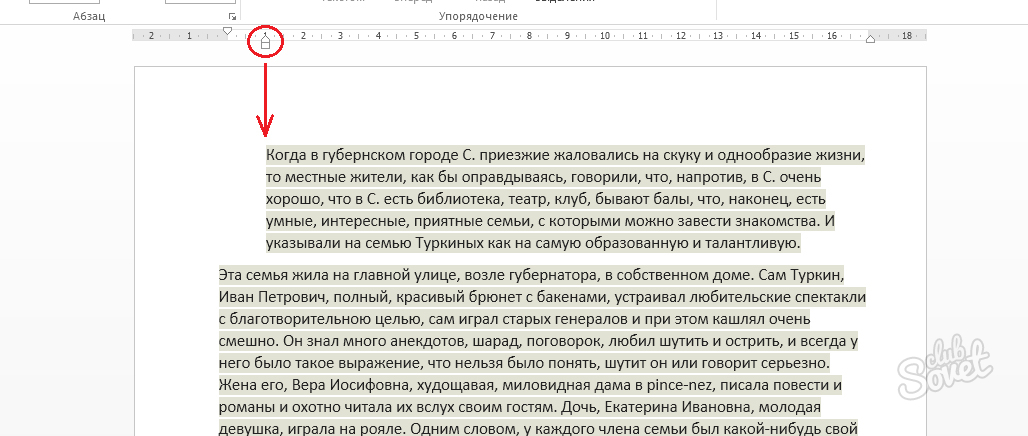
Menu MS Word
- Wybierz część tekstu wymagającą wcięcia lub cały dokument.
- Przejdź do menu dokumentu: „Układ strony” – „Akapit” i kliknij ikonę w rogu ze strzałką.
- Ustaw żądane parametry dla lewego marginesu (odległość mierzona jest od ustawionego lewego marginesu).
- Kliknij OK".
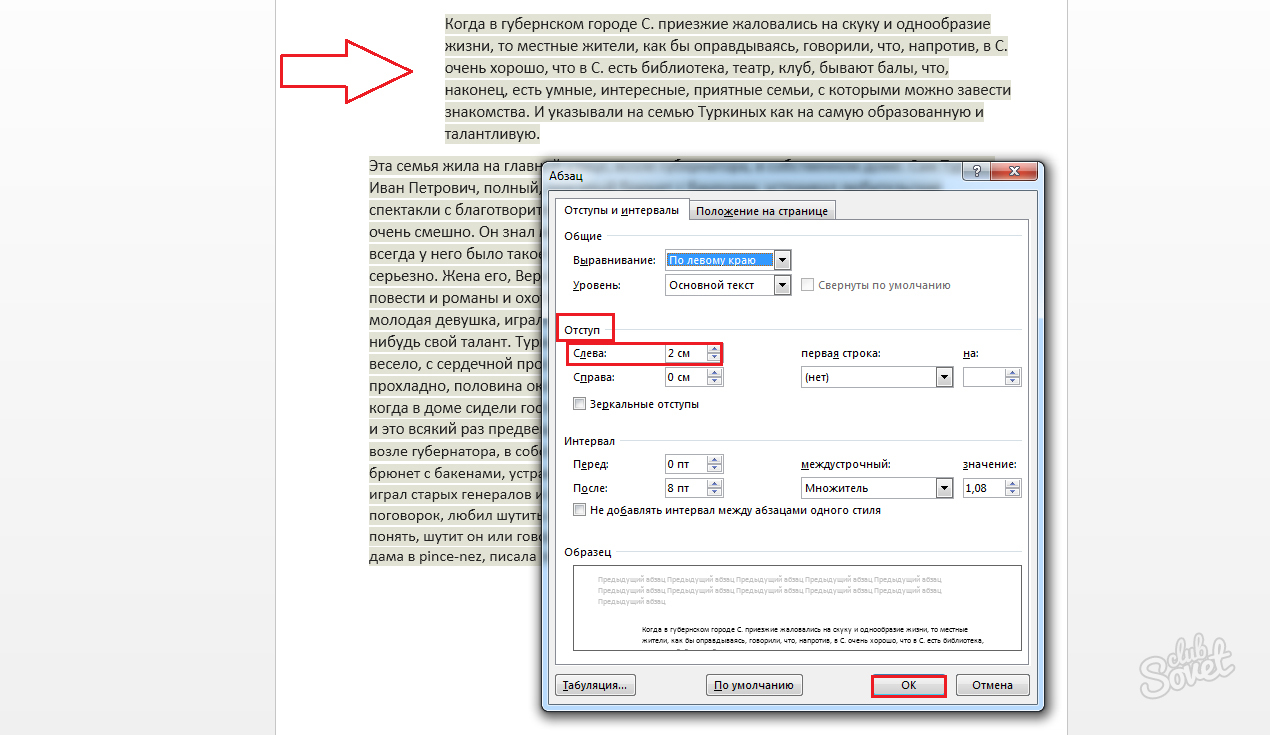
Jak zrobić akapit w programie Word: wcięcie akapitu po prawej stronie
Oprócz tradycyjnego wcięcia z lewej strony, podczas formatowania tekstu może być konieczne wcięcie prawej strony.
- Wybierz dokument (naciśnij Ctrl + A) lub jego część.
- Przejdź do sekcji „Akapit” w zakładce „Układ strony” i kliknij ikonę strzałki w kwadracie (w prawym dolnym rogu).
- Ustaw wymaganą liczbę cm w polu „Wcięcie w prawo”.
Innym sposobem ustawienia odpowiedniego wcięcia jest odwołanie się do prawego dolnego znacznika na „Linijce” i umieszczenie go w żądanym miejscu. Ustawiając jednocześnie prawe i lewe wcięcie, można uzyskać żądaną lokalizację fragmentu tekstu (w środku, przesunięty w lewo lub w prawo).
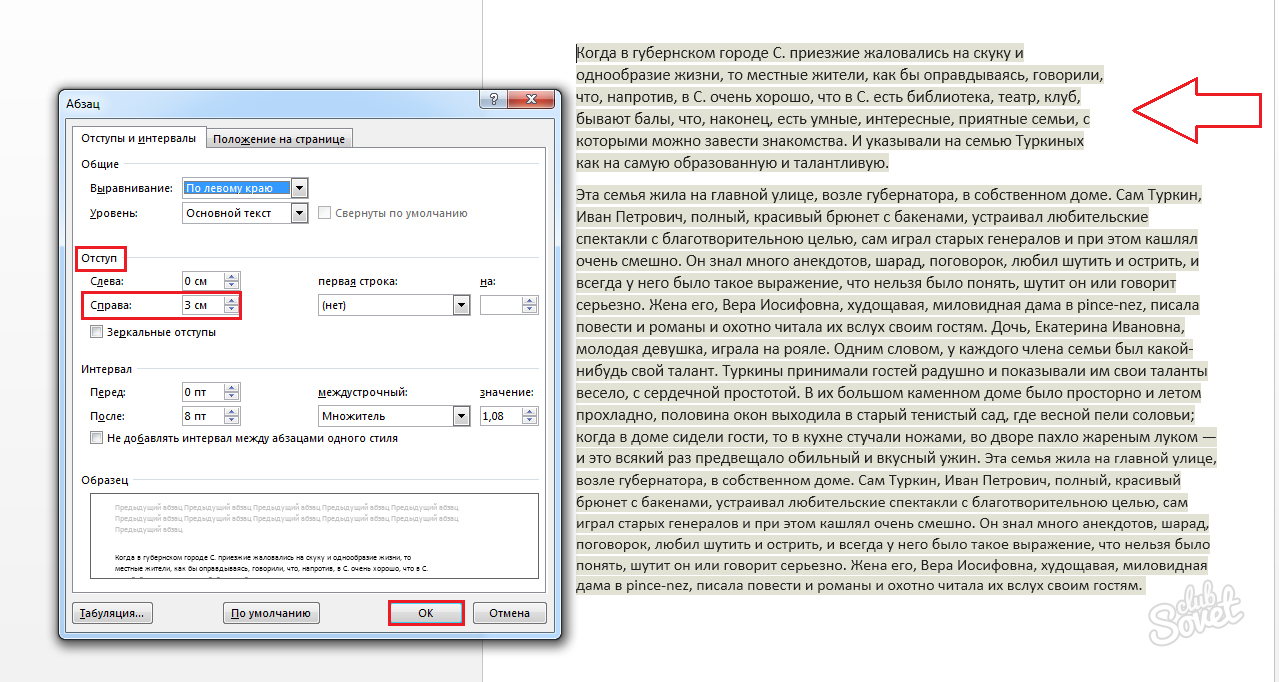
Jak zrobić akapit w programie Word: czerwona linia
Aby wyróżnić kolejny logiczny blok dokumentu, racjonalne jest użycie „czerwonej linii”. Termin ten oznacza utworzenie wcięcia (lub występu) wyłącznie dla pierwszej linii fragmentu semantycznego.
- Jeśli użytkownik pracuje z „Linijką”, należy zwrócić się do górnego znacznika i przesunąć go w lewo, aby utworzyć występ, lub w prawo, aby utworzyć akapit.
- Lub przejdź do zakładki „Układ strony” i w bloku „Akapit” kliknij ikonę strzałki. W polu „Czerwona linia” ustaw rodzaj wcięcia (wcięcie lub akapit) i jego wartość.
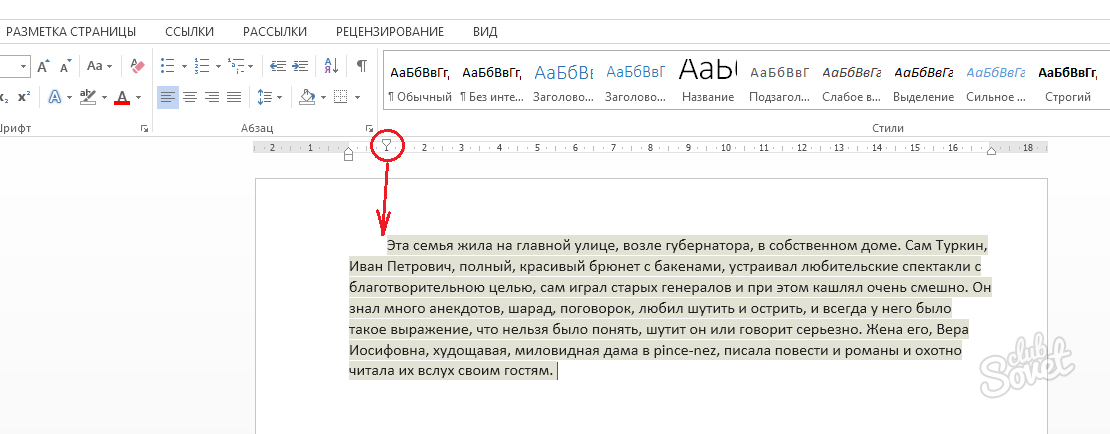
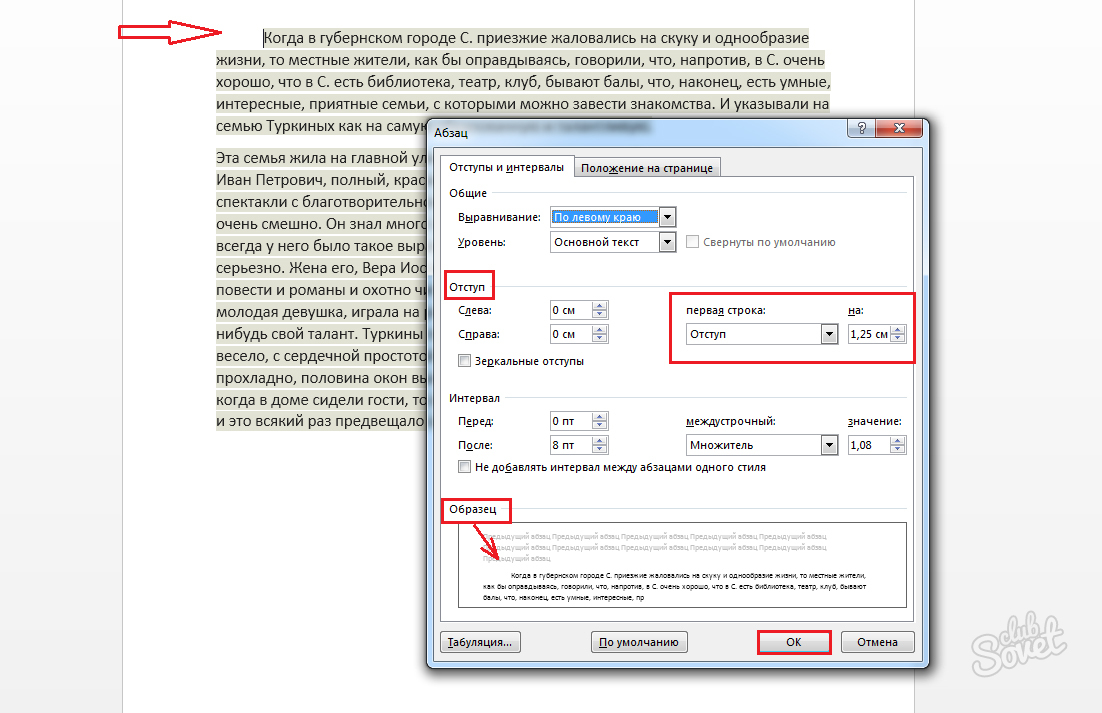
Jak zrobić akapit w programie Word: wcięcia lustrzane
Ta opcja jest szczególnie pożądana przy drukowaniu dokumentu w formacie „Książka”.
- Zaznacz tekst lub jego fragment.
- Przejdź do „Układ strony” – „Akapit” – „ikona strzałki”.
- W oknie formatowania ustaw wartości wcięć (lewego i prawego) i zaznacz pole „Odbicie lustrzane”.
- Opcje dopełnienia po lewej i prawej stronie zmienią się na dopełnienie „Wewnątrz” i „Na zewnątrz”.
- Naciśnij klawisz „OK”, aby zastosować określone zmiany w tekście.
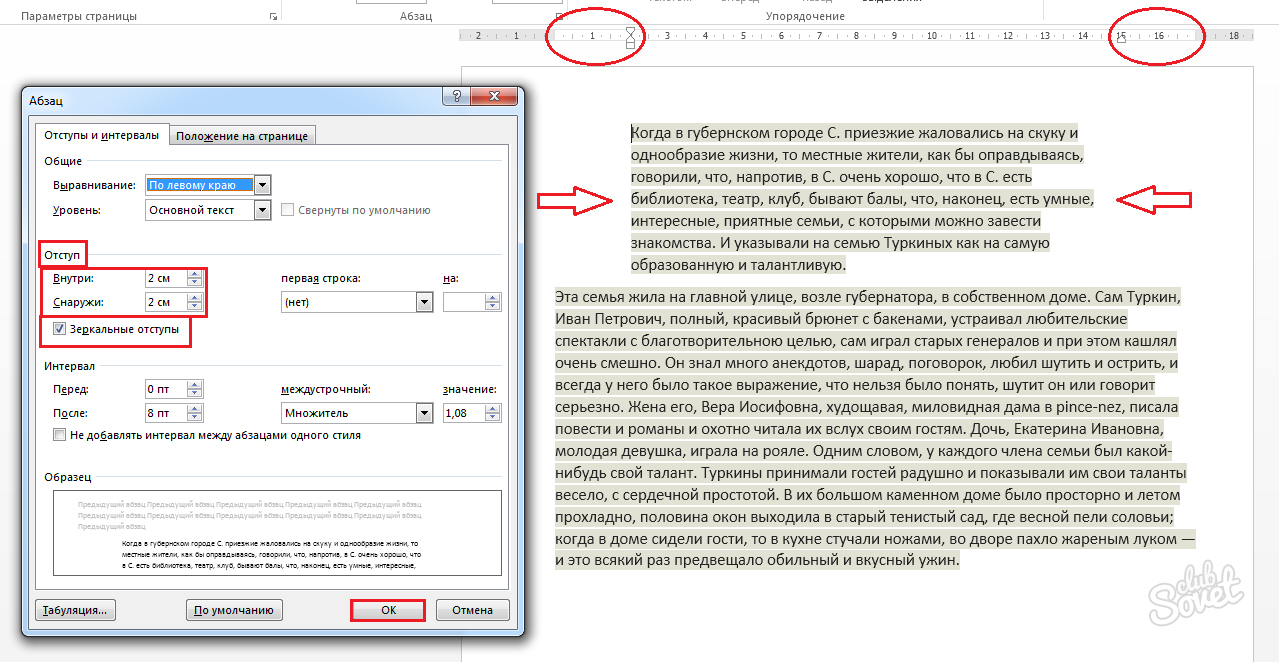
Jeśli chcesz, aby Twój tekst był ciekawy i zrozumiały, stwórz poprawnie sformatowany i kompetentny dokument.
W programie Word możesz użyć kilku sposobów oddzielania akapitów. Na przykład wciśnij początek pierwszego wiersza każdego akapitu.
Widziałem, jak ci, którzy nie umieją pracować w programie Word, zmagają się z wcięciami akapitów. Założę się, że Ty też naciskasz klawisz Tab na początku każdego akapitu. Oczywiście jest to nieprofesjonalne, ale można ci wybaczyć - dopiero się uczysz. Pamiętaj więc: Word automatycznie doda wcięcia akapitom!
W poniższych sekcjach przyjrzymy się kilku opcjom wcięcia akapitu.
Automatyczne wcięcie pierwszego wiersza akapitu
Nie, nie i NIE! Nie musisz dotykać klawisza Tab! Samo słowo utworzy niezbędne wcięcia. Wymaga to jednak najpierw wykonania poniższych kroków.
- Wybierz polecenie Format › Akapit.
Pojawi się okno dialogowe Ustęp. Kliknij skrót karty Wcięcia i odstępy(ryc. 12.2).
- Otwórz listę Pierwsza linia.
Znajdziesz go po prawej stronie obszaru Wcięcie Okno dialogowe.
- Wybierz element Wcięcie z listy Pierwszy wiersz.
- W polu Włącz określ wielkość wcięcia.
Jeśli nie pomyliłeś się, wartość tego pola wynosi domyślnie 1,27 cm. Oznacza to, że program Word przesunie pierwszy wiersz każdego akapitu o pół cala od lewego marginesu. W tym przypadku pomiarów dokonuje się w centymetrach (lub calach – zależy to od ustawień komputera), a nie w punktach.
- Kliknij OK.
Zaznaczony tekst lub bieżący akapit (w którym znajduje się kursor), a także wszystkie kolejne akapity w pierwszej linii zostaną wcięte.
Aby cofnąć wcięcie, wykonaj te same kroki, ale na liście Pierwsza linia wybierz element ( NIE). Naciśnij przycisk OK.
Istnieją dwa sposoby oddzielania akapitów w programie Word. Po pierwsze, możesz zwiększyć odstęp po akapicie, jak opisano w poprzedniej sekcji. Drugi sposób nie polega na zwiększaniu odstępów między akapitami, ale na wcięciu początku pierwszego wiersza każdego akapitu.
Jak utworzyć wiszące wcięcie
Wiszące wcięcie nie ma nic wspólnego z nierozwiązaną zbrodnią. Jest to wcięcie, w którym tylko pierwsza linijka zaczyna się w zwykły sposób od lewego marginesu, a cała reszta jest wcięta – akapit zdaje się chwycić lewą ręką za krawędź strony. Jako przykład sformatowałem w ten sposób następujący tekst.
Odplamiacz „Niespodzianka”. Nowy proszek do prania, który nie usuwa plam, posiada nieprzyjemny zapach i zanieczyszcza środowisko. Ale wszystko jest sprawiedliwe! Dla zamożnych klientów. (Przy zamówieniu powyżej 10 opakowań doliczana jest dopłata 8%.)
Aby uzyskać taki akapit, wykonaj następujące czynności.
- Umieść kursor w akapicie, w którym chcesz ustawić wcięcie wiszące.
Możesz także umieścić kursor w miejscu, w którym chcesz rozpocząć nowy akapit z wcięciem wiszącym. (Masz prawo wybrać blok tekstu.)
- Kliknij CTRL + T, skrót klawiaturowy polecenia Półka.
CTRL + T przesuwa cały akapit do pierwszego tabulatora, pozostawiając pierwszą linię na miejscu.
Te kroki można wykonać za pomocą okna dialogowego Ustęp. Na liście Pierwsza linia wybierz element Półka, w polu Włącz wpisz wartość (zwykle pół cala - 1,27 cm). Naciśnij przycisk OK!
- Zapewniamy, że w akapicie z wcięciem wiszącym absolutnie wszystkie wiersze z wyjątkiem pierwszego zostaną przesunięte.
- Jeśli chcesz zwiększyć wcięcie, naciśnij klawisze CTRL + T wielokrotnie.
- To dziwne, że Word ma skrót klawiaturowy do tworzenia wiszącego wcięcia, ale nie ma skrótu do tworzenia wcięcia pierwszego wiersza. Wydaje mi się, że to drugie jest znacznie częstsze.
- Aby usunąć wiszące wcięcie, kliknij CTRL + SHIFT + T. Ta kombinacja klawiszy szybko sprawi, że Twój akapit będzie „praktyczny”.
Czerwona linia jest nam znana szkolne dni. A jeśli wcześniej mierzyliśmy to wielkością naszych palców, teraz Word z powodzeniem to robi i tylko rozkazujemy mu, jak daleko należy przesunąć linię akapitu.
Wcięcia akapitów w programie Word 2007
- Jeśli chcesz przesunąć cały akapit w lewo lub w prawo, a nie tylko jedną linię, znajdź sekcję „Akapit” na pasku narzędzi „Strona główna” i wybierz odpowiednio przycisk „zmniejsz wcięcie” lub „zwiększ wcięcie”. Kursor musi znajdować się na „ruchomym” akapicie.
- Możesz dostosować wcięcie czerwonej linii, klikając prawym przyciskiem myszy okno, w którym należy wybrać linię „Akapit” (lub klikając w prawym dolnym rogu sekcji „Akapit” w górnym panelu). Otworzy się menu, w którym możesz ustawić ustawienia nie tylko dla pierwszej linii, ale także dla wszystkich wcięć w dokumencie.
- Jeśli umieścisz kursor na początku linii i naciśniesz „Tab” na klawiaturze, linia automatycznie przesunie się w prawo.
- Możesz dostosować wcięcie czerwonej linii za pomocą suwaków u góry strony; w tym celu musisz najpierw zaznaczyć tekst. Jeśli suwaki nie są widoczne, przejdź do zakładki „Widok” - sekcja „Pokaż lub ukryj” - zaznacz pole wyboru „Linijka”.
Wcięcia w programie Word 2003
- Zaznacz tekst do sformatowania, wybierz z listy prawym przyciskiem myszy „Akapit”, a w sekcji „Wcięcia” ustaw wymagany odstęp w polu „Pierwsza linia”. Ewentualnie dokonujemy odpowiednich ustawień wchodząc na pasek narzędzi w zakładkę „Format” – podsekcja „Akapit”.
- Wcięcia możesz także dostosować za pomocą suwaka u góry strony, który wywołuje się w zakładce „Widok” - sekcji „Linijka”. Wybierz sformatowany tekst.
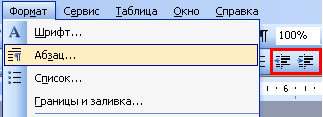
Przy tym minimalnym wysiłku można uzyskać niezbędne formatowanie tekstu w obszarze wcięć akapitu.
Podbij Słowo i do zobaczenia ponownie!
Lekcja „Wcięcia i odstępy akapitów”
§ 2.1. Podstawowe koncepcje
Podstawową jednostką strukturalną edytora tekstu jest akapit.
Akapit (z literackiego punktu widzenia) - jest to część tekstu reprezentująca pełny segment dzieła, którego koniec stanowi naturalną pauzę na przejście do nowej myśli.
W programy komputerowe ustęp Pod uwagę brany jest każdy tekst kończący się znacznikiem akapitu, tj. naciskając klawisz (Wchodzić). W trybie włączonym znaki niedrukowalne Znacznik akapitu jest wyświetlany z symbolem ¶. Znacznik akapitu to ważny symbol, który zawiera informacje o formatowaniu akapitu, dlatego podczas pracy z tekstami wygodniej jest wyświetlać znaki specjalne. W takim przypadku akapit elektroniczny może składać się z dowolnego zestawu znaków, obrazu, obiektu utworzonego przez inne aplikacje lub nawet nie zawierać niczego.
Akapit może składać się z jednego słowa (na przykład w przypadku przygotowania) lub z dowolnej liczby wierszy.
Jeśli podczas pisania dotrzesz do prawego marginesu strony, tekst zostanie automatycznie przewinięty do następnego wiersza.
W edytorze Słowonie ma potrzeby śledzenia końców wierszy w akapicie. Wystarczy określić początek nowego akapitu.
Aby rozpocząć nowy akapit, upewnij się, że kursor znajduje się w miejscu, w którym chcesz rozpocząć nowy akapit, a następnie naciśnij[ Wchodzić].
§ 2.2. Formatowanie akapitu (opcje ustawień)
Edytor tekstu Słowopozwala ustawić atrybuty akapitu.
§ 2.3. Wyrównanie akapitu (wyrównanie)
Wyrównanie odzwierciedla położenie tekstu względem pionowych granic paska tekstu.
Istnieją cztery najczęściej używane sposoby wyrównywania akapitów:
Poniżej znajdują się przykłady wyrównania akapitów:
Niektórzy redaktorzy zapewniają pełne justowanie, gdy nawet ostatnia linijka akapitu jest „rozciągnięta” do prawej krawędzi.
Aby wyrównać wybrane akapity wybierz odpowiedni element z listy rozwijanej Wyrównanie w oknie dialogowym<Абзац>lub przyciski paska narzędzi. Jeśli nie wybrano żadnych akapitów, ustawienie wyrównania zostanie zastosowane do akapitu, w którym znajduje się kursor.
Wcięcie pierwszego wiersza (czerwona linia). Najczęściej akapit zaczyna się od wcięcia pierwszego wiersza. To wcięcie mogłoby brzmieć:
- pozytywny , gdy pierwszy wiersz zaczyna się na prawo od wszystkich pozostałych wierszy akapitu, używanych w zwykłym tekście;
- negatyw (występ), gdy pierwszy wiersz idzie w lewo w stosunku do pozostałych wierszy, używanych w słownikach, definicjach;
- zero , używany do akapitów wyśrodkowanych i zwykłego tekstu.
Na przykład:
Aby ustawić wcięcie pierwszego wiersza akapitu, wpisz odpowiednią wartość w polu wejściowym „Pierwsza linia: W...” Ustawiając lewe (prawe) wcięcie, wpisz lub wybierz żądaną wartość wcięcia akapitu od lewego (prawego) marginesu. Jeśli chcesz, aby tekst znajdował się na lewym (lub prawym) marginesie, ustaw wartość ujemną.
Jeżeli czerwona linia wizualnie oddziela akapity od siebie, to w przypadku zerowego wcięcia pierwszego wiersza przed każdym akapitem instalowane są odstępy (spacje).
Oprócz wcięcia pierwszego wiersza cały akapit może mieć wcięcia lewe i prawe, mierzone od krawędzi marginesu. Zatem motto do dzieło sztuki lub dane adresata w zgłoszeniu wcięcia znajdują się po lewej stronie, a przy wykonywaniu stempla narożnego można skorzystać z wcięcia po prawej stronie. Bez formatowania akapitów nie da się nie tylko przygotować dobrze sformatowanego tekstu, ale także sformatować tabelę, uporządkować listę czy umieścić obrazek na stronie.
Ustawiając odstęp przed (po) akapicie, wpisz lub wybierz żądaną odległość przed pierwszą linią dla każdego zaznaczonego akapitu. Ta wartość musi mieć dodatnią wartość dziesiętną.
W procesie wpisywania wartości numerycznych dla odstępów, wcięć i ustdodanie kilku innych opcji, Słowopozwala na użycie różnychkońcowe jednostki miary:
| Centymetr (cm) | 2,54 centymetra = 1 cal |
| Cal („”) |
1 cal = 12 punktów = 6 pików |
|
Linia (st) |
1 linia = 12 punktów = 0,667 cala |
|
Pica (szt.) |
1 pica = 12 punktów = 0,667 cala |
|
Punkt (pkt) |
1 punkt = 1 linia = 0,667 cala |






