Dla wielu osób używanie tabletu jako nawigatora samochodowego wydaje się dobrym pomysłem. Próbowaliśmy ocenić wszystkie zalety i wady korzystania z tabletu jako nawigatora, a także zebraliśmy szereg zaleceń, które pomogą Ci to zrobić najbardziej efektywny sposób.
Plusy i minusy używania tabletu jako nawigatora
Dziś nawigację satelitarną w samochodzie można realizować poprzez wbudowany w samochód system informacyjno-rozrywkowy, za pomocą smartfona, specjalistycznego nawigatora samochodowego lub tabletu.
Nawigacja wbudowana w system informacyjno-rozrywkowy samochodu jest nadal atrybutem większości drogich wersji wyposażenia. Ponadto często ogranicza się do określonego regionu, a ładowanie do niego nowych map może być nietrywialnym zadaniem. Mimo to większość kierowców wybiera inne rozwiązania.

Tablet ma szereg niezaprzeczalnych zalet jako nawigator nad smartfonem. Najważniejsza jest wielkość ekranu i oszczędność baterii. Aplikacje nawigacyjne zużywają dużo energii, ponieważ używają zarówno odbiornika GPS, jak i interfejsów bezprzewodowych, ale zawsze włączony wyświetlacz pobiera najwięcej energii. Korzystając z tabletu, możesz zawsze pozostać w kontakcie i wygodniej nawigować.
W porównaniu z dedykowanym nawigatorem tablet oferuje większy ekran i ogólnie lepszą powierzchnię dotykową. Pozwala na otrzymywanie informacji operacyjnych o korkach, a także może pełnić inne funkcje, np. Rozrywkę. Może działać autonomicznie, ponieważ nawigatory często nie są wyposażone w żadną poważną baterię. Oczywiście użytkownik ma swobodę wyboru programu nawigacyjnego, który najbardziej mu się podoba. Nie jest tajemnicą, że niektóre rozwiązania są lepsze dla jednego kraju, a inne dla innego.
Zalety używania tabletu jako nawigatora.

- Duża przekątna ekranu.
- Łatwość obsługi interfejsu zarówno ze względu na lepszą wydajność powierzchni ekranu dotykowego, jak i jego wielkość.
- Możliwość aktywacji innych funkcji, w tym rozrywki.
- Możliwość otrzymywania informacji operacyjnych o sytuacji w ruchu.
- Zapewnij elastyczność w wyborze oprogramowania nawigacyjnego.
- Autonomia.
Tabletki mają też wady w porównaniu do innych rozwiązań. Przede wszystkim są to wymiary gadżetu. Duży ekran to oczywiście świetna rzecz, ale instalacja tabletu w samochodzie będzie musiała rozwiązać kilka problemów. Przede wszystkim znajdź uchwyt, który będzie miał odpowiednią ramę i pomieści cały tablet. Wtedy trzeba będzie znaleźć dla niego miejsce na desce rozdzielczej samochodu, aby tablet był łatwo dostępny, dobrze widoczny i jednocześnie nie pogarszał znacząco widoczności.
Tablet może się również bardzo nagrzewać latem, również ze względu na swój rozmiar, co może nie mieć najlepszego wpływu na jego długość życia.
Aplikacje nawigacyjne wymagają dużej ilości zasobów, więc tablety mogą działać wolniej niż dedykowane nawigatory. Rzeczywiście, oprócz samego programu nawigacyjnego, cięższy system operacyjny i inne aplikacje nadal działają na procesorze w tle. Ponadto tablety mogą gorzej identyfikować koordynatorów. Często instalowane są w nich mniej wydajne odbiorniki. Jednak wszystkie te wady są niwelowane przez wzrost produktywności tabletów, a także przez powszechne stosowanie A-GPS, który w warunkach miejskich może poprawić dokładność określania współrzędnych.
Wreszcie, tablety jako nawigator mogą kosztować więcej niż dedykowane urządzenie.
- Wady używania tabletu jako nawigatora.
- Duży rozmiar i waga: trudno znaleźć wygodne miejsce na desce rozdzielczej, są trudności ze znalezieniem mocowania.
- Istnieje ryzyko wolniejszego uruchamiania aplikacji i niższej wydajności.
- W niektórych przypadkach gorsza definicja współrzędnych.
- Cena £.
Który tablet wybrać do użytku jako nawigator samochodowy
Jak widać, zalety korzystania z tabletu jako nawigatora mogą nadal przeważać nad wadami. Jednocześnie większość wad można wyeliminować poprzez odpowiedni dobór tabletu. Są to kryteria, które przyjmujemy jako podstawę, chociaż każdy może wybrać własny tablet według własnego uznania.

Przekątna ekranu... Optymalna przekątna tabletu, który będzie używany jako nawigator, to 7-8 cali. Są to stosunkowo kompaktowe urządzenia, jednocześnie ich ekran jest większy niż smartfona czy specjalistycznego nawigatora. Biorąc pod uwagę, że phablety mają dziś przekątną 5,5-6,1 cala, tablet 7-8-calowy może nie różnić się od nich zasadniczo rozmiarem, co oznacza, że \u200b\u200błatwiej będzie znaleźć mocowanie do takiego tabletu. Rozdzielczość ekranu nie ma znaczenia, ale im wyższa, tym lepiej.
Możesz także zabrać tablet jak nawigator z ekranem 9-10 cali. Jednak takie urządzenie będzie trudniejsze do umieszczenia w samochodzie. Jednocześnie taka przekątna wygląda lepiej, jeśli ma wyjąć tablet z samochodu i używać go nie tylko jako nawigatora.
Procesor i pamięć RAM. Idealny byłby procesor ze średniej półki z 4-8 rdzeniami i 2 GB pamięci RAM, jak np. Snapdragon z serii 600. Taka platforma może być jednak droższa niż byśmy chcieli. Ogólnie dla ostatnie lata poziom wydajności procesorów mobilnych wzrósł, więc dziś problem wyboru platformy sprzętowej nie jest tak ostry. Można założyć, że czterordzeniowy chip i 1 GB pamięci RAM należy uznać za minimalne akceptowalne rozwiązanie.
Pojemność przechowywania... Mapy do nawigacji mogą zajmować dużo miejsca, zwłaszcza podczas korzystania z aplikacji offline. Dlatego pożądane jest, aby tablet miał co najmniej 16 GB pamięci flash, jeśli spodziewasz się oglądać filmy na urządzeniu lub grać na nim, a nie tylko używać go jako nawigatora, to lepiej mieć 32 GB. Dostępność gniazda na kartę pamięć microSD nie będzie zbędne.
GPS... Możesz długo mówić o właściwościach tego lub innego modułu GPS, obsłudze GLONASS itp. Jednak A-GPS jest ważniejszy dla tabletu jako nawigatora. A-GPS, oprócz sygnału satelitarnego, wykorzystuje sygnał z wież komórkowych i innych źródeł do określenia współrzędnych. W warunkach miejskich A-GPS zwiększa dokładność określania współrzędnych, a także skraca czas startu podczas uruchamiania aplikacji.
Moduły bezprzewodowe... Najlepiej gdy tablet jest wyposażony w moduły 3G lub 4G. Pozwalają na otrzymywanie operacyjnych informacji o stanie ruch drogowynie ograniczaj listy aplikacji nawigacyjnych do aplikacji offline itp. Minimalną opcją jest Wi-Fi lub Bluetooth, za pomocą których można dystrybuować na tablecie internet mobilny ze smartfona.
Pojemność baterii... W zasadzie nie jest to krytyczne, ponieważ w samochodzie tablet najprawdopodobniej będzie na stałe podłączony do sieci, na przykład przez zapalniczkę. Czasami jednak trzeba pracować bez zasilania. Autonomiczny tryb nawigacji należy utrzymywać przez co najmniej 3-4 godziny. Uważamy, że do tych celów wystarczy akumulator o pojemności 3000-4000 mAh.

system operacyjny... Do nawigacji nadaje się każdy system operacyjny na tablety, ale nadal będziemy się skupiać na Androidzie. Po pierwsze, jest to najbardziej masywna platforma. Po drugie, na jego podstawie produkowane są niedrogie modele, które można uznać za alternatywę dla nawigatora.
Cena £... Tutaj każdy wybiera na podstawie swoich możliwości, ale uważamy, że takie urządzenie można znaleźć za 6-10 tysięcy rubli i będzie dość przystępne cenowo dla przeciętnego kierowcy.
Ustaliliśmy główne cechy, zobaczmy, co oferuje rynek.
Tablety nawigacyjne

Lenovo TAB 3 730X LTE kosztuje średnio 9660 rubli. Taka jest cena tabletu z dyskiem 16 GB. Nowy model pod android 6.0 ma procesor MediaTek MT8735 z czterema rdzeniami i częstotliwością 1000 MHz. Tablet posiada 1 GB pamięci RAM, obsługiwane są karty pamięci microSD do 64 GB. 7-calowy wyświetlacz ma rozdzielczość 1024x600 pikseli. Jest wsparcie dla LTE i innych standardów komunikacyjnych. GPS obsługuje A-GPS. W zestawie bateria 3450 mAh.

ASUS ZenPad C 7.0 Z170CG kosztuje prawie 1000 rubli mniej, jego średnia cena to 8989 rubli. 7-calowy ekran tabletu ma rozdzielczość 1024x600 pikseli. Urządzenie oparte jest na 4-rdzeniowym procesorze Intel Atom x3 o częstotliwości 1,2 GHz, posiada gigabajt RAM-u na dysk 16 GB. Istnieje wsparcie dla kart pamięci microSD do 64 GB. Gadżet współpracuje z Wi-Fi i 3G. Ma nawet dwie karty SIM. Obecna jest obsługa A-GPS. Bateria 13 Wh wystarczy na cały dzień pracy.

Kontynuuje obniżanie stóp. Średnia cena Huawei MediaPad T1 7 3G - 7790 rubli. Tablet posiada 7-calowy wyświetlacz o rozdzielczości 1024x600 pikseli. Urządzenie działa na 4-rdzeniowym procesorze Spreadtrum SC7731G o częstotliwości 1200 MHz, posiada 1 GB pamięci RAM i 16 GB pamięci, obsługuje 3G oraz A-GPS. Pojemność baterii gadżetu to 4100 mAh.

Prestigio MultiPad PMT3508 4G w cenie 7380 rubli to już wersja 8-calowa. Ma rozdzielczość 1280x800 pikseli. Tablet wyposażono w procesor MediaTek MT8735 z czterema rdzeniami i częstotliwością 1300 MHz. Pojemność pamięci RAM wynosi 1 GB, a napęd 16 GB, obsługiwane są karty pamięci do 32 GB. Tablet współpracuje z Wi-Fi oraz 3G, LTE. Pojemność baterii 4200 mAh.

Prestigio MultiPad PMT3108C jest jeszcze tańszy - średnio 5990, co oznacza, że \u200b\u200bmożna znaleźć przyjemniejszą cenę. Jest zbudowany na platformie Intel Atom. Procesor Atom x3 C3230 ma 4 rdzenie i częstotliwość 1200 MHz. Tablet posiada 1 GB pamięci RAM. 8-calowy wyświetlacz o rozdzielczości 1280x800. Ma tylko 8 GB pamięci, nie obsługuje A-GPS i 3G. Pojemność baterii - 4200 mAh.
Jak widać, wybór tabletów o odpowiednich właściwościach w podanym przedziale cenowym jest bardzo duży. Niekoniecznie muszą to być zupełnie nieznane marki. Co więcej, jeśli zrezygnujesz z niektórych cech, możesz wybrać jeszcze tańszy model.
Uchwyt do tabletu nawigacyjnego
Pakiet tabletów, zwłaszcza niedrogich, takich jak te, które podaliśmy jako przykład powyżej, jest zwykle bardzo skromny. Dlatego jeśli ktoś chce używać tabletu jako nawigatora, będzie musiał wydać pieniądze na akcesoria.
Najważniejszym z nich jest uchwyt samochodowy do tabletu. Wybór mocowania zależy od tego, gdzie planujesz umieścić tablet.
Istnieją dwie główne opcje. Pierwsza to mocowanie do przedniej szyby. Tablet można zamocować po prawej lub lewej stronie kierownicy. W tym przypadku tablet ze względu na swój duża przekątna ograniczy widoczność. Jeśli jednak umieścisz go po lewej stronie kierownicy, pole widzenia zmniejszy się mniej niż gdyby robiono to po prawej stronie.

Magnetyczny uchwyt na tablet wygląda na wygodną opcję: łatwy do usunięcia, łatwy do zainstalowania. Jednak tylko urządzenia z mechaniczną obudową wytrzymają to dobrze. Taki gadżet kosztuje około 2500-3000 rubli.

Skłaniamy się bardziej w stronę klasycznej wersji, takiej jak TiTech TT-CHU10. Tablet jest mocowany za pomocą łączników. Koszt tej opcji jest tańszy - około 1000-1500 rubli. Wybierając uchwyt, lepiej ocenić go wizualnie: musi być wystarczająco mocny, z dobrą przyssawką.
Drugą opcją jest umieszczenie tabletu nieco niżej, przymocowanie go do dmuchaw. To rozwiązanie ma również swoją specyfikę. Tablet nie zasłania widoku kierowcy, ale jednocześnie musi przechylać głowę, żeby widzieć trasę i odwracać uwagę od drogi. Dodatkowo podłączenie do kanału powietrznego automatycznie doprowadzi do tego, że ciepłe powietrze będzie nawiewać tablet zimą, natomiast latem gadżet będzie dodatkowo chłodzony klimatyzatorem.


Podobnie jak w przypadku mocowania przedniej szyby, możesz zdecydować się na uchwyt magnetyczny. Będzie kosztować około 2500 rubli lub bardziej tradycyjną wersję za 1000-1400 rubli. Jako przykłady wybraliśmy Scosche MagicMount Vent i Kropsson HR-S200Tab.
Również do samochodu, którego będziesz potrzebować Ładowarka... Kabel USB jest już dołączony do tabletu. Wymagany jest adapter do zapalniczki. Jeśli samochód nie ma osobnego gniazda do ładowania urządzeń, lepiej zabrać ze sobą adapter z koncentratorem USB, aby móc ładować zarówno tablet, jak i smartfon. Jego cena to około 300-400 rubli. Możesz jednak znaleźć droższe opcje.
Programy nawigacyjne
Oferta oprogramowania nawigacyjnego na platformę Android jest tak ogromna, jak wybór tabletów.
Ogólnie programy nawigacyjne mogą działać w trybie online lub offline. Te pierwsze z reguły są płatne i będziesz musiał zapłacić zarówno za samą aplikację, jak i za karty do niej. Te ostatnie są często bezpłatne, ale albo nie działają, albo mają bardzo ograniczoną funkcjonalność bez połączenia z Internetem, więc w każdym przypadku będziesz musiał zapłacić: za aplikację lub za ruch.
Należy również pamiętać, że nawigacja to nie tyle aplikacja, co mapy, które muszą być wysokiej jakości i stale aktualizowane. Jednocześnie należy zauważyć, że oprócz globalnych dostawców kart są tacy, którzy mają lepsze karty rosyjskie niż zagraniczne i odwrotnie. W tym sensie nawigatorzy krajowi mogą być bardziej przydatni niż zagraniczni. Chociaż jest to kwestia gustu, portfela i przyzwyczajeń do tego czy innego interfejsu.
Wreszcie, aplikacje nawigacyjne mogą mieć usługi online, takie jak informacje o ruchu drogowym online.
![]()
Domyślnie wszyscy właściciele tabletów z Androidem mają dostęp do map po wyjęciu z pudełka. Mapy Google... Z ich pomocą można całkiem dobrze poruszać się po terenie. Obsługują również widok satelitarny. Mapy Google mogą podawać wskazówki, ale w praktyce działają one poprawnie tylko w Stanach Zjednoczonych i niektórych częściach Europy.

Na naszych szerokościach geograficznych Google Maps nie zawsze wie, że numery domów, ulice i drogi można zgubić, a planując trasę, często wybierają bardzo dziwne sposoby poruszania się. W rzeczywistości nie powinieneś używać ich jako pełnoprawnego nawigatora.
Navitel Navigator GPS i mapy
- Deweloper: Navitel.
- Oszacowanie: 4,2.
- Liczba pobrań: 10-50 milionów.

Jedno z najbardziej znanych rosyjskich programów nawigacyjnych. Jego historia sięga czasów Windows CE. Obsługuje system Android 2.0 i nowsze. W tym czasie Navitel zdobył ogromne doświadczenie w tworzeniu oprogramowania i tworzeniu map. Należy zauważyć, że to Navitel jest bardzo często instalowany na wyspecjalizowanych nawigatorach, więc jeśli migrujesz na tablet, to dzięki niemu możesz zachować znane środowisko.

Navitel obsługuje 64 kraje świata, w tym wszystkie byłego ZSRR i sąsiednich. Program jest oferowany przez 7 dni za darmo, wtedy trzeba będzie kupić aplikację. Karty też trzeba wykupić, jednak ze zniżką można zabrać kartę na określony okres - 1 rok - ta opcja jest wygodna w przypadku relatywnie krótkiego wyjazdu.

Navitel obsługuje nawigację 2D i 3D, korki są obsługiwane, punkty POI są dostarczane z mapami, jest lista fotoradarów, dobre statystyki ruchu (prędkość, wysokość, przebyty dystans itp.).
Yandex.Navigator
- Deweloper: Yandex.
- Oszacowanie: 4,2.
- Liczba pobrań: 10-50 milionów.
Yandex.Navigator powstał z Yandex.Maps, ale już urósł do dobrego nawigatora online.

Yandex.Navigator ma chyba najlepszą implementację aktualnych informacji o ruchu drogowym. Nawigator może automatycznie korygować trasę biorąc pod uwagę sytuację drogową, w tym korki, remonty dróg. Monitoruje również drogi płatne.

Obsługiwana jest historia tras, ulubione punkty. Są zawsze zapisywane w chmurze, więc możesz uzyskać do nich dostęp również na innych urządzeniach.
Yandex dobrze obsługuje nawigację w krajach WNP i Turcji. Lepszych nawigatorów można znaleźć poza nimi.
PROGOROD
- Deweloper: NFB Investment Corp.
- Oszacowanie: 4,9.
- Liczba pobrań: 1-5 milionów.
PROGOROD to kolejny rosyjski nawigator z dobrą historią, choć nie tak promowany jak inni.

Program oferuje informacje operacyjne o sytuacji na drogach, wsparcie dla trybu trójwymiarowego, automatyczne przełączanie do niego na trudnych odcinkach dróg, wprowadzanie głosowe, ostrzeganie o fotoradarach, wsparcie dla gestów.
Aplikacja korzysta z map OpenStreetMap, co jest dobrą rzeczą, ponieważ są one bezpłatne. Ponadto aplikacja nie ogranicza się do geografii. Jednak częstotliwość odświeżania OpenStreetMap pozostawia wiele do życzenia, podobnie jak ich dokładność.
PROGOROD przyciąga również programami partnerskimi, w których można uzyskać zniżki na paliwo lub niektóre usługi.
Aplikacja jest offline, ale płatna. Możesz go używać za darmo przez 10 dni, jeśli się zarejestrujesz - przez kolejne 20.
nawigacja iGO
- Deweloper: NNG Software Developing and Commercial LLC.
- Oszacowanie: 3,9.
- Liczba pobrań: 100-500 tys.
iGO to niegdyś popularna aplikacja do nawigacji na smartfony oparty na systemie Windows CE i inne. Wydanie na Androida było dość opóźnione, ale nadal wyszło i ma stabilną publiczność.

iGO - płatne mapy offline z wygodnym i intuicyjnym interfejsem, możliwością wyboru tras w zależności od celów (prędkość, dystans, oszczędność paliwa). Obsługiwane prawie na całym świecie. Istnieje tryb nawigacji 3D i 2D. Trójwymiarowe modele punktów orientacyjnych są oferowane osobno.

Wadą programu jest zarabianie, będziesz musiał zapłacić dosłownie za każde kichnięcie, w tym za podpowiedzi głosowe.
Waze - nawigator ruchu
- Deweloper: Waze.
- Oszacowanie: 4,6.
- Liczba pobrań: 100-500 milionów.

Waze to przykład nawigatora open source z otwartą społecznością. Aplikacja jest bezpłatna, ale wymaga połączenia z Internetem. Zawartość aplikacji jest w dużej mierze generowana przez jej użytkowników. Aktualizują mapy i dostarczają aktualne informacje o ruchu drogowym, POI. Dlatego jakość aplikacji zależy bezpośrednio od tego, jak aktywna jest społeczność Waze w danym mieście. Im większa, tym lepsze karty, tym więcej korzyści nie tylko w zakresie szybkiego powiadamiania o korkach, ale nawet przy wyborze najniższej ceny na stacji benzynowej.

Jednocześnie Waze stale współpracuje zarówno z GPS, jak iz Internetem, a silnik wyraźnie nie jest zoptymalizowany, więc nawet na stronie w Play Marketże bateria szybko się rozładowuje. Zwróć także uwagę na niezbyt intuicyjny interfejs.
Podsumowując, nie ma idealnej aplikacji do nawigacji. Wiele zależy od jakości kart. Jeśli dla ponad milionowych miast nie stanowi to problemu, to dla mniejszych miejscowości może stać się głównym kryterium wyboru. Szczegóły mogą być poważnie ograniczone.
Naszym zdaniem najważniejsze cechy aplikacji nawigacyjnych:
- obecność dwuwymiarowych i trójwymiarowych modów, zwłaszcza na skrzyżowaniach;
- obsługa punktów POI, najlepiej zaopatrzona w mapy i w tej samej cenie;
- obecność trybu nocnego, aby nie oślepiać oczu;
- dostępność usługi z aktualnymi informacjami o ruchu drogowym.
Wniosek
Tablet jako nawigator to prawdziwe rozwiązanie, zwłaszcza gdy często trzeba podróżować samochodem, a nawet na duże odległości. Pomoże również, jeśli wybierzesz się na wycieczkę i ogólnie będziesz miłośnikami turystyki samochodowej.
Tablet będzie droższy niż dedykowany nawigator, ale duży ekran i możliwość włączenia funkcji rozrywkowych lub śledzenia zamówień / dostaw zrównoważy ten koszt.
Jeśli jeździsz wyłącznie po mieście, preferowany może być nawigator.
Tablet to z pewnością dobry wynalazek. Jego użycie jest wygodne w podróży, w kawiarni, jest niezbędne dla studentów w instytucie. Zwykle filmy są na nim odtwarzane i przepisywane portale społecznościowe... Jednak pisanie tekstu, tworzenie tabel czy praca na nim w edytorach graficznych nie jest już tak wygodne. Projektantom, informatykom i redaktorom brakuje jednego ekranu. Dlatego fajnie byłoby podłączyć tablet jako monitor do komputera.
Jak podłączyć tablet do komputera i czy to możliwe
Jak więc używać tabletu jako monitora?Teraz każdy tablet ma złącze miniHDMI, a komputer ma standardowe złącze HDMI. Za pomocą kabla możesz podłączyć gadżet do karty graficznej komputera. Ale w tabletach to złącze umożliwia wyświetlanie informacji tylko na dowolnym innym podłączonym monitorze, na przykład telewizorze. W tylna stronaoznacza to, że nie może odbierać obrazu ani wideo.
Wykonanie zewnętrznego monitora z tabletu na komputer w 2017 roku jest technicznie niemożliwe. Nie będziemy ręcznie lutować nadajnika HDMI. Z drugiej strony możesz poczekać, aż producenci tabletów zaktualizują produkt i wyposaży go w HDMI - złącze, które działa zarówno dla wejścia, jak i wyjścia. Niemniej jednak nie ma sytuacji beznadziejnych. Jest program, który możesz pobrać i zainstalować na swoim komputerze, możesz go oszukać, a on zacznie wyświetlać informacje na tablecie.
3 sposoby wykorzystania monitora tabletu
Jeśli zwykły duży monitor komputera jest uszkodzony i nie wykazuje oznak życia, ekran podłączonego tabletu stanie się monitorem głównego komputera.
Monitory zostaną zsynchronizowane i jednocześnie będą kopiować informacje o sobie.
Ekran tabletu może powiększyć rozmiar monitora. Obrazy lub wideo z ekranu głównego zostaną przesunięte na prawą lub lewą stronę i rozciągną się. Tabletem można sterować za pomocą myszy i klawiatury z komputera hosta. Będzie można przenieść do niego kalendarz, korespondencję czy powiadomienia.
Jak to zrobić krok po kroku: instrukcje
Najpierw zdecyduj, w jaki sposób podłączysz komputer i gadżet: przez kabel USB lub sieć WI-FI Obie opcje są możliwe, tylko w pierwszym przypadku potrzebny jest kabel adaptera, aw drugim dystrybucja sygnału bezprzewodowego Internetu musi odbywać się z jednego routera.
Pobierz program iDisplay na swój komputer za darmo z oficjalnej strony. Jest dostępny dla wszystkich systemów operacyjnych: Windows, Android, iOS. Oczywiście ten program nie jest jedyny w swoim rodzaju. W Internecie można znaleźć analogi, ale wybór ich funkcji jest już znaczący.
Zainstaluj program i uruchom ponownie komputer - na tym etapie trudności nie powinny wystąpić.
Teraz wejdź do tabletu. Ta sama aplikacja musi być zainstalowana na iPadzie lub innym urządzeniu. Bezpłatną wersję można znaleźć pod adresem w3bsit3-dns.com. Jeśli jesteś zwolennikiem licencjonowanego oprogramowania, to dalej Google Play można go kupić za 5 USD.
Uruchom programy na obu urządzeniach w tym samym czasie.
Na tablecie kliknij plus i dodaj dane swojego komputera w zależności od rodzaju połączenia omówionego powyżej. Komputer jest naszym serwerem.
Wszystkie dane znajdują się w zasobniku (mały trójkąt obok zegara). Przy wyborze nazwy opieraj się na swojej wyobraźni, nie odgrywa ona istotnej roli.
Kliknij przycisk „Dodaj i połącz” i w oknie zaakceptuj podłączenie tabletu.
Podczas procesu łączenia monitor wyłączy się, kilkakrotnie zamiga, a na koniec wyświetli pulpit na ekranie tabletu.
Dlaczego potrzebujesz dodatkowego ekranu
Zasadniczo wszystko jest już zainstalowane. Poniższe kroki zależą od tego, jak chcesz używać gadżetu. Istnieje kilka opcji:
- Dublowanie ekranu - kliknij prawym przyciskiem na pulpicie i wybierz „Rozdzielczość ekranu”. W oknie, które zostanie otwarte, w kolumnie „Wiele ekranów” wybierz opcję „Duplikuj”.
- Jeden duży ekran z wieloma monitorami.
- Zamiast powielać, kliknij Rozszerz. Wtedy będziesz mieć jakby jeden pulpit na obu urządzeniach, ale długi i prostokątny. Jedna informacja zostanie wyświetlona na monitorze komputera, a druga na tablecie. Aplikacje można przeciągać między ekranami.
- Tablet jako główny monitor - jeśli w ogóle nie chcesz dołączać nieporęcznego monitora komputerowego. W tej samej kolumnie zaznacz opcję „Wyświetlaj pulpit tylko w drugiej”. Następnie poszukaj programu iDisplay na torze, kliknij ustawienia (w ustawieniach w języku angielskim) i zaznacz wiersz „Uruchom uruchamianie systemu Windows”. Uruchom ponownie komputer, wyłącz duży monitor, pozwól programowi uruchomić się automatycznie. Na tablecie włącz ten program, a pulpit systemu operacyjnego będzie już na małym ekranie.
Zważ zalety i wady
Korzyści:
- Tablet umożliwia wprowadzanie dotykowe.
- Tablet jest urządzeniem przenośnym, dzięki któremu możesz mieć dostęp do głównego komputera, o ile sygnał WI-FI jest wystarczający. A dla potężnych routerów jest dobrze.
- W ten sposób możesz również podłączyć swój smartfon do laptopa.
- Uwaga, możliwy jest inny rodzaj komunikacji: tablet jako drugi, dodatkowy monitor smartfona. Mały smartfon nie zawsze jest wygodny w obsłudze, ale przyzwoity wyświetlacz wyjdzie z tabletu, z którego łatwo go odczytać.
Niedogodności:
- Komunikacja między urządzeniami będzie szybsza przez USB.
- Jeśli monitor jest już uszkodzony, nie będziesz mógł zainstalować programu i nawiązać połączenia. Lepiej się tym wcześniej zająć.
- Przesyłanie danych z komputera do tabletu może odbywać się automatycznie po podłączeniu. Jednak na tablecie za każdym razem trzeba ponownie nawiązać komunikację z laptopem przez liczne okna.
- Dodatkowy monitor przyda się, jeśli ma dobrą rozdzielczość i dużą przekątną. W przeciwnym razie kilka aplikacji można przenieść do niego z głównego komputera. 10-calowy ekran jest w porządku.
Dzięki temu podłączenie zewnętrznego wyświetlacza w postaci tabletu do komputera jest łatwe. Każdy użytkownik może sobie z tym poradzić, nawet ten, który ma dla Ciebie technologię. Nieopłacalne jest wezwanie brygadzisty komputerowego i zapłacenie za to pieniędzy. Po instalacji już zdecydujesz, jak będziesz pracować z dwoma gadżetami. Na przykład gracze mogą podłączyć tablet, aby grać w gry komputerowe za pomocą opcji akcelerometru.
Witam, uprzejmy habr.
Po opublikowaniu tematu ze zdjęciami miejsc pracy Chabrowitów nadal czekałem na reakcję na „ jajko wielkanocne»Na zdjęciu mojego zagraconego miejsca pracy, a mianowicie pytania takie jak: „Co to za tablet z systemem Windows i dlaczego ma takie małe ikony?”
Odpowiedź jest podobna do „śmierci Koscheevy” - w końcu tablet (zwykły iPad 3Gen) w naszym przypadku pełni rolę dodatkowego monitora, na którym wirtualna maszyna z Windows 7 działa w trybie pełnoekranowym, a wszystko to działa na pełne szczęście przez Wi-Fi. To drugi mały monitor IPS o wysokiej rozdzielczości.
Możesz przeczytać o tym, jak szybko i łatwo nauczyć swój tablet / smartfon z systemem Android / iOS, aby działał jako dodatkowy bezprzewodowy wyświetlacz dla systemu Windows / Mac OS X poniżej.
Ponieważ w domu często mam urządzenia z różnymi mobilnymi systemami operacyjnymi, głównym kryterium wyboru „programu do zamiany tabletu / smartfona w drugi monitor” było dla mnie:
- obsługa systemów Android i iOS;
- wsparcie dla Windows i Mac OS X;
- akceptowalna szybkość pracy;
Miłym zaskoczeniem dla mnie był fakt, że wybrany w ten sposób program iDisplay jest rozwijany przez znaną firmę SHAPE, o której produktach na Habrahabr I (z własnej woli i z własnej inicjatywy) pisałem już niejednokrotnie.
Patrząc w przyszłość zaznaczam, że poziom komfortu korzystania z programu oceniłbym na 80-85%, ale alternatywne rozwiązania znanego AirDisplaya i innych producentów rozczarowały mnie znacznie bardziej.

Opis zalet programu z oficjalnej strony jest dość lakoniczny, jedyne, co może doprowadzić do otępienia, to wzmianka o możliwości jednoczesnego podłączenia 36 (!) Urządzeń z systemem iOS w przypadku korzystania z iDisplay w wersji Mac OS X.
Trudno mi sobie wyobrazić inne przypadki użycia, poza przeprowadzeniem flash moba z wyświetlaniem „longcote” na 36 iPadach ustawionych w rzędzie. Lub możesz zbudować „plazmę” z iPhone'a :)
Nawiasem mówiąc, taka funkcjonalność nie jest zadeklarowana w opisie wersji Windows.

Podobnie jak w przypadku każdego dodatkowego monitora, obszar roboczy można rozszerzyć na drugi monitor lub obraz można odbić lustrzanie. Istnieje wsparcie przy wyborze orientacji urządzenia - wystarczy wdrożyć tablet lub smartfon. Między innymi możliwy jest tryb „podwojenia” pikseli - tj. ekran 2048x1536 działa jak 1024x768.
Nie czułem uroków takiej decyzji - oczywiście obraz jest czterokrotnie większy, ale gubi się klarowność.

Aby program działał, musi być zainstalowany zarówno na tablecie / smartfonie, jak i na laptopie / komputerze stacjonarnym. Cóż, oba urządzenia muszą znajdować się w tej samej sieci Wi-Fi.
Na tym etapie napotkałem zupełnie nieoczekiwane trudności.
O ile wersja dla Windows działała bez żadnych problemów, to po zainstalowaniu iDisplay na Mac OS X (tak na marginesie instalacja wymaga ponownego uruchomienia), natknąłem się na niesamowity „błąd” - Drag-and-Drop przestaje działać na laptopie. Tak tak! Możesz coś złapać, ale puść - nie.
Korespondencja z zespołem wsparcia pozwoliła mi ustalić przyczynę tego niesamowitego efektu - dotyczy to tylko MacBooków i przełączanej grafiki Nvidii (9400M / 9600M GT) .Przy instalacji alternatywnego sterownika wideo w dowolnej wersji Mac OS X jest to niesamowity problem.
Na szczęście znaleziono proste rozwiązanie - wystarczy przełączyć system na sekundę w tryb uśpienia - i problem cudownie znika (do kolejnego restartu). Być może ten błąd nie jest funkcją, ale niestety nie znalazłem żadnego rozwiązania.
W przeciwieństwie do wersji Windows, która chowa się w zasobniku i poza małym menu nie wyróżnia się niczym, wersja na Maca jest piękniejsza i wygodniejsza. W szczególności istnieje osobne okno z ustawieniami wydajności, a nawet ikoną urządzenia, z którym jest połączona ten moment.
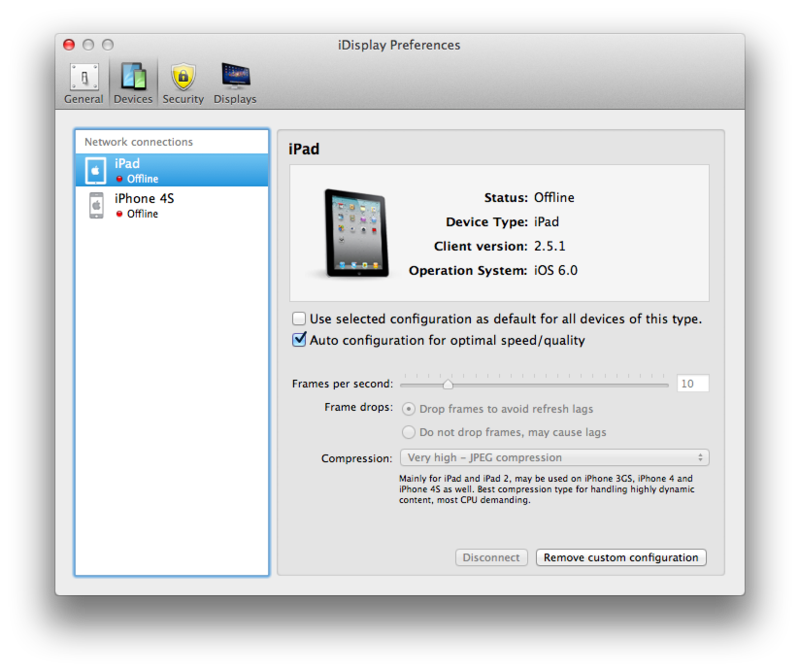
Wszystkie ustawienia są zapamiętywane automatycznie, podczas uruchamiania systemu następuje automatyczne ładowanie. Program działa z Windows XP (tylko wersja 32-bitowa), Windows Vista (32- i 64-bit), Windows 7 (32- i 64-bit) a nawet Windows 8. Kompatybilność z Mac OS X - od wersji 10.5 i nowszych ... Domyślnym językiem programu jest angielski, ale dział wsparcia obiecał dodać rosyjskie tłumaczenie w nowej wersji.
Jeśli chodzi o kompatybilność z urządzeniami, przetestowałem go na Androidzie 2.3 i 4.0 oraz na iOS 5 i 6th. Nie było żadnych problemów, a nowe wersje aplikacji pojawiały się dość regularnie.
Wydajność oczywiście nie wystarcza powiedzmy do oglądania filmów (są do tego inne aplikacje), ale jako miejsce, w którym można „przeciągnąć” komunikator, przeglądarkę z Habrahabrem czy okno iTunes, sprawdza się świetnie.
Mam nadzieję, że moje doświadczenie przyda się wszystkim posiadaczom tabletów - a wraz z premierą Nexusa 10 każdy będzie mógł otrzymać własny niedrogi dodatkowy ekran o ultra wysokiej rozdzielczości. Nawiasem mówiąc, Nexus 7 również działa bardzo dobrze w tym zakresie. Nie podam linków do programu - każdy zainteresowany znajdzie go w Sklep z aplikacjami i Google Play.
Mimo opisanych mankamentów uważam go za najwygodniejszy z testowanych osobiście. Jeśli przeczytałeś tak daleko, dziękuję, to znaczy, że nie próbowałem na próżno.
UDP: Zapomniałem wspomnieć - oczywiście działa dotykowy ekran w tablecie / smartfonie. Otrzymujesz więc nie tylko drugi monitor, ale dodatkowy monitor z ekranem dotykowym.
Każdy właściciel tabletu prędzej czy później zastanawia się, jak połączyć swój gadżet ze stacjonarnym komputerem. Na przykład, czy możesz używać tabletu jako monitora do łączenia się z jednostką systemową? Zalety są oczywiste: kompaktowy i zaawansowany technologicznie wyświetlacz może dać przewagę wyspecjalizowanym producentom monitorów, a ponadto pozwoli zaoszczędzić dużo pieniędzy.
Możliwe jest użycie tabletu jako monitora. Najprostszy sposób - podłącz go do karty graficznej znajdującej się w jednostce systemowej za pomocą kabla ze złączami HDMI - mini HDMI. Oczywiście, jeśli ta funkcja jest obsługiwana, a odpowiednie wejścia i wyjścia są dostępne. HDMI - kabel przenosi wszelkie dane cyfrowe, czy to zdjęcia, wideo, pliki audio czy coś innego. Jednak nie wszystko jest takie proste. Złącze HDMI tabletu to nadajnik. I tylko nadajnik. Mówiąc najprościej, jest w stanie przesyłać dane do innego źródła, ale nie jest już w stanie otrzymywać od niego informacji.
Próby transformacji tablet z Androidem do pełnoprawnego monitora zostały podjęte więcej niż raz. Niestety, dziś zwykły użytkownik nie jest w stanie w pełni zrealizować tego pomysłu. Deweloperzy nie spieszą się, aby ułatwić życie kupującym. Dopóki producenci nie uczynią wyjścia HDMI uniwersalnym, pozostaje ono zadowolone tylko z ułamka jego możliwości. To znaczy, aby używać gadżetu tylko jako przekaźnika informacji. Chyba że znajdzie się entuzjasta, który podejmie się przerobienia wejścia HDMI w tablecie tak, aby mógł nie tylko przesyłać, ale także odbierać sygnały bezpośrednio z karty graficznej.
Od jesieni 2014 roku to nadal mrzonka.
Zaawansowany użytkownik komputera może próbować rozwiązać problem na poziomie programu. Aplikacje stworzone specjalnie do tego przypadku skracają czas „tańców szamańskich” do niezbędnego minimum. Ale przed rozpoczęciem tej procedury musisz odpowiedzieć sobie na kilka pytań. Najważniejsze z nich - jak często iw jakich okolicznościach będę używać tabletu zamiast monitora?
Faktem jest, że możesz używać swojego tabletu jako monitora w zupełnie innych przypadkach:
1. Sytuacje awaryjne, kiedy nie ma alternatywy i nie jest przewidziana;
2. Wyświetlacz tabletu jest używany jako dodatkowy monitor, jeśli obecny jest główny. Informacje wyświetlane na ekranie głównym są na nim kopiowane;
3. Wyświetlacz tabletu uzupełnia główny monitor i współpracuje z nim.
Każda opcja wymaga odpowiedniego podejścia i ma inne wymagania wobec właściciela w zakresie umiejętności technicznych.
Jak podłączyć tablet jako monitor
Instalacja wymaga kabla USB (do bezpośredniego połączenia) lub kontaktu bezprzewodowego (połączenie Wi-Fi). Wymagane są również odpowiednie programy. Możesz je pobrać bezpłatnie w Internecie.Instrukcja krok po kroku:
1. Patrzymy na biuro. site i zainstaluj program na swoim komputerze. Wersja programu musi być wybrana zgodnie z systemem operacyjnym. Jest wolne.
2. Znajdź aplikację tabletu iDisplay w. Tutaj już proszą o 5 $ za aplikację. Płacimy lub korzystamy z wyszukiwarki internetowej i bezpłatnie pobieramy aplikację. Zainstaluj na tablecie;
3. Uruchom ponownie komputer po instalacji;
4. Otwórz iDisplay na swoim komputerze i jednocześnie uruchom go na tablecie;
5. Dalsze kroki różnią się w zależności od metody połączenia. Jeśli połączenie odbywa się za pomocą kabla USB, kliknij „Połączenie USB”. W przypadku połączenia przez sieć Wi-Fi, program poprosi Cię o dodanie serwera. Naciśnij klawisz plus kilka razy;
6. Jeśli wszystko zostanie wykonane poprawnie, program poprosi o podanie danych. W szczególności adres IP, port i nazwa użytkownika. Numer portu można znaleźć, przesuwając mysz do iDisplay. IP należy przeglądać w sieci. Wybierz nazwę użytkownika do smaku. Wymagania nie są tutaj uregulowane;

7. Wybierz „Dodaj i połącz”.

Jeśli poprzednie manipulacje zakończyły się powodzeniem, komunikat „ autoryzacja iDisplay”. W oknie, które się otworzy, możesz wybrać jedną z trzech opcji dalszych działań. Dla tych, którzy nie czują się swobodnie z językiem angielskim, oto tłumaczenie: pierwsze to „odrzuć połączenie z tabletem”, drugie to „połącz raz”, a trzecie to „łącz automatycznie za każdym razem, gdy żądanie pochodzi z tabletu”. Zalecamy wybranie opcji numer trzy (w języku angielskim - „ Zawsze pozwalać”).

Dalsza personalizacja
Po tym, jak udało Ci się „zaprzyjaźnić” komputer z nowym monitorem, musisz wybrać, w jakiej pojemności będzie on przede wszystkim używany. Przypomnijmy: może to być monitor główny (gdy nie ma innego), powielony lub dodatkowy (funkcja „powiększ ekran”). Ustawienie standardowe - poprzez kliknięcie prawym przyciskiem myszy na pulpicie.
W przypadkach, gdy tablet jest jedynym monitorem komputera, w ustawieniach pulpitu należy kliknąć opcję „Pokaż tylko pulpit 2”. Następnie kliknij prawym przyciskiem myszy skrót iDisplay, wybierz wiersz „Ustawienia” i kliknij „Uruchom przy starcie systemu Windows”, aby pojawił się tam znacznik wyboru.

Po ponownym uruchomieniu i wyłączeniu standardowego monitora (jeśli jest dostępny) pulpit będzie dostępny na ekranie tabletu. Aby to zrobić, musisz wejść z niego do programu iDisplay, który uruchomi się w trybie automatycznym.
Niedogodność proponowanego sposobu podłączenia tabletu jako drugiego monitora może polegać na tym, że jeśli zamiast wadliwego trzeba będzie podłączyć monitor, będziecie musieli polegać głównie na pamięci i intuicji. W zasadzie niemożliwe jest skonfigurowanie programu na zepsutym ekranie, więc będziesz musiał znaleźć gdzieś inny działający monitor na co najmniej 10 minut. Cóż, lub z góry zadbaj o ustawienia zgodności. Kolejną wadą jest to, że podczas uruchamiania systemu konieczne jest każdorazowe ręczne uruchamianie połączenia z komputerem.
Równolegle możesz korzystać ze wszystkich zalet tabletu. W szczególności korzystaj z wprowadzania danych dotykowych i poruszaj się po mieszkaniu, niezależnie od maksymalnej długości przewodów. Ciesz się wszystkimi zaletami samodzielnego monitora z tabletem z dużym wyświetlaczem i dobra rozdzielczość ekran.






