Um rodapé é string de texto com informações relacionadas à publicação, que são colocadas em cada página. Normalmente, um cabeçalho ou rodapé é colocado próximo ao topo da folha, mas também pode ser colocado na parte inferior ou lateral da folha. O rodapé pode conter o título de um livro, capítulo ou informações sobre o autor.
O editor de texto do Word oferece suporte a cabeçalhos e rodapés e fornece ao usuário várias ferramentas para trabalhar com essa função. Essas ferramentas funcionam de forma bastante previsível e geralmente não causam nenhuma dificuldade para os usuários. No entanto, há um problema com cabeçalhos e rodapés no Word, os usuários muitas vezes não conseguem descobrir como remover um cabeçalho e rodapé no Word. Falaremos sobre isso neste material.
Como remover um cabeçalho ou rodapé no Word 2007, 2010, 2013 ou 2016
Se você estiver usando um editor de texto Word 2007, 2010, 2013 ou 2016, existem várias maneiras de remover cabeçalhos e rodapés. A opção mais fácil é clicar duas vezes no cabeçalho e rodapé em qualquer país do documento. O Word permitirá que você edite o cabeçalho e o rodapé. Selecione com o mouse todo o texto do cabeçalho e pressione a tecla DELETE... Após a remoção do cabeçalho, basta clicar duas vezes no espaço vazio da planilha. Isso removerá os cabeçalhos e rodapés de todas as páginas do seu documento do Word.
Outra maneira de remover cabeçalhos e rodapés é que você você precisa ir para a guia "Inserir", clique no botão " Cabeçalho da página» (ou "rodapé" dependendo de qual cabeçalho você está usando) e selecione o item de menu "Excluir cabeçalho".
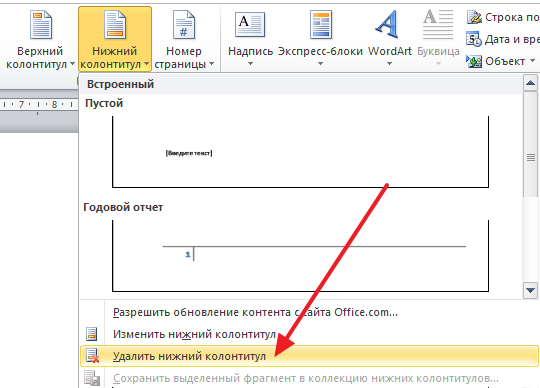
Deve-se notar que se para diferentes seções do documento são usados diferentes cabeçalhos e rodapés, então você só poderá remover cabeçalhos e rodapés de uma seção por vez.
Como remover cabeçalhos e rodapés da primeira página no Word 2007, 2010, 2013 ou 2016
Às vezes, é necessário remover cabeçalhos e rodapés apenas da primeira página. Isso é bastante fácil. Por esta clique duas vezes no cabeçalho e rodapé da primeira página e vá para a guia "Construtor". Aqui você precisa marcar a caixa ao lado da função " Cabeçalho especial para a primeira página ".
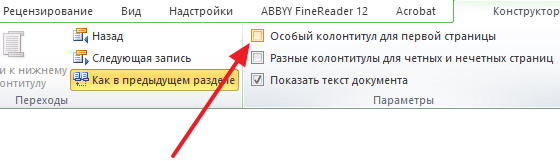
Após habilitar esta função, o cabeçalho e rodapé desaparecem da primeira página do documento. Depois disso, basta clicar duas vezes em um espaço vazio na planilha para sair do modo de edição de cabeçalhos e rodapés.
Como remover cabeçalhos e rodapés no Word 2003
Se você estiver usando um editor de texto Word 2003, terá apenas uma maneira de remover cabeçalhos e rodapés. Primeiro você precisa ir para a edição de cabeçalhos e rodapés. Por esta abra o menu "Ver - Cabeçalhos e Rodapés".

Depois disso, um painel flutuante para edição de cabeçalhos e rodapés aparecerá. Agora você você precisa selecionar o texto no cabeçalho e excluí-lo pressionando a tecla DELETE.
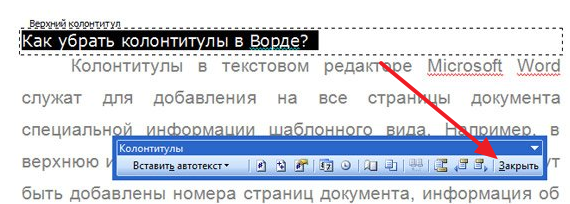
Após a remoção do cabeçalho e rodapé, clique no botão "Fechar".
Um cabeçalho ou rodapé é uma linha na borda de uma tira de composição em papel ou documentos. No sentido padrão deste termo, o rodapé contém o título, título da obra (documento), o nome do autor, o número da parte, capítulo ou parágrafo. O cabeçalho e o rodapé são colocados em todas as páginas, o que se aplica igualmente a livros impressos e documentos de texto, incluindo arquivos Microsoft Word.
O cabeçalho e o rodapé no Word são uma área vazia da página na qual o texto principal do documento ou quaisquer outros dados não podem ser localizados. É uma espécie de borda de página, a distância da parte superior e inferior da folha até onde o texto começa e / ou termina. Os cabeçalhos e rodapés no Word são definidos por padrão e seus tamanhos podem variar dependendo da preferência do autor ou dos requisitos de um documento específico. No entanto, às vezes, um cabeçalho ou rodapé não é necessário em um documento e este artigo discutirá como removê-lo.
Nota: Tradicionalmente, lembramos que as instruções descritas neste artigo são mostradas usando o exemplo do Microsoft Office Word 2016, mas ao mesmo tempo são aplicáveis \u200b\u200ba todos versões prévias deste programa. O material a seguir o ajudará a remover o rodapé no Word 2003, 2007, 2010 e em versões mais recentes.
Os requisitos para muitos documentos são tais que a primeira página, que é a página de título, deve ser criada sem cabeçalhos e rodapés.
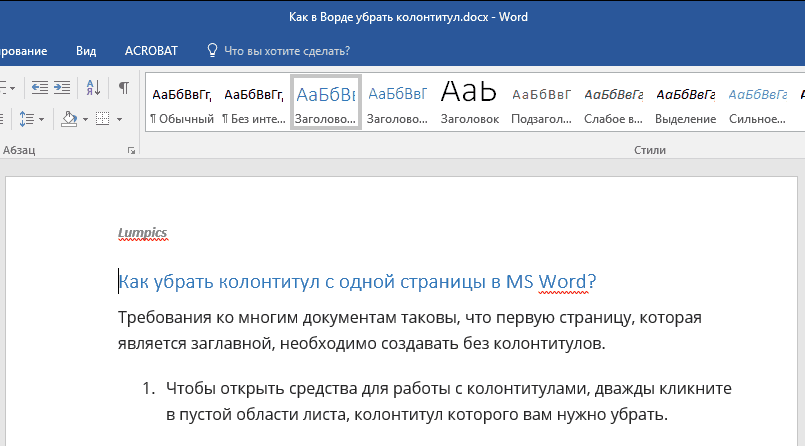
1. Para abrir as ferramentas para trabalhar com cabeçalhos e rodapés, clique duas vezes em uma área vazia da planilha, cujo cabeçalho deseja remover.

2. Na guia aberta "Construtor"localizado na guia principal "Trabalhando com cabeçalhos e rodapés" marque a caixa ao lado de "Cabeçalho especial para a primeira página".

3. Cabeçalhos e rodapés serão removidos desta página. Dependendo do que você precisa, esta área pode ser deixada em branco ou você pode adicionar um cabeçalho e rodapé diferente exclusivamente para esta página.
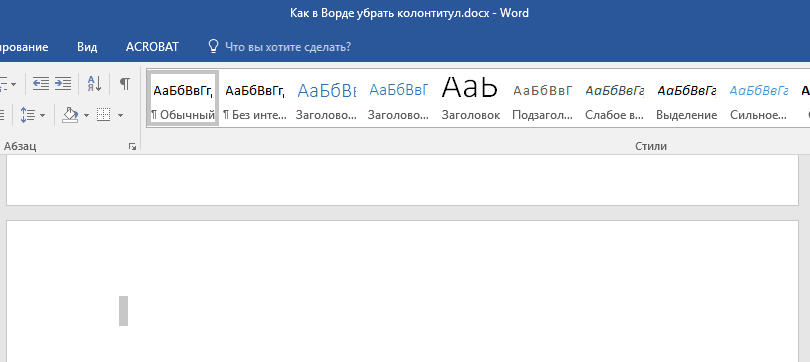
Nota:Para fechar a janela de trabalho com cabeçalhos e rodapés, é necessário clicar no botão correspondente à direita da barra de ferramentas ou clicar duas vezes com o botão esquerdo do mouse na área com texto da folha.
Como removo cabeçalhos e rodapés que não estão na primeira página?
Para remover cabeçalhos e rodapés de páginas diferentes da primeira (pode ser, por exemplo, a primeira página de uma nova seção), você precisa realizar um procedimento ligeiramente diferente. Primeiro, adicione uma quebra de seção.
Nota: É importante entender que uma quebra de seção não é uma quebra de página. Se já houver uma quebra de página na frente da página da qual deseja remover os cabeçalhos e rodapés, você deverá removê-la, mas adicione uma quebra de seção. As instruções são descritas abaixo.
1. Clique no local do documento onde deseja criar uma página sem cabeçalhos e rodapés.

2. Alterne na guia "Casa" na guia "Layout".

3. Em um grupo "Configurações da página" encontre o botão "Rompe" e expandir seu menu.
4. Selecione um item "Próxima página".

5. Agora você precisa abrir o modo para trabalhar com cabeçalhos e rodapés. Para fazer isso, clique duas vezes na área do cabeçalho ou rodapé na parte superior ou inferior da página.

6. Clique "Como na seção anterior" - isso removerá o link entre as seções.

7. Agora selecione o item "Rodapé" ou "Cabeçalho da página".

8. Selecione o comando necessário no menu expandido: Excluir rodapé» ou Remover Cabeçalho.

Nota:Se você precisar remover o cabeçalho e o rodapé, repita as etapas 5-8 .
9. Para fechar a janela para trabalhar com cabeçalhos e rodapés, selecione o comando apropriado (o último botão no painel de controle).
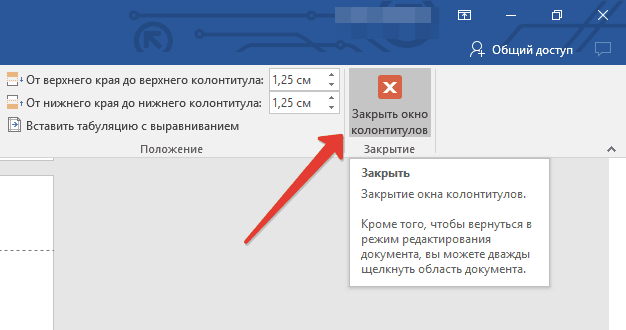
10. O cabeçalho e / ou rodapé na primeira página após a quebra será removido.
Se você deseja remover todos os cabeçalhos e rodapés que seguem a quebra de página, clique duas vezes na área do cabeçalho e rodapé da planilha onde deseja removê-los e repita as etapas acima 6-8 ... Se os cabeçalhos e rodapés nas páginas pares e ímpares forem diferentes, você terá que repetir as etapas para cada tipo de página separadamente.
Isso é tudo, agora você sabe como remover um rodapé no Word 2010 - 2016, bem como em versões anteriores deste programa multifuncional da Microsoft. Desejamos a você apenas resultados positivos em seu trabalho e treinamento.
Neste artigo, compartilharei um pequeno truque. Você aprenderá como remover a numeração da página de título no Microsoft Word e ao mesmo tempo preservar a numeração em todas as outras páginas do documento.
Muitos dirão que você pode colocar folha de rosto em outro documento, onde não haverá numeração. Essa é uma solução para o problema, mas nem sempre é conveniente. Às vezes você precisa enviar um diploma concluído, por exemplo, para um professor. E é mais conveniente enviá-lo em um arquivo.
Além disso, o fluxo de trabalho e as regras administrativas prescrevem que as páginas dos ofícios devem ser numeradas a partir da segunda página. Então, o que fazer neste caso? Como remover um número de página de folha de rosto em palavra?
Algoritmo para remover números da primeira página de um documento
Não há numeração no documento
Se o seu documento ainda não tiver paginação, você precisará seguir estas etapas:
- Vá para a guia do editor de texto do Word Inserir
Mude para a guia "Inserir"
- Clique no botão Número de página
Botão de número da página
- Selecione o local desejado, por exemplo, topo da página e alinhamento (neste caso, centro)

Localização de paginação
- Marque a caixa ao lado de “” e a numeração da primeira página será excluída automaticamente.

Selecionando um cabeçalho personalizado para a primeira página
A numeração do documento já está definida
Quando o documento já tiver numeração, para acessar as configurações de cabeçalho e rodapé da primeira página, você precisará realizar algumas etapas simples. Portanto, para remover o número da página da página de título, você precisa:
- Clique com o botão direito na numeração e selecione " Alterar cabeçalho»
Alterar o cabeçalho da página
- Uma janela do construtor aparecerá, onde novamente você precisará definir uma marca de seleção ao lado do item " Cabeçalho especial para a primeira página»

Definir um cabeçalho personalizado para a primeira página
- Mas agora a numeração não será removida automaticamente. Você precisa removê-lo sozinho. Basta posicionar o cursor com o botão esquerdo do mouse após o número da página e remover a numeração com a tecla Backspace... Pode ser necessário pressionar 2 ou 3 vezes para remover a numeração.
Excluindo numeração
- Para sair do modo de edição de numeração, pressione o botão Feche a janela de cabeçalho e rodapé na barra de ferramentas. Você também pode clicar duas vezes no texto do documento.
Saia do menu para editar cabeçalhos e rodapés
Espero ter conseguido responder à pergunta "Como removo o número da página da página de título no Word?". Se você ainda tiver dúvidas, vou respondê-las nos comentários.
Descrição detalhada
Cabeçalhos e rodapés são uma linha com o texto localizado acima ou abaixo do texto principal do documento, bem como ao longo das demais bordas do conjunto principal. Geralmente, cabeçalhos e rodapés estão localizados independentemente do documento principal e não são alterados. Ou seja, especificando uma vez no lugar certo título de corrida , ele não mudará seu conteúdo e posição. Todas as páginas terão o mesmo título de corrida.
INSERIR FUTEBOL . Cabeçalho e rodapé são inseridos muito simples - clicando duas vezes na parte superior ou inferior do documento. Em que faça um rodapé pode ser de qualquer página do documento. Ele aparecerá em absolutamente todas as páginas. Além disso, faça um rodapé pode ser da guia Inserir → Cabeçalhos e rodapés .
No entanto, às vezes torna-se necessário alterações nos cabeçalhos e rodapés em algumas páginas ou é absolutamente necessário remova alguns cabeçalhos e rodapés... Por exemplo, a chamada "fechadura" costuma ser colocada na última página do documento principal, ou melhor, no verso dele.
Um bloqueio de documento é um registro que contém dados sobre o número de registro, nome e tamanho do arquivo no qual o documento foi preparado e a partir do qual o documento foi impresso, o número de cópias e informações sobre os destinatários, para quem as cópias individuais foram enviadas, bem como informações sobre o executor e a data de execução do documento.
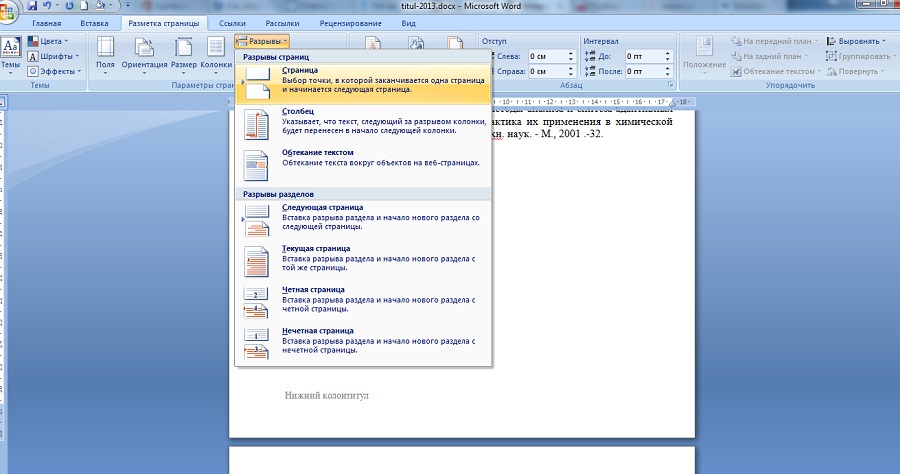
QUEBRA DE PÁGINA ... A fim de remova o rodapé de última página documento em Word , é necessário, antes de tudo, definir quebra de página ... Isso pode ser feito na guia Layout da página ... Depois disso, outra página será adicionada, você pode excluí-la. Mas esse não é o ponto. Um link aparece no lado direito do cabeçalho com o texto Mesmo que no documento anterior. Clique nele e agora podemos alterar o cabeçalho e rodapé desta página.

MUDAR FUTEBOL EM PÁGINAS SEPARADAS ... Aliás, se você rolar a página para cima, pode observar que ao lado de cada cabeçalho e rodapé há um link semelhante ao do documento anterior. Ao clicar nele, você pode alterar o cabeçalho e rodapé de outra página desejada.
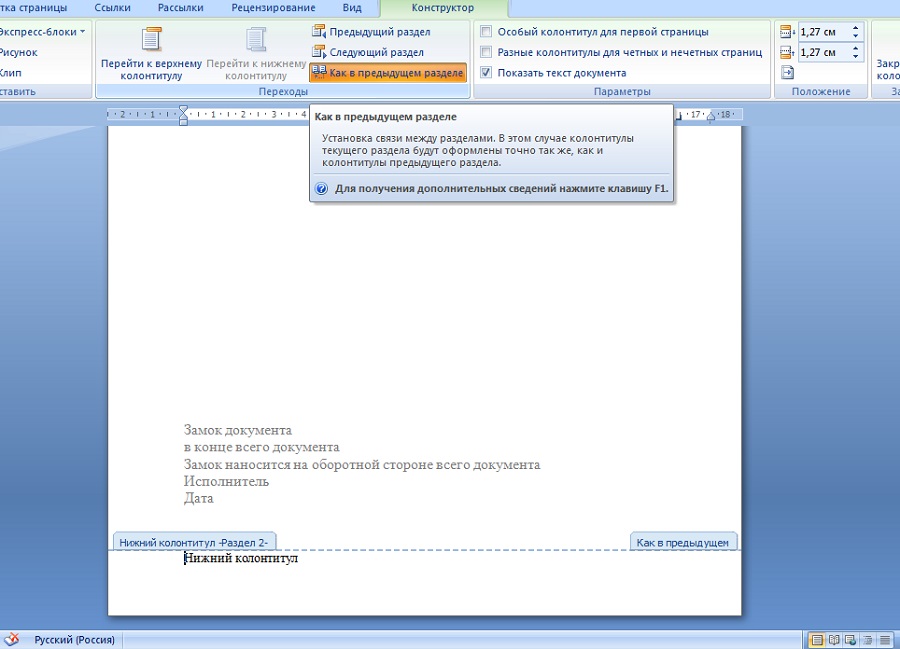

Para retornar cabeçalhos e rodapés ao estado original, isto é, de novo combinar todos os cabeçalhos e rodapés em um, clique no botão na parte superior da guia Como na seção anterior, após o qual uma solicitação de confirmação correspondente aparecerá mudanças de cabeçalho e rodapé.
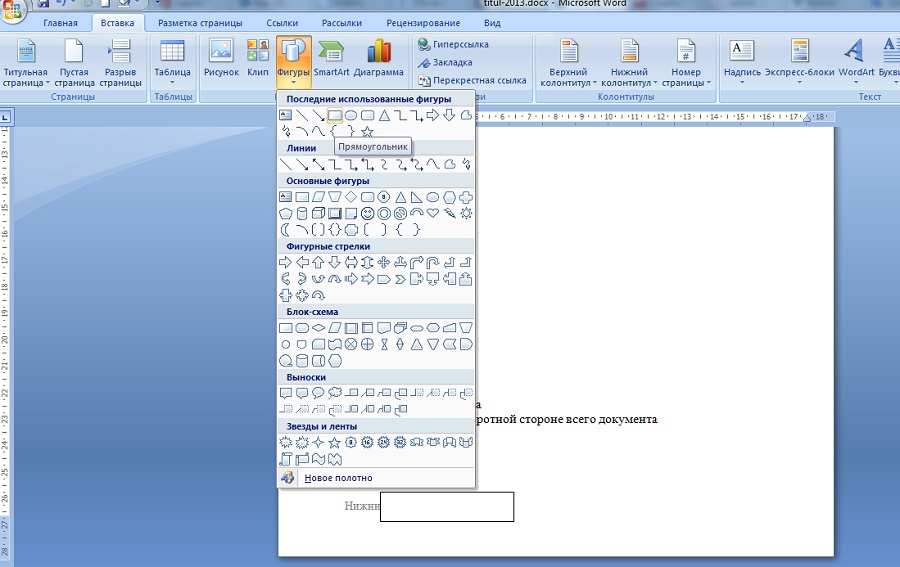
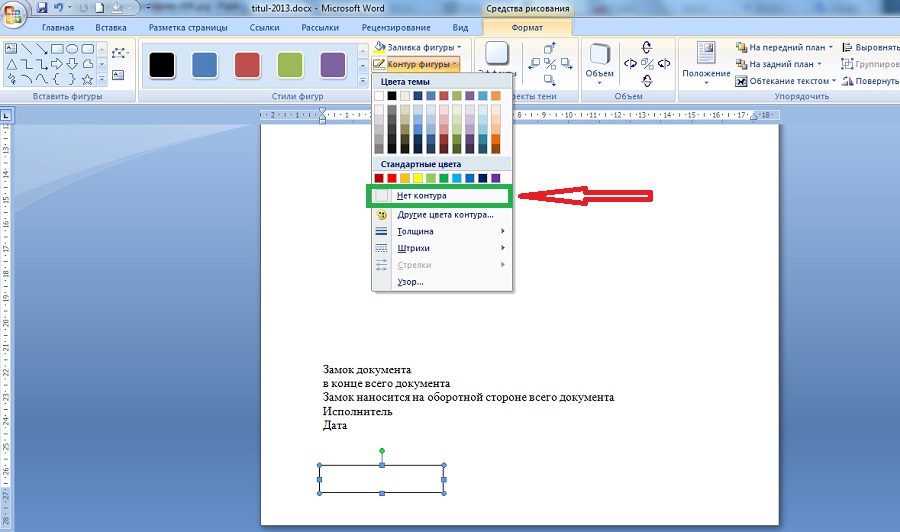
INSERIR FIGURA ... Da maneira mais simples removendo um cabeçalho da última página de um documento em um Word é um inserir forma da guia Inserir ... Assim, por exemplo, pode-se inserir retângulo diretamente para o texto do cabeçalho , após o qual o texto do cabeçalho e rodapé ficará invisível - será coberto com uma forma de retângulo. A única coisa que precisa ser feita aqui é selecionar a forma e na guia Formato para impulsionar Contorno da forma e marque a caixa Sem contorno.
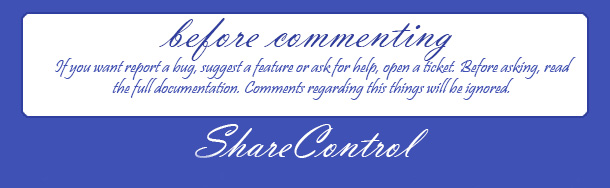
Trabalhar com o programa "Word" - um conjunto de habilidades necessárias homem moderno... Registro de relatórios, declarações científicas e papéis do termo, pesquisa abstrata - tudo isso requer conhecimento dos fundamentos da formatação de documentos. Como regra, surgem problemas ao alterar cabeçalhos e rodapés - essa parte folha impressa, que exibe títulos e subtítulos, numeração de página. O último ponto será discutido neste material.
Adicionar e remover um número de página de uma página de título
A numeração de páginas é uma função familiar amplamente utilizada na preparação de qualquer pesquisa científica formato impresso. Para utilizar esta opção do editor de texto, você precisa ir até a aba "Inserir" e começar a trabalhar com o cabeçalho, que pode ser exibido tanto na parte superior quanto inferior da folha impressa. A numeração padrão é um rodapé localizado no meio de uma página, especificado na forma de um número ou número. Para realizar a formatação especificada do documento, você deve:
- Na guia "Inserir", clique na função "Número da página".
- Em seguida, clique no subitem "No final da página".
- Escolha uma amostra - "Número simples 2".
Você verá muitas outras opções para paginar seu documento. Assim, você pode alterar a localização do número na página (esquerda, direita, topo, etc.), dependendo dos requisitos para a preparação do seu trabalho. Porém, o tipo de numeração selecionado será aplicado a partir da primeira folha, excluindo o título. Para se livrar de um número extra, você precisa:
- Vá para a guia "Inserir".
- Clique no subitem "Número da página".
- Selecione o tipo de numeração necessário.
- Clique com o botão esquerdo do mouse no comando "Cabeçalho e rodapé personalizados da primeira página".
Assim, cada folha do seu trabalho será numerada, exceto a primeira página, título.
Excluindo numeração de documentos
Às vezes, é necessário excluir uma determinada numeração de página. Para executar este comando simples, você deve executar a sequência especificada de ações:
- Vá para a guia "Exibir".
- Clique no comando "Layout de página".
- Selecionando o item "Cabeçalhos e Rodapés".
- Clique no número da página (uma caixa de diálogo deve aparecer para formatar o número).
- Clique no comando "Excluir" (ou "Excluir").

Adicionando um número de página inicial diferente de 1.
Você pode começar a numerar seu documento a partir de qualquer número. Esta opção é uma ferramenta útil quando você precisa numerar continuamente dois documentos diferentes. Para executar o comando, você precisa fazer o seguinte:
- Vá para a guia "Exibir".
- Selecionando o item "Layout da página".
- No painel "Elementos do documento", clique na coluna "Cabeçalhos e rodapés".
- Clicar na função Página.
- Clique no botão "Formatar".
- Defina o valor necessário no campo "Começar com". Por exemplo, "Comece às 21".
- Clique no comando "OK".
Assim, o documento será numerado em ordem, iniciando pela designação 21.

O trabalho de desenho de pesquisas vai parecer frívolo e fácil, se você dominar o básico, conheça melhor o editor de texto "Word". E a formatação e a alteração de documentos levarão alguns minutos se você dedicar algum tempo ao estudo deste artigo. E que os assuntos do dia a dia sejam uma alegria!







