Muitas vezes, ao editar um material, você precisa adicionar ou remover algo. Neste caso, usamos “quebras de página”. Mas nem sempre é possível colmatar esta lacuna. Eu sugiro que você aprenda Como remover quebras de página no Word. Para ver onde está a linha de quebra, você precisa ativar os símbolos invisíveis.
Quebra de página desnecessária
O ícone dos símbolos invisíveis está localizado na barra de ferramentas, na aba “home”, na seção “parágrafo”, no canto superior direito.

Clicamos nele com o botão esquerdo do mouse e aparecem símbolos invisíveis, incluindo o sinal de “quebra de página”. Clique com o cursor entre este sinal e o final do texto. Em seguida, use o botão “Excluir”. A quebra de página foi removida.
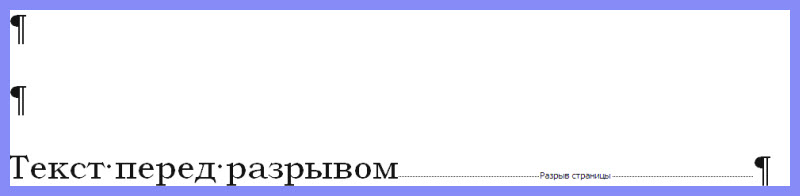
Cursor entre texto e quebra de página
Como evitar quebras de página no Word
Existem situações em que um parágrafo precisa ser mantido sem interrupção. O Word multifuncional forneceu isso. Selecione um parágrafo de texto que não pode ser quebrado e clique com o botão direito. Abre-se uma janela na qual você seleciona “parágrafo”, na janela seguinte você seleciona a aba “posição na página” e marca a caixa ao lado de “não quebrar parágrafo”. Agora você aprendeu e pode repetir como remover quebras de página no Word e como evitar quebras de página.
Olá, queridos leitores do blog. Se você acessou esta página, significa que você trabalha frequentemente com documentos e, em particular, encontra alguma tarefa no programa Microsoft Word. Neste artigo, veremos algumas tarefas de formatação de página não tão complexas - como criar uma quebra de página no Word, o que é um espaço sem quebra e como remover uma quebra de página forçada.
Ao digitar documentos, o programa Word insere automaticamente uma quebra de página com base em parâmetros especificados largura do campo de impressão. Assim que você ultrapassa esses parâmetros, o Word insere um caractere especial de quebra de página. Mas muitas vezes, para formatar normalmente e dar ao documento uma aparência legível, é necessário inserir manualmente uma quebra exatamente no local onde ela é logicamente justificada.
Não há nada de complicado nesta operação e em todas as versões é feita quase da mesma forma. Coloque o cursor no local após o qual você deseja iniciar uma nova página (insira uma quebra forçada). Estou usando a versão 2013 do Microsoft Word, mas por analogia você pode fazer isso em qualquer versão anterior e posterior.
- Coloque o cursor no local onde deseja forçar a quebra da página.
- Nas abas (ou menu se você estiver usando versões anteriores) clique na aba "INSERIR"
- Clique em PÁGINAS se você tiver uma tela estreita e esta área de menu estiver recolhida para melhor exibição.
- Selecione Quebra de página.
O local onde o cursor estava agora será o início da próxima página.
Se você notou a imagem abaixo ou leu a anotação ao inserir, deve ter notado um atalho de teclado para esta operação. Se você usa a lacuna com frequência, recomendo memorizá-la e usá-la para mais discagem rápida texto. Você colocou o cursor no lugar certo ou enquanto digitava simplesmente pressionou Ctrl+Enter e obteve uma lacuna.
Inserindo uma quebra entre parágrafos
Além de inserir uma quebra, você pode usar a função para evitar a inserção de uma quebra de página em um parágrafo específico. Esta opção informa ao Word para não quebrar as linhas de um determinado parágrafo em outra página ao editar um documento. O programa moverá o parágrafo inteiro para a próxima página, em vez de apenas uma ou mais linhas.
Para evitar a inserção de uma quebra de parágrafo:
- Selecione o parágrafo desejado ou simplesmente coloque o cursor dentro deste parágrafo.
- Vá para a guia “LAYOUT DA PÁGINA”.
- Clique no link “Opções de parágrafo”

Irá abrir os parâmetros deste parágrafo selecionado. Vá para a guia “Posição da página” e marque a caixa de seleção “não quebrar parágrafo”. Clique OK.

Marque a caixa “não quebrar parágrafo”
Da mesma forma, você pode evitar que o programa separe determinados parágrafos que se sucedem. Neste caso, o programa, assim como acontece com um parágrafo, irá transferir todo o grupo para a próxima página. Para definir esta propriedade:
- Selecione os parágrafos necessários ou, se precisar vincular um parágrafo ao próximo, basta selecionar um.
- Vá para a guia LAYOUT DA PÁGINA
- Clique no link Opções de parágrafo

Na aba “Posição da página”, marque a opção “Manter com a próxima” e OK.

Como remover uma pausa forçada
Observe que a exclusão só é possível por “Quebra Forçada”, ou seja, aquele que foi instalado por você ou outro usuário do documento.
Para remover uma partição forçada:
- Na aba “HOME”, clique em “Exibir todos os sinais”.
- O programa exibirá todos os símbolos ocultos e de serviço.
- Marque a caixa de seleção Quebra de página e remova-a.

Um espaço inseparável permite evitar uma situação em que existam duas palavras no texto que, ao chegarem ao final da página, sejam quebradas linha por linha. Um espaço inseparável diz ao programa para não quebrar uma das palavras, mas para mover ambas as palavras para a próxima linha.
Primeiro, ative a exibição de todos os caracteres (tente se acostumar a digitar dessa forma no futuro, isso simplificará bastante o processo). Para adicionar um espaço ininterrupto, ao digitar, em vez de simplesmente pressionar a barra de espaço, pressione a combinação de teclas Ctrl+Shift+Espaço. Se você olhar a imagem abaixo, verá que um espaço normal é representado por um ponto simples e um espaço ininterrupto é representado por um círculo. Na mesma imagem do primeiro parágrafo, coloquei um espaço regular entre as palavras “colocar” e “seu” e o programa moveu a segunda palavra para a próxima linha. No segundo parágrafo, entre as mesmas duas palavras, coloquei um espaço inseparável e ambas as palavras foram movidas para a próxima linha.

Diferença entre um espaço simples e um espaço ininterrupto
Ao copiar ou editar artigos e obras, os usuários do Word se deparam com o fato de o texto (novo capítulo ou parágrafo) começar na página seguinte. Entretanto, seja para efeito de impressão económica, seja para utilização de alguns fragmentos deste documento, tal desenho revela-se inadequado e indesejável.
Este artigo é dedicado a como remover quebras de página no Word.
O que é uma quebra de página
Uma quebra de página no Word 2010 é caractere não imprimível, como um espaço, marca de parágrafo ou tabulação. Este é um sinal de comando. Depois disso, todo o texto subsequente ficará localizado apenas na próxima página. Essa oportunidade é aproveitada quando a ideia de layout do documento pressupõe que cada seção comece em uma nova planilha. Freqüentemente, em vez de quebras de página, marcas de parágrafo repetidas são usadas erroneamente para essa finalidade, mas isso é muito inconveniente. Com esta solução, após alterar o volume da seção, as linhas iniciais de todas as seções subsequentes irão “se mover”, ou seja, começarão no meio da próxima página, ou continuarão a já preenchida, mas após alguma distância . Isto é absolutamente natural, pois um grande número de espaços determina apenas a distância entre as linhas. Eles não dão o comando para iniciar uma nova página.
Um sinal semelhante é uma quebra de linha. É utilizado quando é necessário que todo o texto subsequente seja impresso em uma linha diferente, sem iniciar um novo parágrafo.
Existem várias maneiras de remover quebras de página no Word. É aconselhável utilizá-los dependendo do volume do documento, quantas exclusões se esperam nele e qual a sua finalidade, etc.
Primeira maneira
Você pode remover uma quebra de página no Word simplesmente colocando o cursor no final da última linha após a qual a quebra começa e pressionando a tecla Delete. Pode ser necessário pressioná-lo várias vezes, pois pode haver espaços ou parágrafos duplicados após o último caractere digitado (geralmente um ponto final ou outro caractere de final de frase). No entanto, eventualmente todos eles serão excluídos, seguido pela quebra de página. Na maioria das vezes, isso acontece após o segundo ou terceiro pressionamento de tecla. Isso será perceptível quando o texto da próxima página passar para a página atual e, provavelmente, continuar o parágrafo. Depois é só separá-lo pressionando a tecla Enter.
Este método é adequado para trabalhar com documentos pequenos e quebras únicas.
Segunda via
A segunda maneira de remover quebras de página no Word é remover caracteres de maneira controlada.
Clique no botão “Mostrar todos os caracteres” e você verá todas as quebras de página do documento. Rolando para baixo, selecione-os e pressione Enter ou Delete, dependendo de como o texto está formatado, para que a quebra seja substituída pelo final do parágrafo ou simplesmente excluída.
Este método é indispensável se for necessário remover apenas parte das quebras. Digamos que você queira que os capítulos comecem nova página, e os parágrafos continuaram nos anteriores.
Também pode ser usado se você estiver trabalhando com um documento de tamanho médio.
Terceira via
O terceiro método é remover automaticamente absolutamente todas as quebras de página do documento ou substituí-las por um parágrafo ou espaço (dependendo de seus objetivos). Para fazer isso, use a janela Localizar e Substituir.
Coloque o cursor no início do texto e pressione as teclas Ctrl e F. Uma janela de pesquisa e substituição aparecerá. Clique na guia "Substituir". Em seguida, clique no botão “Mais”. Configurações e opções adicionais serão abertas. Coloque o cursor no campo "Localizar". Encontre o botão “Especial” e na lista suspensa, clique na linha “Quebra de página”.
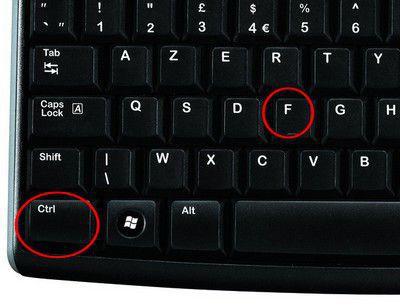
Coloque o cursor no campo Substituir. Se você precisar apenas remover quebras, não digite nada nesta linha. Se precisar substituí-los por espaços, digite um espaço (com uma tecla normal, como você faz ao trabalhar com texto). Se desejar que todas as seções sejam substituídas pelo início dos parágrafos, clique no botão "Especial" e selecione a linha apropriada.
Depois disso, clique no botão “Substituir tudo”. A operação está concluída. O programa fornecerá um relatório sobre quantas substituições foram feitas. Todas as quebras de página foram removidas.
Este método é adequado para trabalhar com documentos volumosos ou com textos onde as quebras de página são inseridas de forma errada e aleatória. Isso acontece, por exemplo, ao copiar materiais de um navegador com layout complexo.

Combinando diferentes métodos
Como posso remover quebras de página no Word? Use o segundo e o terceiro métodos juntos. Digamos que você tenha um documento muito grande, mas gostaria que nem todas as seções fossem excluídas. Repita a preparação para substituição automática, mas em vez do botão Substituir tudo, clique em Localizar próximo. Se a quebra de página que o programa mostra precisar ser excluída, clique em “Substituir”; caso contrário, instrua o Word a procurar o próximo caractere. Isso irá acelerar significativamente o trabalho.
Além de uma quebra de página, uma marca de quebra de seção também pode ser usada em um documento. Ele pode ser removido de maneira semelhante.
Os usuários, ao copiar ou editar artigos feitos no editor de texto Word, muitas vezes se deparam com o fato de o texto começar na próxima página. Para economizar papel ou utilizar apenas alguns fragmentos deste documento, tal formatação de texto pode não ser desejável. Esta revisão é dedicada a como você pode se livrar das quebras de página no editor de texto Word.
O que é uma quebra de página?
Sob a quebra de página Programa palavra 2010 refere-se a um caractere não imprimível, como uma marca de parágrafo, espaço ou tabulação. Este é um sinal de comando especial. Depois disso, todo o texto a seguir estará localizado na próxima página. Este recurso deve ser utilizado nos casos em que a ideia de layout do documento pressupõe que cada nova seção do documento começará em uma nova planilha. Às vezes, marcas de parágrafo repetidas são usadas erroneamente em vez de quebras de página. No entanto, isso é bastante inconveniente.
Ao usar esta solução, após alterar o volume de uma seção, as linhas iniciais das seções seguintes mudarão. Isso significa que eles começarão no meio da próxima página ou continuarão a página já preenchida após alguma distância. Isso é totalmente natural, pois um grande número de espaços determina a distância entre as linhas. O comando iniciar nova página é especificado de forma diferente. Um sinal semelhante também é uma quebra de linha. É utilizado nos casos em que é necessário que todo o texto seguinte seja impresso em linha diferente, sem iniciar um novo parágrafo. Existem várias maneiras de remover quebras de página no Word. A utilização de um método ou de outro dependerá de qual é a sua finalidade, qual o volume do documento e quantas exclusões são esperadas nele.
Método um
Para remover uma quebra de página no Word, você pode simplesmente colocar o cursor no final da última linha seguida da quebra e pressionar o botão Excluir. Talvez seja necessário pressionar a tecla Del várias vezes porque o último caractere digitado pode ser seguido por parágrafos ou espaços duplicados. Eventualmente, quando você remover todos eles, a quebra de página também será removida. Isso ocorre com mais frequência após o segundo ou terceiro pressionamento deste botão. Como resultado, o texto da próxima página deve passar para a atual e continuar no último parágrafo. Depois disso, basta separar o parágrafo pressionando a tecla Enter. Este método é adequado para trabalhar com rasgos únicos ou documentos pequenos.
Método dois
A próxima maneira de remover quebras de página no Word é remover caracteres de maneira controlada. Clique no botão “Mostrar todos os personagens”. Como resultado, você verá todas as quebras de página presentes no documento. Role para baixo e pressione Delete ou Enter dependendo de como o texto está formatado, para que a quebra seja substituída pelo final do parágrafo ou completamente removida. Este método é especialmente conveniente se você precisar remover apenas parte das quebras. Suponha que seja necessário que os capítulos de um texto comecem em uma nova página e os parágrafos continuem na mesma página. Este método também é conveniente se você estiver trabalhando com um documento de tamanho médio.
Método três
O próximo método é remover automaticamente todas as quebras de página do documento ou substituí-las por um espaço ou marca de parágrafo. Tudo vai depender dos seus objetivos. Para fazer isso, você precisa usar a janela Localizar e Substituir. Coloque o cursor no início do texto e pressione a combinação de teclas Ctrl e F. Como resultado, a janela Localizar e Substituir aparecerá. Aqui você precisa selecionar a guia “Substituir”. Depois disso, clique no botão “Mais”. Como resultado, uma janela para seleção de configurações adicionais será aberta. O cursor deve ser colocado no campo “Localizar”. Você precisa encontrar o botão “Especial” e clicar na linha “Quebra de página” na lista suspensa. Depois disso, coloque o cursor no campo “Substituir”.
Se você deseja apenas substituir quebras por espaços, digite um espaço. Se quiser que todas as quebras sejam substituídas pelo início de um parágrafo, você deve clicar no botão “Especial” e selecionar a linha apropriada. Em seguida, clique no botão “Substituir tudo”. A operação está concluída. Uma janela aparecerá indicando o número de substituições realizadas. Isso removerá todas as quebras de página. Este método é mais adequado para trabalhar com documentos grandes ou textos nos quais as quebras de página são colocadas aleatoriamente ou erroneamente. Isso pode acontecer ao copiar materiais do navegador.
Ao editar o seu próprio ou de outra pessoa Documento do Word Muitas vezes você precisa remover quebras de seção desnecessárias. Não existe um comando especial para esse fim. No entanto, remova as quebras de seção em documento de texto não será grande coisa. Existem duas soluções para realizar esta tarefa.
Como remover quebras de seção manualmente no Word
- Este método é adequado se você precisar remover de 1 a 5 quebras em documentos pequenos. Encontre o comando “Exibir todos os caracteres” na guia “Home”. Isso mostrará todas as quebras de seção do documento, tornando-as muito mais fáceis de remover. Selecione o elemento que deseja remover e pressione a tecla Delete no teclado.
- Se houver várias quebras, selecione todas elas segurando Tecla Ctrl. Em seguida, clique em Excluir.

Como remover uma quebra de seção usando a opção “substituir” no Word
Este método é conveniente para remover quebras ao trabalhar com textos grandes. No menu principal superior do editor de texto, encontre "Substituir".

- Uma caixa de diálogo chamada Localizar e Substituir aparecerá. Na parte inferior, encontre o botão “Mais”. Clique em “Localizar” - “Especial” e selecione “Quebras de seção” no menu suspenso. No mesmo campo “Localizar”, digite “^b” no teclado e clique no botão “Substituir tudo”.

Dessa forma, remover quebras de seção não será muito difícil. Mas lembre-se, isso pode alterar a formatação de todo o documento. Assim, o trecho de texto acima da quebra excluída é reformatado exatamente da mesma maneira que o trecho abaixo dela.






