É possível usar a TV como monitor de imagens de um smartphone ou tablet jeitos diferentes. A seguir, veremos os métodos padrão de conexão por cabo, bem como as modernas tecnologias sem fio para transmissão de dados pelo ar.
Como enviar uma imagem do seu telefone para uma TV via HDMI
O mais simples, pouco sofisticado e maneira confiável consiste em conectar o telefone e a TV com um cabo HDMI através do conector apropriado. Para isso, o smartphone deve possuir um conector micro-HDMI, visualmente semelhante ao micro-USB (veja as especificações do seu modelo). A essência da conexão é simples:
- adquira um cabo com conectores HDMI (Tipo A) \ micro-HDMI (Tipo D);
- desligue os dois dispositivos e conecte-os com um fio;
- ligue o smartphone e a TV;
- abra as configurações da TV e especifique a fonte do sinal - HDMI;
- se houver muitos conectores correspondentes na “caixa”, selecione aquele específico conectado;
- lançamos qualquer conteúdo em um dispositivo móvel para verificar como tudo funciona.
É importante lembrar aqui que a conexão pode estar correta, mas alguns aplicativos não suportam a função de transferência de imagens para um monitor externo. As configurações do telefone são definidas automaticamente, mas se não houver imagem, você deve procurar o item HDMI no seu dispositivo móvel. Se o seu telefone não tiver o conector necessário, use um adaptador micro-USB para HDMI.
Como exibir uma imagem de um telefone para uma TV via MHL ou com um adaptador SlimPort
Se o telefone e a TV suportarem o padrão MHL, a conexão poderá ser feita por meio de uma porta micro-USB normal. A conexão é feita através de um cabo microUSB – HDMI. Neste caso, a imagem da tela do celular ficará totalmente duplicada no display. Graças ao shell TV Launcher, o smartphone poderá receber sinais do controle remoto controle remoto. Se a sua TV não tiver suporte MHL integrado, você pode resolver o problema usando um adaptador HDMI-MHL.
O adaptador SlimPort se conecta ao conector microUSB do smartphone, mas pode emitir um sinal não apenas para a entrada HDMI da TV, mas também funciona com DVI, DisplayPort e VGA. No entanto, não fornece energia ao dispositivo móvel. Para evitar descarga, é necessária alimentação externa.

Transfira imagens sem fio do seu telefone para a sua TV
Sobre este momento Existem diferentes tecnologias de transmissão de dados sem fio que permitirão conectar sua TV e smartphone. Entre eles:
- Miracast;
- Intel WiDi;
- AirPlay - para dispositivos Apple.
O princípio de funcionamento é semelhante: ambos os dispositivos devem estar conectados ao mesmo Redes WI-FI. Depois disso, em seu smartphone você precisa acessar o programa responsável pela transmissão de dados sem fio e selecionar sua TV como dispositivo de recepção do stream. A conexão usando o exemplo de um Sony Xperia e uma TV Sony Bravia é assim:
- ligue o Wi-Fi na TV, caso o aparelho não tenha acesso à rede, inicie o modo Wi-Fi Direct;
- no menu procure o item “Entradas” -> “Duplicação”;
- a espera da conexão é iniciada;
- conecte-se ao WI-FI do seu telefone;
- nas configurações inteligentes, selecione “Conexões Xperia” –> “Espelhamento de tela”;
- em seguida clique em “Ativar duplicação” e “Iniciar pesquisa...”;
- encontramos TV, confirmamos solicitações no telefone e no display;
- Agora a tela do celular está completamente duplicada no dispositivo conectado.
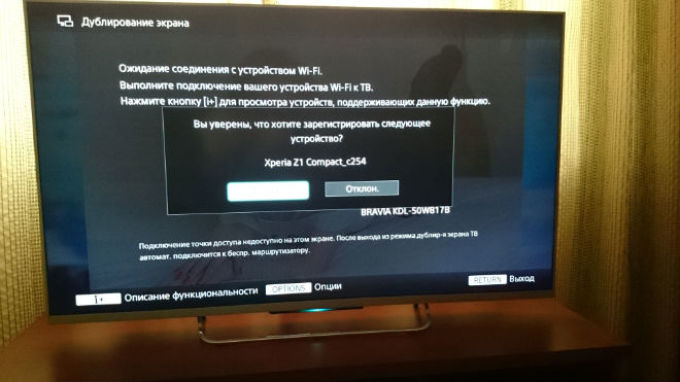
Observe que a transmissão sem fio pode ter qualidade de imagem inferior à da conexão com fio. Devido a um certo atraso, rodar jogos em ritmo acelerado também não é muito agradável. No entanto, as tecnologias de transmissão de dados sem fios estão em constante melhoria e poderão muito bem ultrapassar as suas congéneres nos próximos anos.
Apesar do crescimento no tamanho das telas dos smartphones modernos, o aproveitamento total das “guloseimas” visuais neles está em dúvida. O pequeno tamanho dos gadgets não contribui para uma visualização confortável, por isso os usuários procuram diversas opções que lhes permitam visualizar imagens de smartphones na tela dos PCs dos usuários. Neste material contarei como você pode transferir uma imagem do seu telefone para um computador e quais métodos nos ajudarão nisso.
Para exibir uma imagem do seu telefone para um PC, recomendo o uso de vários programas criados especificamente para esses fins (e relacionados). Eles geralmente funcionam da seguinte maneira:
- Você instala as versões apropriadas de tais programas em seu smartphone e PC;
- Conecte esses dispositivos entre si (especificando uma série de parâmetros ou simplesmente através de um cabo USB);
- Depois disso, o conteúdo visual da tela do smartphone aparece na tela do seu PC, e você pode aproveitar ao máximo a imagem ampliada na tela do seu telefone.
Vamos passar para uma descrição direta dos programas que permitem transferir uma imagem do seu telefone para um PC.

Método número 1. Use o programa Gerenciador de Smartphone da Apowersoft
O "Apowersoft Phone Manager" é uma ferramenta profissional que permite transferir dados entre o telefone e o PC, criar arquivos do telefone e realizar outras ações úteis com o seu gadget.
- Para trabalhar com este programa, baixe e instale o “Apowersoft Phone Manager” no seu computador (o botão “Baixar Desktop”).
- Inicie o produto, uma imagem aparecerá na tela do PC à esquerda mostrando a tela do seu dispositivo móvel(inicialmente será preto).
- Se você receber uma oferta para comprar versão completa programa, clique em “Avaliar”.
- Em seguida, o programa se oferecerá para conectar seu smartphone ao PC (usando um cabo USB ou via Wi-Fi).
- Conecte seu smartphone usando um cabo USB, após o qual será realizada a instalação versão móvel"Apowersoft Phone Manager" no seu telefone.
- Depois disso, a conexão será criada (talvez seja necessário desconectar seu gadget do PC e conectá-lo novamente).
- E você verá as imagens do seu celular na tela do computador (expanda a imagem para tela inteira clicando no botão “Exibir em tela cheia”).

Clique no botão “Exibir em tela cheia” para ampliar a imagem
Método número 2. “TeamViewer” (para telefones Samsung) permitirá que você copie uma imagem do seu gadget para o seu computador
"TeamViewer" é um pacote de software popular para fornecer, trocar arquivos entre computadores, realizar videochamadas e criar conferências na web. Entre as capacidades deste produto está também a opção de exibir imagens da tela de um dispositivo para a tela de outro.
- Para compartilhar a tela do seu telefone no seu computador, baixe e instale as versões apropriadas do “Team Viewer” no seu computador.
- Bem como os programas “Quick Support for Samsung” e “TeamViewer” para smartphone.
- Execute “Quick Support for Samsung”, você receberá o número de identificação do seu gadget.

Agora inicie o “Team Viewer” no seu PC, insira o número de identificação que você recebeu no seu telefone na janela “ID do parceiro” correspondente e clique no botão “Conectar ao parceiro”.

Digite seu ID de telefone e clique no botão “Conectar ao parceiro”
No seu telefone, clique no botão Permitir e você verá a tela do seu smartphone no seu PC.
Método número 3. Use o Employ ApowerMirror para enviar fotos
O produto Employ ApowerMirror é uma excelente solução para exibir imagens do seu telefone para o seu computador. Funciona em Android (requer Android OS 5.0 ou superior) e iOS, permitindo transmitir vídeo de forma fácil e rápida para a tela do seu PC.
- O processo de conexão é semelhante ao programa já mencionado. Baixe e instale “Empregar ApowerMirror”, habilite o modo de depuração USB em seu smartphone (está localizado nas configurações do telefone, nas funções do desenvolvedor).
- Então corra este programa no seu PC e, em seguida, conecte seu telefone ao computador por meio de um cabo USB.
- O programa pedirá permissão para instalar o aplicativo correspondente em seu telefone, clique em “Aceitar”.
- Após instalar o aplicativo em seu smartphone, execute-o em seu gadget.
- No menu que aparece, marque a caixa ao lado de “Não mostrar novamente” e clique em “Iniciar agora”.
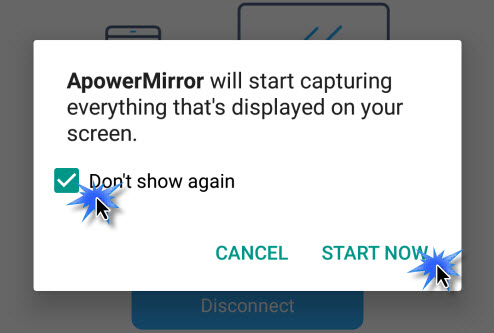
Clique no botão “Não mostrar novamente” e “Começar agora” para iniciar o processo de demonstração
Conclusão
Este material discutiu opções de como copiar uma imagem do seu telefone para computador desktop. Normalmente, a funcionalidade de um dos programas que descrevi, em particular o “TeamViewer”, é suficiente para exibir uma imagem de um dispositivo móvel na tela do seu PC. Se nenhum dos métodos for adequado para você, você pode adquirir um projetor para o seu telefone, que permite exibir imagens da tela do seu smartphone na parede ou em uma grande tela branca.
Em contato com
Na visão “clássica”, uma rede local é um conglomerado de todos os tipos de computadores, enterrados numa teia de fios de rede. No entanto, o desenvolvimento de tecnologias sem fio torna possível conectar facilmente até mesmo dispositivos como uma impressora e um receptor de televisão a uma rede.
E neste artigo veremos como conectar seu telefone a uma TV via wi-fi e se é possível transferir uma imagem do Android para uma TV LG (Samsung, Sony) sem roteador.
Aliás, o maior benefício esta função traz para amadores internet móvel. Afinal, via wi-fi você pode transferir imagens, assistir seus filmes e vídeos favoritos e também transmitir jogos do celular para a TV.
Conectando seu telefone à TV via wifi: métodos possíveis
3. Para transferir imagens e assistir vídeos de seu telefone em um “monitor grande” sem problemas, baixe um aplicativo especial para seu gadget que disponibilizará todos os dados em uma rede local (entre os softwares mais populares estão DLNA ou UPnP).
Como conectar seu telefone a uma TV que não suporta wi-fi?
Neste caso, você pode tentar configurar conexão à cabo TV para a rede local.
Para isso, utilize um cabo de par trançado para conectar sua “tela azul” ao roteador e na hora de configurar o aparelho, defina o tipo de conexão para “Rede cabeada”.
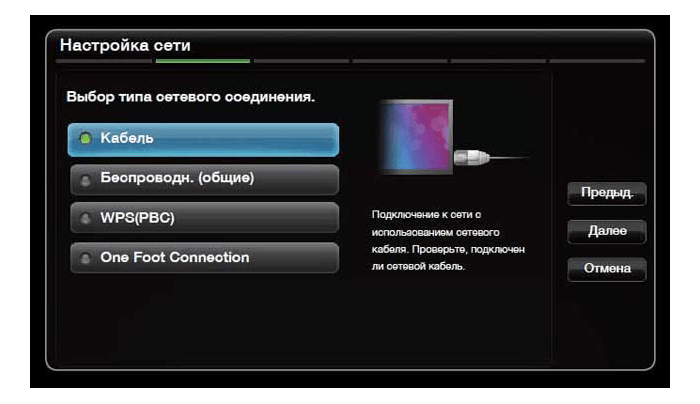
A conexão de um comunicador móvel ao Wi-Fi é realizada de forma semelhante ao caso anterior.
Você deseja visualizar o conteúdo do seu telefone do Windows 8.1, incluindo vídeo, fotos de família ou aplicativos que você criou na tela grande? Agora tudo que você precisa é de uma TV, projetor ou monitor com suporte Miracast. Além disso, se você tiver o aplicativo Screen Projector e um cabo USB, poderá projetar em um computador Windows.
Projete uma imagem em uma TV, monitor ou projetor usando uma conexão sem fio
Certifique-se de que Função Wi-Fi no seu telefone e siga estas etapas.
Notas
Se você não conseguir conectar seu telefone a um monitor externo, toque em Adicionalmente > Correção para resolver o problema de conexão. Se o problema de conexão persistir, talvez seja necessário atualizar o dispositivo sem fio ao qual você está tentando se conectar. Acesse o site do fabricante do seu dispositivo sem fio e verifique se há um atualizações disponíveis.
A projeção sem fio da tela do seu telefone está disponível apenas em modelos selecionados. Descubra quais telefones Nokia Lumia suporta projeção sem fio ou verifique o site do fabricante para obter mais informações.
Projetando uma imagem em um PC usando um cabo USB
Instale o aplicativo Screen Projector em seu computador.
Conecte seu telefone ao computador usando um cabo USB.
Inicie o aplicativo Screen Projector em seu computador. No seu telefone, toque em Sim em resposta a um pedido de permissão de projeção de tela.
Notas
Não é possível projetar conteúdo protegido por gerenciamento de direitos digitais (DRM), como vídeos do Xbox, por meio de uma conexão USB.
Quando você projeta a tela do seu telefone usando uma conexão USB, apenas a imagem do vídeo é transferida. Você ainda pode ajustar o som do seu telefone.
Corrija problemas de projeção após atualizar para o Windows Phone 8.1
Se você atualizou recentemente para o Windows Phone 8.1 e não consegue projetar no seu PC usando o aplicativo Screen Projector e um cabo USB, tente desinstalar e reinstalar os drivers do telefone no seu PC com Windows.
Conecte seu telefone ao computador Windows usando um cabo USB.
No seu computador, clique em Começar e aberto gerenciador de Dispositivos.
Selecione Dispositivos USB, clique com o botão direito no seu dispositivo Windows Phone e selecione Excluir. Certifique-se de remover todos os dispositivos Windows Phone que aparecem nesta lista. (Poderá ser necessário reiniciar o computador.)
Desconecte o telefone do PC e reconecte-o. Reinstalaremos os drivers necessários automaticamente.






