Päta je textový reťazec s informáciami súvisiacimi s publikáciou, ktoré sú umiestnené na každej stránke. Zvyčajne je záhlavie alebo päta umiestnené v hornej časti hárku, ale je možné ich umiestniť aj na spodnú alebo bočnú stranu hárku. Päta môže obsahovať názov knihy, kapitoly alebo informácie o autorovi.
Textový editor Word podporuje hlavičky a päty a poskytuje používateľovi množstvo nástrojov na prácu s touto funkciou. Tieto nástroje fungujú pomerne predvídateľne a používateľom zvyčajne nespôsobujú žiadne ťažkosti. Existuje však jeden problém s hlavičkami a pätami v programe Word, používatelia veľmi často nemôžu prísť na to, ako odstrániť hlavičku a pätu v programe Word. O tom si povieme v tomto materiáli.
Ako odstrániť hlavičku alebo pätu v programe Word 2007, 2010, 2013 alebo 2016
Ak používate textový editor Word 2007, 2010, 2013 alebo 2016, existuje niekoľko spôsobov, ako odstrániť hlavičky a päty. Najjednoduchšou možnosťou je dvakrát kliknúť na hlavičku a pätu v ktorejkoľvek krajine dokumentu. Word vám potom umožní upraviť hlavičku a pätu. Myšou označte celý text v hlavičke a stlačte kláves DELETE... Po odstránení hlavičky stačí dvakrát kliknúť na prázdne miesto v hárku. Týmto sa odstránia hlavičky a päty zo všetkých stránok vášho dokumentu Word.
Ďalším spôsobom, ako odstrániť hlavičky a päty, je to vy musíte prejsť na kartu „Vložiť“, kliknúť na „ Hlavička stránky» (alebo „Päta“ podľa toho, ktorú hlavičku používate) a vyberte položku ponuky „Odstrániť hlavičku“.
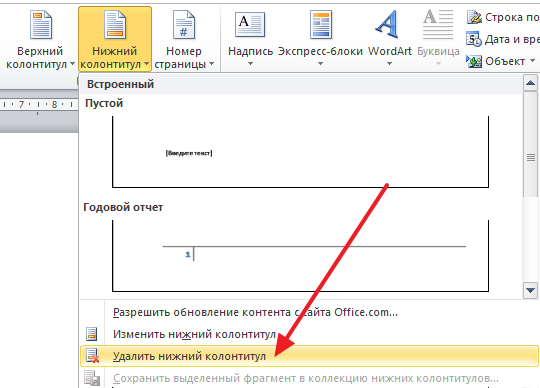
Je potrebné poznamenať, že ak sa pre rôzne časti dokumentu používajú rôzne hlavičky a päty, potom môžete odstrániť iba hlavičky a päty z jednej sekcie.
Ako odstrániť hlavičky a päty z prvej stránky v programe Word 2007, 2010, 2013 alebo 2016
Niekedy je nevyhnutné odstrániť hlavičky a päty iba z prvej stránky. To je dosť ľahké. Pre to dvakrát kliknite na hlavičku a pätu na prvej stránke a prejdite na kartu „Konštruktér“. Tu musíte zaškrtnúť políčko oproti funkcii „ Špeciálna hlavička pre prvú stránku ".
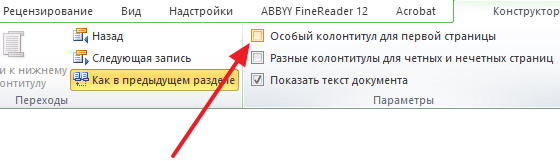
Po povolení tejto funkcie zmizne hlavička a päta z prvej stránky dokumentu. Potom iba dvakrát kliknite na prázdne miesto na hárku, čím opustíte režim úprav hlavičiek a päty.
Ako odstrániť hlavičky a päty v programe Word 2003
Ak používate textový editor Word 2003, budete mať iba jeden spôsob, ako odstrániť hlavičky a päty. Najprv musíte prejsť na úpravu hlavičiek a päty. Pre to otvorte ponuku "Zobraziť - Hlavičky a päty".

Potom sa zobrazí plávajúci panel na úpravu hlavičiek a päty. Teraz ty musíte zvoliť text v hlavičke a vymazať ho stlačením klávesu DELETE.
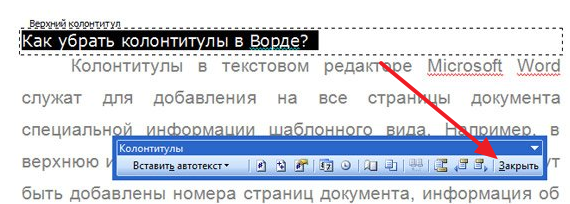
Po odstránení hlavičky a päty kliknite na tlačidlo „Zavrieť“.
Hlavička alebo päta je čiara na okraji sádzacieho pruhu na papieri alebo dokumentoch. V štandardnom zmysle tohto pojmu päta obsahuje názov, názov diela (dokumentu), meno autora, číslo časti, kapitoly alebo odseku. Hlavička a päta sú umiestnené na všetkých stránkach, to platí rovnako aj pre tlačené knihy a textové dokumenty, vrátane súborov Microsoft Word.
Hlavička a päta v programe Word je prázdna oblasť stránky, na ktorej sa hlavný text dokumentu alebo akékoľvek iné údaje nenachádzajú a nemôžu byť umiestnené. Je to druh okraja stránky, vzdialenosť od hornej a dolnej časti hárka k miestu, kde text začína alebo končí. Hlavičky a päty v programe Word sú predvolene nastavené a ich veľkosť sa môže líšiť v závislosti od preferencií autora alebo požiadaviek na konkrétny dokument. Niekedy však v dokumente nie je potrebná hlavička alebo päta a v tomto článku sa dozvieme, ako ich odstrániť.
Poznámka: Tradične vám pripomíname, že pokyny popísané v tomto článku sú uvedené na príklade programu Microsoft Office Word 2016, ale zároveň sú použiteľné pre všetky predchádzajúce verzie tohto programu. Nižšie uvedený materiál vám pomôže odstrániť pätu v aplikáciách Word 2003, 2007, 2010 a novších verziách.
Požiadavky na veľa dokumentov sú také, že prvá strana, ktorá je titulnou stranou, musí byť vytvorená bez hlavičiek a päty.
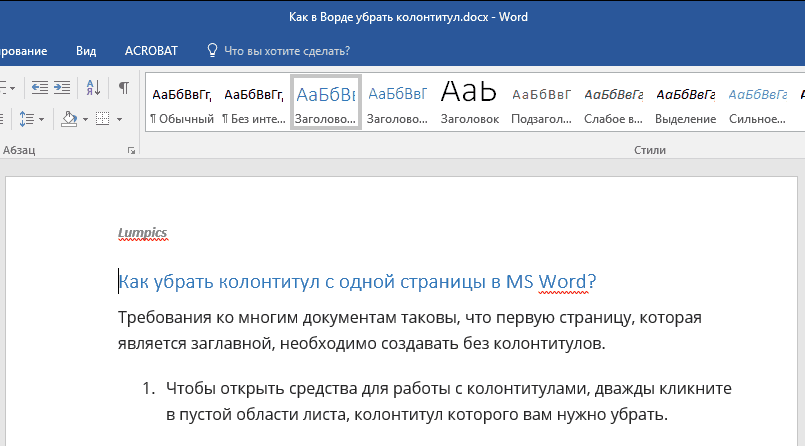
1. Ak chcete otvoriť nástroje na prácu so záhlavím a päty, dvakrát kliknite na prázdnu oblasť hárka, ktorého hlavičku chcete odstrániť.

2. Na otvorenej karte „Konštruktér“nachádza sa na hlavnej karte „Práca s hlavičkami a pätymi“ začiarknite políčko vedľa „Špeciálna hlavička pre prvú stránku“.

3. Z tejto stránky budú odstránené hlavičky a päty. Podľa toho, čo požadujete, môže byť táto oblasť prázdna alebo môžete pridať inú hlavičku a pätu výlučne pre túto stránku.
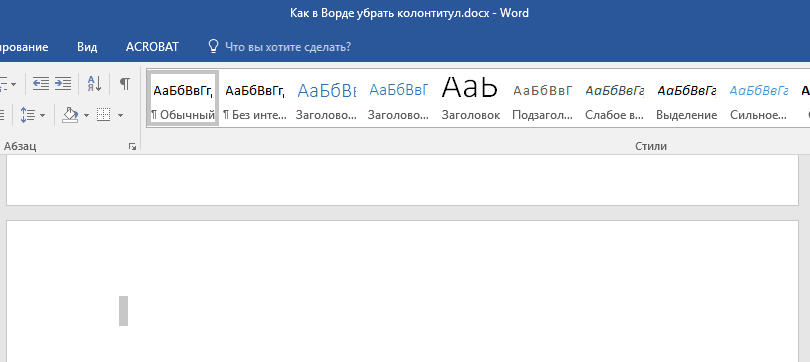
Poznámka:Ak chcete zatvoriť okno pre prácu s hlavičkami a päty, musíte kliknúť na príslušné tlačidlo vpravo na paneli nástrojov alebo dvojitým kliknutím ľavým tlačidlom myši na oblasť s textom na hárku.
Ako odstránim hlavičky a päty, ktoré sa nenachádzajú na prvej stránke?
Ak chcete odstrániť hlavičky a päty na iných stránkach ako prvej (môže to byť napríklad prvá stránka novej sekcie), musíte vykonať trochu iný postup. Najskôr pridajte zlom sekcie.
Poznámka: Je dôležité si uvedomiť, že zalomenie časti nie je zalomenie stránky. Ak sa pred stránkou, z ktorej chcete odstrániť hlavičky a päty, už nachádza zalomenie stránky, mali by ste ho odstrániť, ale pridať zalomenie sekcie. Pokyny sú uvedené nižšie.
1. Kliknite na miesto dokumentu, kde chcete vytvoriť stránku bez hlavičiek a päty.

2. Prepnite z karty "Domov" na karte „Rozloženie“.

3. V skupine „Nastavenia stránky“ nájdite tlačidlo „Prestávky“ a rozbaľte jeho ponuku.
4. Vyberte položku "Ďalšia strana".

5. Teraz musíte otvoriť režim pre prácu s hlavičkami a pätami. Ak to chcete urobiť, dvakrát kliknite na oblasť hlavičky alebo päty v hornej alebo dolnej časti stránky.

6. Kliknite „Rovnako ako v predchádzajúcej časti“ - týmto sa odstráni prepojenie medzi sekciami.

7. Teraz vyberte položku „Päta“ alebo „Hlavička stránky“.

8. Vyberte požadovaný príkaz z rozbalenej ponuky: Odstrániť päta» alebo Odstrániť hlavičku.

Poznámka:Ak potrebujete odstrániť hlavičku aj pätu, kroky opakujte 5-8 .
9. Ak chcete zatvoriť okno pre prácu s hlavičkami a päty, vyberte príslušný príkaz (posledné tlačidlo na ovládacom paneli).
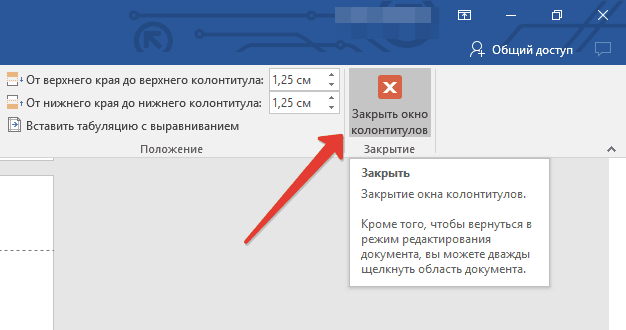
10. Záhlavie a / alebo päta na prvej strane nasledujúcej po zalomení budú odstránené.
Ak chcete odstrániť všetky hlavičky a päty, ktoré nasledujú za zlomkom stránky, dvakrát kliknite na oblasť hlavičky a päty na hárku, kde ju chcete odstrániť, a potom zopakujte vyššie uvedené kroky 6-8 ... Ak sú hlavičky a päty na nepárnych a párnych stránkach odlišné, kroky bude treba opakovať pre každý typ stránky osobitne.
To je všetko, teraz viete, ako odstrániť pätu v programe Word 2010 - 2016, ako aj v starších verziách tohto multifunkčného programu od spoločnosti Microsoft. Prajeme vám len pozitívne výsledky vo vašej práci a školení.
V tomto článku sa podelím o jeden malý trik. Dozviete sa, ako odstrániť číslovanie z titulnej stránky v programe Microsoft Word a zároveň zachovať číslovanie na všetkých ostatných stranách dokumentu.
Mnohí povedia, že môžete umiestniť titulná strana v inom dokumente, kde nebude číslovanie. Toto je jedno z riešení problému, ale nie vždy je to vhodné. Niekedy musíte učiteľovi poslať hotový, napríklad diplom. A je pohodlnejšie ich poslať v jednom súbore.
Pracovný postup a administratívne pravidlá tiež predpisujú, aby sa stránky úradných listov číslovali od druhej stránky. Čo teda robiť v tomto prípade? Ako odstrániť číslo stránky z titulná strana v programe Word?
Algoritmus na odstránenie čísel z prvej strany dokumentu
V dokumente nie je žiadne číslovanie
Ak váš dokument ešte nemá stránkovanie, budete musieť postupovať podľa týchto krokov:
- Prejdite na kartu textového editora Word Vložte
Prepnite na kartu „Vložiť“
- Kliknite na tlačidlo Číslo strany
Tlačidlo číslo stránky
- Vyberte požadované umiestnenie, napríklad hornú časť stránky a zarovnanie (v tomto prípade stred)

Miesto stránkovania
- Začiarknite políčko vedľa „“ a číslovanie z prvej stránky sa automaticky vymaže.

Výber vlastnej hlavičky pre prvú stránku
Číslovanie dokumentov je už nastavené
Ak má dokument už číslovanie, musíte pre prístup k nastaveniam hlavičky a päty pre prvú stránku vykonať niekoľko jednoduchých krokov. Na odstránenie čísla stránky z titulnej stránky teda potrebujete:
- Pravým tlačidlom myši kliknite na číslovanie a vyberte „ Zmeniť hlavičku»
Zmeňte hlavičku stránky
- Zobrazí sa okno konštruktora, kde budete musieť znova nastaviť začiarknutie oproti položke „ Špeciálna hlavička pre prvú stránku»

Nastavenie vlastnej hlavičky pre prvú stránku
- Teraz však číslovanie nebude automaticky odstránené. Musíte to odstrániť sami. Stačí umiestniť kurzor ľavým tlačidlom myši za číslo stránky a odstrániť číslovanie klávesom Backspace... Možno budete musieť stlačiť dvakrát alebo trikrát, aby ste číslovanie odstránili.
Mazanie číslovania
- Režim úpravy číslovania opustíte stlačením tlačidla Zatvorte okno hlavičky a päty na paneli nástrojov. Môžete tiež dvakrát kliknúť na text dokumentu.
Ukončite ponuku úprav hlavičiek a päty
Dúfam, že sa mi podarilo odpovedať na otázku „Ako odstránim číslo stránky z titulnej stránky v programe Word?“. Ak máte stále otázky, odpoviem im v komentároch.
Detailný popis
Hlavičky a päty sú riadok s textom umiestnený nad alebo pod hlavným textom dokumentu, ako aj pozdĺž zvyšných okrajov hlavnej súpravy. Zvyčajne päty sú umiestnené bez ohľadu na hlavný dokument a nemenia sa. Teda tým, že raz určíte na správnom mieste priebežný titul , nezmení svoj obsah a pozíciu. Všetky stránky budú mať rovnaké priebežný titul.
VLOŽTE FUTBAL . Je vložená hlavička a päta veľmi jednoduché - dvojitým kliknutím na hornú alebo dolnú časť dokumentu. Čím urobiť pätu môže byť z ktorejkoľvek stránky dokumentu. Zobrazí sa na úplne všetkých stránkach. Tiež urobiť pätu môže byť z karty Vložte → Hlavičky a päty .
Niekedy je to však nevyhnutné zmeny hlavičiek a päty na niektorých stránkach alebo je to absolútne nevyhnutné odstráňte niektoré hlavičky a päty... Napríklad takzvaný „zámok“ je často umiestnený na poslednej strane hlavného dokumentu, respektíve na jeho zadnej strane.
Zámok dokumentu je záznam obsahujúci údaje o registračnom čísle, názve a veľkosti spisu, v ktorom bol dokument vyhotovený a z ktorého bol dokument vytlačený, počet kópií a informácie o adresátoch, ktorým boli jednotlivé kópie zaslané, ako aj údaje o exekútorovi a dátume vyhotovenia dokumentu.
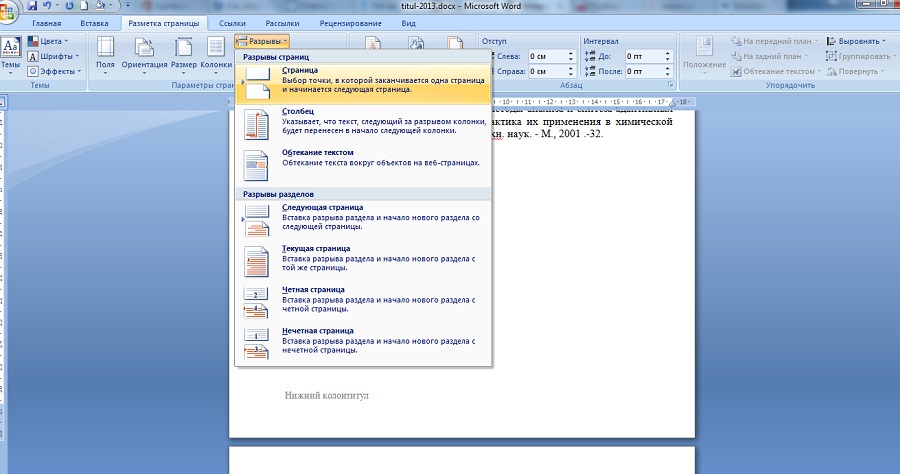
PRESTÁVKA STRÁNKY ... Za účelom odstrániť pätu z posledná strana dokument vo Worde , je potrebné v prvom rade nastaviť zalomenie stránky ... To je možné vykonať na karte Rozloženie stránky ... Potom bude pridaná ďalšia stránka, ktorú môžete vymazať. Ale o to nejde. Na pravej strane hlavičky sa zobrazí odkaz s textom Rovnaký ako v predchádzajúcom dokumente. Kliknite na ňu a teraz môžeme na tejto stránke zmeniť hlavičku a pätu.

ZMENIŤ FUTBALY NA SAMOSTATNÝCH STRANÁCH ... Mimochodom, ak sa posuniete hore po stránke, môžete si všimnúť, že vedľa každej hlavičky a päty je taký odkaz ako v predchádzajúcom dokumente. Kliknutím na ňu môžete zmeniť hlavičku a pätu inej požadovanej stránky.
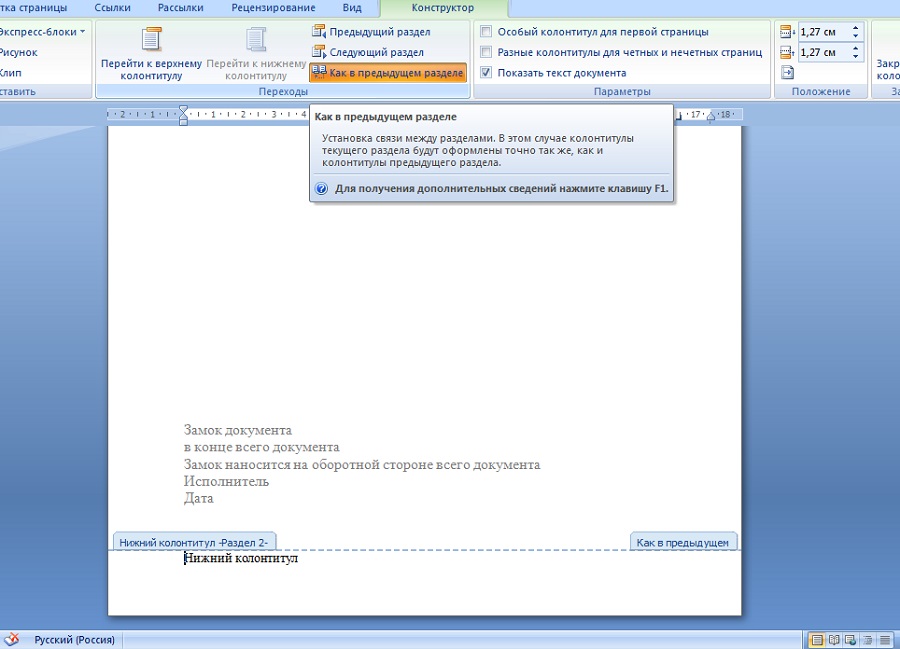

To vrátiť hlavičky a päty do pôvodného stavu, teda opäť skombinujte všetky hlavičky a päty do jednej kliknite na tlačidlo v hornej časti karty Rovnako ako v predchádzajúcej časti, po ktorom sa zobrazí zodpovedajúca požiadavka na potvrdenie zmeny hlavičky a päty.
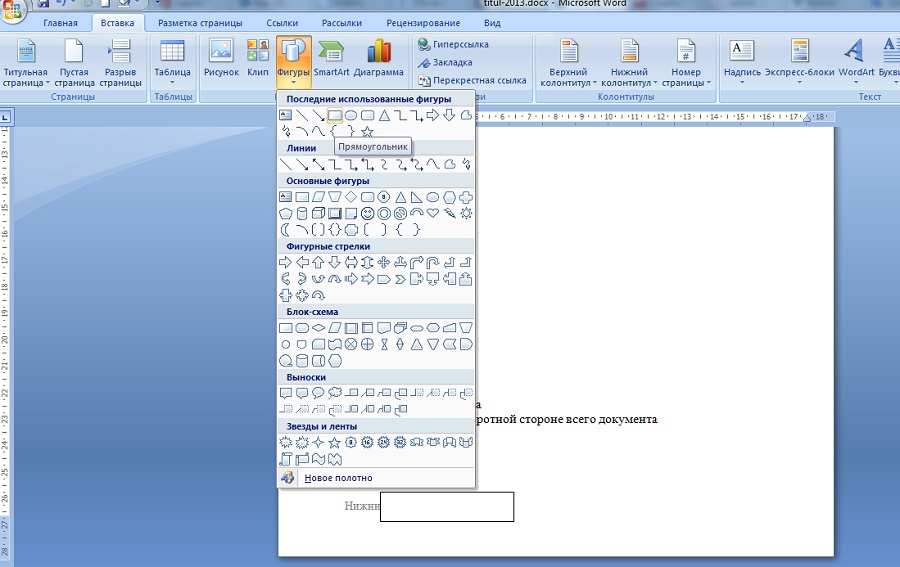
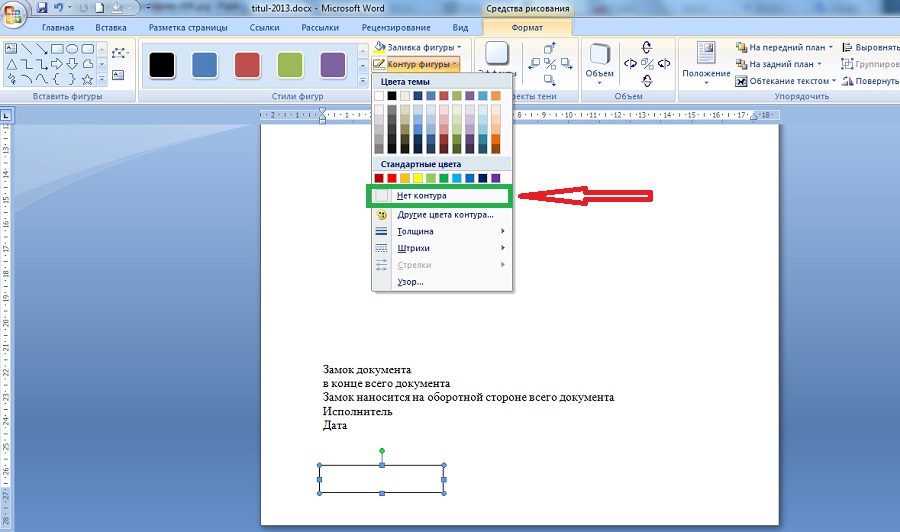
VLOŽTE OBRÁZOK ... Najjednoduchším spôsobom odstránenie hlavičky a päty z poslednej stránky dokumentu v programe Word je vložiť tvar z tab Vložte ... Teda napríklad človek môže vložte obdĺžnik priamo na text hlavičky , po ktorom sa text hlavičky a päty stane neviditeľným - bude pokrytý obdĺžnikovým tvarom. Tu je potrebné urobiť iba to, aby ste vybrali tvar a na karte Formát tlačiť Obrys tvaru a začiarknite políčko Žiadny obrys.
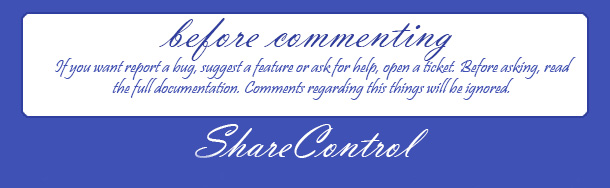
Práca s programom "Word" - súbor požadovaných zručností moderný človek... Registrácia správ, vyhlásení, vedeckých a semestrálne práce, abstraktný výskum - to všetko si vyžaduje znalosti základov formátovania dokumentov. Spravidla nastávajú problémy pri zmene hlavičky a päty - tejto časti potlačený list, ktorý zobrazuje nadpisy a podnadpisy, číslovanie stránok. Poslednému bodu sa budeme venovať v tomto materiáli.
Pridanie a odstránenie čísla stránky z titulnej stránky
Číslovanie stránok je známa funkcia, ktorá sa často používa pri príprave akýchkoľvek vedecký výskum tlačený formát. Ak chcete použiť túto možnosť textového editora, musíte prejsť na kartu „Vložiť“ a začať pracovať s hlavičkou, ktorú je možné zobraziť ako v hornej časti vytlačeného listu, tak aj v spodnej časti. Štandardné číslovanie je päta umiestnená uprostred stránky, špecifikovaná vo forme čísla alebo čísla. Ak chcete vykonať špecifikované formátovanie dokumentu, musíte:
- Na karte „Vložiť“ kliknite na funkciu „Číslo stránky“.
- Potom kliknite na podpoložku „V dolnej časti stránky“.
- Vyberte si ukážku - „Jednoduché číslo 2“.
Uvidíte veľa ďalších možností na stránkovanie dokumentu. Podľa toho môžete zmeniť umiestnenie čísla na stránke (vľavo, vpravo, hore atď.) V závislosti od požiadaviek na prípravu vašej práce. Zvolený typ číslovania sa však použije od prvého hárku, s výnimkou nadpisu. Aby ste sa zbavili ďalšieho čísla, potrebujete:
- Prejdite na kartu „Vložiť“.
- Kliknite na podpoložku „Číslo stránky“.
- Vyberte požadovaný typ číslovania.
- Kliknite ľavým tlačidlom myši na príkaz „Vlastná hlavička a päta prvej stránky“.
Každý list vašej práce bude teda očíslovaný, okrem prvého, nadpisu, stránky.
Odstraňuje sa číslovanie dokumentov
Niekedy je potrebné dané číslovanie stránok vymazať. Ak chcete vykonať tento jednoduchý príkaz, musíte vykonať zadanú postupnosť akcií:
- Prejdite na kartu „Zobraziť“.
- Kliknite na príkaz „Rozloženie stránky“.
- Výber položky „Hlavičky a päty“.
- Kliknite na číslo stránky (malo by sa zobraziť dialógové okno na formátovanie čísla).
- Kliknite na príkaz „Odstrániť“ (alebo „Odstrániť“).

Pridanie iného počiatočného čísla stránky ako 1.
Dokument môžete začať číslovať od ľubovoľného čísla. Táto možnosť je užitočný nástroj, keď potrebujete nepretržite očíslovať dva rôzne dokumenty. Ak chcete vykonať príkaz, musíte urobiť nasledovné:
- Prejdite na kartu „Zobraziť“.
- Výber položky „Rozloženie stránky“.
- Na paneli „Prvky dokumentu“ kliknite na stĺpec „Hlavičky a päty“.
- Kliknutím na funkciu Stránka.
- Kliknite na tlačidlo „Formátovať“.
- V poli „Začať s“ nastavte požadovanú hodnotu. Napríklad „Štart na 21“.
- Kliknite na príkaz „OK“.
Dokument bude teda očíslovaný v poradí, počnúc označením 21.

Práce na koncepcii výskumu sa vám zdajú malicherné a ľahké, ak ovládate základné znalosti, lepšie spoznáte textový editor „Word“. A formátovanie a zmena dokumentov bude trvať niekoľko minút, ak strávite trochu času štúdiom tohto článku. A nech sú každodenné záležitosti radosťou!







