Používatelia sa niekedy neobťažujú skúmať možnosti použitého programu a jednoduchým, nie celkom vhodným spôsobom dosiahnu požadovaný design. Takže na otázku, ako manuálne číslovať stránky v programe Word, môžete získať úplne neočakávanú odpoveď: manipulovať s kartami, zadávať a medzery, riadiť číslo stránky do požadovaného rohu. Stránky v programe Word môžete tiež číslovať manuálne pomocou textové pole, ktorého správne nastavenie vám umožní nastaviť ho v ktorejkoľvek oblasti hárku bez vplyvu na umiestnenie textu na hárku. Mnoho ľudí je pravdepodobne oboznámených s touto situáciou.
Manuálne číslovanie stránok v programe Word týmto spôsobom nie je len nesprávne, ale aj nepohodlné, pretože pri akýchkoľvek zmenách na hárku a zmene textu bude celá táto štruktúra plávať. Ak však stále potrebujete selektívne číslovať strany v programe Word, môžete na to použiť rôzne nastavenia v ponuke.
Počas číslovania je možné číslo neuviesť na prvú stranu, ale existujú aj dokumenty, kde číslo nie je potrebné uvádzať na druhú, prípadne na tretiu stranu. Mnoho ľudí v tejto situácii počas tlače najskôr vytlačí listy bez číslovania a potom upraví číslovanie a vytlačí všetky ostatné listy. Ale vyriešime aj tento problém a je možné bez väčších ťažkostí očíslovať stránky v programe Word od tretej strany.
Aby sme mohli usporiadať takéto svojvoľné stránkovanie v programe Word, musíme dokument rozdeliť do samostatných častí. Je potrebné prejsť na kartu „Rozloženie stránky“ a vyhľadať položku ponuky „Konce“ a v stĺpci „Konce sekcií“ zvoliť možnosť „Ďalšia stránka“, zatiaľ čo kurzor by mal byť umiestnený na príslušnej stránke.
Po takomto rozdelení dokumentu na časti a môžete pozorovať, že číslovanie listov každej časti začína od začiatku. To nám umožňuje prispôsobiť číslovanie každej časti osobitne, t.j. v niektorých je to možné vôbec a v iných možno začiatok číslovania nastaviť od úplne ľubovoľného čísla. Ak chcete nakonfigurovať každú časť, stačí ju aktivovať presunutím kurzora tam a použitím zodpovedajúcich položiek ponuky.

Pri vytváraní dokumentov v Microsoft Word číslovanie stránok je často potrebné. Ako sa ukázalo, niektorí používatelia to robia ručným zadávaním čísel. Prirodzene, že aj menšia korekcia takéhoto textu nezmení ich úsilie na nič a otvorenie dokumentu v inom počítači často predstavuje „prekvapenie“ - čísla nie sú na miestach, kam ich autor vložil.
Prečo trpieť? Navrhujem zveriť túto prácu samotnému programu, pretože to robí oveľa lepšie. Dnes vám teda poviem, ako očíslovať stránky v Slove - nad, pod alebo na okrajoch. Tento pokyn je relevantný pre všetky verzie počnúc rokom 2007. Rozdiely sú iba v dizajne hlavnej ponuky.
Ako číslovať strany v programe Word
Z prvého listu
Stránky môžete očíslovať pred, po alebo počas prác na dokumente. Číslovanie začnete od prvého hárku otvorením karty „ Vložte„A v sekcii“ Hlavičky a päty»Kliknite na« Číslo strany„. Zadajte, kam sa má vložiť - zhora, zdola alebo na okraje hárka (vpravo a vľavo). Ďalej vyberte ktorýkoľvek z navrhovaných štýlov. Vrátane tohto: „ StranaX zY.”, Nielen čísla.
Mám toto:
Ak je kurzor v poli hlavičky a päty, jednoduchým dvojitým kliknutím naň prejdete na hlavný text.
Mimochodom, ak sa vám nepáči štandardný štýl číslovania Wordu, môžete ho upraviť - zmeniť písmo, veľkosť, posunúť čísla doprava alebo doľava, natiahnuť alebo zmenšiť grafický doplnok (štvorce, pruhy, kruhy vedľa čísel) atď.
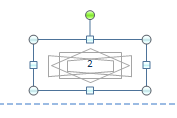
Z ľubovoľného miesta
Niekedy nemusíte číslovať prvých pár stránok. Napríklad chcete odísť bez čísla titulná strana, potom nasleduje niečo ďalšie a začnite počítať od druhej alebo tretej. Pre to:
- Umiestnite kurzor na spodok poslednej stránky, ktorá by mala zostať číslovaná.
- Prejdite na Rozloženie stránky„, Klik“ Prestávky„A v zozname“ Konce sekcií»Vyberte nasledujúcu stránku. V tomto okamihu bude dokument rozdelený na dve časti, z ktorých každá môže mať svoje vlastné značky.

- Povolenie zobrazenia netlačiteľných znakov vám pomôže vidieť zlom:

- Ďalej prejdite do druhej časti dokumentu (ktorá bude očíslovaná) a dvakrát kliknite na oblasť záhlavia, kde by malo byť uvedené poradové číslo hárku. Potom sa v hlavnej ponuke otvorí karta „ Práca s hlavičkami a päty» – « Konštruktér».
- Ak chcete nechať nečíslovaný iba prvý hárok, v sekcii „ možnosti„Stačí označiť“ Špeciálna hlavička pre prvú stránku».
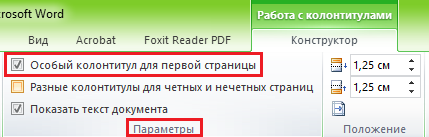
- Ak chcete počítať od tretieho, štvrtého, piateho atď. Hárku - to znamená od miesta, kde ste vložili zlom, kliknite na ikonu „ Prechody„Pri“ Rovnako ako v predchádzajúcej časti”Na prerušenie spojenia medzi hlavičkami a päty častí dokumentu.
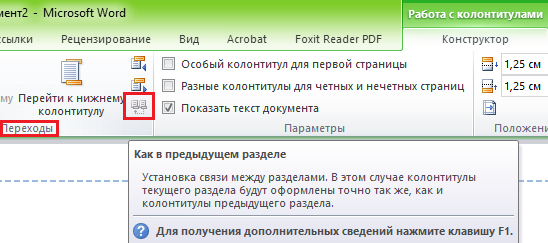
- Ďalej bez zatvorenia záložky " Konštruktér„, Klik“ Číslo strany„A“ Formát čísla».

- Začiarknuť začať s»A zadajte číslo. Urobte to pre každú časť dokumentu.
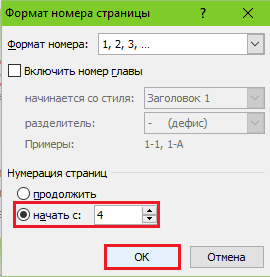
Ako odstrániť číslovanie
Je to tiež veľmi ľahké urobiť. Ak ste si všimli, v dolnej časti zoznamu „ Číslo strany„Sekcia“ Vložte„Je príkaz“ Odstrániť čísla„. Kliknite na ňu a všetko sa vymaže.
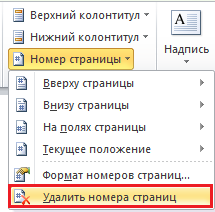
Ak bol dokument rozdelený na niekoľko očíslovaných osobitne, opakujte vymazanie pre každú z nich.
Ako číslovať listy, ak hlavičky a päty obsahujú text
Umiestnením čísel, ako je popísané vyššie, sa odstránia všetky okrajové poznámky. Aby sme neprepísali text vo vnútri hlavičiek a päty, urobme to:
- Umiestnite kurzor na miesto, kam chceme vložiť číslo, a na toto miesto dvakrát kliknite myšou - záložkou „ Konštruktér».
- V kapitole „ Pozícia„Klik“ Vložiť zarovnanú kartu»A vyberte pravé, ľavé alebo stredové umiestnenie ordinálnej hodnoty listu.

- Ďalej prejdite na Vložte„A v tejto oblasti“ Text„Klik“ Expresné bloky„. Vyberme si „ Lúka».
- V zozname polí si všimnite „ Strana"A vo vlastnostiach zadajte formát. Príklady sú uvedené na snímke obrazovky.
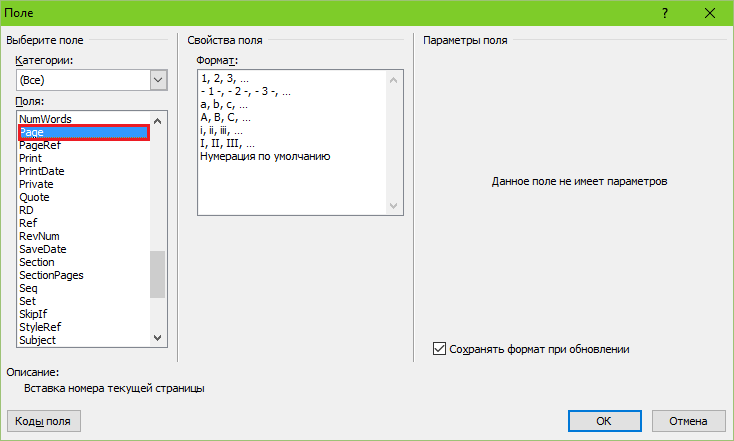
Stalo sa mi toto:
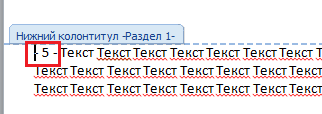
Nie príliš esteticky príjemné, ale pre prehľadnosť to pôjde. Som si istý, že budeš oveľa príjemnejší.
To je všetko, všetko je jednoduché a zároveň komplikované. Je to ťažké, pretože počet funkcií a nastavení v ňom je jednoducho obrovský. A ak neviete, kde čo leží, môžete „archeológii“ stráviť dlhší čas, ale nikdy sa nedostanete na dno potrebného nástroja. Takéto pokyny sú písané, aby vám uľahčili vykonanie tejto úlohy. Dúfam, že aj tento bol pre vás užitočný.
Ak píšete abstrakt, seminárnu prácu, diplom alebo správu, mali by byť stránky dokumentu v záujme pohodlia používateľa alebo podľa požiadaviek očíslované. Potom iná osoba, ktorá si prečíta vašu prácu, po prezretí obsahu nenájde bez problémov potrebný materiál.
Takže späť k našej téme. To robiť stránkovanie v MS Word, prejdite na kartu „Vložiť“ a nájdite tam sekciu „Hlavičky a päty“.
Potom kliknite na tlačidlo "Číslo strany"... Otvorí sa rozbaľovacia ponuka, v ktorej môžete zvoliť umiestnenie čísla na stránke: hore, dole alebo v poliach. Vyberte číslo, ktoré vyhovuje vášmu dokumentu, a kliknite naň myšou.
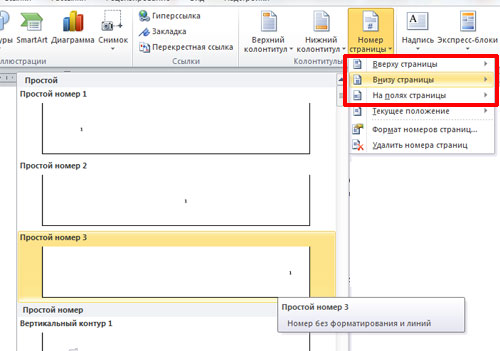
Strany budú očíslované. Ak chcete štítky odstrániť « päta» , « Hlavička stránky» a prejdite na úpravu textu, dvakrát kliknite na ľavé tlačidlo myši na texte.

Teraz poďme na to, ako na to očíslovajte stránky v programe Word bez titulnej stránky... Najprv vykonáme všetky akcie, ktoré boli popísané vyššie. Potom musíte prejsť k úprave čísel strán. Urobíte to tak, že dvakrát kliknete myšou na hornú alebo dolnú časť dokumentu, kde sa kurzíva myši zmení na ukazovateľ.

Budeme pracovať v oblasti hlavičiek a päty. Prejdite na kartu „Práca s hlavičkami a pätymi“ - "Konštruktér". Začiarknite políčko tu „Špeciálna hlavička pre prvú stránku“... Potom sa číslovanie strán v dokumente zobrazí od strany 2 - pričom sa počíta 1 strana, ale nie očíslovaná.
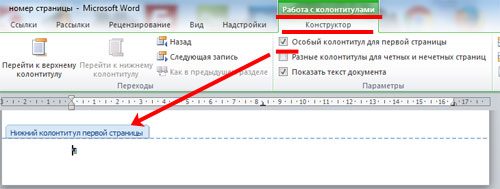
Ak potrebuješ, začnete číslovať iným číslom alebo písmenom, znova prejdite na úpravu čísel strán. Tu na karte „Dizajn“ kliknite na tlačidlo "Číslo strany" a vyberte z ponuky "Formát čísel strán".

Zobrazí sa nasledujúce okno. Tu môžete zvoliť možnosť „Formát čísla“ a určiť číslo, od ktorého číslovania stránok sa začne. Napríklad by som mal „začať s“: 3. To znamená, že prvý list dokumentu má 3 strany, druhý 4 čísla atď.

Aby sa stránkovanie mohlo začínať číslicou „1“ na druhom hárku dokumentu - to znamená, že nepočítame prvý hárok dokumentu, do poľa „začínať na“ vložte hodnotu „0“.
To je všetko. Nie je také ťažké očíslovať všetky stránky v programe Word 2007 a Word 2010. Podľa odporúčaní budete môcť zahrnúť aj číslovanie na strane 2 dokumentu.
Automatické stránkovanie v programe Word je zaujímavá funkcia, ktorá vždy pohodlne očísluje všetky stránky dokumentu. Často však existujú situácie, keď nie je potrebné očíslovať prvú (titulnú) stranu.
Riešenie tohto problému je v skutočnosti veľmi jednoduché. Ako príklad skúsme očíslovať strany v programe Word bez titulnej stránky.
Rýchla navigácia v článku
Metóda prostredníctvom „päty“
Prvá vec, ktorú musíte urobiť, je očíslovať všetky stránky (vrátane titulnej). K tomu je k dispozícii pomerne jednoduchý nástroj:
- Musíte prejsť na kartu „Vložiť“ a potom prejsť na blok s názvom „Hlavička a päta“;
- V tomto bloku nájdite tlačidlo „Číslo stránky“ a kliknutím na neho sa pred vami objaví rozbaľovací zoznam, z ktorého musíte zvoliť typ číslovania stránok.
Teraz boli všetky stránky očíslované a je na čase z nich odstrániť titulnú stránku. To je možné vykonať niekoľkými spôsobmi:
- Môžete prepnúť do režimu úpravy hlavičiek a päty (v tomto režime je k dispozícii ponuka „Práca s hlavičkami a päty“);
- V ďalšom kroku musíte v skupine „Možnosti“ nájsť kartu „Dizajn“ - tu môžete zvoliť pole s názvom „Špeciálna hlavička pre prvú stránku“;
- Ďalej by ste mali vymazať (pomocou obvyklých klávesov Del a BackSpace) číslo na prvej stránke a potom musíte dvakrát kliknúť v pracovnej oblasti dokumentu. Potom nebude na prvom hárku číslovanie, ale na všetkých ostatných zostane.
Metóda prostredníctvom "Rozloženia stránky"
Počet stránok bez titulnej strany môžete očíslovať iným spôsobom:
- Najskôr je potrebné očíslovať stránky rovnakým spôsobom a potom vyhľadať v programe Word kartu „Rozloženie stránky“;
- Potom vyberte blok „Nastavenia stránky“ a v dolnej časti tohto bloku nájdite šípku kliknutím, na ktorom sa otvorí dialógové okno;
- V otvorenom dialógovom okne zostáva nájsť kartu s názvom „Zdroj papiera“ a v dialógovom okne tejto karty nájsť skupinu „Rozlišovať hlavičky a päty“;
- Ďalej musíte pred pole s názvom „Prvá stránka“ umiestniť značku. Po kliknutí na tlačidlo „OK“ sa dialógové okno zavrie a všetky nastavenia sa okamžite prejavia.
Titulná strana nemusí byť vo všetkých formalizovaných dielach očíslovaná. Môžu to byť abstrakty, semestrálne práce atď. Program Word umožňuje tento problém vyriešiť rýchlo a ľahko, ako ste už sami videli.
Zdieľajte tento článok s priateľmi v sociálnych sieťach. siete:O programe Microsoft Word sme písali viackrát, aj keď sme z neho v poslednom čase neučili. Jeden z našich čitateľov nám ale položil otázku o stránkovaní v programe Word 2010. S týmto článkom sa teda v krátkosti vrátime k tomuto editoru. A možno okrem toho, ako očíslovať stránky v programe Word 2010, napíšeme ešte niekoľko lekcií o programe Word 2010. Zatiaľ to bude ono a potom to bude vidieť.
Na čo slúži číslovanie stránok?
Ak ste k tomuto článku prišli z nejakého dôvodu, potom už máte odpoveď. A vo všeobecnosti ide o rečnícku otázku. Nižšie teda uvidíte príklady číslovania.
- Knihy - dolné alebo horné vonkajšie rohy listov, deje sa to aj dole v strede
- Abstrakty - pravý horný alebo dolný roh hárku
- Diplomy, semestrálne práce a ďalšie vzdelávacie a vedecké výtvory - pravý horný roh tabuľky
Pridajte číslovanie do aplikácie Microsoft Word 2010
Počet stránok v programe Word 2010, ktorý sa veľmi nelíši od predchádzajúcich verzií tohto programu, je celkom jednoduchý. Stačí postupovať podľa pokynov uvedených nižšie.
1. Vyberte kartu „Vložiť“ v hornej časti okna.
2. V časti „Hlavičky a päty“ kliknite na „Číslo stránky“.
4. Potom vyberte jedno z dostupných prázdnych miest.
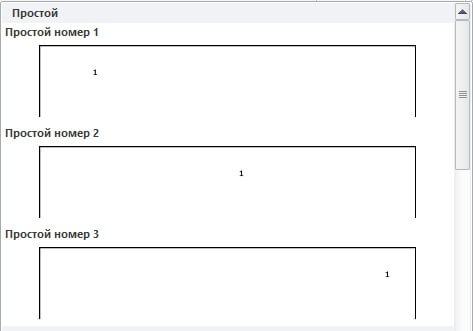
5. Ak chcete súbor uložiť, kliknite na „Zavrieť okno Hlavička a päta“ v pravom hornom rohu okna.
Ako začať číslovať od strany 3
Keď pripravujete esej, seminárnu prácu alebo podobnú prácu, podľa pravidiel by ste nemali číslovať titulná strana a obsah. Povedz mi čo robiť. Spravidla existujú dve riešenia.
1) Ak sa názov a obsah nachádzajú v inom súbore, začnite číslovaním hlavného dokumentu od strany 3.






