Ako očíslovať stránky v programe Excel je celkom zaujímavá otázka. Nastáva, keď chceme vytlačiť náš dokument priamo z programu Excel. Ak sme to urobili napríklad v programe Word, potom je na karte „Vložiť“ príkaz „Číslo stránky“. Číslovanie stránok v programe Excel sa mierne líši od číslovania v programe Word.
Ak chcete očíslovať stránky v programe Excel, musíte najskôr vložiť „Hlavičku a pätu“ - to sú v skutočnosti naše čísla stránok. A potom si iba prispôsobíme hlavičku.
Ak chcete vložiť hlavičku a pätu, vyhľadajte nástroj Hlavička a päta na karte Vložiť a kliknite na ňu.
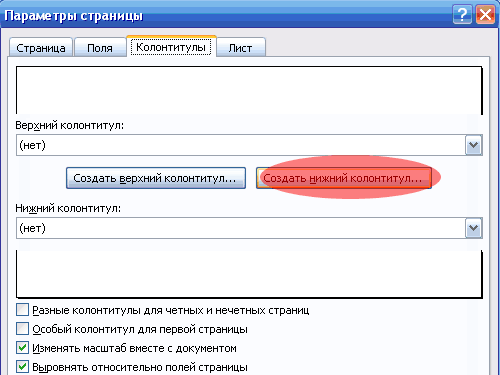
Potom vyberte pozíciu „Doprava“ a kliknite na ikonu so znamienkom # (ostré). Vo výsledku by sme mali mať vpravo záznam „& [Stránka]“.
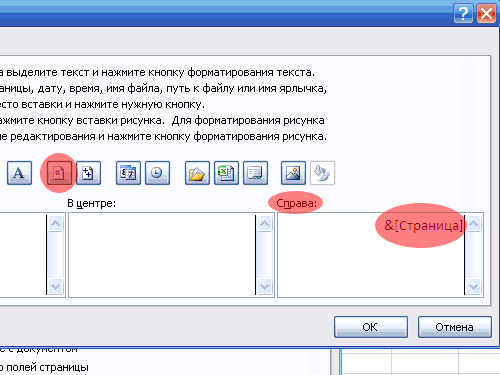
Dvakrát stlačíme „OK“. Týmto sa zmení režim zobrazenia stránky na Rozloženie stránky.
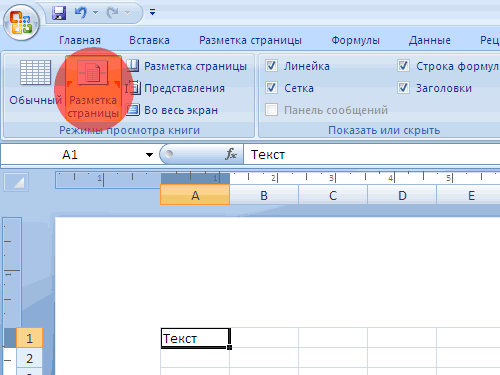
Do normálneho režimu sa vrátite kliknutím na príkaz „Normálny“, ktorý sa nachádza vľavo.
V režime „Rozloženie stránky“ môžete meniť a upravovať hlavičky a päty (farba, písmo, veľkosť). Okrem čísel strán môžete do hlavičiek a päty vložiť dátum, autora atď.
Pozrime sa, ako bude vyzerať naša hlavička / päta - stránkovanie pri tlači dokumentu. Ak to chcete urobiť, stlačte „Ctrl“ + „P“ - toto je obdoba príkazu „Tlačiť“ a tam vyberieme „Zobraziť“.
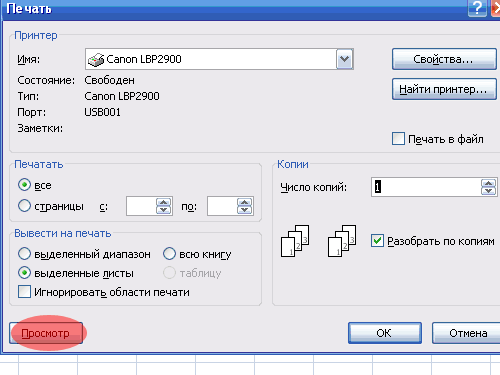
Teraz vidíme, že na samom konci stránky je v programe Excel číslovanie stránok.
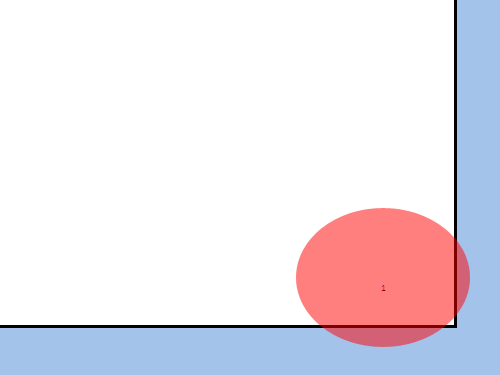
Takže sme prišli na to, ako číslovať strany v programe Excel.
Pri dlhých výtlačkoch pravdepodobne budete chcieť pridať čísla strán, aby ste ich udržali v poriadku. Táto technika popisuje možnosti číslovania stránok.
Pomocou základného stránkovania
Ak chcete pridať číslovanie strán, postupujte podľa týchto pokynov.
- Prosím vyber Zobraziť režimy zobrazenia knihy Rozloženie stránkyprepnete do režimu rozloženia stránky. Upozorňujeme, že každá stránka má v hornej a dolnej časti hlavičku a pätu. Každá hlavička a päta má tri časti: ľavú, strednú a pravú. Nezabudnite to neustále sledovať, najmä ak máte záujem o registráciu CJSC v Moskve.
- Kliknite do oblasti ľubovoľnej hlavičky alebo päty, kam chcete pridať číslo stránky.
- Prosím vyber Číslo stránky hlavičky a päty konštruktora... Excel pridá kód predstavujúci číslo stránky.
- Skutočné čísla strán zobrazíte kliknutím na ľubovoľnú bunku v hárku.
V kroku 3 je kódom, ktorý program Excel pridá, iba vloženie čísla. K stránkovaciemu kódu môžete pridať text. Napríklad - ak chcete, aby čísla vašich stránok čítali stránku 3, zadajte pred kódom stránku (s medzerou na konci). Tento typ hlavičky alebo päty vyzerá takto: Stránka & [Stránka].
Môžete radšej zahrnúť a celkom stránky, aby číslovanie vyzeralo takto: Strana 3 z 20. V kroku 3 vyberte možnosť Prvky hlavičky a päty konštruktora Počet stránpridaním tohto kódu. Musíte tiež zadať slovo z. Vyplnený kód vyzerá takto: Stránka & [Stránka] z & [Stránky].
Zmena čísla prvej strany
Ak je váš výtlačok súčasťou väčšej správy, môžete zahájiť stránkovanie s iným číslom ako 1. Postupujte podľa týchto pokynov.
- Prosím vyber Tlač súborua Excel zobrazí možnosti tlače v zobrazení Backstage.
- Kliknutím na odkaz Nastavenia stránky otvoríte dialógové okno s rovnakým názvom.
- V okne Nastavenia stránky prejsť na kartu Strana.
- Do poľa Číslo prvej stránky zadajte číslo prvej stránky.
Ak zadáte iné počiatočné číslo stránky ako 1, pravdepodobne nebudete chcieť použiť kód & [Stránky] v záhlaví alebo päte stránky. Inak by sa vám mohol zobraziť text ako Strana 18 z 3.
Ak potrebujete pri tlači očíslovať strany list spoločnosti Microsoft Excel, môžete vložiť čísla strán do horného alebo päty... Pridané čísla strán sa na hárku nezobrazia v normálnom režime - zobrazia sa iba v režime rozloženia a na vytlačených stránkach.
Poznámka: : Screenshoty v tomto článku pochádzajú z programu Excel 2016. Ak používate inú verziu, môže mať mierne odlišné rozhranie, ale pokiaľ nie je uvedené inak, funkčnosť je rovnaká.
Číslovanie strán jedného listu
Číslovanie strán viacerých listov
Pomocou dialógového okna môžete očíslovať strany na viacerých listoch knihy Nastavenia stránky... Napríklad, ak má kniha dva hárky po dvoch stranách, budú stránky prvého hárku očíslované 1 a 2 a strany druhého hárku budú očíslované rovnako.
Rada: Ak chcete postupne očíslovať strany na všetkých listoch knihy, musíte zmeniť číslo na každom liste, od ktorého začína číslovanie jej strán. Ďalšie informácie pozri článok.
Kliknite na hárky alebo hárky grafov, ku ktorým chcete pridať čísla strán.
|
Zvýrazniť |
Nasleduj tieto kroky |
|
Jeden list |
|
|
Viacero susedných listov |
|
|
Viaceré nesusediace listy |
|
|
Všetky listy knihy |
Vyberte všetky hárky. |
Rada: [Skupina] Oddeliť listy.
Výber iného čísla úvodnej stránky
Ak chcete strany očíslovať postupne na všetkých listoch knihy, najskôr pridajte čísla strán do všetkých listov a potom pomocou nasledujúceho postupu upravte počiatočné číslo strany na každom liste. Napríklad ak má váš zošit dva hárky, z ktorých každý sa tlačí na dve stránky, pomocou tohto postupu spustíte stránkovanie druhého hárka na 3.
Zmena poradia stránkovania
V predvolenom nastavení program Excel čísluje a tlačí stránky zhora nadol a potom zľava doprava, ale toto poradie je možné zmeniť tak, aby boli stránky očíslované a tlačené zľava doprava a potom zhora nadol.
Odstraňuje sa stránkovanie
Kliknite na hárky (alebo hárky s grafmi), z ktorých chcete odstrániť čísla strán.
|
Zvýrazniť |
Nasleduj tieto kroky |
|
Jeden list |
Ak karta požadovaného hárku nie je viditeľná, vyhľadajte ju pomocou tlačidiel posúvania hárkov a potom kliknite na.
|
|
Viacero susedných listov |
Kliknite na kartu pre prvý hárok. Potom podržte kláves SHIFT a kliknite na kartu pre posledný hárok v rozsahu, ktorý chcete vybrať. |
|
Viaceré nesusediace listy |
Kliknite na kartu pre prvý hárok. Potom, zatiaľ čo držíte kláves CTRL, kliknite na karty ostatných hárkov, ktoré chcete zvýrazniť. |
|
Všetky listy knihy |
Pravým tlačidlom myši kliknite na kartu hárka a vyberte ju z kontextovej ponuky (kontextová ponuka). Vyberte všetky hárky. |
Rada: Ak je vybratých viac listov, v hornej časti listu sa zobrazí záhlavie. [Skupina]... Ak chcete zrušiť výber viacerých hárkov v knihe, kliknite na akýkoľvek nevybratý hárok. Ak nie sú k dispozícii žiadne nevybrané listy, kliknite pravým tlačidlom myši na kartu vybratého listu a vyberte príkaz Oddeliť listy.
Ďalšie informácie
Komunite Excel Tech môžete kedykoľvek položiť otázku, požiadať o pomoc komunitu odpovedí alebo navrhnúť novú funkciu alebo vylepšenie na webe.







