Noga je besedilni niz z informacijami v zvezi z publikacijo, ki so na vsaki strani. Običajno je glava ali noga postavljena blizu vrha lista, lahko pa je tudi na dnu ali strani lista. Noga lahko vsebuje naslov knjige, poglavja ali podatke o avtorju.
Urejevalnik besedil Word podpira glave in noge ter uporabniku ponuja veliko orodij za delo s to funkcijo. Ta orodja delujejo dokaj predvidljivo in običajno ne povzročajo težav uporabnikom. Vendar pa obstaja ena težava z glavo in nogo v Wordu, uporabniki zelo pogosto ne morejo ugotoviti, kako odstraniti glavo in nogo v Wordu. O tem bomo govorili v tem gradivu.
Kako odstraniti glavo ali nogo v programu Word 2007, 2010, 2013 ali 2016
Če uporabljate urejevalnik besedil Word 2007, 2010, 2013 ali 2016, lahko glavo in noge odstranite na več načinov. Najlažja možnost je, da dvokliknete glavo in nogo v kateri koli državi dokumenta. Word vam bo nato omogočil urejanje glave in noge. Z miško izberite celotno besedilo v glavi in \u200b\u200bpritisnite tipko DELETE... Ko odstranite glavo in nogo, preprosto dvokliknite prazen prostor na listu. S tem boste odstranili glave in noge z vseh strani vašega Wordovega dokumenta.
Glave in noge lahko odstranite tudi vi pojdite na zavihek "Vstavi", kliknite na " Glava strani» (ali "Noga", odvisno od glave, ki jo uporabljate) in izberite element menija "Izbriši glavo".
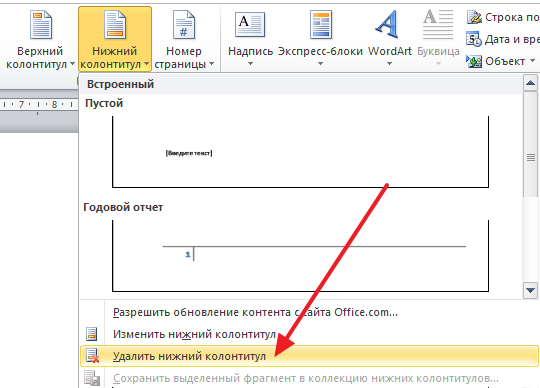
Treba je opozoriti, da če se uporabljajo različni odseki dokumenta različne glave in noge, nato lahko glave in noge odstranite samo iz enega odseka hkrati.
Kako odstraniti glave in noge s prve strani v programu Word 2007, 2010, 2013 ali 2016
Včasih je treba glave in noge odstraniti samo s prve strani. To je dovolj enostavno. Za to dvokliknite glavo in nogo na prvi strani in pojdite na zavihek "Konstruktor". Tu morate označiti polje nasproti funkcije " Posebna glava za prvo stran ".
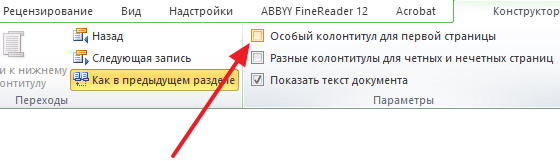
Po omogočitvi te funkcije glava in noga izgineta s prve strani dokumenta. Po tem samo dvokliknite prazen prostor na listu, da zapustite način urejanja glav in nog.
Kako odstraniti glave in noge v programu Word 2003
Če uporabljate urejevalnik besedil Word 2003, boste imeli samo en način odstranjevanja glav in nog. Najprej morate urediti glave in noge. Za to odprite meni "Pogled - Glave in noge".

Po tem se prikaže plavajoča plošča za urejanje glav in nog. Zdaj pa ti v glavi morate izbrati besedilo in ga s pritiskom na tipko DELETE izbrisati.
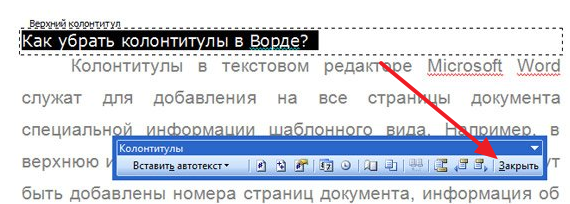
Ko odstranite glavo in nogo, kliknite gumb "Zapri".
Glava ali noga je črta na robu vrstnega traku na papirju ali dokumentih. V običajnem pomenu tega izraza noga vsebuje naslov, naslov dela (dokumenta), ime avtorja, številko dela, poglavje ali odstavek. Noga je postavljena na vse strani, to velja enako za tiskane knjige in besedilni dokumenti, vključno z datotekami Microsoft Word.
Glava in noga v Wordu sta prazno območje strani, na katerem glavno besedilo dokumenta ali kateri koli drugi podatki niso in jih ni mogoče najti. To je nekakšna obroba strani, razdalja od vrha in dna lista do mesta, kjer se besedilo začne in / ali konča. Glave in noge v Wordu so privzeto nastavljene, njihove velikosti pa se lahko razlikujejo glede na želje avtorja ali zahteve za določen dokument. Vendar včasih v dokumentu ni potrebna glava ali noga, v tem članku pa bo razloženo, kako jo odstraniti.
Opomba: Tradicionalno vas spominjamo, da so navodila, opisana v tem članku, prikazana na primeru Microsoft Office Word 2016, hkrati pa veljajo za vse prejšnje različice tega programa. Spodnji material vam bo pomagal odstraniti nogo v Wordu 2003, 2007, 2010 in novejših različicah.
Zahteve za številne dokumente so takšne, da je treba prvo stran, to je naslovno stran, ustvariti brez glav in nog.
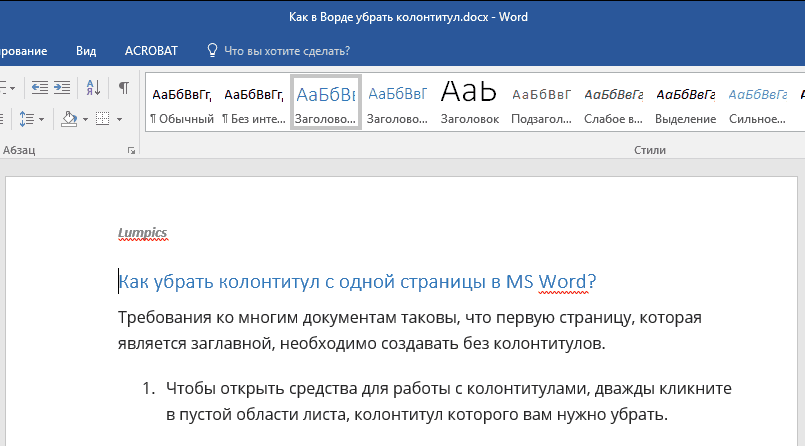
1. Če želite odpreti orodja za delo z glavo in nogo, dvokliknite prazno območje lista, katerega glavo želite odstraniti.

2. V odprtem zavihku "Konstruktor"v glavnem zavihku "Delo z glavo in nogo" potrdite polje zraven "Posebna glava za prvo stran".

3. Glave in noge bodo odstranjene s te strani. Odvisno od tega, kaj potrebujete, lahko to območje ostane prazno ali pa dodate drugo glavo in nogo izključno za to stran.
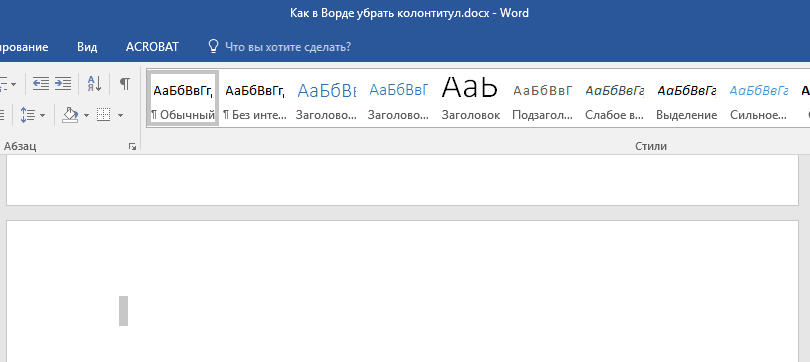
Opomba:Če želite zapreti okno za delo z glavo in nogo, morate klikniti ustrezen gumb na desni v orodni vrstici ali dvoklikniti levi gumb miške na območju z besedilom na listu.
Kako odstranim glave in noge, ki niso na prvi strani?
Če želite odstraniti glave in noge na straneh, ki niso prva (to je lahko na primer prva stran novega odseka), morate izvesti nekoliko drugačen postopek. Najprej dodajte prelom odseka.
Opomba: Pomembno je razumeti, da prelom odseka ni prelom strani. Če je pred stranjo že prelom strani, s katerega želite odstraniti glave in noge, ga je treba odstraniti, vendar je treba dodati prelom odseka. Navodila so navedena spodaj.
1. Kliknite mesto dokumenta, kjer želite ustvariti stran brez glav in nog.

2. Preklopite z zavihka "Domov" v zavihku "Postavitev".

3. V skupini "Nastavitve strani" poiščite gumb "Odmori" in razširite svoj meni.
4. Izberite element "Naslednja stran".

5. Zdaj morate odpreti način za delo z glavami in nogami. Če želite to narediti, dvokliknite območje glave ali noge na vrhu ali dnu strani.

6. Kliknite "Kot v prejšnjem razdelku" - to bo odstranilo povezavo med odseki.

7. Zdaj izberite element "Noga" ali "Glava strani".

8. V razširjenem meniju izberite zahtevani ukaz: Izbriši noga» ali Odstrani glavo.

Opomba:Če morate odstraniti glavo in nogo, ponovite korake 5-8 .
9. Če želite zapreti okno za delo z glavo in nogo, izberite ustrezen ukaz (zadnji gumb na nadzorni plošči).
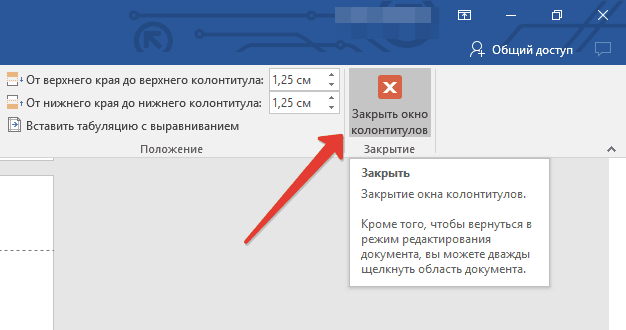
10. Glava in / ali noga na prvi strani po prelomu bo odstranjena.
Če želite odstraniti vse glave in noge, ki sledijo prelomu strani, dvokliknite območje glave in noge na listu, kjer ga želite odstraniti, in nato ponovite zgornje korake 6-8 ... Če so glave in noge na neparnih in parnih straneh različne, boste morali ponoviti korake za vsako vrsto strani posebej.
To je vse, zdaj veste, kako odstranite nogo v programu Word 2010 - 2016, kot tudi v prejšnjih različicah tega večnamenskega programa od Microsofta. Želimo vam le pozitivne rezultate pri vašem delu in treningu.
V tem članku bom delil en majhen trik. Naučili se boste, kako odstraniti oštevilčenje z naslovne strani v programu Microsoft Word in hkrati ohraniti oštevilčenje na vseh drugih straneh dokumenta.
Mnogi bodo rekli, da lahko postavite naslovna stran v drugem dokumentu, kjer ne bo oštevilčenja. To je ena od rešitev problema, ki pa ni vedno primerna. Včasih morate poslati končano, na primer diplomo učitelju. In bolj priročno je, da ga pošljete v eni datoteki.
Prav tako postopek dela in pisarniški predpisi določajo, da morajo biti strani uradnih pisem oštevilčene od druge strani. Kaj torej storiti v tem primeru? Kako odstraniti številko strani iz naslovna stran v Wordu?
Algoritem za odstranjevanje številk s prve strani dokumenta
V dokumentu ni oštevilčenja
Če vaš dokument še nima paginacije, boste morali slediti tem korakom:
- Pojdite na zavihek urejevalnika besedil Word Vstavi
Preklopite na zavihek "Vstavi"
- Kliknite gumb Številka strani
Gumb za številko strani
- Izberite želeno mesto, na primer vrh strani in poravnavo (v tem primeru sredino)

Mesto paginacije
- Potrdite polje poleg »« in oštevilčenje s prve strani se samodejno izbriše.

Izbira glave po meri za prvo stran
Številčenje dokumentov je že nastavljeno
Ko oštevilčenje v dokumentu že obstaja, boste morali za dostop do nastavitev glave in noge za prvo stran izvesti nekaj preprostih korakov. Torej, če želite odstraniti številko strani z naslovne strani, morate:
- Z desno miškino tipko kliknite številčenje in izberite " Spremeni glavo»
Spremenite glavo strani
- Pojavilo se bo okno konstruktorja, kjer boste morali ponovno postaviti kljukico nasproti elementa " Posebna glava za prvo stran»

Nastavitev glave po meri za prvo stran
- Zdaj pa oštevilčenja ne bodo samodejno odstranjena. Odstraniti ga morate sami. Samo postavite kazalec z levim gumbom miške za številko strani in s tipko odstranite oštevilčenje Backspace... Morda boste morali dvakrat ali trikrat pritisniti, da odstranite oštevilčenje.
Brisanje oštevilčenja
- Za izhod iz načina urejanja oštevilčenja pritisnite gumb Zaprite okno glave in noge v orodni vrstici. Dvokliknete lahko tudi besedilo dokumenta.
Izstopite iz menija za urejanje glav in nog
Upam, da sem lahko odgovoril na vprašanje "Kako odstraniti številko strani z naslovne strani v Wordu?" Če imate še vedno vprašanja, vam bom odgovoril v komentarjih.
Natančen opis
Glave in noge so vrstica z besedilom, ki se nahaja nad ali pod glavnim besedilom dokumenta, pa tudi vzdolž preostalih robov glavnega niza. Običajno noge se nahajajo ne glede na glavni dokument in se ne spreminjajo. Se pravi z določitvijo enkrat na pravem mestu tekaški naslov , ne bo spremenil svoje vsebine in položaja. Vse strani bodo imele enako tekaški naslov.
VSTOPITE NOGOMET . Vstavljena je glava in noga zelo preprosto - z dvoklikom na vrhu ali dnu dokumenta. Kamor naredite nogo lahko s katere koli strani dokumenta. Pojavil se bo na vseh straneh. Prav tako naredite nogo lahko iz zavihka Vstavi → Glave in noge .
Vendar včasih postane nujno spremembe na glave in noge na nekaterih straneh ali pa je nujno potrebno odstranite nekatere glave in noge... Tako imenovana "ključavnica" je na primer pogosto nameščena na zadnji strani glavnega dokumenta, oziroma na njegovi hrbtni strani.
Zaklepanje dokumentov je zapis, ki vsebuje podatke o registracijski številki, imenu in velikosti datoteke, v kateri je bil dokument pripravljen in iz katere je bil dokument natisnjen, število izvodov in podatke o naslovnikih, ki so jim bili poslani posamezni izvodi, ter podatke o izvršitelju in datumu izvršitve dokumenta.
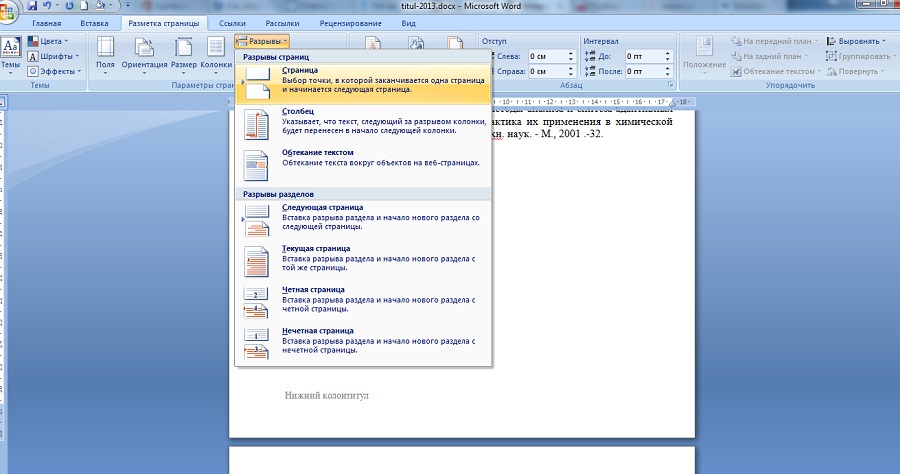
LOMLJENJE STRANI ... Da bi odstrani nogo iz zadnja stran dokument v Wordu , najprej je treba nastavi prelom strani ... To lahko storite v zavihku Postavitev strani ... Po tem bo dodana še ena stran, ki jo lahko izbrišete. Ampak to ni bistvo. Na desni strani glave se prikaže povezava z besedilom Enako kot v prejšnjem dokumentu. Kliknite nanjo in zdaj lahko na tej strani spremenimo glavo in nogo.

MENJAVAJTE NOGOMETE NA POSAMEZNIH STRANIH ... Mimogrede, če se pomaknete po strani navzgor, lahko opazite, da je poleg vsake glave in noge takšna povezava kot v prejšnjem dokumentu. S klikom nanj lahko tako spremenite glavo in nogo druge želene strani.
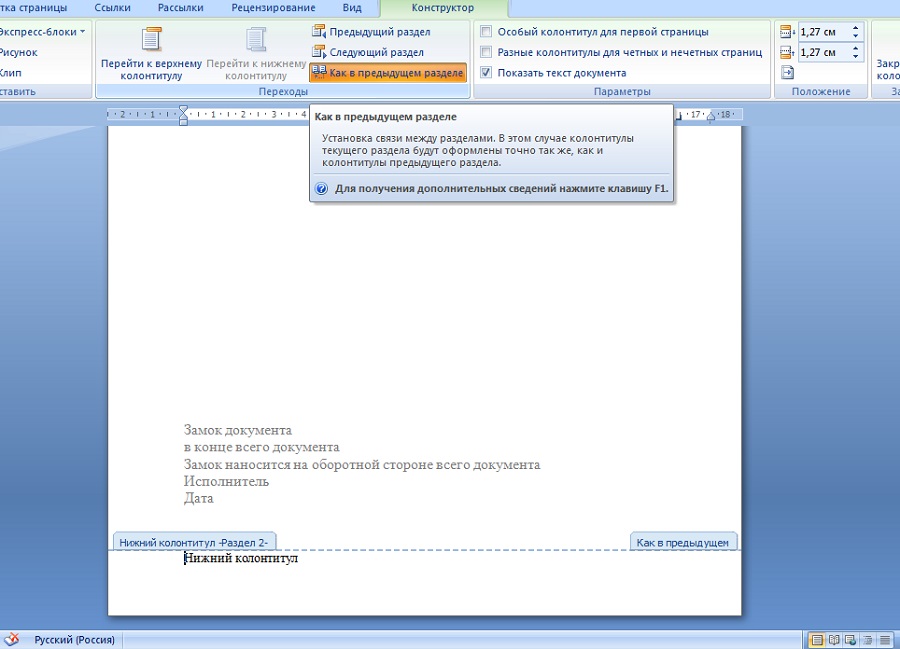

Za vrni glave in noge v prvotno stanje, to je spet združi vse glave in noge v enega kliknite gumb na vrhu zavihka Kot v prejšnjem oddelku, po katerem se bo pojavila ustrezna zahteva za potrditev spremembe glave in noge.
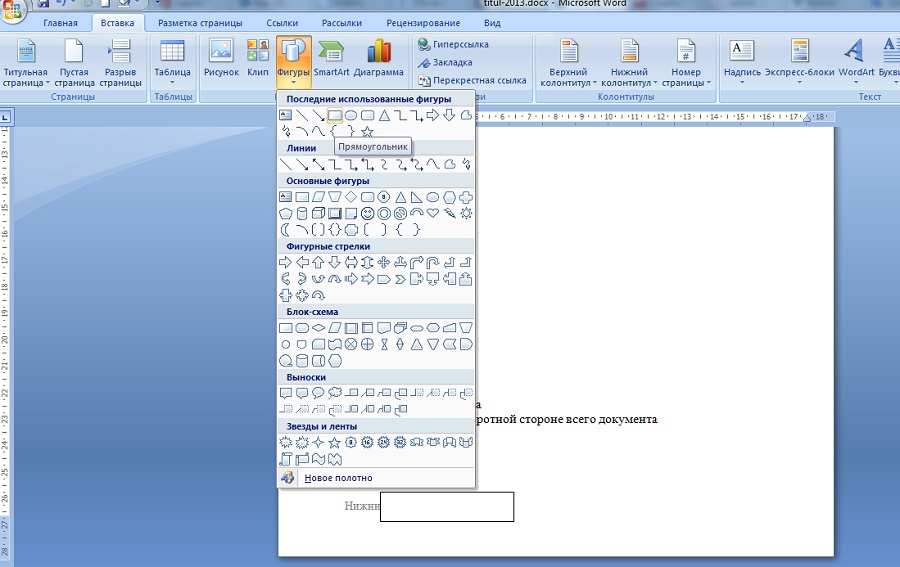
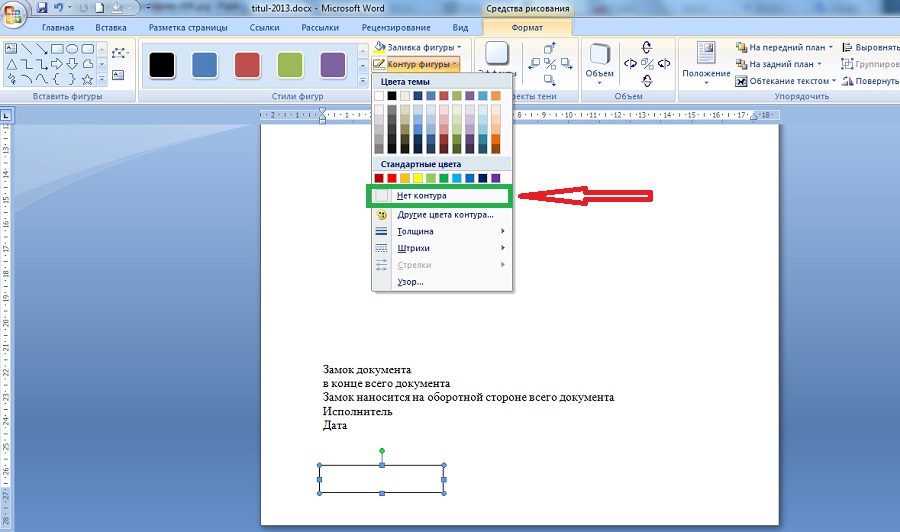
VSTAVITE SLIKO ... Na najpreprostejši način odstranjevanje glave in noge z zadnje strani dokumenta v Wordu je vstavite obliko iz zavihka Vstavi ... Tako lahko na primer človek vstavi pravokotnik neposredno v besedilo glave , po katerem bo besedilo v glavi in \u200b\u200bnogi postalo nevidno - prekrit bo s pravokotno obliko. Edino, kar je treba storiti tukaj, je, da izberete obliko in zavihek Oblika potisniti Obris oblike in potrdite polje Brez obrisov.
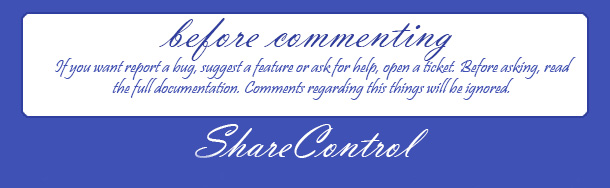
Delo s programom "Word" - skupek potrebnih veščin sodoben človek... Registracija poročil, izjav, znanstvenih in seminarske naloge, abstraktne raziskave - vse to zahteva poznavanje osnov oblikovanja dokumentov. Težave se praviloma pojavijo pri menjavi glave in noge - tisti del natisnjen list, ki prikazuje naslove in podnaslove, oštevilčenje strani. Zadnja točka bo obravnavana v tem gradivu.
Dodajanje in odstranjevanje številke strani z naslovne strani
Številčenje strani je znana funkcija, ki se pogosto uporablja pri pripravi katere koli znanstvena raziskava tiskani format. Če želite uporabiti to možnost urejevalnika besedil, pojdite na zavihek "Vstavi" in začnite delati z glavo, ki je lahko prikazana tako na vrhu natisnjenega lista kot na dnu. Standardno oštevilčenje je noga na sredini strani, določena v obliki številke ali številke. Če želite izvesti določeno oblikovanje dokumenta, morate:
- Na zavihku "Vstavi" kliknite funkcijo "Številka strani".
- Nato kliknite podpostavko "Na dnu strani".
- Izberite vzorec - "Preprosta številka 2".
Videli boste še veliko drugih možnosti za ostranjevanje dokumenta. V skladu s tem lahko spremenite lokacijo številke na strani (levo, desno, zgoraj itd.), Odvisno od zahtev za sestavljanje vašega dela. Vendar bo izbrana vrsta oštevilčenja uporabljena od prvega lista, razen naslova. Da se znebite odvečne številke, potrebujete:
- Pojdite na zavihek "Vstavi".
- Kliknite podpostavko "Številka strani".
- Izberite želeno vrsto oštevilčenja.
- Levi klik na ukaz »Glava in noga prve strani po meri«.
Tako bo vsak list vašega dela oštevilčen, razen prve, naslovne, strani.
Brisanje oštevilčenja dokumentov
Včasih je treba določeno oštevilčenje strani izbrisati. Če želite zagnati ta preprost ukaz, morate izvesti določeno zaporedje dejanj:
- Pojdite na zavihek "Pogled".
- Kliknite ukaz "Postavitev strani".
- Izbira elementa "Glave in noge".
- Kliknite številko strani (prikazalo se bo pogovorno okno za oblikovanje številke).
- Kliknite na ukaz "Delete" (ali "Delete").

Dodajanje številke začetne strani, ki ni 1.
Številčenje dokumenta lahko začnete s poljubne številke. Ta možnost je uporabno orodje, kadar morate neprekinjeno oštevilčevati dva različna dokumenta. Če želite izvršiti ukaz, morate narediti naslednje:
- Pojdite na zavihek "Pogled".
- Izbira elementa "Postavitev strani".
- Na plošči "Elementi dokumenta" kliknite stolpec "Glave in noge".
- Kliknite funkcijo Page.
- Kliknite gumb "Format".
- V polju "Začni z" nastavite zahtevano vrednost. Na primer, "Začni ob 21".
- Kliknite na ukaz "V redu".
Tako bo dokument oštevilčen po vrstnem redu, začenši z oznako 21.

Delo pri oblikovanju raziskav se bo zdelo malenkostno in enostavno, če obvladate osnove, bolje spoznajte urejevalnik besedil "Word". In formatiranje in spreminjanje dokumentov bo trajalo nekaj minut, če boste nekaj časa preučevali ta članek. In naj bodo vsakdanje zadeve v veselje!







