Da se izognemo zmedi, določimo pojem "". Kar avtor imenuje, "spremeni list v vodoravni položaj", ni drugega kot izbira krajinska usmeritev strani... Skladno s tem se "vertikalna" usmeritev imenuje "portretna". Zgodi se, da je različica programa MS Word morda v angleščini. Pokončna usmeritev se bo imenovala " Portret"in pokrajina -" Pokrajina".
To različico je treba izvesti od različice do različice različne potiampak na splošno so si vsi podobni.
MS Office 2016 angleška različica:
Za nastavitev usmerjenosti potrebujemo jeziček Postavitev(Postavitev strani), na katerem uporabljamo le enega od obeh gumbov trakovi:
- Robovi (polja);
- Usmerjenost (orientacija);
Nastavitev usmeritve za celoten dokument
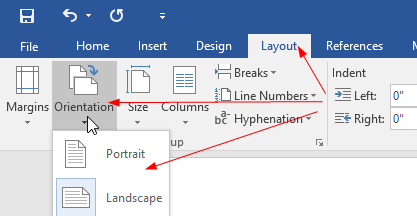
Izbira zavihka Postavitev, nato s klikom na trak Usmerjenost, odpremo Portretin Pokrajinain izberite Pokrajinaza poravnavo strani vodoravno po celotnem dokumentu.
Nastavite usmeritev samo za določene strani
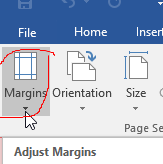
Če izberete besedilo, boste lahko uporabili tri možnosti spremembe orientacije:
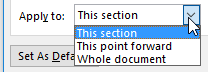
"Ta izbor" pomeni uporabiti spremembo usmerjenosti samo na straneh z izbranim besedilom.
Nimam nameščenih drugih različic MS Office, vendar sem več kot prepričan, da so tamkajšnji ukrepi v obdobju 2007–2013 99% podobni.
Dodal bom še en možen prevod vmesnika za ruskojezične različice pisarne:
- Postavitev \u003d Postavitev strani.
- Robovi \u003d Robovi.
- Usmerjenost \u003d Usmerjenost.
- Pokrajina \u003d Pokrajina.
- Portret \u003d Portret.
- Robe po meri \u003d Robe po meri.
Privzeto vse novo ustvarjene strani v urejevalniku besedil Microsoft Word imeti "pokončno" usmerjenost. Toda vsi dokumenti v tej obliki niso videti najbolje, zato je treba stran razširiti.
Sponzorirano z objavo člankov P&G na temo "Kako razširiti stran z besedo" Kako obrniti stran v Wordu Kako vstaviti besedne številke strani Kako dodati oštevilčenje strani
Navodila
Če je dokument sestavljen iz ene strani ali če želite razširiti vse liste dokumenta, lahko to storite tako, da odprete menijski odsek z imenom "Postavitev strani". V njej morate klikniti element "Orientation" in izbrati želeno možnost - "Portrait" ali "Landscape". V starejših različicah (Word 2003) se ta možnost nahaja v razdelku menija z imenom "Datoteka", kjer morate izbrati element "Nastavitev strani", pojdite na zavihek "Robovi" in tam že izberite "Orientacija", "Portret" ali "Ležeče" ...
Če morate v dokumentu z več stranmi razširiti le del, mora biti zaporedje drugačno. Najprej pojdite na stran, ki jo želite razširiti glede na prejšnje.
Nato odprite pogovorno okno za nastavitev robov strani. Če želite to narediti v programu Word 2007, na zavihku Postavitev strani kliknite spustni seznam z oznako »Polja« in izberite najnižji element - »Polja po meri«. V programu Word 2003 lahko to storite tako, da razširite razdelek menija Datoteka in v njem izberete Nastavitev strani. Odpre se okno z nastavitvami, v katerem je na zavihku "Polja" razdelek "Usmerjenost" - izberite možnost, ki jo potrebujete za to stran. Nato na samem dnu tega zavihka poiščite spustni seznam poleg možnosti »Uporabi«. Ima samo dve možnosti - "Na celoten dokument" in "Na konec dokumenta". Zdaj morate izbrati vrstico "Na konec dokumenta".
Kliknite gumb »V redu«, da zaprete okno z nastavitvami roba. Če je to zadnja stran dokument ali tisti, ki mu sledijo, morajo imeti isto usmeritev, nato pa se postopek konča. In če bi morale biti naslednje strani usmerjene drugače od pravkar razširjene, pojdite na naslednji list in ponovite postopek z oknom za nastavitve polj po meri.
Obstaja še ena metoda ali bolje rečeno trik. Besedilo strani položite v tabelo z eno celico, nato izberite njeno vsebino (ne celico, ampak samo besedilo), z desno miškino tipko kliknite in v kontekstnem meniju izberite vrstico "Smer besedila". Tako lahko vsebino celice zasukate za 45 stopinj v smeri urnega kazalca (ali v nasprotni smeri urnega kazalca). Potem bo treba odstraniti obrobo tabele in prilagoditi njene notranje in zunanje robove - za vrtenje strani je potrebno več nastavitev kot prejšnja, zato je manj priročno.
Kako preprostoDruge povezane novice:
Najpogosteje je treba besedila vnašati in tiskati v urejevalniku besedil Word in urejevalniku preglednic Excel iz pisarniške zbirke programov Microsoft Office. Besedilo celotnega dokumenta ali njegovega posameznega fragmenta v teh aplikacijah vrti navpično na različne načine, na več načinov
Pri tiskanju veliko število strani dokumenta so najbolje oštevilčene. V tem primeru bo veliko bolj priročno prebrati dokument. Postopek vstavljanja številk strani se v Wordu 2003 in Wordu 2007-2010 nekoliko razlikuje. Sponzorirano z objavo člankov P&G na temo "Kako številčiti
Premikanje lista vodoravno je ena najpogostejših nalog pri tipkanju. Ta naloga najbolj sooča uporabnike različne situacije... Na primer pri delu z velikimi mizami ali kdaj. Zato je zelo pomembno vedeti, kako obrniti list v Wordu. V tem članku vam bomo predstavili, kako je to storjeno v Wordu 2003, 2007, 2010, 2013 in 2016.
Kako obrniti delovni list v Wordu 2007, 2010, 2013 in 2016
Če želite v Word 2007, 2010, 2013 in 2016 obrniti list vodoravno, morate narediti le nekaj korakov. Najprej morate odpreti zavihek Postavitev strani. Ta zavihek vsebuje vse funkcije urejevalnika besedil Word, ki so pomembne za videz lista. Gumb "Orientation" je odgovoren za obračanje lista. Kliknite ta gumb in v meniju, ki se odpre, izberite možnost "Pokrajina"... Na ta način lahko vodoravno obrnete vse liste v vašem wordov dokument.
Če želite le en list v Wordovem dokumentu obrniti vodoravno, bo to nekoliko težje. Za začetek pri vas omogočiti morate prikaz skritih simbolov... Če želite to narediti, pojdite na zavihek »Domov« in tam kliknite ustrezen gumb (posnetek zaslona spodaj).
Ko je prikaz skritih simbolov vklopljen, morate pravilno postaviti prelome odsekov. Če želite en list vodoravno obrniti, morate pred in za ta list nastaviti prelom odseka. To se naredi na naslednji način. Kazalec postavite na konec lista, ki je pred listom, ki ga želite obrniti. Potem odprite zavihek "Postavitev strani", kliknite gumb "Odmori" in izberite možnost "Naslednja stran"... Tako boste nastavili prelom odseka pred želenim listom.

Nato postavite kazalko na konec lista, ki ga želite obrniti, in ponovite postopek (znova kliknite gumb "Odmori" in izberite "Naslednja stran"). Kot rezultat bi morali na koncu dobiti dva preloma odsekov. Enega pred rjuho in enega na koncu. Zdaj postavite kazalko na list, ki ga želite obrniti, pojdite na zavihek "Postavitev strani" in izberite "Usmerjenost strani - ležeče".

Če je bilo vse narejeno pravilno, se list, ki ga potrebujete, obrne vodoravno. Če ne dobite pričakovanega rezultata, preverite, kako so bili postavljeni prelomi odsekov.
Kako obrniti list v programu Word 2003
Če uporabljate urejevalnik besedil Word 2003, vam zgornja navodila ne bodo v pomoč. Namesto tega lahko list obrnete na drugačen način. Za to odprite meni File in pojdite na Page Setup.
![]()
Ko se prikaže okno z nastavitvami lista, izberite možnost orientacije "Ležeče".
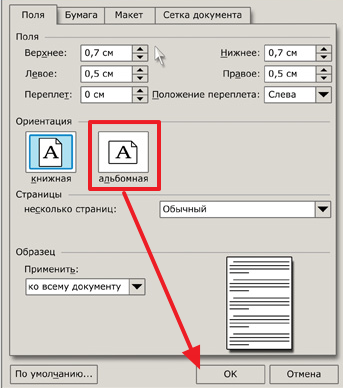
Nato nastavitve shranite s klikom na gumb »Ok«.
Z običajnim delom v urejevalniku besedil Word se uporabnik navadi, da gre celoten postopek na enak način, brez presenečenj. A na neki točki se lahko stvari spremenijo, kar vas bo takoj zmedlo. Na primer, nenadoma morate besedilo natisniti v vodoravni smeri, medtem ko je privzeto v Wordu navpično. Včasih se naloga še bolj zaplete: vodoravna potrebuje samo eno ali več strani od recimo 10.
Če mislite, da boste morali to uganiti, se motite. Dejansko je postopek spreminjanja usmerjenosti strani zelo, zelo preprost in traja dobesedno nekaj minut. Torej, ravno o tem bomo razpravljali naprej: kako v Wordu vodoravno obrniti stran.
Kako narediti vse strani vodoravne
Recimo, da morate celoten dokument, torej vse njegove strani, postaviti vodoravno. Če želite to narediti, sledite tem korakom:
- V zgornjem vodoravnem meniju urejevalnika izberite razdelek »Postavitev strani«.
- Blok, ki ga potrebujete, se imenuje "Nastavitve strani" in ima gumb "Orientation".
- Po kliku nanj se bosta pojavili dve možnosti - "Book" oziroma "Landscape" oziroma druga možnost.
Ko to storite, bodo vsi vaši listi v Wordu zagledali vodoravno.
Kako narediti eno stran vodoravno
Včasih je naloga zapletena zaradi dodatnih pogojev, na primer, morate vodoravno obrniti samo eno stran ali več v izbirnem vrstnem redu, ostale pa pustiti navpično. Ne bojte se, tukaj se vse naredi tako enostavno kot v prejšnjem primeru.
Torej, na strani, ki jih je treba obrniti, smo postavili ležeč tisk. Nato znova pojdite na razdelek "Postavitev strani", blok "Parametri strani". Zdaj pa vam ni treba izbrati gumba "Orientation", kliknite majhno puščico poleg oznake Page Settings.

Po kliku nanjo se pred vami odpre še en dodaten meni. Ima tudi možnost izbire med knjigo in seveda pokrajino. Zdaj na samem dnu tega menija je mogoče uporabiti posodobitve za celoten dokument ali njegov konec. Ker morate ležečo usmerjenost uporabiti le na enem listu, kliknite "na konec dokumenta" - "V redu". Zdaj je le ena stran vodoravna, ostale so navpične.
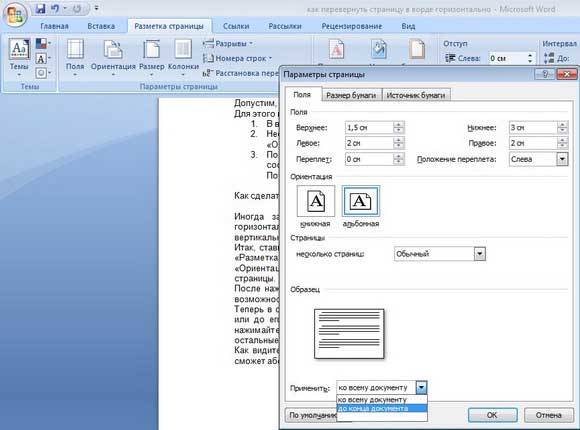
Kot lahko vidite, postopek obračanja strani sploh ni težaven, nasprotno, popolnoma vsak uporabnik, tudi ne najbolj izkušen, se lahko spopade z njim.
Video za pomoč
Sprememba usmeritve natisnjen list v urejevalniku besedil- naloga, ki se pojavi pri dokaj pogostem tipkanju. To je na primer koristno pri delu s preglednicami ali pri ustvarjanju informativnih brošur. List je privzeto postavljen navpično, in če želite položaj spremeniti v vodoravno, morate izvesti številne preproste korake.
Algoritem se v različnih različicah Worda nekoliko razlikuje, zato bomo preučili različne možnosti.
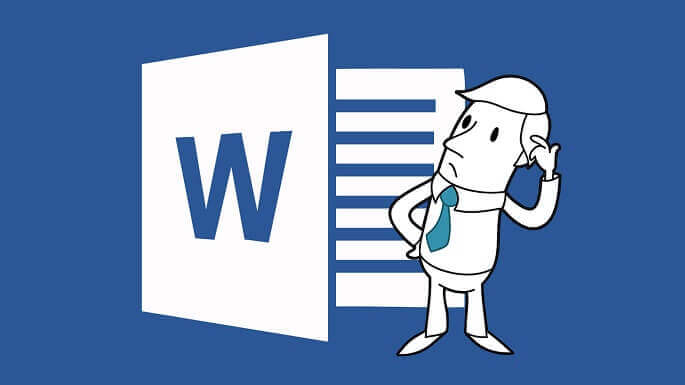
Kako v Wordu 2003 vodoravno obrniti list?
Starejše različice programov MS Office, na primer Microsoft Word 2003 in starejše, se danes ne uporabljajo pogosto. Če pa ste morali delati z Wordom iz leta 2003 in je bilo treba usmerjenost lista spremeniti iz navpične v vodoravno, vam bomo povedali, kako to storiti.
Kako vodoravno obrniti vse liste dokumenta
- Na vrhu okna poiščite razdelek »Datoteka«. Kliknite nanjo in v meniju, ki se odpre, izberite "Nastavitve strani".
- Odprite izbrani razdelek. Odprlo se bo okno z nastavitvami delovnega lista, kjer najdemo parameter "Orientation". Našel sem? V redu! Kliknite možnost »Pokrajina« in vaša stran bo postala vodoravna. Svoje spremembe ne pozabite shraniti s klikom na gumb »V redu«.
Nasvet: Enako oblikovanje lahko naredite v dokumentu v načinu označevanja. Če želite to narediti, dvokliknite prazen prostor blizu enega od ravnil in odprite ista okna parametrov, kot je opisano zgoraj.
Prevrnite posamezne dele besedila
Če ne bomo predali celotnega dokumenta, je treba besedilo oblikovati vnaprej. Izberite del, za katerega želite spremeniti usmeritev, in začnite spreminjati parametre:
- Poiščite element menija "Orientation" in izberite razdelek "Landscape"
- Na dnu odprtega pogovornega okna kliknite gumb »Uporabi« in izberite možnost »V izbrano besedilo«
- Po zaključku operacije ne pozabite shraniti rezultata s klikom na gumb "Ok"
Spremenite usmeritev delovnega lista v Wordu 2007, 2010, 2013 in 2016
Preden nadaljujete s preučevanjem navodil, ugotovite, ali morate spremeniti usmerjenost vseh listov delovnega dokumenta ali samo ene njegove strani. Na podlagi vašega odgovora izberite eno od spodnjih možnosti.
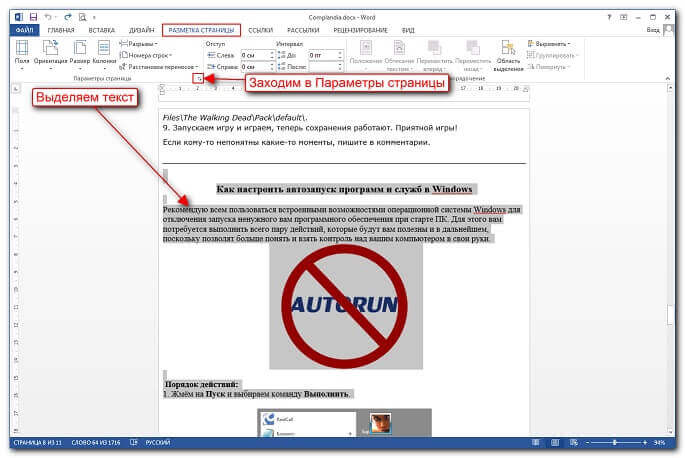
Obrni vse strani trenutnega dokumenta
V novejših različicah Microsoftovega urejevalnika besedil morate narediti le nekaj korakov, da spremenite usmerjenost strani:
- Najprej na vrhu strani poiščite zavihek Postavitev strani. Ta razdelek vsebuje vse funkcije urejevalnika, povezane s spremembo videz delovni list, vključno z orientacijo.
- Gumb "Usmeritev" je odgovoren za obračanje strani. Če želite spremeniti parameter, preprosto kliknite ta gumb in v oknu, ki se odpre, izberite element menija "Ležeče". To je vse, potem bodo vsi listi v trenutnem dokumentu obrnjeni vodoravno.
Kot lahko vidite, je shema zelo preprosta in bo intuitivno razumljiva tudi za začetnike.
Kako obrniti eno stran v Wordu, ne da bi spremenili dokument kot celoto?
Za razliko od "množičnega" obrata bo za spremembo določene strani dokumenta potreben nekoliko bolj zapleten algoritem dejanj:
- Najprej omogočite prikaz skritih simbolov v programu. Na zavihku Domov poiščite gumb, katerega simbol spominja na navpično obrnjen P. Po kliku nanjo boste videli, da se je v dokumentu pojavilo veliko novih znakov- prostor je prikazan kot pike, za odstavke, prelome strani in druge vrste oblikovanja so tudi znaki. Ne skrbite, ti znaki med izpisom ne bodo preneseni na papir.
- Po tem morate narediti namestitev odmorov odsekov. Za list, ki se bo obrnil, vstavite vzdolž reže na njegovem začetku in koncu. Če želite to narediti, premaknite kazalko na zadnjo vrstico lista, ki je pred tisto, ki jo bomo zasukali. Kliknite jeziček Postavitev strani in poiščite gumb Odmori. Kliknite nanjo z izbiro možnosti "Naslednja stran". Po zaključku te operacije bo nastavljen prelom odseka pred listom, ki ga potrebujemo.
- Na enak način naredimo odmor na koncu lista, ki ga potrebujemo. Kot rezultat imamo list, pred začetkom in na koncu katerega je prelom odseka (samo dva odmora).
- Levo malo. Vrnite kazalko na list, ki ga želimo obrniti, in sledite že znanemu algoritmu, s katerim smo masivno zasukali liste dokumenta. To pomeni, da pojdite na razdelek »Postavitev strani« in kliknite gumb »Usmeritev«, tako da v meniju izberete »Ležeče«.

Nasvet: če se po dokončanju vseh teh korakov stran ne obrne, kot ste potrebovali, preverite pravilno postavitev prelomov odsekov.
Microsoft Word si je z razlogom prislužil naziv najprimernejšega in najmočnejšega urejevalnika. besedilni dokumenti... Mnogi uporabniki, tudi če že več kot eno leto sodelujejo s programom, ne sumijo, koliko dodatnih funkcij in skrivnosti skriva. Toda če poznate celo nekatere od njih, vam lahko bistveno olajšate vsakodnevno delo v Besedi. Katere so nekatere uporabne funkcije programa Word, o katerih mnogi uporabniki (zlasti začetniki) ne vedo in jih uporabljajo?
- Izberite celoten dokument. Če želite to narediti, v odprtem dokumentu istočasno pritisnite tipki "Ctrl" in "A".
- Poudarjanje ločenega stavka. Če želite to narediti, pritisnite "Ctrl" in nato samo kliknite katero koli besedo v želenem stavku.
- Če želite izbrati en odstavek v besedilu, trikrat kliknite levo miškino tipko na katero koli besedo zahtevanega odstavka.
- Izbiranje drobcev besedila v različnih delov dokument. Če želite to narediti, izberite katerega koli fragmenta, ki ga potrebujete na priročen način, nato pritisnite gumb "Ctrl" in, medtem ko ga držite, izberite vse ostale potrebne fragmente.
- Če želite izbrati večji del besedila, postavite kazalko na začetek želenega dela besedila in nato držite gumb "Shift" in kliknite na koncu izbranega fragmenta.
- Če želite na primer spremeniti veliko črko, če ste pomotoma vtipkali tipko z velikimi tiskanimi črkami navadnega besedila, izberite želeni fragment in pritisnite kombinacijo tipk "Shift" + "F3".
- Ali ste vedeli, da za prenos besedila v dokumentu ni treba uporabiti copy-paste? Izbrati morate le želeni del besedila, pritisniti "F2", nato postaviti kazalko na želeno mesto in pritisniti "Enter".
- Če želite v dokument vstaviti datum v obliki DD.MM.LL, pritisnite kombinacijo tipk Shift + Alt + D. Če želite dokumentu dodati čas, preprosto pritisnite kombinacijo Shift + Alt + T.
- Če tudi vi ne marate čakati, da kazalka premakne eno črko naenkrat (to je običajno pri premikanju s puščicami), poskusite skupaj s puščico pritisniti tipko Ctrl. Kazalec bo "tekel" veliko bolj živahno.
- Vstavljanje vodnih žigov v dokument lahko znatno poveča njegovo varnost. Če ga želite namestiti, pojdite v razdelek »Oblikovanje« in izberite element »Podloga«. V program so že vgrajene 4 standardne predloge, vendar lahko ustvarite svojo edinstveno različico.
- Razdeljevanje v dokumentu pogosto ni postavljeno, zato se na koncu vrstic pogosto pojavijo grdi prazni prostori. Preprost algoritem bo pomagal samodejno postaviti vezaje: odprite meni »Postavitev strani«, pojdite na zavihek »Prenos« in postavite kljukico pred element »Samodejno« v pojavnem meniju.
- Privzeti zgornji trak z gumbi lahko vsebuje veliko gumbov, ki jih ne uporabljate, in nasprotno morda nima hitrega dostopa do tistih funkcij, ki jih najbolj potrebujete. Tega ni težko popraviti: z zaporednim odpiranjem »Datoteka« - »Možnosti« - »Prilagodi trak« dobite priložnost, da trak prilagodljivo uredite v skladu z osebnimi nastavitvami.
- Ali ste vedeli, da kombinacija tipk Ctrl + Enter takoj ustvari nov list? Da, ni več treba pritisniti tipke Enter, ko kazalka doseže začetek nove strani.
- Če morate dokument vrniti v prvotno oblikovanje, je to enostavno: hkrati držite gumba Ctrl + preslednica.
- In kot bonus- najbolj hitra pot odprite Word. Nič več iskanja ikone v meniju Start ali ustvarjanja novega dokumenta. Če želite odpreti program, pokličite kombinacijo ukazne vrstice windows tipke + R in v okno, ki se odpre, vnesite ukazno besedo. Prvič bo trajalo malo časa, če pa ne uporabljate ukazne vrstice (kot večina uporabnikov), bo naslednjič, ko se zaženete, ukaz winword že vnesen in vse kar morate storiti je, da pritisnete Enter.






