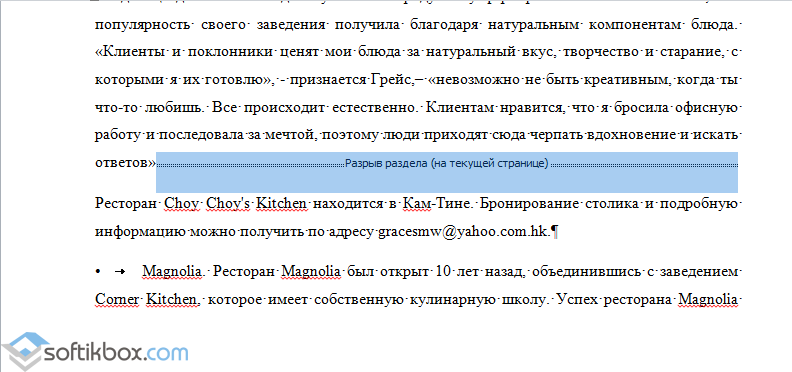Prelomi razdelkov so uporabni, ko želite spremeniti oblikovanje v Wordu. Enostavno je vstaviti prelom odseka, da začnete nov odsek, toda ali veste, kako hitro odstraniti vse prelome odseka v dolgem dokumentu? Danes boste izvedeli nekaj nasvetov o tem, kako odstraniti vse prelome razdelkov v Wordu 2007/2010.
Ročno odstranite vse prelome razdelkov enega za drugim
Če ne vidite, kje v dokumentu so prelomi razdelkov, jih lahko vidite tako, da vklopite gumb »Prikaži vse znake« na zavihku »Domov«.
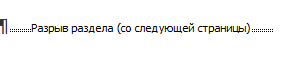
Odstranitev preloma razdelka bo vplivala na oblikovanje, podobno kot odstranitev glav in noge v razdelku ali pa bo besedilo nad prelomom oblikovano kot besedilo, ki je bilo pod njim.
Odstranite vse prelome razdelkov z možnostjo Najdi in zamenjaj
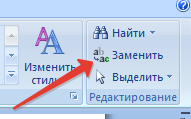
Odstranite vse prelome razdelkov z VBA
Zaženite ta makro, ki lahko sam odstrani vse prelome odsekov, medtem ko še vedno ohrani glave in noge v odseku.
- Pritisnite “Alt-F11”, da odprete Microsoft Visual Basic;
- Kliknite Vstavi > Moduli in nato vnesite naslednjo kodo VBA v okno Urejanje modula.
3. Nato kliknite gumb Zaženi makro, da izvedete kodo in prelomi razdelkov bodo odstranjeni.
Kot lahko vidite, vse ni zapleteno. Zdaj poznate več načinov za odstranitev vseh prelomov razdelkov v Wordu.
Pri kopiranju ali urejanju člankov in del se uporabniki Worda soočajo z dejstvom, da se besedilo (novo poglavje ali odstavek) začne na naslednji strani. Medtem pa se bodisi zaradi varčnega tiska bodisi zaradi uporabe nekaterih fragmentov tega dokumenta takšna zasnova izkaže za neprimerno in nezaželeno.
Ta članek je posvečen temu, kako odstraniti prelome strani v Wordu.
Kaj je prelom strani
Prelom strani v Wordu 2010 je znak, ki ga ni mogoče natisniti, kot je presledek, znak odstavka ali zavihek. To je ukazni znak. Po njej se vse nadaljnje besedilo nahaja šele na naslednji strani. Ta priložnost se uporabi, ko zamisel o postavitvi dokumenta predvideva, da se vsak razdelek začne na novem listu. Pogosto se v ta namen namesto prelomov strani pomotoma uporablja ponavljanje konca oznak odstavkov, vendar je to zelo neprijetno. S to rešitvijo se bodo po spremembi obsega razdelka začetne vrstice vseh naslednjih razdelkov »premaknile«, to pomeni, da se bodo začele od sredine naslednje strani ali nadaljevale že napolnjeno, vendar po določeni razdalji . To je povsem naravno, saj veliko število presledkov določa le razdaljo med vrsticami. Ne dajo ukaza za začetek nove strani.
Podoben znak je prelom vrstice. Uporablja se, ko je potrebno, da se vse naslednje besedilo natisne v drugo vrstico, brez začetka novega odstavka.
Prelome strani v Wordu lahko odstranite na več načinov. Priporočljivo jih je uporabljati glede na obseg dokumenta, koliko izbrisov se v njem pričakuje in kakšen je njihov namen itd.
Prvi način
Prelom strani v Wordu lahko odstranite tako, da preprosto postavite kazalec na konec zadnje vrstice, po kateri se začne prelom, in pritisnete tipko Delete. Morda ga boste morali pritisniti večkrat, saj so lahko za zadnjim znakom, ki ga vnesete (običajno pika ali drug znak za konec stavka), podvojeni presledki ali odstavki. Vendar bodo sčasoma vsi izbrisani, čemur bo sledil prelom strani. Najpogosteje se to zgodi po drugem ali tretjem pritisku na tipko. To bo opazno, ko se besedilo z naslednje strani premakne na trenutno in najverjetneje nadaljuje odstavek. Nato ga samo ločite s pritiskom na tipko Enter.
Ta metoda je primerna za delo z majhnimi dokumenti in posameznimi premori.
Drugi način
Drugi način odstranjevanja prelomov strani v Wordu je nadzorovano odstranjevanje znakov.
Kliknite gumb "Prikaži vse znake" in videli boste vse prelome strani v dokumentu. Pomaknite se navzdol, jih izberite in pritisnite Enter ali Delete, odvisno od tega, kako je besedilo oblikovano, tako da se prelom zamenja s koncem odstavka ali preprosto izbriše.
Ta metoda je nepogrešljiva, če morate odstraniti le del zlomov. Recimo, da želite začeti s poglavji nova stran, odstavki pa so se nadaljevali na prejšnje.
Uporabite ga lahko tudi, če delate s srednje dolgim dokumentom.
Tretji način
Tretja metoda je samodejno odstranjevanje absolutno vseh prelomov strani v dokumentu ali zamenjava z oznako odstavka ali presledkom (odvisno od vaših ciljev). Če želite to narediti, uporabite okno Najdi in zamenjaj.
Postavite kazalec na začetek besedila in pritisnite tipki Ctrl in F. Odprlo se bo okno za iskanje in zamenjavo. Kliknite zavihek "Zamenjaj". Nato kliknite na gumb "Več". Odprle se bodo dodatne nastavitve in možnosti. Kazalec postavite v polje »Najdi«. Poiščite gumb »Posebno« in na spustnem seznamu kliknite vrstico »Prelom strani«.
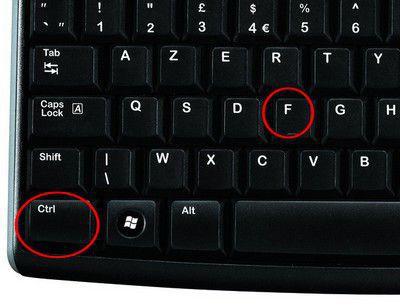
Kazalec postavite v polje "Zamenjaj". Če morate samo odstraniti prelome, v to vrstico ne vnašajte ničesar. Če jih morate nadomestiti s presledki, vnesite presledek (z običajno tipko, kot pri delu z besedilom). Če želite, da se vsi odseki zamenjajo z začetkom odstavkov, kliknite na gumb "Posebno" in izberite ustrezno vrstico.
Po tem kliknite gumb »Zamenjaj vse«. Operacija je končana. Program bo zagotovil poročilo o tem, koliko zamenjav je bilo izvedenih. Vsi prelomi strani so bili odstranjeni.
Ta način je primeren za delo z obsežnimi dokumenti ali z besedili, kjer so prelomi strani vstavljeni napačno in naključno. To se zgodi na primer pri kopiranju materialov iz brskalnika s kompleksno postavitvijo.

Kombinacija različnih metod
Kako lahko odstranim prelome strani v Wordu? Uporabite drugo in tretjo metodo skupaj. Recimo, da imate zelo velik dokument, vendar ne želite, da se izbrišejo vsi razdelki. Ponovite pripravo za avtomatska zamenjava, vendar namesto gumba Zamenjaj vse kliknite Najdi naprej. Če je treba prelom strani, ki vam ga pokaže program, izbrisati, kliknite »Zamenjaj«; če ne, nato naročite Wordu, naj poišče naslednji znak. To bo znatno pospešilo delo.
Poleg preloma strani lahko v dokumentu uporabite tudi oznako za prelom razdelka. Na podoben način ga je mogoče odstraniti.
M icrosoft Word je tako kot Bermudski trikotnik poln številnih skrivnosti. Tako se uporabniki začetniki pogosto pritožujejo, da se pri poskusu začetka novega odstavka namesto preloma vrstice ustvari prelom strani in ne vedo, kako ga odstraniti. Poskusi obvladovanja situacije "naključno" še bolj zmedejo uporabnika. Posledično dokument popolnoma izgubi svoj videz in porabi se veliko časa, da ga uredimo.
Medtem je težavo enostavno rešiti. Posebej za dan znanja sem pripravil zgodbo o tem, kako odstraniti prelome strani v Wordu, da druge komponente dokumenta ne trpijo, in kako preprečiti, da bi jih program proti vaši volji kamor koli vstavil. Navodila so napisana z uporabo programa Word 2010 kot primer.
Odstranjevanje preloma ene strani
Stran se vdre Microsoft Word lahko ustvari sam program - samodejno ali uporabnik - ročno. Program jih ustvari v dveh primerih - ko je to omogočeno v nastavitvah dokumenta in ko besedilo doseže konec natisnjenega polja in preide na naslednji list. Uporabnik lahko vstavi razčlenitev kamor koli - kjerkoli želi in kolikor želi.Po zapolnitvi tiskanega polja na listu vrzeli ni več mogoče izbrisati, vsa ostala pa je mogoče izbrisati.
Če želite hitro odstraniti en prehod na novo stran, naredite naslednje:
- . V skupini " odstavek» meni « domov» kliknite na gumb « Pokaži skrite znake za oblikovanje».
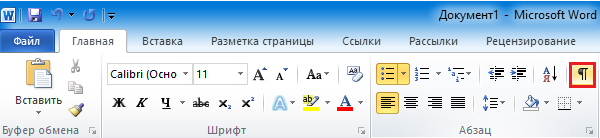
- Z miško izberite točko razcepa v besedilu in pritisnite “ Izbriši».
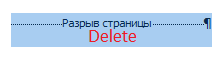
- Izklopimo prikaz skritih simbolov s ponovnim klikom na isti gumb.
Odstranjevanje več prelomov strani hkrati
Ni težko z rokami odstraniti nekaj napak iz dokumenta. Kaj pa, če jih je na stotine in tisoče? V tem primeru nam bo pomagala metoda zamenjave znaka za prelom strani z nečim drugim, na primer s prazno vrstico.Simbol za prelom strani v M$ Wordu izgleda takole: ^ m. Če želite, da program namesto tega vstavi prazno vrstico, pritisnite kombinacijo Tipke Ctrl+ H ali kliknite na meni “ domov» gumb « Zamenjati" Na polju " Najti» vstopi ^ m in v polju " Zamenjan z» – ^ str(znak za prazno vrstico). Če želimo le odstraniti ločitev, v spodnjem polju ne bomo ničesar označili (če simbol zamenjamo s praznim simbolom, ga preprosto odstranimo).
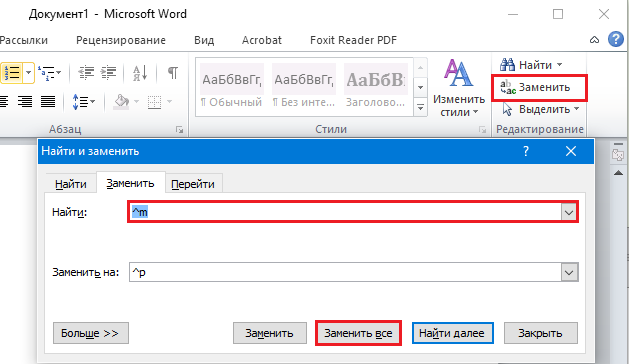
Nato, če potrebujete samodejno popravljanje v celotnem dokumentu, kliknite » Zamenjaj vse" Če pa morate nekje shraniti razčlenitev, na primer pred ali za določenim mestom v besedilu, kliknite » več"(na posnetku zaslona je prikazano kot " Manj“, ker je meni odprt), označite smer iskanja (naprej ali nazaj), druge parametre (če je potrebno) in pritisnite “ Zamenjati».
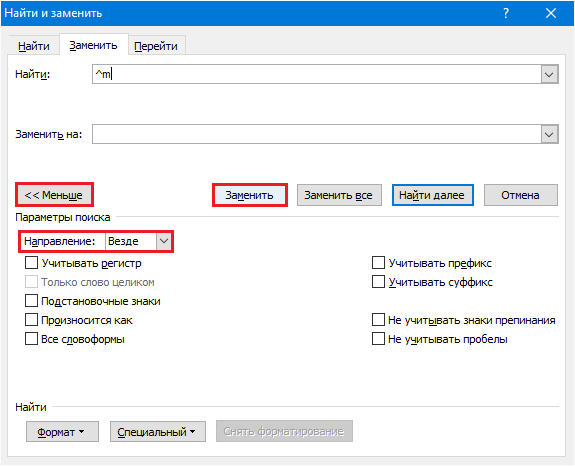
Za obdelavo več sto listov potrebujete manj kot minuto. Priročno, kajne?
Kako preprečiti vstavljanje prelomov pred, znotraj ali za odstavki
In včasih se med delom na dokumentu simboli za prelom vstavijo na mesta, ki niso tam, kjer želimo. Na primer pred vsako rdečo vrstico ali tik znotraj besedila. Da bi ustavili to ogorčenje, naredimo to:- Pojdimo na zavihek menija " Postavitev strani" in kliknite na gumb, da odprete pogovorno okno " odstavek" Nahaja se v spodnjem desnem kotu istoimenskega razdelka na zgornji plošči.
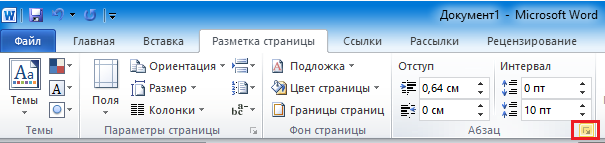
- Odprimo zavihek " Položaj na strani" in v razdelku " Zlomiti se"potrdite polja zraven elementov" Ostanite osredotočeni na naslednjega"in" Ne prelomite odstavka».
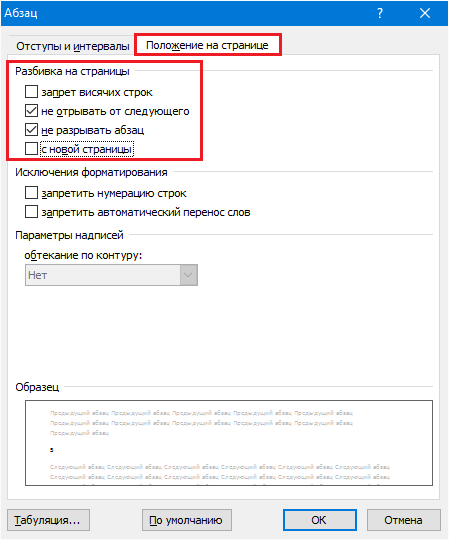
V nekaterih različicah Worda je tukaj še en element - " Vrzel spredaj(odstavek)." Ne pozabite z njega odstraniti tudi zastavice.
Učinki opisanih operacij veljajo samo za izbrane fragmente besedila. Če želite to nastavitev narediti globalno, se vrnite na " domov"in v skupini" Slogi» Kliknite gumb, da odprete pogovorno okno. Je na istem mestu kot v skupini " odstavek" - spodaj desno.
Na seznamu slogov kliknite element " Naslov 1", pojdite v meni, ki je skrit za gumbom s puščico navzdol v vrstici tega elementa, in izberite " spremeniti».
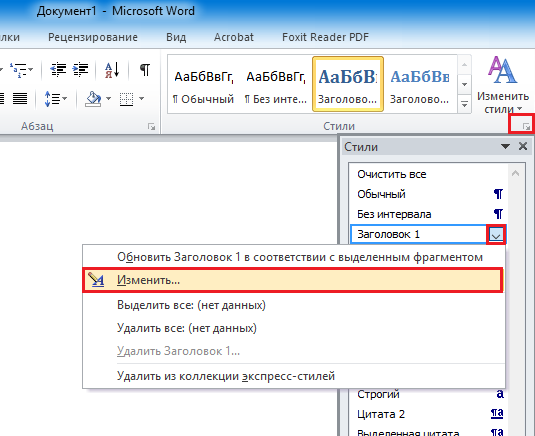
V oknu" Spreminjanje sloga»klikni« Oblika" in kliknite na ukaz " odstavek».
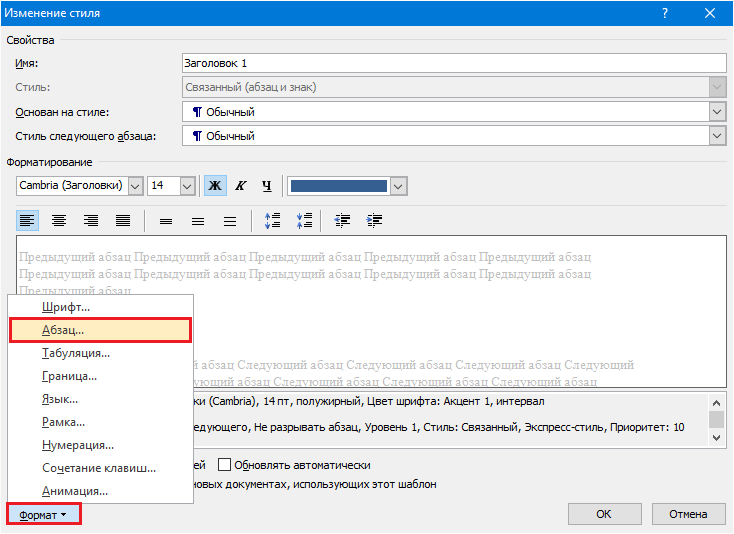
Z oknom" Položaj na strani”, ki se bo odprla po tem, nam je že poznano. V njem nastavimo enake nastavitve kot za en fragment in kliknemo " Shrani" Zdaj bodo parametri, ki jih potrebujemo, uporabljeni za celoten dokument.
Če želite te nastavitve uporabljati v prihodnje, v " Spreminjanje sloga»preveri« V novih dokumentih s to predlogo».
Kako preprečiti, da bi program razdelil tabele
Wordu je mogoče prepovedati rezanje na koščke ne le besedila, ampak tudi tabel, ki se ne prilegajo listu. Vendar le v enem primeru – če tabela ni daljša od natisnjenega polja.
Če želite to narediti, izberite prekinjeno črto ali celotno tabelo (če ne želite, da se razdeli na dele drugje, ko premaknete besedilo) in postavite kazalec nanjo.
V oknu, ki se odpre po tem, pojdite na zavihek » Linija"in na seznamu" Opcije"Počisti polje" Dovolite, da se vrstice prelomi na naslednjo stran».
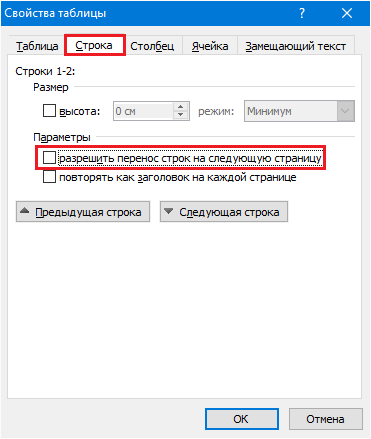
Po shranjevanju nastavitve se tabela prenese na drug list samo kot celota, brez razdelitve.
Kot lahko vidite, je vse zelo preprosto, priročno in dostopno. Uporabi!
Uporabniki se pri kopiranju ali urejanju člankov, narejenih z urejevalnikom besedil Word, pogosto srečajo s tem, da se besedilo začne na naslednji strani. Zaradi varčevanja s papirjem ali uporabe le nekaterih fragmentov tega dokumenta takšno oblikovanje besedila morda ni zaželeno. Ta pregled je posvečen temu, kako se lahko znebite prelomov strani v urejevalniku besedil Word.
Kaj je prelom strani?
Pod vdorom strani Wordov program 2010 se nanaša na nenatisljiv znak, kot je oznaka odstavka, presledek ali tabulator. To je poseben ukazni znak. Po tem se vse besedilo, ki sledi, nahaja na naslednji strani. To funkcijo je treba uporabiti v primerih, ko zamisel o postavitvi dokumenta predvideva, da se bo vsak nov razdelek dokumenta začel na novem listu. Namesto prelomov strani se včasih pomotoma uporabljajo oznake za konec odstavkov. Vendar je to precej neprijetno.
Pri uporabi te rešitve se po spremembi glasnosti odseka začetne vrstice naslednjih odsekov premaknejo. To pomeni, da bodo bodisi začeli od sredine naslednje strani ali pa nadaljevali že zapolnjeno stran po določeni razdalji. To je povsem naravno, saj veliko število presledkov določa razdaljo med črtami. Ukaz za začetek nove strani je določen drugače. Podoben znak je tudi prelom vrstice. Uporablja se v primerih, ko je potrebno celotno naslednje besedilo natisniti v drugi vrstici, brez začetka novega odstavka. Prelome strani v Wordu lahko odstranite na več načinov. Uporaba ene ali druge metode bo odvisna od tega, kakšen je njihov namen, kakšen je obseg dokumenta in koliko izbrisov se pričakuje v njem.
Prva metoda
Če želite odstraniti prelom strani v Wordu, preprosto postavite kazalec na konec zadnje vrstice, ki ji sledi prelom, in pritisnite gumb Izbriši. Morda boste morali večkrat pritisniti tipko Del, ker lahko zadnjemu znaku, ki ga vnesete, sledijo podvojeni odstavki ali presledki. Sčasoma, ko jih odstranite vse, bo odstranjen tudi prelom strani. Najpogosteje se to zgodi po drugem ali tretjem pritisku tega gumba. Posledično se mora besedilo z naslednje strani premakniti na trenutno in nadaljevati zadnji odstavek. Po tem samo ločite odstavek s pritiskom na tipko Enter. Ta metoda je primerna za delo z posameznimi raztrganinami ali majhnimi dokumenti.
Druga metoda
Naslednji način odstranjevanja prelomov strani v Wordu je nadzorovano odstranjevanje znakov. Kliknite na gumb "Prikaži vse znake". Posledično boste videli vse prelome strani, ki so v dokumentu. Pomaknite se navzdol in pritisnite Delete ali Enter, odvisno od tega, kako je besedilo oblikovano, tako da se prelom zamenja s koncem odstavka ali pa se v celoti odstrani. Ta metoda je še posebej priročna, če morate odstraniti le del prelomov. Recimo, da je nujno, da se poglavja v besedilu začnejo na novi strani in se odstavki nadaljujejo na isti strani. Ta način je primeren tudi za uporabo, če delate s srednje dolgim dokumentom.
Tretja metoda
Naslednja metoda je samodejno odstranjevanje vseh prelomov strani v dokumentu ali njihova zamenjava s presledkom ali oznako odstavka. Vse bo odvisno od vaših ciljev. Če želite to narediti, morate uporabiti okno Najdi in zamenjaj. Kazalec postavite na začetek besedila in pritisnite kombinacijo tipk Ctrl in F. Posledično se prikaže okno Najdi in zamenjaj. Tukaj morate izbrati zavihek »Zamenjaj«. Po tem kliknite na gumb "Več". Posledično se odpre okno za izbiro dodatnih nastavitev. Kazalec mora biti postavljen v polje »Najdi«. Poiskati morate gumb »Posebno« in na spustnem seznamu klikniti vrstico »Prelom strani«. Po tem postavite kazalec na polje »Zamenjaj«.
Če želite samo zamenjati prelome s presledki, vnesite presledek. Če želite, da se vsi prelomi zamenjajo z začetkom odstavka, morate klikniti gumb »Posebno« in izbrati ustrezno vrstico. Nato kliknite gumb »Zamenjaj vse«. Operacija je zdaj končana. Prikaže se okno s številom izvedenih zamenjav. S tem boste odstranili vse prelome strani. Ta metoda je najbolj primerna za delo z velikimi dokumenti ali besedili, v katerih so prelomi strani postavljeni naključno ali napačno. To se lahko zgodi pri kopiranju materialov iz brskalnika.
Prelomi strani v Wordu se najpogosteje uporabljajo v primerih, ko je oblikovanje enega lista končano in morate začeti izpolnjevati drugega. Učenci v takih primerih uporabljajo odstavke tako, da večkrat pritisnejo tipko Enter. Vendar ta metoda ni zanesljiva, saj ko spremenite vrstico, velikost pisave ali preprosto obliko, se vse strani odmaknejo in morate porabiti čas za brisanje dodatnih odstavkov. Zato si poglejmo načine za ustvarjanje in odstranjevanje prelomov strani v Wordu.
Kako ustvariti prelom strani v programu Microsoft Word?
Če želite ustvariti prelom strani v Wordu, sledite tem korakom:
- Odprite dokument. Kazalec postavite na mesto, po katerem morate narediti prelom strani, in izberite »Postavitev strani« in »Prelom«.
- Odpre se majhno okno. Izberite vrsto preloma: naslednja, trenutna, soda ali liha stran.
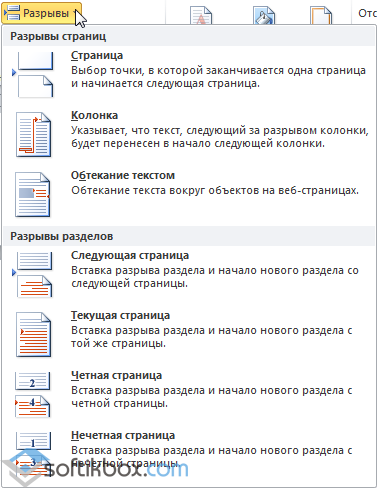
- Prelom strani je pripravljen.
List v Wordu lahko tudi zlomite s funkcijo »Vstavi«, »Prelom strani«.
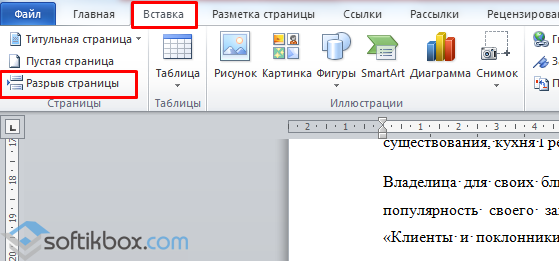
Kako narediti prelom strani z oštevilčenjem?
Da naredim odmor določene strani, najprej jih je treba oštevilčiti. Če želite to narediti, izberite »Vstavi«, »Številka strani«.

Označimo položaj oštevilčenja.
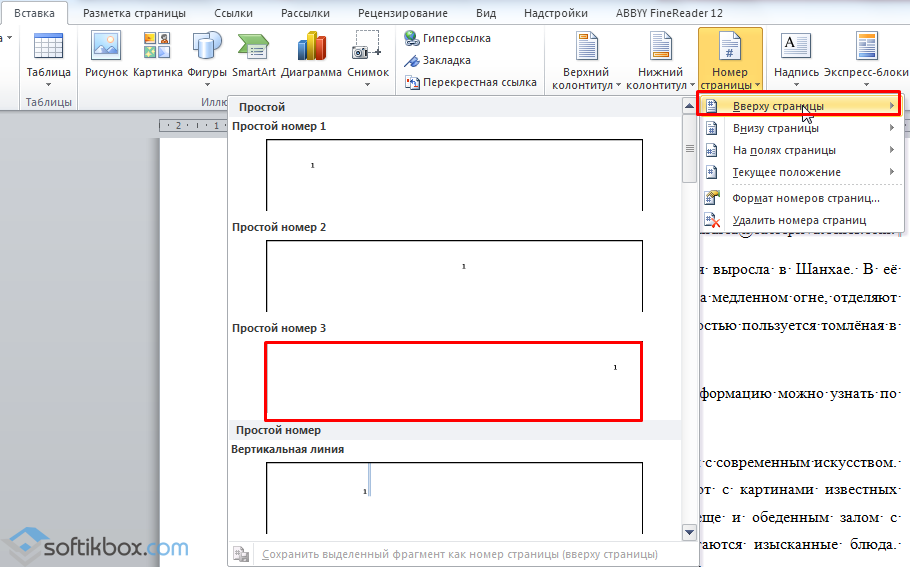
Zdaj, če želite narediti prelom, na primer na sodih straneh, izberite »Postavitev strani«, »Prelom« in označite »Eno stran«.
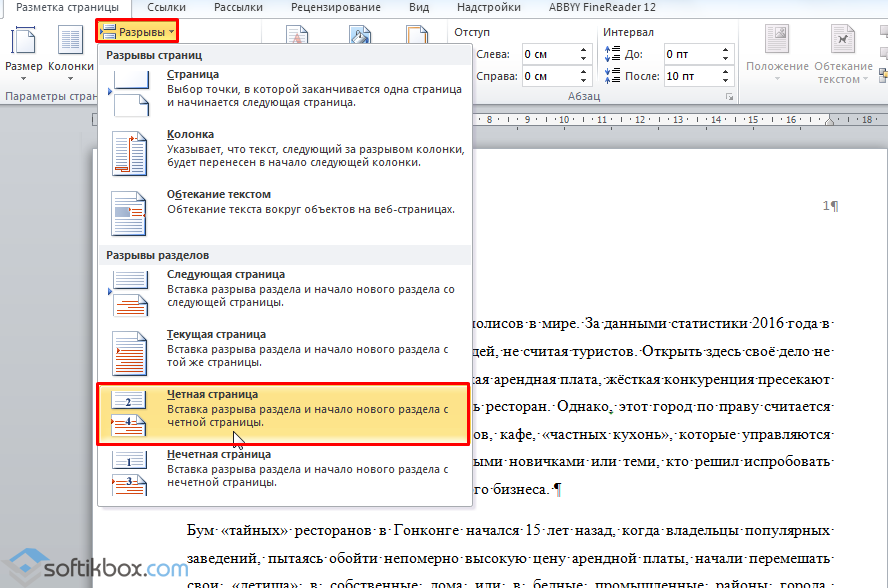

Prelom bo prikazan na sodo oštevilčeni strani.
Kako odstraniti prelom strani v Wordu?
Če želite odstraniti prelom strani, morate najprej ugotoviti, ali obstaja, saj ta element ni prikazan.
- Odtrgamo besedilo in kliknemo ikono »Prikaži vse znake«.
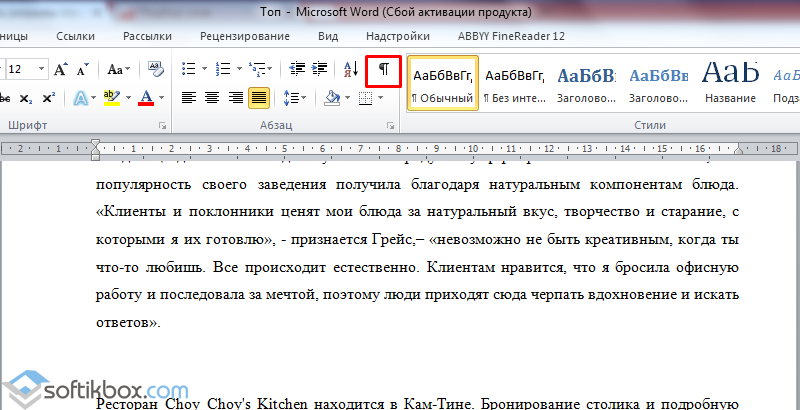
- Iščemo prelom strani.
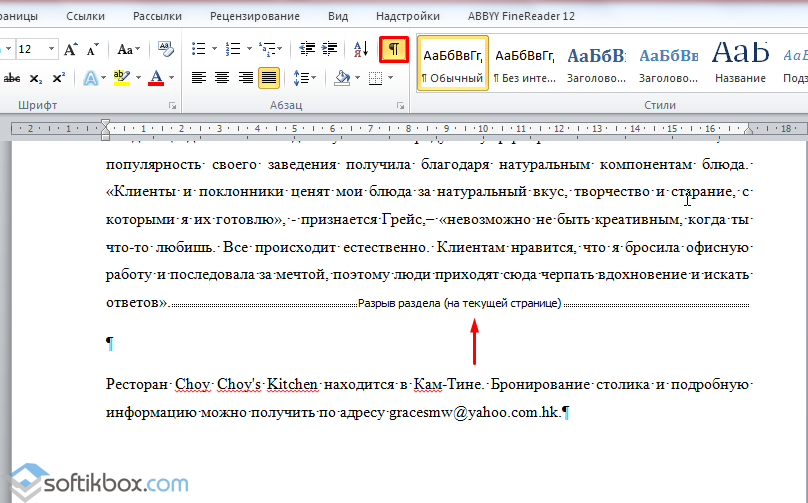
- Izberite vrzel z vlečenjem z miško in kliknite »Izbriši«.