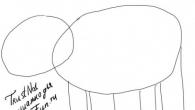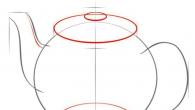V Wordu in v vsaki aplikaciji Microsoft Office lahko hitro poiščete pomoč (pomoč) glede vseh elementov delovnega okna. Za pomoč lahko uporabite Pomoč (F1)... S pritiskom na tipko F1 na zaslonu se prikaže okno, prikazano na sliki 7.8, v katerega lahko vnesete svoje vprašanje ali izberete temo s seznama (kazalo), da dobite seznam vprašanj o tej temi.
Pri iskanju pomoči je treba upoštevati mesto iskanja (slika 7.9). Če je na primer računalnik povezan z lokalnim omrežjem, je privzeto iskanje internet. Če pa lokalno omrežje nima internetne povezave, bo iskanje trajalo dolgo časa in ne bo dala rezultata. V tem primeru morate prekiniti iskanje in navesti mesto iskanja Pomoč brez povezave in znova začnite iskati. Kot rezultat iskanja se prikaže seznam povezav do člankov s pomočjo (slika 7.9).
Ko odprete okno s pomočjo, se glavno okno dokumenta zmanjša, preostali del zaslona pa zaseda okno s pomočjo. Ko zaprete pomoč, se okno dokumenta vrne v prvotno velikost. Podano je besedilo pomoči znotraj imenovane teme hiperpovezave- podčrtane in poudarjene posamezne besede ali besedne zveze v besedilu. Ko je kazalec postavljen na hiperpovezavo, postane "kazalec". Besedilo hiperpovezave lahko preskočite z enim klikom na levi gumb miške. Za dostop do katere koli druge teme kliknite gumb Pokaživ orodni vrstici na vrhu okna pomoči. Potem dobimo dostop do Vsebinapomoč. Če želite vse vrniti v prvotno stanje, je dovolj, da znova kliknete isti gumb, zdaj pa je že poklican Skrij.
Ko iščete želeno temo pomoči, jo lahko uporabite Mojster vprašanja, ki bo pomagal lokalizirati iskanje, in kontekstni meni z desno miškino tipko.
Nastavitev parametrov strani v programu MS Word.
7.4.1 Oblikovanje (nastavitev) strani
Oblikovanje - spreminjanje videza, oblike. Urejanje - spreminjanje vsebine.
Določeno z velikostjo lista papirja, velikostjo robov, portretom oz krajinska usmeritev, glavo in nogo in se nastavi z ukazom Datoteka - Nastavitev strani.
Posledično se odpre okno z zavihki: Robovi, velikost papirja, vir papirja
Tab Velikost papirjauporabniku omogoča izbiro velikosti papirja. Najpogosteje se dokumenti pripravijo in natisnejo na papir velikosti A4 (format) (širina 21 cm, višina 29,7 cm) in A5 (širina 14,8 cm, višina 21 cm), vendar lahko na spustnem seznamu izberete drugo velikost ali nastavite svojo velikost ...
Pravilno fiksna velikost papir vam bo omogočil pravilno predstavitev, kako bo besedilo in grafika v dokumentu.
V zavihku Poljanastavi robove, pa tudi usmerjenost strani Knjigarna (navpični položaj lista) oz Pokrajina (vodoravna razporeditev lista).
Rob je zamik od roba dokumenta do besedila. Obstajajo levi, desni, zgornji in spodnji rob. Levi rob je praviloma večji od ostalih, tako da je pri vložitvi dokumentov v mapo na voljo prostor za vezavo.
Spustni seznam Več stranisluži za oblikovanje namazov (leva in desna stran) in vsebuje naslednje elemente:
zrcalna polja;
dve strani na list;
Način Običajno ustvarjen za ustvarjanje dokumentovki so natisnjeni na eni strani lista, z levim robom vedno na levi.
Način Zrcaljena polja namenjen za dokumente, ki so natisnjeni na obeh straneh lista (širjenje). V tem načinu bodo na neparnih straneh velikosti robov ustrezale nastavljenim vrednostim, na sodo pa se bosta zrcali levi in \u200b\u200bdesni rob.
Način 2 strani na list... V tem načinu sta dve strani zmanjšani, da se prilegata enemu listu papirja.
Seznam Prijavite sedoloča, na kateri del dokumenta bodo nastavljeni parametri uporabljeni (na trenutni odsek, na izbrane odseke, na konec dokumenta, na izbrano besedilo, na celoten dokument).
Tab Vir papirjavsebuje dodatne funkcije. Odpiranje seznama Začetni odsek,lahko izberete možnosti za začetek razdelka: Na trenutni strani, Iz novega stolpca, Od naslednje strani, S sodo stran, z liho stran.
Za redne informacije, kot so številke strani, naslovi odsekov in odstavki dokumentov, Zgornjiin Spodnjiglave in noge (zgornji del je na vrhu strani, spodnji pa na dnu). Če želite dokumentu dodati glave in noge, zaženite ukaz Pogled - Glave in noge, s tem se odpre orodna vrstica noge in pogled dokumenta se bo spremenil, kot je prikazano na sliki 7.14. Besedilo dokumenta postane sivo in nedostopno za urejanje, kurzor se postavi v pravokotni črtkani okvir, označen z glava strani... Zdaj lahko uredite glavo, tj. v njem navedite podatke, ki jih je treba ponoviti na vsaki strani.
Sprememba parametra Ločite glave in noge v oknu Nastavitve strani v zavihku Vir papirja bo dovolil vprašati različne glave in noge na parnih in lihih straneh. Če potrdite polje na položaju Prva stran, potem glava in noga na prvi strani ne bosta prikazana.
Navpična poravnava - na seznamu lahko izberete različne možnosti za polnjenje lista (zgoraj, v sredini, širina, spodaj). Gumb Številčenje vrsticta zavihek se uporablja v nekaterih pravnih dokumentih in pri vnašanju besedil programov.
Na vseh zavihkih pogovornega okna Nastavitve stranispodaj levo je gumb Privzeto... Ko kliknete ta gumb, si Word zapomni vse izvedene nastavitve. V prihodnosti jih bo urednik uporabljal za vse novo ustvarjene dokumente. Zato tega gumba ne pritisnite naključno.
Oblikovanje odstavka v MS Wordu: alinee odstavkov, razmik med vrsticami, poravnava.
Parametri strani naj bi dokumentu dali želeni videz. To je pomembno za ustvarjanje skoraj vseh dokumentov - od pogodbe ali naročila do leposlovna knjiga ali znanstveno delo... Ker veste, kako spremenite robove in kako izberete optimalno velikost papirja in usmeritev strani za določen dokument, boste lahko pravilno in lepo sestavili dokumente ter se rešili nepotrebnega rutinskega dela.
Nastavitev parametrov strani
Parametri strani so nastavljeni tik pred začetkom formatiranja in nameščanja različnih predmetov vanjo. Te parametre lahko nastavite na koncu dela z dokumentom, vendar ne pozabite, da na primer z velikimi vrednostmi polj videz dokument se lahko bistveno spremeni. Nastavitve strani so najbolj primerljive s temeljem stavbe, zato jih je treba najprej nastaviti, ker so vse poravnave v dokumentu vezane na usmerjenost strani in njene robove. Konfigurirate lahko tudi parametre na splošno ali po kategorijah.
Polja za dokumente
Polja dokumentov lahko hitro prilagodite s pomočjo že pripravljenih predlog. Pojdite na zavihek Postavitev strani - kliknite gumb Polja in izberite eno od možnosti polja.
Če morate izvesti "ročno" nastavitev polj, naredite naslednje:
- Postavitev strani - v skupini Nastavitev strani kliknite Robovi in \u200b\u200bv oknu, ki se odpre, kliknite Robi po meri. Na zavihku "Polja" se odpre okno "Nastavitev strani";
- Na območjih lege robov nastavite njihovo velikost, velikost vezave na območju "Vezava" in položaj vezave na istoimenskem območju;
- Kliknite ikono, da odprete pogovorno okno Page Setup (Nastavitev strani) z zavihkom Page Layout (Postavitev strani) v skupini Page Setup.
Slika 1. Konfiguriranje polj na različne načine.
Usmerjenost strani
Če želite nastaviti usmerjenost strani:
- Zavihek Postavitev strani - v skupini Nastavitev strani kliknite gumb Orientacija in izberite želeno možnost;
- Postavitev strani - Skupina za nastavitev strani - kliknite ikono, da odprete pogovorno okno Nastavitev strani in v območju Orientacija izberite želeno;
- Dvokliknite ravnilo.
Slika 2. Spreminjanje usmerjenosti strani.
Velikost papirja
- "Postavitev strani" - v skupini "Nastavitev strani" kliknite gumb "Velikost" in izberite eno od 13 prisotnih predlog.
Za natančnejšo prilagoditev:
- "Postavitev strani" - Skupina "Nastavitev strani" - "Velikost" - "Druge velikosti strani";
- Postavitev strani - v skupini Page Setup kliknite ikono, da odprete okno Page Setup in pojdite na zavihek Paper Size;
- Dvokliknite ravnilo - zavihek Velikost papirja.
Slika 3. Izbira velikosti papirja.
Okno za nastavitev strani
Okno Page Setup ima tri zavihke: Robovi, Velikost papirja in Vir papirja.
Slika 4. Zavihki okna "Nastavitev strani".
Zavihek polja
V območju "Polja" nastavite štiri polja dokumenta. Standardno uradni dokumenti robovi so enaki: levi - 2,5 cm (1 palčni), desni - 1,25-1,5 cm (približno pol centimetra), zgornji in spodnji 1,5 - 2 cm (v nekaterih dokumentih je spodnji rob večji od zgornjega) in največje vrednosti robovi so enaki: za levo - 3 cm, za ostale - 2 cm.
Na seznamu "Vezava" izberite mesto vezave - levo ali zgoraj. Vezava se pogosto uporablja pri pripravi brošur, koledarjev, referenčnih knjig in v redni dokumenti običajno ni določeno.
Če morate znotraj enega dokumenta položiti dva dokumenta navpično, odprite seznam in v polju "Več strani" izberite "2 strani na list".
Za obojestranske dokumente uporabite zrcalne robove. V tem primeru se levi in \u200b\u200bdesni rob samodejno zamenjata na neparnih in parnih straneh. Če želite to narediti, na področju "Strani" v polju "Več strani" na spustnem seznamu izberite element "Zrcalna polja".
Na območju Sample na spustnem seznamu Apply izberite možnost za uveljavitev sprememb.
- "V trenutni odsek" - izvedene spremembe se uporabljajo samo za trenutni odsek;
- "Na konec dokumenta" - od dodeljenega prostora do konca dokumenta. Če na primer spremenite velikost robov, bo to vplivalo samo na strani, ki so na robovih izbora;
- "Za celoten dokument" - spremembe bodo uporabljene za celoten dokument.
Zavihek Velikost papirja
V območju "Velikost papirja" lahko izberete prednastavljena velikost velikost papirja - A4, A3, A5 itd.
V polju "Višina" in "Širina" je navedena poljubna velikost.
V območju "Paper Feed" lahko izberete način podajanja papirja za tiskanje. Priporočljivo je uporabiti privzete vrednosti.
Območje vzorca je enako, kot je opisano zgoraj.
Zavihek Vir papirja
V območju "Odsek" lahko v polju "Začni odsek" izberete, od kod se bo začel naslednji odsek.
V območju "Stran" lahko izberete poravnavo:
- Top Align je privzeta nastavitev in je najpogosteje uporabljena;
- Sredina - vrstice besedila bodo poravnane na sredino dokumenta, besedilo pa bo enakomerno zapolnjeno od sredine navzgor in navzdol;
- "Po višini" - obstaja določena podobnost s poravnavo besedila po širini, le v tem primeru so vrstice poravnane z višino strani. Manj je vrstic na strani, večja je razdalja med njimi;
- Spodnje vrstice so poravnane na dnu strani. Pogosto se uporablja v pismih in prologih za beletristične romane.
V območju "Razlikovanje glav in nog" lahko nastavite razdaljo do glave in nogain kako se bodo glave in noge razlikovale - na prvi strani ali na parnih / neparnih straneh. Podrobnosti o glavah in nogah bodo obravnavane v naslednjih člankih.
Privzete vrednosti
Če ves čas delate z isto vrsto dokumenta in želite uporabljati iste nastavitve strani, nastavite privzete vrednosti. Pojdite v okno Page Setup in nastavite želene možnosti, nato kliknite gumb Default in potrdite. Ti parametri se bodo uporabljali za vse nadaljnje dokumente do naslednje spremembe.
Zaključek
Po branju tega članka in po vrsti preprostih korakov lahko učinkovito prilagodite videz dokumenta, preden začnete tipkati. To vam bo prišlo prav pri delu s skoraj vsemi dokumenti. Še več, lahko si prihranite težave pri prilagajanju robov in velikosti papirja ali pa boste vsaj, ko začnete delati na dokumentu, znali dati prednost nastavitvam strani. Vedeti, kako prilagoditi nastavitve strani, bo koristno vsem, ki delajo z dokumenti.
V tem članku si bomo podrobneje ogledali vse vidike označevanja strani, podrobneje si bomo ogledali vse komponente tega parametra.
Meritve usmerjenosti strani
V procesu ustvarjanja dokumenta se uporabnik sooči z možnostjo izbire strani, odvisno od njene usmeritve. Obstajata 2 možnosti - pokončna ali ležeča. Pri izbiri ležeče usmeritve bo postavitev strani vodoravna. Če je izbrana možnost knjige, bo stran navpična. Spodaj lahko vidite razliko med obema možnostma za to usmeritev.

Postopek spreminjanja usmerjenosti strani
Najprej morate odpreti zavihek "Postavitev strani". Nato morate poiskati "Nastavitev strani" in nato klikniti na "Orientation".

V meniju, ki se prikaže pred uporabnikom, morate klikniti na želeno vrsto usmerjenosti strani: Portret ali ležeče.

Po teh dejanjih se bo videz strani spremenil.
Spreminjanje polj
Mesto med besedilom in robom datoteke se imenuje rob. Beseda ima privzeto nastavljena »Običajna polja«. Če morate nastaviti potrebne parametre polj, je to enostavno narediti.
Postopek formatiranja polj
IN Microsoft Word obstaja impresiven nabor različnih parametrov (velikosti) polja. Pojdite na povezavo "Postavitev strani", v oknu, ki se odpre, kliknite "Polja".

Nato se pred uporabnikom prikaže okno, v katerem lahko izberete različne različice polj, ki jih uporabnik potrebuje.

To je postopek za spreminjanje polj v Wordovem dokumentu.
Kako prilagodim polja?
Parametre polj v Wordu enostavno prilagodite s spreminjanjem velikosti na zavihku "Nastavitev strani". Kliknite zavihek "Polja", nato v meniju, ki se odpre, kliknite "Polja po meri".

Pojavil se bo meni, v katerem lahko nastavite želene parametre za želeni format strani. Po zaključku izvedenih sprememb kliknite gumb »V redu«.

Polja se bodo spreminjala glede na zgornje uporabniške parametre.
Nastavitev želene velikosti strani
V programu Microsoft Word obstajajo privzete velikosti: 21x29,7 cm. Po potrebi lahko velikost spremenite tako, da ustreza kateri koli zahtevane zahteve uporabnik. Glavna stvar je vedeti eno stvar, ali velikosti, ki jih nastavi uporabnik, ustrezajo tiskalniškim zmožnostim tiskanja v tej obliki.
Postopek spreminjanja velikosti
V tem pisarniškem programu je ogromen seznam kazalnikov velikosti strani. Če želite spremeniti velikost, pojdite na "Postavitev strani" in nato na "Velikost".

Na pojavnem seznamu lahko izberete želeno velikost ali si ogledate nabor v ta trenutek.

Z izvajanjem teh operacij se bo spremenila velikost strani Word.
Nastavitev naprednih nastavitev za velikost strani
Če želite nastaviti posebne velikosti polj, pojdite na "Nastavitve strani". Nato kliknite povezavo "Velikost" na povezavi "Postavitev strani". V meniju, ki se prikaže, bo zavihek "Druge velikosti strani".


Velikost strani Word se bo temu ustrezno spremenila.
Za hiter dostop do menija z nastavitvami »Nastavitev strani« lahko uporabite sliko majhne puščice na desni strani na dnu okna, kjer so navedeni ukazi za nastavitev strani.