Lep pozdrav, dragi bralec! Verjetno ste to opazili veliko število Podatke prejemamo v obliki tabele. To je lahko seznam izdelkov z značilnostmi, vremenska napoved za teden, urnik prevoza itd. Tabele izboljšajo zaznavanje informacij in kjer je to potrebno, jih je smiselno uporabiti.
Danes si bomo ogledali ustvarjanje in oblikovanje preprostih tabel v .
Kako ustvariti tabelo v Wordu
Preden ustvarite tabelo, se morate odločiti za število vrstic in stolpcev. Pred vstavljanjem morate besedilni kazalec postaviti na mesto v dokumentu, kjer bo postavljena tabela. Če njegove dimenzije ne presegajo 10x8, pojdite na zavihek Vstavi in v skupini Mize S kazalcem miške izberite potrebno število celic in z levim klikom vstavite tabelo v dokument.
Dobili bomo celice, ki so popolnoma enake po širini in višini. Seveda lahko spreminjamo njihove parametre. Ampak, če je miza majhna, potem jo lahko narišete. V isti skupini Mize obstaja ekipa Narišite tabelo. Z vklopom tega načina lahko rišete pravokotnike in črte, tako kot v grafičnem urejevalniku. Kazalec bo imel obliko svinčnika. Če potrebujete tabelo z velikim številom vrstic ali stolpcev, potem je bolje izbrati ukaz Vstavi tabelo. In samo določite zahtevano število vrstic in stolpcev.
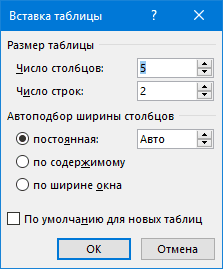
Tukaj lahko dodatno določite parametre samodejnega prilagajanja za širino stolpcev tabele:
- Konstanta: Samodejni način poravna stolpce znotraj razpoložljive širine tabele; pri podajanju natančne velikosti je nastavljena širina enega stolpca.
- Po vsebini: Izvirna tabela ima celice z minimalno širino in velikost se bo spremenila, ko boste vanjo dodali besedilo.
- Po širini okna: enako kot konstanta v samodejnem načinu
Če je širina vaših stolpcev in vrstic v tabeli drugačna in mora biti nastavljena na natančno velikost, preberite navodila.
Kako dodati ali odstraniti vrstice in stolpce v tabeli v Wordu
Lahko pride do situacije, ko morate v tabelo dodati eno ali več vrstic. Zmoreš:
- kliknite na vrstico tabele pred ali za katero želite vstaviti prazno vrstico;
- na zavihku Delo s tabelami pojdi na zavihek Postavitev in izberite ustrezen ukaz.
Enako naredimo pri dodajanju stolpcev.
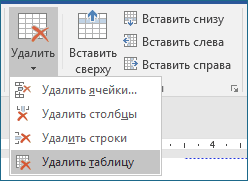
Če želite izbrisati vrstice, stolpce ali celotno tabelo, izberite na spustnem seznamu pod gumbom Izbriši potrebna operacija.
Kako zmanjšati vrstico v tabeli v Wordu
Če želite zmanjšati višino vrstice v tabeli, lahko to storite na dva načina:
Približno: premikanje vodoravna črta(spodnja ali zgornja meja vrstice), medtem ko je pritisnjen levi gumb miške. Kazalec ima obliko dvojne puščice, ko lebdite nad črto, pri čemer morate držati levi gumb miške.
Natančno: omogoča nastavitev natančne ali najmanjše višine črte v centimetrih.
Kazalec postavite v želeno vrstico in vnesite lastnosti tabele ( Delo s tabelami – Postavitev – Lastnosti – Vrstica ali v ukazu kontekstnega menija Lastnosti tabele – vrstica).

Kako poravnati stolpce v tabeli v Wordu
Širino stolpcev lahko spremenite na enak način kot vrstic: bodisi tako, da z miško povlečete navpične robove stolpcev ali prek lastnosti tabele v zavihku Stolpec.
Poravnavo širine stolpcev lahko izvedete na naslednji način: izberite želene stolpce (miškin kazalec premaknite čez zgornjo mejo tabele, ko se spremeni v črno puščico, držite levi gumb miške in izberite stolpce)
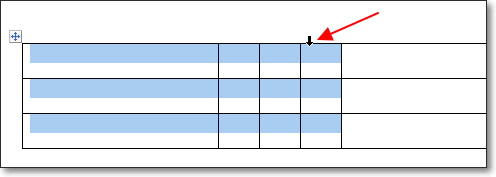
Zmanjšajte ali povečajteŠirino stolpca lahko nastavite tudi ročno. V tem primeru morate kazalec premakniti nad navpično mejo stolpca (kurzor bo postal dvosmerna puščica) in ga povlecite na v pravo smer s pritisnjeno levo tipko miške.
Spreminjanje videza mize
Word ima možnost uporabe slogov oblikovanja v tabeli. Če želite narediti tabelo bolj vizualno, sledite tem korakom:
- kliknite znotraj svoje tabele
- na orodni vrstici Delo s tabelami pojdite na zavihek Konstruktor
- V poglavju Slogi tabele izberite želeno zasnovo
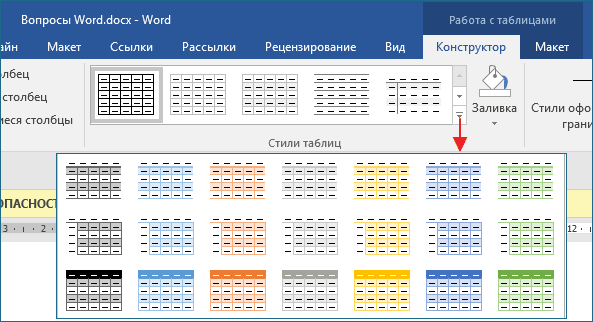
Te preproste tehnike bodo torej omogočile delo s preprostimi tabelami brez večjih težav. Če poznate druge načine, nam o tem povejte v komentarjih. V naslednjem članku bom govoril o tehnikah.
Naučili ste se ustvariti tabele različne poti in tudi izvajati različna dejanja v celicah, vrsticah in stolpcih. Toda vse tabele, ki ste jih ustvarili do te točke, še nimajo popolnoma dokončanega videza - treba jih je formatirati.
Oblikovanje- to ni samo sprememba videz tabel, temveč tudi urejanje podatkov, ki jih vsebujejo. Na splošno je relativno ustvarjalni proces, med katerim z univerzalnim naborom orodij poudarite glavno stvar v tabeli in ji daste lahko berljiv, učinkovit videz. Če ima kdorkoli dostop do tabel, ki jih ustvarite, in lahko preprosto izvleče splošne informacije, ne da bi si sploh moral ogledati celoten nabor podatkov, potem ste nalogo oblikovanja uspešno opravili. Obrnimo se na zavihka Oblikovanje in Postavitev, ki vsebujeta vse ukaze, potrebne za oblikovanje tabele.
Velikost stolpcev in vrstic lahko spremenite na več načinov:
- z vlečenjem kazalca miške;
- z vlečenjem markerjev na koordinatno ravnilo;
- z uporabo menija Velikost celice na zavihku Postavitev.
Če želite z miško nastaviti širino ali višino po meri za stolpec ali celico, sledite tem korakom.

Če med vlečenjem mejne črte držite tipko Shift, se bo širina tabele spremenila tako, da bo ustrezala spremembam širine stolpca, vendar bo širina sosednjega desnega stolpca ostala nespremenjena. Nasprotno, ko držite tipko Ctrl, bo tabela sama ohranila prejšnje dimenzije, spremenila pa se bo širina desnega stolpca.
Oglejmo si spreminjanje velikosti tabele z uporabo označevalcev ravnila.
- Izberite tabelo ali postavite kazalec miške v katero koli celico.
- Če želite spremeniti širino celotne tabele ali premakniti robove stolpcev, povlecite ročice za premikanje stolpcev tabele na vodoravno ravnilo.
- Če želite spremeniti višino vrstice, povlecite ročice za prilagoditev vrstice tabele na navpično ravnilo.
Če želite širino in višino stolpca nastaviti na določeno številsko vrednost, potem:
- kliknite na element tabele, katerega velikost boste spremenili;
- Na zavihku Postavitev v skupini Velikost celice nastavite števca širine in višine na nove vrednosti za širino in višino.
Širino in višino lahko nastavite za več stolpcev, vrstic in celic hkrati. Za udobje uporabite kombinirano izbiro s tipkama Shift in Ctrl.
Če številke vnašate s tipkovnico, kliknite kjer koli v dokumentu ali pritisnite Enter, da potrdite svoje vnose. Če za te namene uporabljate puščice v polju okna števca, potem z vsakim klikom številčna vrednost se bo spremenilo za en milimeter.
IN Wordov program na voljo je funkcija, ki jo lahko uporabite za enakomerno porazdelitev višine in širine med izbranimi celicami. Če želite zagotoviti, da imajo vse vrstice enako višino znotraj določene višine tabele:
- izberite zahtevane vrstice;
- Na zavihku Postavitev v skupini Velikost celice kliknite gumb Razporedi vrstice.
Če želite celotno širino tabele enakomerno porazdeliti med stolpce:
- izberite te stolpce;
- Na zavihku Postavitev v skupini Velikost celice kliknite gumb Porazdeli stolpce.
Vsi ukazi v skupini Velikost celice so na voljo tudi v pogovornem oknu Lastnosti tabele. Če ga želite poklicati, kliknite ikono puščice v spodnjem desnem kotu skupine Cell Size.
16.02.2013
Povečevanje in pomanjševanje tabele s podatki v MS Excelu- običajno in rutinsko delovanje. Za ljudi s slabim vidom, kot sem jaz, je praktično nemogoče delati z velikimi tabelami brez spreminjanja merila, za tiste, ki dobro vidijo, pa je včasih koristno zožiti svoje vidno polje, da se osredotočijo na podrobnosti in se izognejo nepotrebnim napakam .
Pomembno je omeniti, da je spreminjanje merila, o katerem bomo razpravljali v tem članku, povsem "virtualni" postopek, ki ne vpliva niti na velikost pisave niti na končni videz dokumenta pri tiskanju. Zato ga uporabljajte brez strahu - to je enako, kot če bi knjigo gledali s povečevalnim steklom, to knjigi ne škoduje in vam je bolj priročno.
Povečevanje in pomanjševanje v MS Excelu z orodno vrstico
Najbolj "uradna" in zato neumna metoda, čeprav ne brez nekaj udobja. Orodja za povečavo so skrita na zavihku Pogled,v skupini "Lestvica".. Skupaj so tri orodja:

Povečanje in pomanjševanje v MS Excelu z uporabo drsnika
Spodaj desno je nadzor povečave, veliko bolj vizualna in hitra stvar kot orodna vrstica. Tukaj je vse jasno intuitivno - s klikom na ikono «-« na levi strani regulatorja zmanjša merilo prikaza tabele, «+» na desni - poveča. Črta točno na sredini nadzorne vrstice ponastavi lestvico na 100 %.

Koristen dodatek je okence desno od samega drsnika, kjer je prikazana trenutna vrednost merila strani. Videti je zelo pregledno in priročno, za retrogradne pa obstaja tudi možnost povečanja/zmanjševanja strani na starinski način: samo kliknite na okno z odstotki in na zaslonu se vam prikaže že znano okno »Scale«.
Povečevanje in pomanjševanje v MS Excelu z miško
In to je moj najljubši način. Ker je najhitrejši in najlažji. Pritisnite in držite na tipkovnici Tipka CTRL in ne da bi ga izpustili, pomaknite kolesce miške. Če ga obrnete proti sebi, se bo lestvica tabele na zaslonu zmanjšala, če pa ga obrnete proti sebi, se bo, nasprotno, povečala.
Tako smo se seznanili z vsemi načini spreminjanja obsega dokumenta v MS Excelu - uporabite tistega, ki se vam je zdel najpreprostejši.
Morda vas bo tudi zanimalo.
V Excelu lahko tabelo pomanjšate ali povečate.če Excelova preglednica se ne prilega zaslonu monitorja
in ga moramo premakniti na stran, potem lahko s spreminjanjem spremenimo njegovo velikost lestvica.
Kako zmanjšati velikost tabele v Excelu.
Pojdite na zavihek »Pogled«, izberite razdelek »Skala« (narisano je povečevalno steklo) - tukaj lahko nastavite velikost tabele, ki jo potrebujemo, na primer 75% ali 90% itd.V bližini je gumb s številko 100%, s klikom nanj dobimo lestvico 100%.
Kako povečati velikost tabele v Excelu.
Če želite to narediti, nastavite lestvico na več kot 100 %. Na primer - 120%, 150% itd.
Pozor!
Te spremembe merila ne vplivajo na območje tiskanja, spremeni se le videz tabele na zaslonu.
Kako spremeniti velikost tabele v Excelu za tiskanje.
Tiskanje na en list v Excelu.
Za Excelova preglednica je bila ob tiskanju ena stran, lahko uporabite več metod.
Prvi način.
Pojdite skozi gumb "Office" - "Natisni" -> "Predogled".
Nato zapustimo predogled in v našem delovni list, se prikažejo pikčaste oznake – to so označena območja za tiskanje.
Območje tiskanja v ExceluKonfigurirate ga lahko tudi s funkcijo »Območja tiskanja« na zavihku »Postavitev strani« v razdelku »Nastavitve strani«. Glej "Zaznamek" Excel list"Postavitev strani"".
Tukaj lahko vidite, kateri del tabele je vključen na eni strani in kateri del ni vključen. Na podlagi teh oznak prilagodimo mizo.Spreminjamo širino stolpcev, višino vrstic, ročno premikamo mejo stolpcev (priročneje, hitreje, bolj vizualno, če morate prilagoditi velikost različnih stolpcev/vrstic). Kako hitro spremeniti širine stolpcev in višine vrstic, preberite članek »Kako spremeniti širine stolpcev in višine vrstic v Excelu«.
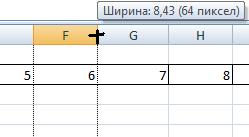

Spremenite lahko tudi velikost pisave. Oglejte si članek »Excel Text. Oblika".
Drugi način. Pojdite na: »Natisni« -> »Predogled« -> »Nastavitve strani«.
V oknu, ki se prikaže, nastavite parametre strani, ki jih potrebujemo.
Zavihek "Stran"..
Tukaj lahko izberete orientacijo strani. "Portret" - list bo postavljen navpično, "Landscape" - list bo postavljen vodoravno.
Lestvica- potrebna funkcija: če je tabela majhna in jo moramo natisniti na cel list ali natisniti veliko tabelo na eno stran.
Kako tiskati na drobno Excelova preglednica na velikem listu.
Lestvico morate nastaviti na več kot 100 % glede na stran za ogled.
Na primer: nastavite velikost na 150% -> OK. Pogledali smo ga in po potrebi spremenili odstotek.
Kako natisniti veliko tabelo Excel na eno stran.
Če je tabela večja od strani, potem, da se tabela prilega strani, spremenimo velikost merila navzdol. Na primer, nastavimo ga na 80 % itd.
Robove lahko tudi zmanjšate, tako da se tabela prilega strani na strani Robovi v pogovornem oknu Nastavitev strani. Če želite to narediti, nastavite velikosti polj ali povsod nastavite 0 (ničlo).
Vendar je priročno delati s polji v načinu pogleda. Če želite to narediti, pojdite na »Predogled« in potrdite polje »Prikaži polja«. Na strani za ogled bodo vidna vsa polja vsakega stolpca; s premikanjem z miško lahko spremenite velikost vsakega stolpca.

To pomeni, da se s klikom na levo miško stran poveča, lahko vidite podrobnosti tabele, vidite, ali besedilo presega meje stolpca itd.
Če znova kliknemo z levo miškino tipko na list, se bo spet zmanjšal - bolje bo viden. splošna oblika strani.
Za drugo možnost nastavitve tabele za tiskanje glejte članek "Kako tiskati v Excelu».
V programu Exce lahko natisnete ne samo tabelo, ampak tudi opombe, ki se nahajajo v celicah. Glej članek "
Ko odprete nova knjiga, potem imajo vse celice v njej privzeto velikost. Po potrebi lahko spreminjate celice, vstavljate in brišete stolpce, vrstice in celice.
V tej vadnici se boste naučili spreminjati višine vrstic in širine stolpcev, vstavljati in brisati vrstice in stolpce, preliti besedilo v celico in združiti celice.
Delo z vrsticami, stolpci in celicami
Privzeto ima vsaka vrstica in vsak stolpec novega delovnega zvezka enako višina in premer. Excel omogoča spreminjanje širine stolpcev in višine vrstic na različne načine.
Če želite spremeniti širino stolpca:
Če v celici vidite znake (#######), stolpec ni dovolj širok za prikaz vsebine celice. Preprosto povečajte širino stolpca, da prikažete vsebino celice.
Če želite nastaviti natančno širino stolpca:
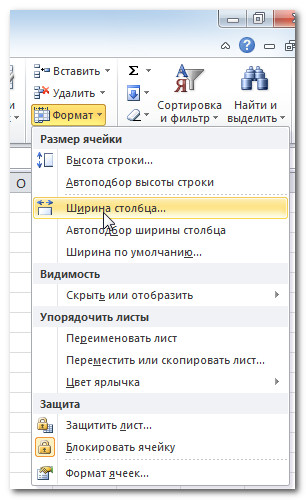
Izberite AutoFit Column Width na spustnem seznamu ukaza Format in Excel bo samodejno prilagodil širino vsakega izbranega stolpca, da se bo ujemal z besedilom, ki ga vnesete.
Če želite spremeniti višino vrstice:
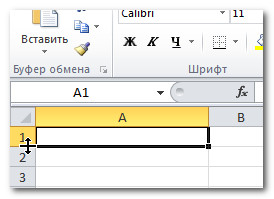
Če želite nastaviti natančno vrednost višine črte:
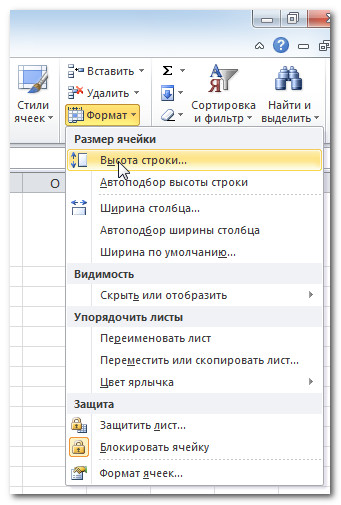
Izberite AutoFit Row Height na spustnem seznamu ukaza Format in Excel bo samodejno prilagodil višino vsake izbrane vrstice, da se bo ujemala z besedilom, ki ga vnesete.
Za vstavljanje vrstic:
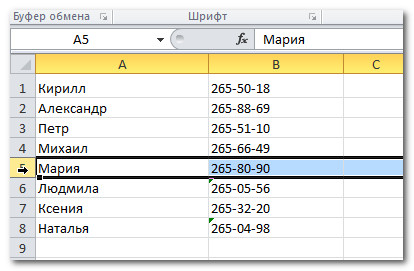
Ko vstavite nove vrstice, stolpce ali celice, boste morda videli gumb poleg vstavljenih celic Možnosti lepljenja. Ta gumb vam omogoča, da izberete, kako naj jih Excel oblikuje. Excel privzeto oblikuje vstavljene vrstice ali stolpce enako kot celice v vrstici nad vstavljeno. Za dostop do več možnosti premaknite miškin kazalec nad gumb Možnosti lepljenja in kliknite spustno puščico.
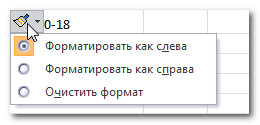
Če želite vstaviti stolpce:

Excelovi formati so privzeto vstavili stolpce enako kot stolpce levo od njih. Za dostop do več možnosti premaknite miškin kazalec nad gumb Možnosti lepljenja in kliknite spustno puščico.
Ko vstavljate vrstice ali stolpce, ne pozabite izbrati vrstice ali stolpca s klikom na glavo, to pomeni, da so izbrane vse njegove celice. Če izberete samo celico, bo vstavljena samo ena nova celica.
Če želite odstraniti vrstice:
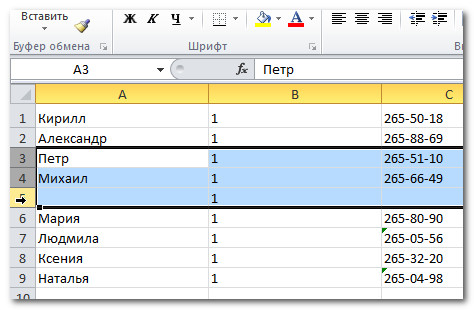
Če želite odstraniti stolpce:
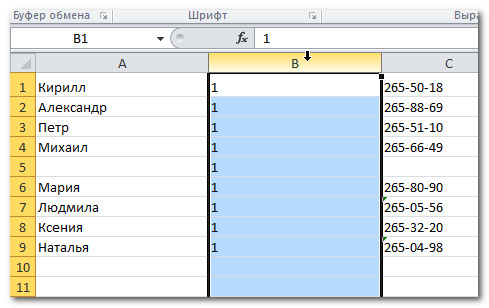
Oblivanje besedila in spajanje celic
Če celica vsebuje več besedila, kot ga je mogoče prikazati, lahko izberete možnost Prelomi besedilo v celico ali združite celico s praznimi sosednjimi. Prelomi besedilo povzroči, da se besedilo pojavi v celici v več vrsticah. Spoji celice povezuje sosednje celice v eno.
Če želite namestiti prelom besedila:
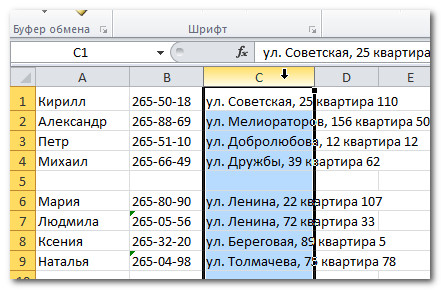
Če si premislite glede oblivanja besedila, znova kliknite ukazni gumb Prelomi besedilo.
Če želite celice spojiti z ukazom Spoji in na sredino:
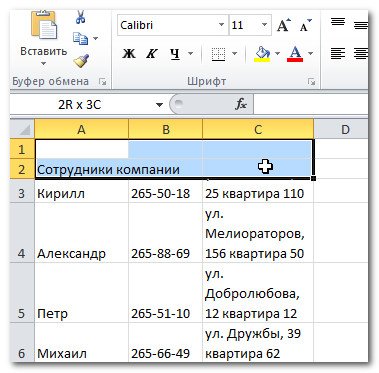
Če si premislite glede združevanja celic, preprosto znova kliknite ukaz Spoji in postavi na sredino.
Za dostop do možnosti spajanja:
Kliknite puščico spustnega menija poleg ukaza »Združi in središ« na zavihku Domov. Prikaže se spustni meni.
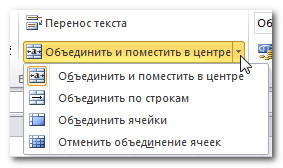
- Združite in postavite v sredino: Združi izbrane celice in postavi besedilo na sredino.
- Spoji po vrsticah: Spoji vsako vrstico izbranih celic v večje celice. Ta ukaz je uporaben, ko združite vsebino več celic v vrstice, vendar ne želite ustvariti ene velike celice.
- Spoji celice: Združi izbrane celice v eno.
- Razdruži celice: Razveljavi združevanje izbranih celic.
Vadite!
- Odprite obstoječi delovni zvezek Excel 2010.
- Spremenite velikost stolpca.
- Spremenite velikost vrstice na 46 slikovnih pik.
- Vstavite stolpec med stolpca A in B.
- Vstavite črto med vrstici 3 in 4.
- Izbrišite stolpec ali vrstico.
- Poskusite združiti več celic.






