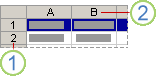Uporaba ukazov Cut, Kopirati in Vstavi v aplikaciji Microsoft Excel Celice ali njihovo vsebino lahko premikate in kopirate. Prav tako lahko kopirate določene dele vsebine ali lastnosti celic. Na primer, lahko kopirate vrednost, izračunano s formulo, ne da bi kopirali samo formulo, ali pa kopirate samo formulo.
Celice v Excelu se premikajo in kopirajo skupaj s formulami, vsotami, oblikami celic in komentarji. Če želite premakniti in kopirati celice, sledite tem korakom:
Opombe:
Premikanje in kopiranje celic z miško
Privzeto je omogočen način povleci in spusti, tako da lahko premikate in kopirate celice z miško.
Opomba: Ko premikate celice v Excelu, zamenja obstoječe podatke v območju za vstavljanje.
Ko kopirate celice, se sklice na celice samodejno spremenijo. Ko premaknete celice, se sklici ne spremenijo in namesto vsebine teh celic in vseh celic, ki se sklicujejo nanje, se lahko prikaže napaka pri naslavljanju. V tem primeru boste morali povezave spremeniti ročno.
Če izbrano območje kopiranja vsebuje skrite celice, vrstice ali stolpce, jih Excel kopira. Morda boste želeli začasno prikazati podatke, ki jih ne želite kopirati.
Lepljenje kopiranih in premaknjenih celic med obstoječimi celicami
Opomba Ko vstavite cele vrstice ali stolpce, se okoliške vrstice in stolpci premaknejo navzdol oziroma levo.
Kopiranje samo vidnih celic
Če nekatere celice, vrstice ali stolpci na delovnem listu niso vidni, lahko kopirate vse celice ali samo vidne. Kopirate lahko na primer samo vsote, ki so prikazane na orisnem listu.
Ko kopirate, se vrednosti zaporedno vstavijo v vrstice in stolpce. Če območje lepljenja vsebuje skrite vrstice ali stolpce, jih boste morda morali razkriti, da boste videli vse podatke, ki ste jih kopirali.
Ko kopirate in prilepite skrite ali filtrirane podatke v drugo aplikacijo ali drug primerek Excela, bodo kopirane samo vidne celice.
Preprečevanje prepisovanja podatkov v kopiranih praznih celicah
Premaknite in kopirajte samo vsebino celice
Kopiraj samo vrednosti celic, oblike celic in formule
Ko prilepite kopirane podatke, lahko storite nekaj od naslednjega:
Kopiranje nastavitev širine celice
Ko prilepite kopirane podatke, se zanje uporabijo nastavitve širine ciljnih celic. Če želite spremeniti širino celic, da se bodo ujemale z nastavitvami izvirnih celic, sledite tem korakom:
Izberite celice ali obsege
|
Označiti |
Sledite tem korakom |
|
Enocelični |
Kliknite celico ali se s puščičnimi tipkami premaknite na želeno celico. |
|
Razpon celic |
Kliknite prvo celico obsega in nato povlecite kazalec miške do zadnje celice. Ali pa pridržite SHIFT in pritisnite puščične tipke, da razširite izbiro. Lahko pa izberete prvo celico v obsegu in nato s puščičnimi tipkami pritisnete F8, da razširite izbiro. Če želite ustaviti razširitev izbora, znova pritisnite F8. |
|
Velik obseg celic |
Kliknite prvo celico v obsegu in nato pridržite SHIFT, medtem ko kliknete zadnjo celico v obsegu. Za pomik na zadnjo celico lahko uporabite drsni trak. |
|
Vse celice listov |
Kliknite gumb Izberi vse. Če želite izbrati celoten list, lahko tudi kliknete tipke CTRL+A. Opomba:Če delovni list vsebuje podatke, s pritiskom na CTRL+A izberete trenutni obseg. Če znova pritisnete CTRL+A, boste izbrali celoten list. |
|
Nesosednje celice ali obsegi celic |
Izberite prvo celico ali obseg celic in nato pridržite tipko CTRL, medtem ko izbirate druge celice ali obsege. Izberete lahko tudi prvo celico ali obseg celic in nato pritisnete SHIFT+F8, da v izbor vključite druge nesosednje celice ali obsege. Če želite ustaviti vklop celic in obsegov, ponovno pritisnite Shift+F8. Opomba: Ne morete preklicati izbire posameznih nesosednjih celic ali obsegov, ne da bi preklicali izbor celotne izbire. |
|
Celotna vrstica ali stolpec |
Kliknite naslov vrstice ali stolpca.
1. Glava vrstice 2. Glava stolpca Celice v vrstici ali stolpcu lahko izberete tudi tako, da izberete prvo vrstico in nato pritisnete Ctrl+Shift+puščica (PUŠČICA DESNO ali PUŠČICA LEVO za vrstice, PUŠČICA GOR ali PUŠČICA DOL za stolpce). Opomba:Če vrstica ali stolpec vsebuje podatke, s pritiskom na CTRL+SHIFT+puščično tipko označite vrstico ali stolpec do zadnje izpolnjene celice. Če znova pritisnete CTRL+SHIFT+puščica, boste izbrali celotno vrstico ali stolpec. |
|
Sosednje vrstice ali stolpci |
Povlecite miško čez naslove vrstic ali stolpcev. Izberite prvo vrstico ali prvi stolpec in nato pridržite tipko SHIFT, medtem ko izbirate zadnjo vrstico ali zadnji stolpec. |
|
Nesosednje vrstice ali stolpci |
Kliknite naslov prve vrstice ali stolpca izbora in nato s tipko Ctrl kliknite naslove stolpcev ali vrstic, ki jih želite dodati izboru. |
|
Prva ali zadnja celica v vrstici ali stolpcu |
Izberite celico v vrstici ali stolpcu in nato pritisnite Ctrl+PUŠČICA (DESNO ali LEVO za vrstice, GOR ali DOL za stolpce). |
|
Prva ali zadnja celica na delovnem listu ali v Microsoftova tabela Office Excel |
Če želite izbrati prvo celico na delovnem listu ali v Excelova preglednica, pritisnite tipki CTRL+HOME. Če želite izbrati zadnjo celico, ki vsebuje podatke ali oblikovanje v Excelovem delovnem listu ali tabeli, pritisnite CTRL+END. |
|
Celice do zadnje uporabljene celice delovnega lista (spodnji desni kot) |
Izberite prvo celico in nato pritisnite CTRL+SHIFT+END, da razširite izbiro na zadnjo celico delovnega lista, ki jo uporabljate (spodnji desni kot). |
|
Celice pred začetkom lista |
Izberite prvo celico in pritisnite CTRL+SHIFT+HOME, da razširite izbiro na začetek lista. |
|
Več ali manj celic, kot jih je v aktivnem izboru |
Medtem ko držite tipko SHIFT, kliknite zadnjo celico, ki jo želite vključiti v nov izbor. To območje bo vključevalo pravokotni razpon med aktivna celica in izbrano celico. |
Nasvet:Če želite preklicati izbor celic, kliknite katero koli celico na delovnem listu.
V tej objavi želim govoriti o načinih kopiranja in premikanja celic v programu Microsoft Excel. Mnogi uporabniki vedo, kako kopirati celice, vendar vsi ne uporabljajo naprednih zmožnosti programa. Priporočam, da pozorno preberete to objavo in izvajate vse postopke, ki so tukaj opisani. To vam bo v prihodnosti prihranilo ogromno časa.
Najprej bomo razumeli principe kopiranja in prenosa informacij, nato pa se bomo poglobili v prakso.
Če želite kopirati eno ali več celic, jih izberite in izvedite operacijo kopiranja. Kopirani obseg bo označen s tekočim okvirjem, podatki iz njega pa bodo premaknjeni v odložišča Windows in Office. Kazalec postavite v celico, da vstavite, in izvedite operacijo »Vstavi«. Informacije iz odložišča bodo postavljene na novo lokacijo. Ko vstavljate polje – izberite celico, v kateri bo njegova zgornja leva celica. Če so v celicah že podatki, ki jih je treba vstaviti, jih bo Excel brez dodatnih obvestil nadomestil z novimi.
Če izvedete kopiranje, se originalni podatki shranijo, premik pa se izbriše. Zdaj pa si poglejmo vse načine kopiranja in prenosa podatkov, ki nam jih ponuja Excel.
Kopiraj z bližnjičnimi tipkami
Ta metoda je najpreprostejša in najbolj znana, verjetno vsem. Tipki za kopiranje in lepljenje sta enaki tistim, ki se običajno uporabljajo v aplikacijah Windows:
- Ctrl+C – kopiraj izbrani obseg
- Ctrl+X – izreži izbrani obseg
- Ctrl+V – prilepi brez brisanja iz odložišča
- Enter – prilepi in izbriši iz odložišča
Na primer, če morate kopirati matriko A1:A20 v celice S1:S20– izberite in pritisnite Ctrl+C (pri premikanju – Ctrl+X). Kazalec postavite v celico C1 in pritisnite Ctrl+V. Informacije bodo prilepljene in bodo ostale v odložišču; Če pritisnete »Enter« namesto Ctrl+V, bodo podatki prav tako prilepljeni, vendar bodo izginili iz odložišča, izbor »teče« pa bo izginil.
Kopirajte s kontekstnim menijem
Ukazi za kopiranje, izrezovanje in lepljenje so na voljo tudi v kontekstnem meniju namizja. Excel list. Če želite kopirati obseg, ga izberite in z desno miškino tipko kliknite znotraj izbora. V kontekstnem meniju izberite " Kopirati" ali " Cut". Podobno, če želite prilepiti kopirane informacije, v celici, ki jo želite prilepiti, pokličite kontekstni meni in izberite » Vstavi«(ali premaknite kazalec tja in pritisnite Enter).
Kopiraj ukaze v kontekstnem meniju programa Excel
Kopiraj z ukazi traku
Ista dejanja je mogoče izvesti z ukazi na traku:
- Kopirati: Domov – Odložišče – Kopiraj
- Izrezovanje: Domov – Odložišče – Izreži
- Vstavi: Domov – Odložišče – Prilepi
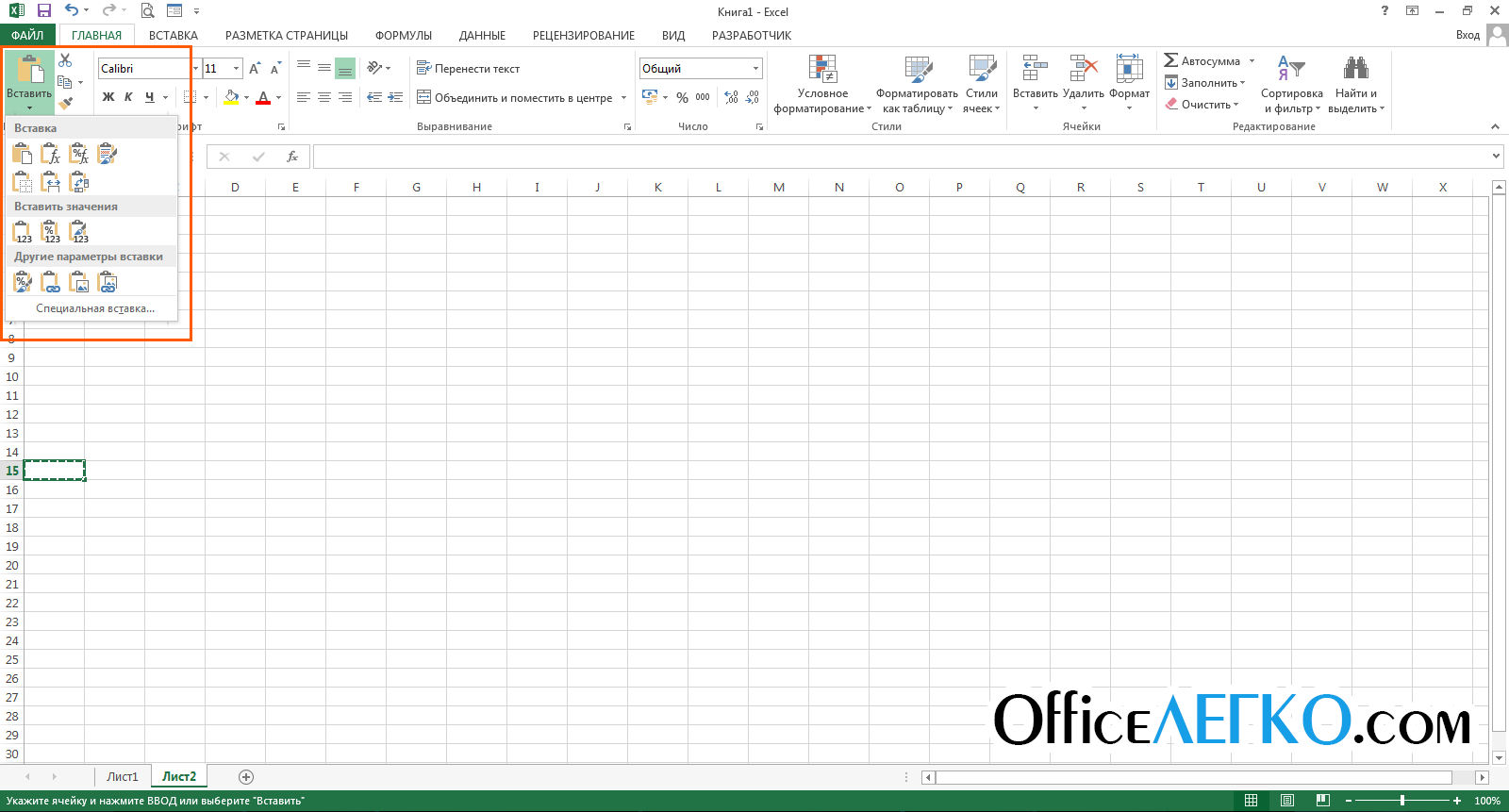
Zadnji navedeni ukaz je kombinirana in dodatna možnost vstavljanja:
- Vstavi– vstavite celotno celico (vrednosti, formule, formati celic in besedila, pogoji preverjanja)
- Formule– vstavite samo formule ali vrednosti
- Formule in zapisi števil– številke, vrednosti v številski obliki kot v viru
- Ohranite izvirno oblikovanje– vstavite vrednosti, formule, oblike celic in besedila
- Brez okvirjev– vse vrednosti in formati razen okvirjev
- Ohranite prvotne širine stolpcev– vstavite vrednosti, formule, formate, nastavite širino stolpca na enako kot prvotna
- Transponiraj– pri vstavljanju zasukamo tabelo tako, da vrstice postanejo stolpci in stolpci postanejo vrstice
- Vrednote– vstavite samo vrednosti ali rezultate izračuna formule
- Številske vrednosti in oblike– formule so nadomeščene z rezultati njihovih izračunov v izvirni številski obliki
- Vrednosti in izvorno oblikovanje formule nadomestijo z rezultati svojih izračunov v izvirni obliki številk in celic
- Oblikovanje– samo originalna oblika, brez podatkov
- Vstavi povezavo– vstavi formulo, ki se sklicuje na kopirano celico
- risanje– vstavi izbrani obseg kot objekt »Slika«.
- Povezana risba– Vstavi matriko kot sliko. Ko se izvorna celica spremeni, se spremeni tudi slika.
Vsi navedeni ukazi so orodja " Poseben vložek».
Kopiranje z povleci in spusti v Excelu
Ta metoda je najhitrejša in najmanj prilagodljiva. Izberite matriko, ki jo želite kopirati, in premaknite miško čez eno od njenih meja. Kazalec se bo spremenil v štirikrako puščico. Zgrabite z miško in povlecite celice tja, kamor jih želite premakniti.
Če želite kopirati matriko, med vlečenjem držite tipko Ctrl. Kazalec se bo spremenil iz štirismernega v puščico z znakom »+«.
Kopiraj s samodejnim izpolnjevanjem
Kako deluje samodejno izpolnjevanje, sem že opisal v objavi “”. Tukaj bom le malo spomnil in dodal. Če morate kopirati podatke ali formule v sosednje celice, izberite celico, ki jo želite kopirati, in poiščite majhen kvadrat (oznaka za samodejno izpolnjevanje) v spodnjem desnem kotu celice. Povlecite ga, da zapolnite sosednje celice s podobnimi formulami ali kopirate informacije.
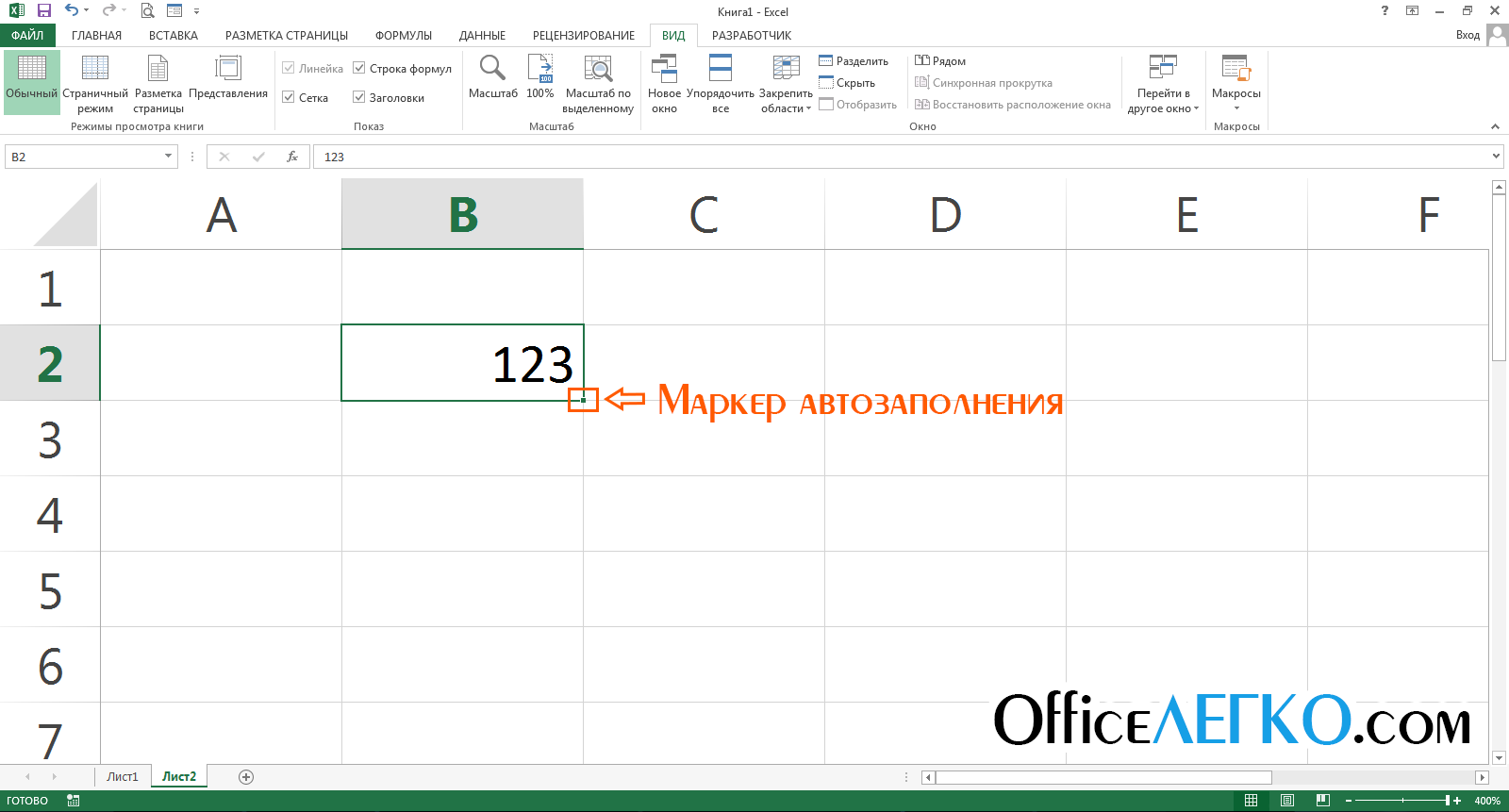
Oznaka za samodokončanje
Obstaja še en način - ukaz " Izpolnite" Izberite matriko, ki jo želite zapolniti, tako da bo celica, ki jo želite kopirati, prva v smeri polnjenja. Izvedite enega od ukazov, odvisno od smeri polnjenja:
- Domov – Urejanje – Izpolni
- Domov – Urejanje – Izpolni desno
- Domov – Urejanje – Izpolnite
- Domov – Urejanje – Zapolni levo
Vse izbrane celice bodo napolnjene s podatki ali formulami iz izvirne.
Tako sem naštel glavne metode kopiranja in lepljenja, v naslednji objavi pa si jih bomo ogledali, katerih poznavanje bo zelo koristno za vse. Priporočam, da preučite te informacije in jih sprejmete.
Podatke lahko kopirate v Excel s standardnimi sistemskimi orodji: kontekstni meni, vlečenje Excelovega kazalca z miško (po kvadratu), kombinacija tipk CTRL+C. Lahko pa uporabite priročno orodje »Odložišče«. Kakšna je razlika?
Kopirati standardna sredstva– to je možnost kopiranja samo enega izbranega elementa (obseg celic, grafikon, tabela itd.). Standardna metoda omogoča prenos podatkovne vsebine ne samo znotraj programov, ki so vključeni v paket MS Office, ampak tudi v druge programe Windows.
Orodje Clipboard vam omogoča, da dodelite do 24 mest v programskem pomnilniku za začasno shranjevanje podatkovne vsebine. Tako lahko v RAM vstavite 24 popolnoma nepovezanih elementov. Poleg tega vam odložišče omogoča upravljanje vsebine pomnilnika RAM. Delo z odložiščem je znotraj programov MS Office omejeno.
Nemogoče je vložiti v okvir ene lekcije, da bi opisali možnosti kopiranja program Excel. To je ena najpogosteje uporabljenih funkcij med delom. Najprej si poglejmo možnosti premikanja podatkov v Excel standard z uporabo sistemskih orodij, nato pa bomo ocenili prednosti priročnega orodja »Odložišče«.
Primeri kopiranja podatkov s standardnimi orodji Excel
Za jasen primer razmislite o kopiranju obsegov podatkov.
Opomba. Drugi podatkovni elementi (grafi, tabele, oblike itd.) se kopirajo na podoben način.
Za lažje obvladovanje gradiva je ta lekcija sestavljena iz praktičnih nalog.
Kako kopirati tabelo v Excelu?
Izbrane celice v Excelu lahko kopirate na več načinov. Ustvarite tabelo, kot je prikazano na sliki, in dodajte opombo v celico C2.
Zelo pomembno je, da se formati celic v izvorni tabeli razlikujejo. Vsebina celic ni pomembna, razen prisotnosti opombe.
Premaknimo podatke iz obsega B2:C3 v F3:G4.
Naloga 1. Izberite obseg B2:C3.
Pojdite na zavihek orodij »Domov« in izberite »Kopiraj«. Pojdite v celico F3 in kliknite orodje Domov - Vstavi.
Naloga 2. Izberite obseg celic B2:C3. Pritisnite kombinacijo tipk CTRL+C in premaknite kazalec v celico F3. Nato pritisnite kombinacijo tipk CTRL+V.
Naloga 3. Desni klik na predhodno izbran obseg B2:C3. V kontekstnem meniju, ki se prikaže, izberite možnost »Kopiraj«. Zdaj z desno miškino tipko kliknite celico F3 in kliknite možnost kontekstnega menija »Prilepi kopirane celice«. Nato kliknite »V redu«.
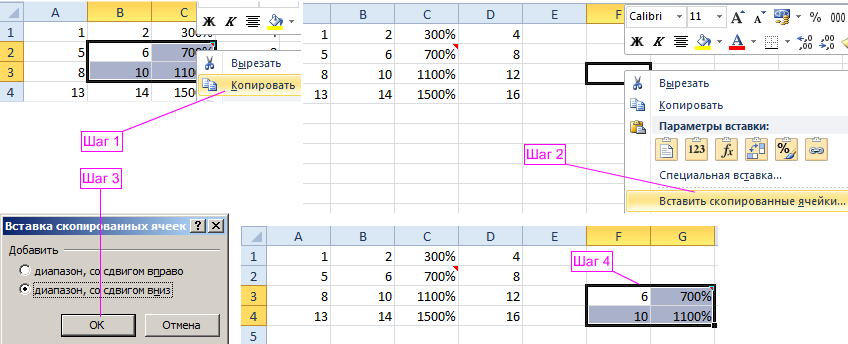
Naloga 4. Kot prej izberite B2:C3. Nato premaknite kazalec miške nad okvir izbranega obsega. Pritisnite tipko CTRL na tipkovnici. Poleg kazalca miške se prikaže ikona »+«. Držite levi gumb miške in tipko CTRL ter povlecite obseg in ga postavite na želeni naslov (F3:G4). Najprej spustite tipko miške in nato CTRL.

Opomba. Če to operacijo izvedete brez pritiska na tipko CTRL, se podatki ne bodo kopirali, temveč preprosto premaknili.
Funkcionalno kopiranje sosednjih obsegov celic
Zdaj kopirajte sosednji obseg s spodnjim robom. Če želite to narediti, izberite obseg A4:D4. Premaknite miškin kazalec nad piko v spodnjem desnem kotu Excelovega kazalca in puščica se bo spremenila v krepko plus »+«. Zdaj držite levi gumb miške in premaknite kazalec za eno celico navzdol.

Ta metoda je še posebej učinkovita pri kopiranju formule. Ista formula vsakič samodejno spremeni naslov relativnih povezav. Ta metoda bo podrobneje obravnavana v naslednjih lekcijah o delu s funkcijami in formulami.
Opomba. Na podoben način lahko kopirate stolpec tabele v sosednji obseg z desnega navpičnega roba. V skladu s tem je treba kazalec premakniti ne navzdol, ampak v desno.
Pomožna orodja za vnos podatkov
Opomba. Pri dokončanju nalog 1 in 2 se po lepljenju poleg njega prikaže pomočno orodje z ikono in testom (Ctrl). Če kliknete nanjo ali pritisnete CTRL na tipkovnici, se prikaže meni za konfiguracijo parametrov vstavljanja. Vstavite lahko na primer samo obliko ali samo njihove vrednosti.

Opomba. Če vam to orodje ne pomaga, ampak vas moti, ga lahko onemogočite. Če želite to narediti, pojdite na nastavitve programa: "Datoteka" - "Možnosti" - "Napredno" - "Izreži, kopiraj in prilepi". Tam počistite polje zraven »Prikaži gumb z možnostmi vstavljanja pri lepljenju vsebine«.
Orodje Format Painter
Če želite kopirati obliko celice v Excelu, morate uporabiti orodje Format Painter, ki je namenjeno kopiranju samo zasnove celic brez njihovih vrednosti. Načelo delovanja tega orodja je preprosto. Program dodeli prostor za začasno shranjevanje v RAM samo formatov brez vrednosti. To je zelo priročno, ko morate kopirati načrt in ohraniti vrednosti podatkov.
Za uporabo tega orodja izberite območje formata tabele A1:D4. Nato morate klikniti »Domov« - »Oblika po vzorcu«. Kazalec miške se bo spremenil v ikono orodja. Nato kliknite celico B7 za vstavljanje. Kot lahko vidite, so se premaknili samo formati brez vrednosti.

Če po izbiri obsega A1:D4 dvokliknete orodje Format Painter, vam to dejanje omogoča snemanje klika gumba. Zdaj lahko večkrat kliknete različne celice, da z enim klikom vstavite obliko v nesosednje obsege.
V naslednji lekciji si bomo ogledali prednosti orodja Clipboard.