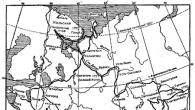Сегодня мы с трудом поспеваем за развитием цифровой техники. Взять хотя бы телевизоры. Как просто было раньше – подключил его через кабель к спутниковой антенне и все. Цифровое телевидение позволило по-новому оценить полюбившиеся фильмы: отличное качество, никаких помех, как было в старом тв. К тому же появилась, наконец, возможность оторваться от монитора компьютера и наслаждаться видеоматериалами из интернет-сети на тв. Возникает вопрос, как это сделать. Конечно, в инструкциях к телевизору, производители объясняют, как выполняется его подключение к домашней и глобальной сети интернет, тем не менее совсем не каждый четко представляет, как выполнить подключение роутера к телевизору .
Для начала немного теории, необходимой для подключения тв к интернету через роутер.
LAN-разъемы, встроенные вай-фай адаптеры, новые мультимедийные возможности позволили создать дома локальную сеть и передавать файлы и потоковое видео без скачивания. Однако, очевидно, что каким бы «умным» не был телевизор, самостоятельно подключиться к интернету он не может, поскольку в нем нет встроенных клиентов L2TP или же PPPoE для приема соответствующих сетевых протоколов.
Роутер представляет собой маршрутизатор, через который происходит перенаправление пакета данных домашней сети, что позволяет объединить все имеющиеся устройства и обеспечить доступ к внешним пакетам, то есть к Интернету. Иначе говоря, он помогает грамотно управлять домашней сетью. Он же при этом может стать Wi-Fi точкой.
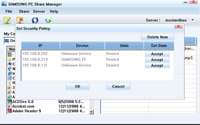
Подключение кабелей к роутеру (Вид сзади).
Телевизор, в отличие от роутера, таких функций не имеет. Он может выступать лишь в качестве отдельного устройства внутри домашней сети и для подключения к ней необходим внутренний или внешний модуль вай-фай, либо кабель для соединения.
Таким образом есть два варианта подключения роутера к телевизору для выхода в интернет:
- через ТВ-маршрутизатор посредством кабеля;
- через вай-фай.
Давайте пошагово разберемся, как подключать телевизор через роутер к интернету, в каждом из этих случаев. Начнем с первого – через кабель. При подключении через кабель, используется следующая схема:

Схема подключения ТВ через кабель.
Для подключения ТВ к интернету через роутер на нем должен быть свободный порт LAN, так как телевизор подключается к роутеру через кабель UTP-модификаций. В качестве сетевого коннектора можно купить простой патчкорд Cat 5:

Патчкорд Cat 5.
Одним концом его вставляют в LAN-порт на роутере, вторым – в соответствующий Ethernet-порт на ТВ.
Этот способ имеет определенный недостаток, поскольку иногда приходится тянуть кабель по всей комнате. Отличным выходом из положения станут два PowerLine-адаптер (PLC), тогда передача сигналов будет происходить по электросети. Другой вариант – отдать предпочтение телевидению через wifi роутер.
Настроика подключения к телевизору
Сразу отметим, что подключение к сети телевизоров популярных моделей, к примеру, Samsung, Panasonic или других выполняется по одной схеме:

Система может выдать сообщение «Ошибка», тогда настройку выполняют вручную. Для этого в меню находят пункт «Состояние сети», далее выбирают «Настройка IP» и вводят данные для входа, полученные от провайдера или техподдержки.
Настройки можно закрыть и проверить наличие доступа в интернет, к примеру, запустить youtube-виджет либо открыть любой браузер.
Подключение ТВ через WiFi

Маршрутизатор с WiFi поддержкой должен соответствовать протокалам интернет- соединения, предоставляемого провайдером. К примеру, в случае динамического IP, роутер обязательно должен поддерживать протокол DHCP. Только в этом случае телевизору будет автоматически присваиваться IP-адрес, DNS и т. д. Представляете какого будет при каждой смене IP вводить их вручную.
На сегодняшний день наиболее востребованы роутеры таких производителей, как D-Link или Asus и т.д.
В данном случае помимо роутера wifi необходимо дополнительное устройство – адаптер wifi. В новых моделях телевизоров он уже предусмотрен. Но даже если на вашей модели тв нет встроенного адаптера, не надо делать из этого проблему – все решается очень просто: его можно купить отдельно. Внешняя точка доступа послужит не хуже встроенного устройства. Такой прибор можно купить в любом магазине, где и компьютерную технику, причем за вполне приемлемую сумму.
Выбор адаптера
Обязательным условием при покупке WiFi адаптера – он должен быть оригинальный. Иначе говоря, он должен быть выпущен тем же производителем, что и телевизор, скажем, фирма Samsung выпускает WiFi адаптеры под свои тв. В инструкции к телевизору, как правило, бывают выписаны все его спецификации. К примеру, к LED-телевизорам Самсунг подходит внешний вай-фай-адаптер, который поддерживает протокол связи EEE с обменом данных по вай-фай I802.11a/b/g/n. Его подключают в USB-порт, расположенный на панели телевизора.

Пример: USB wifi адаптер Samsung.
Настройка
Настройка WiFi соединения
Настройку начинают с выбора параметров телевизора. Выполняют цепочку действий: «Меню» → «Сеть» и далее «Настройки сети». Затем из выпавшего меню выбирают беспроводный тип соединения и затем из открывшегося списка свою сеть вай-фай, нажимают «Продолжить».
Обычно подсоединение к сети проходит в автоматическом режиме, поэтому нужно немного подождать.

Если, все же, на экране не появляется сообщение, что настройки подключения завершены, значит, автоматическое получение сетевых параметров не удалось. Настройку придется выполнить вручную через «Настройки IP», но уже выбрав ручной режим. Вводят данные сети в соответствующие поля и ждут проверки подключения.
В случае когда ваши устройства имеют поддержку технологии WPS, подключение еще более упрощается: как на роутере, так и в меню Мастера сетевых настроек тв выбирается пункт «WPS».
Есть модели роутеров, которые поддерживают и другие технологии, к примеру, One Foot Connection либо Plug&Access. Для них процедура подключения становится тривиально простой:
- One Foot Connection. Выбирают именно этот тип соединения и, нажав «Продолжить», устанавливают роутер вблизи телевизора, не дальше 25 см и ждут пока установится соединение.
- Plug&Access. Отформатированную флешку вставляют в роутер. Когда индикатор перестанет мигать, ее вынимают и вставляют в телевизор.
Как видите, подключить роутер к телевизору самому совсем несложно.
А теперь для большей наглядности, представляем вашему вниманию небольшую инструкцию, как подключают телевизор к роутеру через wifi на примере Samsung Смарт ТВ.
Подключение телевизора Самсунг
Прежде всего необходимо правильно выбрать и подключить wifi роутер.
Компания Samsung начала выпускать специальные роутеры, которые имеют автонастройку пропускаемости. Такие маршрутизаторы в состоянии самостоятельно выделить максимально широкий канал для потокового видеосигнала, который поступает из интернета. Если вы решили приобрести именно такой, обратите особое внимание на технические характеристики. Роутер работает только с теми моделями тв, которые входят в диапазон указанных серий.
Образец схемы подключения телевизора через вай-фай устройства – роутер с адаптером, вставленным в USB порт, показан ниже.

Образец схемы подключения телевизора через вай-фай – роутер с адаптером, вставленным в USB порт.
Настройка роутера
Настроить wifi маршрутизатор для Smart TV не сложнее, чем самый обычный маршрутизатор.
- Для начала маршрутизатор подключают при помощи патчкорда к компьютеру и выставляют в настройках подключения по домашней сети получение IP на автоматическое.
- Патчкорд от компьютера подключают к одному из входов Ethernet, а интернет кабель, соответственно, в Internet.
- Набирают в браузере адрес 192.168.0.1, переходят по нему и настраивают роутер на работу в домашней локальной сети и с внешней интернет сетью.
Подключение телевизора

В меню сетевых настроек телевизора есть пункт «WP». С его помощью настройка подключения выполняется автоматически, если подобная функция поддерживается маршрутизатором. Это легко проверить: такая же кнопка должна быть и на роуторе.
Если таковая есть, выбирают соответствующий пункт на телевизоре, нажимают на кнопку «WP» на маршрутизаторе и удерживают буквально 10, от силы 15 секунд. Это достаточно, чтобы автоматически настроить соединение.
При использовании роутера Samsung можно воспользоваться опцией One Foot Connection.
Нужно зайти в соответствующий пункт меню и дождаться соединения.
Видео
Нашли опечатку? Выделите текст и нажмите Ctrl + Enter
Подключение ноутбука к телевизору, да еще и через wi-fi только на первый взгляд может показаться сложной задачей. В этой статье вам будет доказано, что это совсем просто, тем более есть несколько способов на выбор.
У многих пользователей может возникнуть логичный вопрос: зачем подключаться через wi-fi, если есть DVI или HDMI кабель? Однако если в наличии такого провода нет, то данное решение является оптимальным вариантом. Согласитесь, что узнав данную технологию, нет смысла бежать в магазин за кабелем. Плюс ко всему даже при наличии HDMI или DVI кабелей беспроводные технологии все равно остаются самыми удобными.
Такой вид соединения является актуальным, если человек, например, желает использовать телевизор для того, чтобы посмотреть фильмы. Да и просмотр любого другого видеоконтента при помощи экрана с большой диагональю намного комфортнее. Кроме того, с помощью телевизора можно выполнять одновременно две задачи на разных экранах.
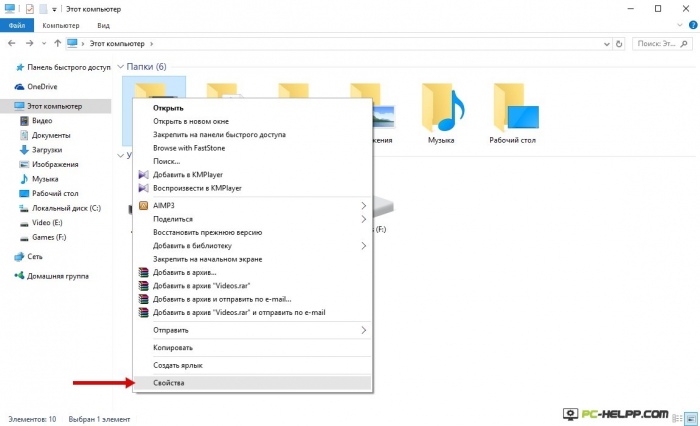
Во всех операционных системах семейства Windows можно использовать приведенные ниже способы:
- DLNA;
- WiDi;
- Wi-Fi адаптер.
DLNA-соединение
Чтобы была возможность подключения через wi-fi к ТВ, компьютер и телевизор должны находиться в одной подсети. Если они подсоединены беспроводным способом к роутеру, то это – подходящий вариант для вас. Для современных телевизоров с технологией Wi-Fi Direct вовсе не обязательно подключаться к одному и тому же роутеру. Так как сам ТВ создает сеть, можно просто подключиться к ней с ноутбука.Сначала настройке DLNA сервер. Такая настройка представляет собой открытие сетевого доступа к папкам с данными. Чтобы провести эту манипуляцию, включите «домашний» вид Wi-Fi-сети на компьютере. Папки Музыка, Видео, Картинки после этого можно будет просматривать с ТВ.
Если вы хотите сделать доступной любую другую папку, перейдите на вкладку «Доступ» в ее свойствах. Далее нажмите «Расширенная настройка», поставьте галочку рядом с фразой «Открыть общий доступ…» и подтвердите действие нажатием «ОК».
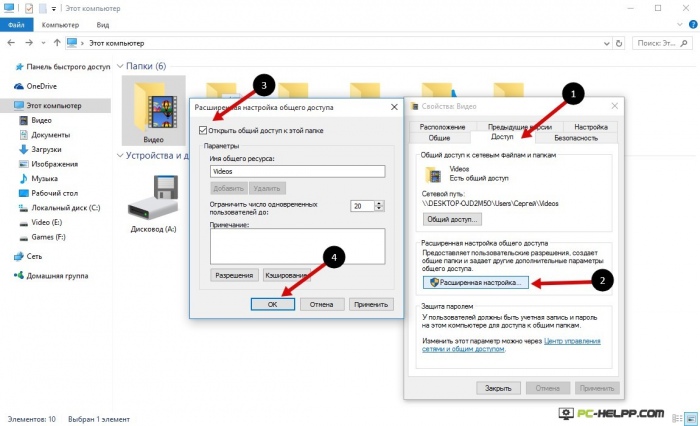
Еще быстрее открывается доступ через проводник. В нем нажмите на «Сеть». Должно появиться сообщение с текстом «Сетевое обнаружение…». Кликните на него. Последовательно выполняя подсказки помощника, вы дойдете до необходимой вам цели.
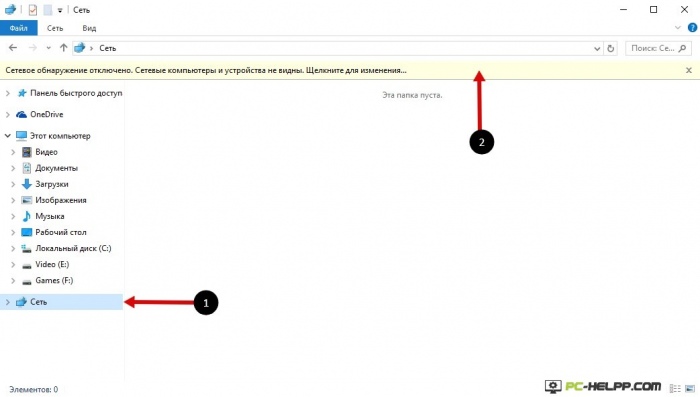
А вот если сообщение не появилось, то папки с компьютера уже доступны на телевизоре.
Сразу после активации DLNA можно при помощи пульта отыскать в телевизоре настройки внешних подключений. Там вы сможете ознакомиться с содержимым подключенных источников. Например, в телевизорах LG вам нужен раздел Smart Share и конкретный пункт – подключение к ПК. Таким же простым порядок действий является и в других современных ТВ.
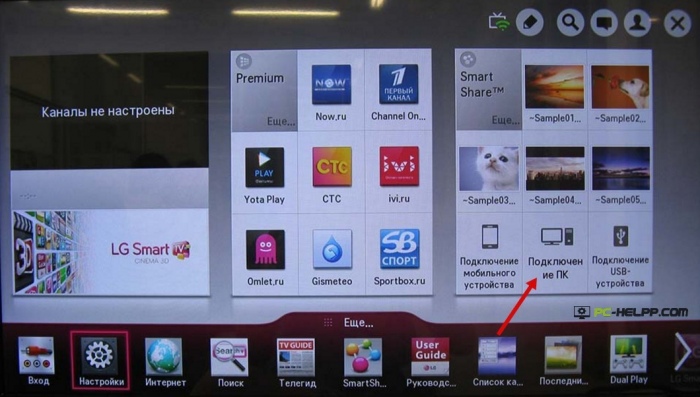
При правильной настройке DLNA выберите фильм, который хотите увидеть на телевизоре, нажмите на него правой кнопкой, далее – «Воспроизвести на…» и кликните на название ТВ-устройства. Останется лишь наслаждаться видеоконтентом.
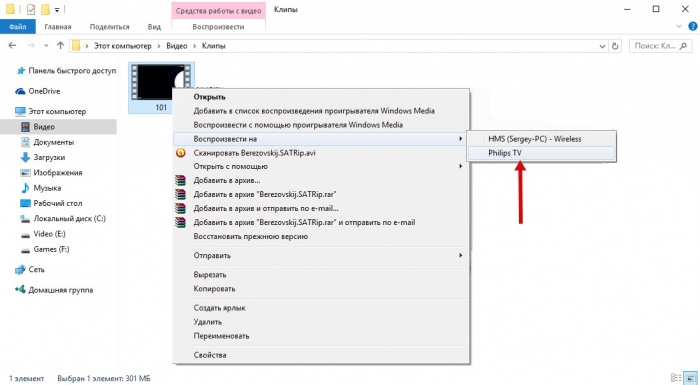
Кстати, MKV-формат телевизоры воспроизводить не способны. Поэтому перед просмотром выполните преобразование расширения.
WiDi
Для DLNA обязательными процедурами были расшаривание и выдача общего доступа. В WiDi есть возможность просто дублировать изображение с компьютерного монитора с использованием беспроводного канала. Нередко эту возможность еще называют Miracast.При применении данной технологии есть несколько особенностей. Компьютеры Intel третьего поколения с модулем Wi-Fi от Intel и такой же встроенной графикой, то пользоваться WiDi вы сможете в полной мере.
Драйвера для беспроводного дисплея, скорее всего, нужно будет скачать с официального сайта компании Intel. Абсолютно точно предусмотрена поддержка описываемой функции на компьютерах, на которых есть плата Wi-Fi и сразу была установлена Windows 8.1. А вот если вы устанавливали своими руками систему, то наличие этой возможности не гарантировано.
Но и это еще не все. Важно, чтобы и телевизор мог работать с WiDi. Еще несколько лет назад для этого покупались специальные адаптеры. Сейчас же в большинстве современных ТВ их встраивают еще на заводе. Перед покупкой телевизора задайте вопрос о наличии в нем соответствующей прошивки.
Шаг 1

Шаг 2
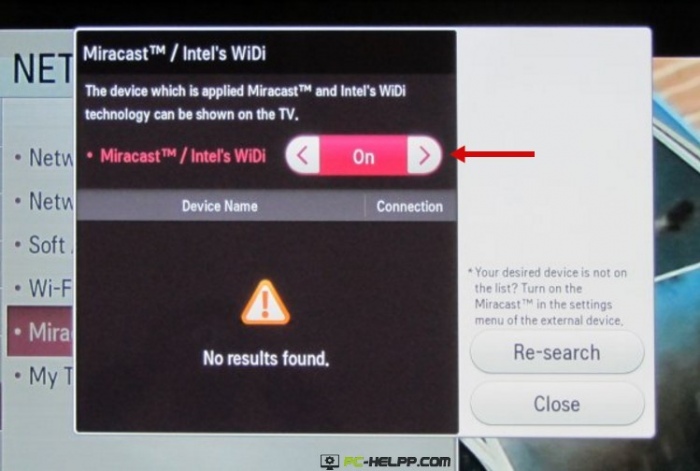
При подключении необходимо включить на телевизоре WiDi. Если вы не найдете данную настройку, то попробуйте активировать Wi-Fi. В компьютере вам понадобиться утилита Intel Wireless Display, предназначенная для беспроводного монитора.
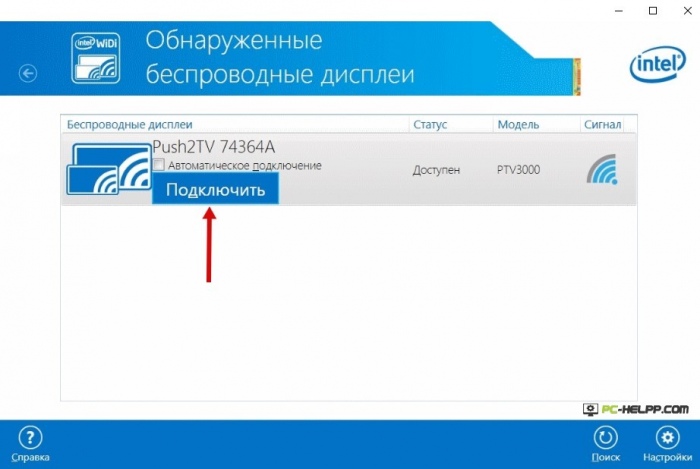
Возможно, придется ввести код, появившийся на ТВ.
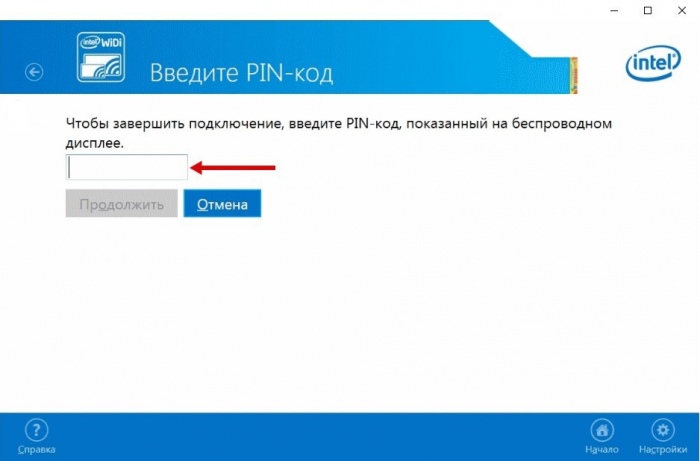
Для окончательно запуска Wi-De перейдите в операционной системе в Charms. Кликните «Устройства», затем «Проектор». На этой странице добавьте необходимый экран. Если ТВ не будет найден, выполните обновление Wi-Fi-драйверов.
Использование адаптеров
Если в вашем телевизоре нет так называемого Смарт ТВ, а присутствует лишь HDMI-порт, то решение уже придумано и для вас. Таким пользователям необходимо приобрести специальное устройство. Google Chromecast является ярким примером такого устройства, которое дает возможность выполнять трансляцию изображения с компьютера на телевизору
Специально для Андроид систем есть устройство Android Mini PC. Еще один вариант для людей, не имеющих SMART TV – компактное подобие небольшой флэшки Intel Compute Stick.

Такую Wi-Fi-флэшку можно в некоторых телевизорах вставлять в USB-вход. Иногда отдельно покупается Miracast-адаптер. Все зависит от конкретного телевизора и его спецификации.
Современный прогресс позволяет пользоваться всеми преимуществами соединения телевизора и компьютера. Для этого можете использовать любую из описанных технологий.
У многих остается нерешенным вопрос, как подключить телевизор к компьютеру через wifi роутер? Этому решению будет посвящена данная статья.
Современные телевизоры практически все имеют USB-порт, к которому возможно подключить адаптер Wi-Fi, если производителем не предусмотрена его установка.
В таком случае будет необходимо подгрузить драйвера адаптера на телевизор.
Перед выбором адаптера стоит обратить внимание на качество приема и передачи. Его обозначает последняя буковка после цифр 802.11. Если стоит обозначение «n» — адаптер обладает передовой технологией с максимальной пропускной способностью.
Среди особенностей Wi-Fi подключения к компьютеру есть много плюсов, среди которых:
- Отсутствие проводов
- Выход в интернет
- Просмотр файлов компьютера, планшета, ноутбука и т.д.
- Быстрый перенос фильмотеки
Подключение телевизора через Wi-Fi можно двумя путями: через сетевой кабель или беспроводной сигнал роутера.
➤ Новинка: Узнайте чудесный метод ребенка и взрослого. После прочтения нашей уникальной статьи вы сможете самостоятельно.
Чтобы подключить ТВ к компьютеру сетевым кабелем, нужно купить (хотя обычно идет в комплекте к роутеру длиной до 2 метров) его.
Перед покупкой нужно посмотреть разъем коннектора:
- RG-45 – восьмижильный
- RG-25(24) – четырехжильный
После покупки кабеля нужно подключить его к телевизору.
Но, чтобы можно было легко просматривать данные компьютера и иметь доступ к его дискам, понадобятся программы Samsung AllShare или PC Share Manager.
Обе программы просты в использовании. Через них создается отдельная папка «Шары» в вашей сети. Контент этой папки можно просматривать с любого устройства
О том, как разморозить страницу в ВК досрочно, читайте на нашем сайте!
Ощущаете что ваш компьютер греется? Проверьте все специальной программой для проверки температуры компьютера. Подробнее по .
Samsung AllShare
Samsung AllShare – программа для обмена и воспроизведения содержимого на устройствах, поддерживаемых технологию DLNA.
Она создает некую платформу-посредника для воспроизведения, поиска и сохранения мультимедийного контента на любом устройстве сети.
Для связи компьютера и телевизора необходим маршрутизатор или роутер и кабель с правильно подобранными коннекторами или Wi-Fi модуль.
После запуска программы появится приложение-установщик. Следуйте его инструкции.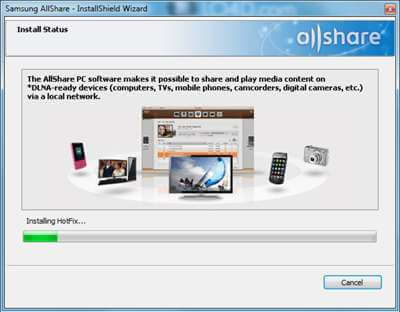
На третьем шаге настройки подключения все устройства сети должны использовать общую одинаковую сеть.
На этапе выбора устройства подключения если устройство не обнаруживается программой, проверьте фаервол или антивирус, скорее всего они блокируют подключения.
На время пользования Samsung AllShare желательно добавить ее сразу в исключения, чтобы не отключать фаервол каждый раз.
Если все сделали правильно, сможете наблюдать обнаруженные устройства на этом же этапе. В данном случае это телевизор. Его обозначение будет начинаться с символов: . Выберите и нажмите подключиться.
Все готово. Остается проверить соединение и настроить приложение. Перейдите в настройки программы -> настройки папки и добавьте папки общего пользования.
В настройках прав разрешите телевизору использование папок.
Теперь остается закинуть в выбранную папку файл для воспроизведения. После копирования выберите его и снизу щелкните на кнопку «Воспроизвести на устройстве» в выпавшем списке выберите ваш телевизор.
Трансляция файла начнется автоматически.
➤ Секреты: Данная статья поможет вам узнать без особых усилий как у детей, так и у взрослых. Предлагаем вам самое эффективное как можно быстрее.
Если подключения не телевизоре не будет, посмотрите в меню телевизора «Сеть» -> «Настройки AllShare» должна быть птичка на «Разрешении» обмениваться мультимедиа с устройством.
Программа Samsung AllShare теперь переименована на Samsung Link. По словам разработчиков она по-прежнему работает не со всеми устройствами и данный баг они исправлять пока не собираются.
Что вам еще обязательно надо прочитать:
Инструкция по настройке и работе PC Share Manager
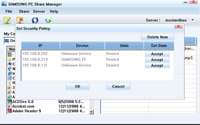 Через эту программу чаще всего создают прямую связь между ПК и ТВ через порт интернета без помощи маршрутизатора. Для соединения вам опять понадобиться сетевой кабель или наличие Wi-Fi модуля на телевизоре и ПК.
Через эту программу чаще всего создают прямую связь между ПК и ТВ через порт интернета без помощи маршрутизатора. Для соединения вам опять понадобиться сетевой кабель или наличие Wi-Fi модуля на телевизоре и ПК.
Для начала настройки включите компьютер и телевизор, соедините их сетевым кабелем.
Теперь нужно обоим устройствам прописать IP-адреса.
Войдите в сетевые подключения, выберите подключение по локалке, щелкните правой кнопкой мыши и в свойствах перейдите по «Использовать следующий IP-адрес».
Укажите следующий IP: 192.168.1.1.
В настройках телевизора перейдите в раздел «Сеть” -> «Настройки IP». Введите IP адрес 192.168.1.2, Маску подсети: 255.255.255.0.
Маска должна быть одинакова на обеих устройствах.
Запустите программу Share Manager и отметьте папку, которую вы хотите расшарить для локальной сети.
- Выделите папку с фильмами, музыкой, фото
- Нажмите на папку с птичкой в верхнем меню
- Зайдите в «Общий доступ» -> «Установить политику устройства»
- Поставьте статус «принято»
- Нажмите кнопку «Установить измененное состояние»
Можете наслаждаться просмотром мультимедиа файлов на телевизоре с большим экраном, и больше не мучиться вопросом как подключить телевизор lg к компьютеру через wifi как монитор.
Экспорт закладок в браузере опера перед переустановкой ОС сделать очень просто. Вся информация находится по ссылке:
Подключение к телевизору через HDMI кабель
 Выключите оба устройства, чтобы уберечь порты от вывода из строя. Подсоедините кабель с одинаковыми разъемами.
Выключите оба устройства, чтобы уберечь порты от вывода из строя. Подсоедините кабель с одинаковыми разъемами.
После соединения телевизора и компьютера включите оба устройства. Выставьте телевизор в режим AVI. Этот режим позволит принимать сигнал компьютера и временно отключить антенну.
После подключения в свойствах рабочего стола (Разрешение экрана в новых версиях Windows) выберите настройку экранов. Экран телевизора должен автоматически определиться.
Тогда как подключить телевизор к компьютеру через wifi как монитор? Назначьте дополнительному экрану максимальное разрешение для отличной передачи картинки и сделайте его монитором по умолчанию.
Если подключенный телевизор не воспроизводит звук, убедитесь, что устройство выведения звука по умолчанию установлено на внешнее устройство, т.е. колонки телевизора.
Установка соединения по DVI и VGA ничем не отличается. Нужно всего лишь заменить кабель на соответствующий портам. Приятного вам просмотра!
Не редко после покупки телевизора со SmartTV пользователи интересуются, как подключить телевизор к компьютеру через WiFi. Если перед вами также появилась подобная проблема, то данная статья должна вам помочь.
Шаг № 1. Открываем настройки телевизора.
Обычно подключение телевизора к Интернету через WiFi выполняется через настройки. Плэтому нажмите на кнопку «Settings» на вашем пульте ДУ и перейдите в раздел настроек «Сетевое подключение». Нужно отметить, что в разных моделях телевизоров, данный раздел настроек может называться по-разному. Например, «Подключение через Wi-Fi» или просто «Wi-Fi».
Шаг № 2. Подключаемся к WiFi сети.
Следующий шаг это подключение к вашей домашней WiFi сети. Данный процесс мало чем отличается от подключения к WiFi сети на компьютере или смартфоне. В моем случае подключение телевизора к WiFi начинается с нажатия на кнопку «Настроить подключение».
![]()
После этого на экране появляется список доступных вайфай сетей. Здесь нужно просто выбрать вайфай сеть вашего роутера. В большинстве случаев она будет первой в списке.
![]()
Следующий этап самый важный. Нужно ввести пароль от WiFi сети. Постарайтесь вводить пароль максимально внимательно. Поскольку ошибиться, при вводе пароля с помощью пульта ДУ, очень легко.
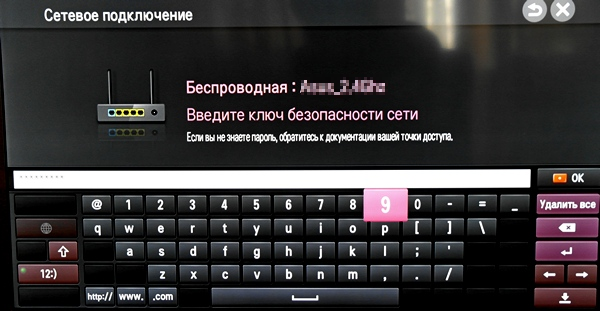
Если вы ввели правильный пароль, то телевизор подключится к WiFi и вы увидите сообщение о том, что сеть подключена.
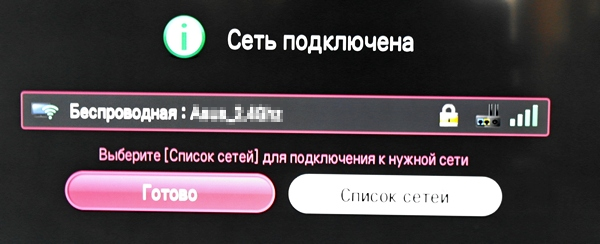
Для того чтобы проверить, что подключение по WiFi работает как надо, зайдите в SmartTV и откройте браузер. Проверьте, загружаются ли страницы. При желании можно измерить скорость подключения к Интернету.
Шаг № 3. Настраиваем DLNA сервер на компьютере.
Для того чтобы смотреть видео с компьютера на телевизоре вам необходимо использовать DLNA сервер. DLNA это технология разработанная для передачи медиа контента от одного устройства другому с помощью локальной сети. Сейчас данную технологию поддерживают практически все современные телевизоры.
Для начала вам нужно выбрать и запустить DLNA сервер на компьютере. Для этого можно использовать бесплатную программу «Домашний медиа-сервер» (). Установите данную программу на компьютер, запустите и перейдите в настройки. Здесь в разделе «Медиа-ресурсы» нужно нажать на кнопку «Добавить» и выбрать папку, доступ к которой вы хотите получить на телевизоре.
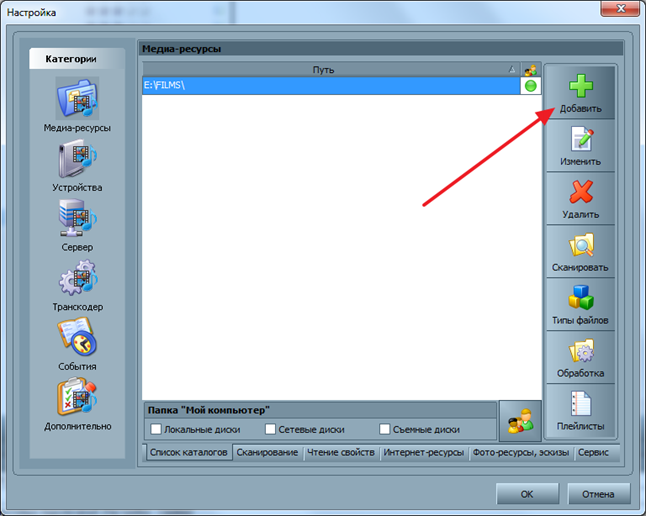
Дальше нужно настроить родительский контроль. Для этого выделяем папку, которую только что добавили в программу, и нажимаем на кнопку «Изменить». В появившемся окне в блоке «Родительский контроль» нужно выбрать зеленый цвет для нужного типа контента.
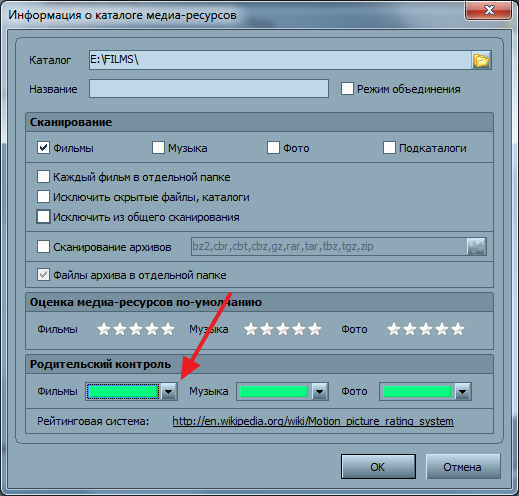
После этого закрываем все окна нажатием на кнопку «OK» для того чтобы сохранить настройки.
Шаг № 4. Подключаем телевизор к DLNA серверу.
Заключительный шаг подключения телевизора к компьютеру через WiFi это подключение телевизора к DLNA серверу. Для того чтобы узнать как это делается для вашей модели телевизора ознакомьтесь с инструкцией.
Для примера мы продемонстрируем, как это делается на телевизорах LG. Для начала нужно нажать на кнопку «SmartTV» на пульте ДУ и перейти в раздел «SmartShare».
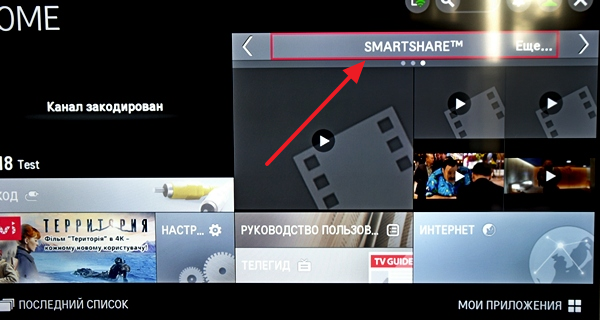
После этого нужно перейти на вкладку «Подключенное устройство» и выбрать DLNA сервер, который запущен на компьютере.
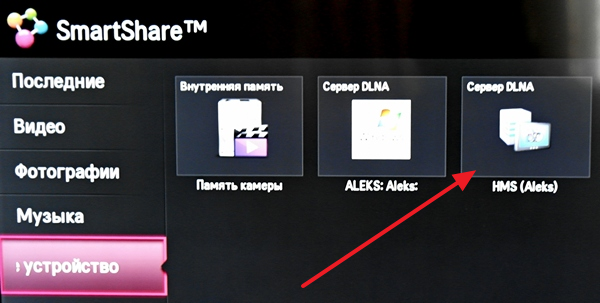
После этого в папках «Последние», «Видео», «Фотографии» и «Музыка» появятся файлы из нужной вам папки на компьютере. На этом подключение телевизора к компьютеру через вайфай можно считать завершенным.