Эта статья будет полезная для всех владельцев планшетов от компании Apple – iPad и iPad mini. Я бы даже сказал для начинающих пользователей, для тех, кто впервые встретился с планшетом iPad. После покупки iPad, радости и других эмоций, нужно настроить наш планшет и обязательно подключить его к интернету. Если вы не подключили iPad к Wi-Fi в процессе первой настройки, то вы сможете подключить его к интернету позже, и сделать это совсем не сложно. Но, если вы раньше не сталкивались с техникой Apple, то у вас могут возникнуть вопросы по этому поводу.
Думаю, ни для кого не секрет, что без подключения к интернету планшет вообще бесполезная штука. iPad не исключение. И для того, что бы использовать свой планшет на полную, нужно подключить его к нормальному интернету. Можно использовать либо Wi-Fi, либо 3G/4G (если у вас версия с поддержкой 3G, или 4G) . Но, все ровно, вы будете подключать свой iPad к Wi-Fi. Так как он либо бесплатный, либо не дорогой в сравнении с тем же 3G. Сейчас подробно рассмотрим процесс подключения планшета iPad mini к Wi-Fi сети.
Подключение iPad к Wi-Fi
Откройте настройки на своем планшете.
Переходим на кладку Wi-Fi и нажимаем на Wi-Fi сеть, к которой хотим подключиться.
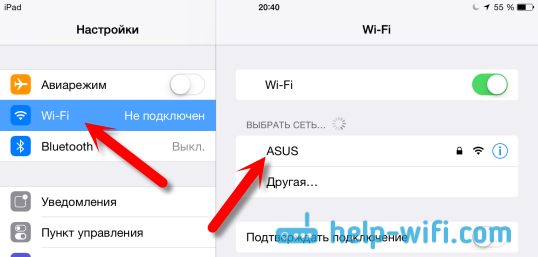
Если сеть защищена, то появится окно, в котором нужно указать пароль для подключения к Wi-Fi и нажать кнопку Подкл.
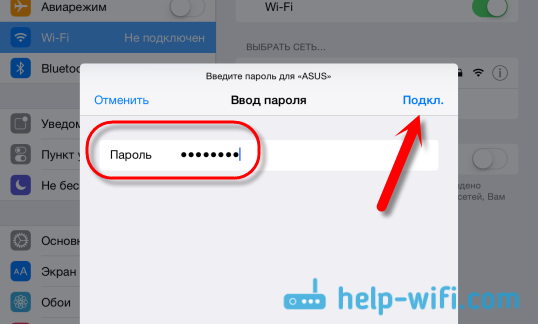
Если пароль вы указали правильно, то ваш iPad должен подключится к беспроводной сети. Можете пользоваться интернетом, устанавливать игры и приложения с App Store и т. д.
Удаляем сеть на iPad и задаем статические IP и DNS
Если вам нужно удалить сеть, сделать так, чтобы планшет к ней автоматически не подключался, то просто нажмите на сеть к которой вы уже подключены.
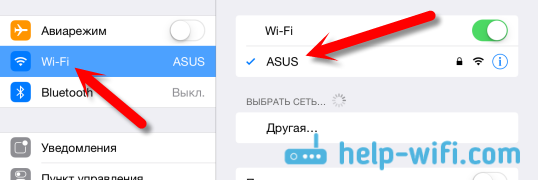
Нажимаем на кнопку Забыть эту сеть .

А для смены IP-адреса, DNS, и Маски подсети, перейдите на вкладку Статичн. в свойствах нужной Wi-Fi сети. И задайте нужные параметры.

Вот такие простые настройки Wi-Fi. В принципе, как и вся операционная система iOS. Если ваш iPad не хочет подключаться к Wi-Fi , то проблема скорее всего в настройках самой беспроводной сети на роутере. Проверьте, подключаются ли другие устройства. А если планшет к сети подключается, а интернет не работает, то проверьте настройки провайдера на роутере, и снова же, работает ли интернет на других устройствах.
Попробуйте удалить сеть на планшете, и подключится заново. Убедитесь, что вы указываете правильный пароль.
Став обладателем нового айпада, каждый понимает необходимость его подключения к компьютеру. Ведь именно оно предоставляет возможность использовать интернет, где бы то ни было, и, кроме этого, синхронизировать все данные со своим ПК для дальнейшего доступа к работе и играм независимо от своего местонахождения. При появлении данной потребности главный вопрос, который при этом часто возникает – это как подключить iPad к компьютеру? В этой публикации мы предоставим для вас наиболее развернутый ответ.
Какие модели iPad подходят для подключения к домашнему ПК
Любой пользователь может засомневаться в том, подойдет ли его iPad для подключения и синхронизации с ПК. Но это зря, ведь если у вас есть компьютер или любой ноутбук с выходом в интернет, а также сам iPad, который, кстати, поставляется со всеми необходимыми деталями для данного соединения, вы можете быть уверенны в этой возможности. Простой интерфейс и принцип «plug and play», который передает основной принцип использования данного устройства – «включай и работай» говорят сами за себя. Поэтому используя провод, который поставляется в комплекте, вам достаточно только подсоединить его непосредственно к компьютеру и выполнить несложные действия.
Как происходит подключение
Прежде чем перейти к процедуре соединения iPad и ПК, проверьте тщательно, все ли есть у вас для этого. Среди основных составляющих стоить отметить:

Что касается последнего пункта, то данное приложение всегда запускается в автоматическом режиме, как только вы выполните подключение.
Для этого также понадобится разъем USB 2.0 на вашем iPad, который работает с такими ОС, как Windows Vista, Windows 7 или Windows XP. А программа iTunes должна иметь версию выпуска не менее чем 9.1. Но если вы уже знаете, как подключить iPad к телевизору, то ни с какими сложностями вы не столкнётесь.
Когда вы удостоверитесь в том, что все описанное выше соответствует вашему набору для подключения, переходите к действиям:
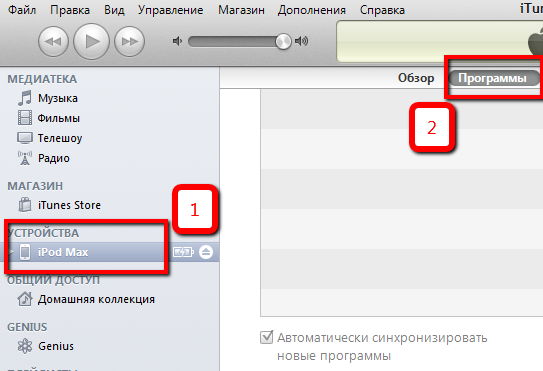
Обратите внимание на то, что при выполнении синхронизации, вам будет задан вопрос о способе объединения данных.
Это может быть объединение данных, их замена на iPad или ПК. Выбирая один из вариантов, именно он будет использоваться и при последующих подключениях до момента изменения настроек.
После присоединения не включается планшет? Что делатьи как решить проблему? Возможно, просто устарело программное обеспечение и девайс нужно будет перепрошить.
Скачать iTunes можно с официального сайта Apple, воспользовавшись подходящим разделом загрузки. Перейдите на ресурс Apple.com и выберите раздел iTunes в верхней панели. Кликните кнопку «Загрузить iTunes», укажите адрес вашей электронной почты и нажмите еще раз «Загрузить» в левой части появившейся страницы. Дождитесь окончания загрузки файла инсталлятора. Выполните запуск полученной программы и произведите установку, следуя указаниям на экране.
Подключение через кабель
Вставьте кабель в соответствующий порт iPad, а затем подключите другой конец провода к интерфейсу USB компьютера или ноутбука. Дождитесь появления окна iTunes и определения устройства. Для управления музыкальными записями, видеофайлами и программами на устройстве кликните левой клавишей мыши в правой верхней части окна iTunes. Управление хранящимися файлами можно производить, перемещаясь по разделам верхней панели окна приложения.
Подключение через Wi-Fi
Для синхронизации по Wi-Fi необходимо также подключить iPad к компьютеру при помощи кабеля, который шел в комплекте при покупке устройства. Кликните левой клавишей мыши на наименовании планшета. Перейдите в раздел «Обзор» и поставьте галочку напротив пункта «Синхронизировать данный iPad через Wi-Fi». Нажмите «Применить» в нижней части окна программы. После этого вы можете отключить кабель от компьютера. Если настройка прошла успешно, ваш iPad будет отображаться в разделе «Устройства».
Для синхронизации по Wi-Fi необходимо, чтобы использовал ту же точку доступа, что и компьютер. Для выполнения копирования файлов в меню устройства необходимо воспользоваться кнопками «Синхронизировать» или «Применить». После первичной настройки Wi-Fi синхронизации повторное подключение iPad к компьютеру при помощи кабеля не требуется – iTunes будет автоматически определять подключенный к точке доступа планшет. При невозможности выполнения беспроводного соединения попробуйте перезапустить программу, устройство и роутер Wi-Fi, после чего повторите настройку синхронизации.
При помощи проводного или беспроводного подключения в iTunes можно синхронизировать программы, аудиофайлы, книги, контакты, заметки календаря, фильмы, фотографии и различные документы. Для начала копирования переместите нужные файлы в окно программы, после чего перейдите в раздел управления содержимым устройства, отметьте галочками скопированные документы и нажмите кнопку «Синхронизировать». После окончания копирования вы можете отключить iPad от компьютера и приступить к просмотру или прослушиванию доступных файлов.
Наушники, подключаемые через интерфейс bluetooth, имеют достаточно много преимуществ по сравнению с обычными проводными. Можно свободно перемещаться по дому, отходить от компьютера, не заботясь о длине кабеля. Слушать музыку становится гораздо комфортнее. Но иногда подключение bluetooth-наушников к компьютеру кажется не слишком простым делом.
Вам понадобится
- Программное обеспечение к наушникам, bluetooth-модем.
Инструкция
Когда вы приобретали наушники, вам также вместе с ними должны были дать специальное программное обеспечение, которое позволит компьютеру взаимодействовать с ними как с внешним устройством. Если программного обеспечения нет, то зайдите на сайт производителя и скачайте драйвера и программы там. Обычно изготовители размещают клиентские приложения для своих устройств в открытом доступе.
Вам понадобится bluetooth-передатчик, который будет создавать связь между вашим компьютером и наушниками . Обычно bluetooth-наушники имеют в комплекте устройство для связи. Многие компьютеры, в частности, практически все ноутбуки оснащены коммуникатором bluetooth. Если ваш компьютер не поддерживает подобный вид связи, воспользуйтесь устройством, имеющимся в комплекте с наушниками . Для тех наушников, которые были приобретены без bluetooth-устройства, нужно его приобрести.
Устройство, передающее сигнал bluetooth, должно быть установлено на компьютере. Драйвера для него поставляются на отдельном диске, а если оно было куплено вместе с наушниками, то драйвера могут быть вместе. Когда bluetooth-устройство установлено и исправно работает, можно приступать к настройке самих наушников.
Чтобы установить все устройства, обычно нужно просто воткнуть bluetooth-передатчик, вставить диск с драйверами, а затем следовать инструкциям по установке, которые будут появляться на экране компьютера. Программа сама установит все драйвера, которые нужны для работы.
Казалось бы, компактные экраны смартфонов и планшетов уже выиграли битву за наше с вами внимание и не оставили своим «старшим братьям» телевизорам никаких шансов. Как бы не так, даже владельцы продвинутых гаджетов постоянно задаются вопросом как подключить iPad к телевизору по кабелю или Wi-Fi соединению. Большие экраны все еще куда лучше подходят для демонстрации фотографий, просмотра фильмов и трансляции видеоигр. В данном материале вы узнаете наиболее подходящие для вас методы, будь то беспроводная передача данных или трансляция видео с помощью VGA.
Подключение iPad к телевизору по Wi-Fi
Если у вас дома имеется телевизор, поддерживающий технологию Smart TV, то вам вряд ли захочется сковывать себя проводами и обременять лишними покупками. По большому счету у вас уже все готово к подключению, нужно лишь скачать несколько бесплатных программ из AppStore. Первая программа – SmartView от Samsung, которая позволяет подключиться к большому экрану прямо с Айпад и запускать воспроизведение фильмов, роликов из социальных сетей и прочего. Вторая программа – Smart Remote, которая позволит управлять воспроизведением (перематывать видео, менять громкость и так далее).
Единственное условие, которое требуется соблюсти пользователю – подключить оба устройства (телевизор и планшет) к одной Wi-Fi-сети.
Если Smart TV дома нет, а подключение с помощью проводов кажется архаизмом, то можно воспользоваться компактным приемником – Google Chromecast. Это маленькое устройство, по виду напоминающее обычную «флэшку». Работает гаджет в автоматическом режиме, но поддерживается не всеми программами (придется поискать подходящий сервис для воспроизведения видео). Из популярных стоит выделить YouTube и аудиоплеер Deezer. Цена на гаджет составляет 30 долларов.
Подключение с помощью HDMI-кабеля

Этот способ подключения планшета к телевизору хорошо знаком владельцам гаджетов, работающих под управлением Android. К сожалению, компания Apple пренебрегает использованием стандартных HDMI-портов и реализует в своих мобильных устройствах проприетарные выходы (30-пиновые разъемы и разъемы типа Lightning). Из-за этого процесс подключения Айпад к телевизору через HDMI усложняется покупкой специализированного адаптера (переходника).
Если таковой уже имеется, то нужно выполнить следующие действия:
- Подключить адаптер к планшетному компьютеру;
- Вставить одну сторону HDMI-кабеля в адаптер, а вторую в соответствующий порт телевизора;
- Затем необходимо включить TV и выбрать в качестве источника сигнала порт HDMI (обычно их два HDMI 1 и HDMI 2, номер указан рядом с портом на корпусе телевизора);
- Все, сразу после подключения все должно работать и картинка отобразится на экране вашего ТВ.
Подключение с помощью Apple TV и протокола AirPlay

Самый простой, одобренный самой Apple, метод – подключение телевизора к iPad с использованием фирменного гаджета – Apple TV. Это приставка, которая представляет собой малогабаритный приемник, принимающий сигнал по Wi-Fi и Bluetooth. Для соединения вам понадобится сама приставка и кабель HDMI на HDMI.
Итак, подключение проходит в несколько этапов:
- подключаем приставку к TV и включаем ее;
- включаем телевизор и выбираем в качестве источника сигнала порт HDMI, к которому подключена Apple TV;
- прикладываем (в прямом смысле) планшет к Apple TV и ждем завершения процесса автоматической настройки (работает с Apple TV 3 поколения и новее);
- после берем в руки iPad и вызываем «Пункт управления» (жестом смахивания с нижней части дисплея);
- нажимаем на значок AirPlay и ищем в списке устройств, нужную нам, Apple TV;
- под названием приставки появится тумблер AirPlay Mirroring, переводим его в рабочее состояние;
- сразу после этого на экране телевизора появится изображение рабочего стола iPad.
«Если дома отсутствует Wi-Fi, то к Apple TV можно подключиться напрямую через Wi-Fi Direct. Данная процедура ничем не отличается, главное включить Bluetooth на Айпад».
Если дополнительные функции Apple TV вроде запуска игр и приложений не нужны, а все что вас интересует это трансляция видеоконтента с планшета, то iPad можно обмануть и заставить думать, будто ваш компьютер или ноутбук – это и есть Apple TV. В этом может помочь утилита AirServer.
Что нужно сделать?
- скачиваем утилиту AirServer на компьютер и утилиту AirServer Connect на планшет;
- запускаем AirServer и нажимаем на кнопку с QR-кодом;
- запускаем AirServer Connect, выбираем опцию «Сканировать» и наводим камеру мобильного устройства на QR-код, изображенный в компьютере;
- активируем «Пункт управления» на iPad и ищем там подпункт AirPlay;
- в списке устройств ищем компьютер с AirServer и начинаем трансляцию.
«Программу AirServer можно использовать и для записи изображения с Айпад для последующей демонстрации на любом носителей и устройстве».
Подключение с помощью VGA и других аналоговых портов

Такой тип подключения не пользуется большой популярностью, особенно когда речь идет о работе с продуктами Apple. Обычно этот метод используется в утилитарных целях, для демонстрации таблиц и презентаций. Подключение через VGA, как и другие аналоговые интерфейсы, часто является вынужденной мерой в том случае, если в телевизоре нет порта HDMI или USB.
Для подключения потребуется фирменный переходник с 30-пинового разъема или Lightning-разъема на VGA. Его стоимость варьируется в пределах 30 долларов.
Чтобы подключить iPad к телевизору, нужно проделать следующее:
- подключить адаптер к планшету;
- вставить одну сторону VGA-кабеля или RCA-кабеля в адаптер, а другой стороной к телевизору, проектору или монитору;
- включить TV и выбрать в качестве источника сигнала аналоговый порт;
- сразу после этого на экране ТВ начнет отображаться контент с планшета.
Важно отметить, что по VGA-интерфейсу (как и любому аналоговому) нельзя передавать звук. Звук будет воспроизводиться, встроенной в iPad, акустической системой или колонками, подключенными к разъему mini-jack.
Подключение через USB
Самый ограниченный тип подключения. Этот метод подойдет только тем, кто хочет использовать iPad в качестве физического накопителя, для демонстрации фотографий или видеороликов, хранящихся в стороннем файловом менеджере или в медиатеке iPad. Для подключения потребуется фирменный кабель USB от Apple (тот же, что используется для подзарядки планшета).
Процесс подключения максимально прост:
- выключаем телевизор и планшет;
- берем кабель и соединяем один конец в USB-порт, а второй в разъем Lightning (или 30-пиновый на старых моделях) в планшете.
- затем включаем TV и планшет.
После этого, в меню телевизора необходимо найти новый тип хранилища и использовать его в качестве основного для отображения контента на экране. Айпад для управления не используется.
Заключения
Теперь вы знаете как самостоятельно подключить свой iPad к телевизору через Wi-Fi и USB-кабель, а также с помощью других портов и интерфейсов, невзирая на ограничения компании Apple. Как видите, задача - это нетривиальная и особых навыков не требует. Достаточно следовать инструкциям, описанным выше, чтобы добиться необходимого результата.
Каждому пользователю iPad необходимо знать, как синхронизировать его с персональным компьютером. О том, как iPad подключить к компьютеру, расскажет наша статья.
Чтобы подключить iPad к ПК, нужно иметь в своем распоряжении:
- кабель Dock-USB для соединения (у него с одного конца разъём USB, а с другого - специальный разъём от компании Apple);
- персональный компьютер с доступом к Интернету;
- программу iTunes, которую Вы можете скачать с Интернета.
Чтобы iPad 2 подключить к компьютеру, нужно:
- Запустить установочный (с расширением.exe) файл программы iTunes;
- Нажать «Далее» и принять условия лицензионного соглашения;
- Затем снова нажать «Далее» и установить программу, дождавшись завершения процесса;
- Нажать «Завершить». Программа установлена.
- Теперь подключите Ваш iPad к ПК при помощи шнура для его активации. Ничего нажимать не нужно, программа iTunes сама найдет iPad. Когда это произойдет, Вы будете видеть сообщение «iPad включен». Вот и все!
Синхронизация iPad с персональным компьютером
Синхронизация - это процесс обмена данными между iTunes и Вашим планшетом. Этот процесс необходим для обновления программного обеспечения iPad, создания резервных копий и многого другого. Есть 2 вида синхронизации: можно подключить iPad к компьютеру WiFi и проводом. Синхронизация возможна только через порт USB. Для компьютеров Mac необходимо наличие операционной системы Mac OS X 10 и более поздних версий.
При подключении Вашего устройства к персональному компьютеру все элементы, соответственно настройкам программы iTunes, будут автоматически синхронизированы. Необходимо помнить, что перед самой первой синхронизацией необходима авторизация Вашего персонального компьютер (или ноутбука) в iTunes. Учетная запись при этом должна быть та же, что и при покупке приложений для iPad.
- Зайти на свой аккаунт в iTunes Store;
- В меню под названием «Файл» необходимо выбрать авторизацию этого компьютера;
- После этого откройте «обзор iPad» и посмотрите, какие имеются параметры для синхронизации. Для каждой отдельной вкладки iPad есть собственные настройки для проведения синхронизации. Вот почему то, как синхронизировать iPad с новым персональным компьютером, зависит от нужных Вам параметров.






