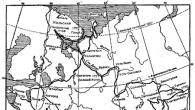В этом уроке я покажу Вам, как нарисовать квадрат в фотошопе или прямоугольник. Даже не знаю в каких ситуациях это может пригодиться. Но как минимум вы таким образом познакомитесь с некоторыми инструментами мощной программы Фотошоп.
Для начала откроем в фотошопе нужную нам картинку или фотографию, где мы хотим нарисовать прямоугольник. Для этого воспользуемся пунктами меню «Файл - Открыть ».
Вслед за этим выберем инструмент «Прямоугольник ».

Теперь рисуем прямоугольник или квадрат , кликаем левой кнопкой мыши по изображению и не отпуская кнопку тянем в сторону, в итоге получается выделение нужного нам объекта и размера.

Используя стрелки на клавиатуре можно подвинуть его в сторону. Теперь чтобы получился полноценный квадрат нужно сделать ему обводку. Переходим в меню «Выделение - Модификация - Граница ».

Указываем ширину 5 и жмем «ОК ».

Теперь берем инструмент «Кисть », нужный нам цвет и закрашиваем обводку.

Чтобы убрать выделение нужно нажать на клавиатуре сочетание клавиш «Ctr+D ».
Вот такой квадрат в Фотошопе в результате получился.

Кстати, можно также нарисовать прямоугольник в фотошопе полностью закрашенный. Это делается ещё проще. Нам достаточно выбрать инструмент «Прямоугольник ».

И таким же образом зажав кнопку мыши на изображении провести в сторону. Прямоугольник с заливкой, ну или квадрат, будет нарисован сразу.

Надеюсь эта тема вам понятна и теперь при необходимости вы легко сможете нарисовать в фотошопе прямоугольник или квадрат . А я на этом завершаю эту статью и напоминаю, что на сайте есть и другие уроки по этой программе.
Инструменты рисования позволяют создавать и редактировать векторные фигуры. С ними легко создавать различные элементы для веб-страниц.
Создайте новый файл для тренировки.
Нажмите левой клавишей мыши на инструмент -фигуры- на панели инструментов, откроется окно выбора инструмента:
Здесь представлены основные фигуры, которыми мы можем воспользоваться. Выберете любую и посмотрите на панель параметров:
Для любой фигуры можно выбрать:
- режим рисования:
- Слой-фигура . Фигура создается в отдельном слое. Слой-фигура состоит из слоя-заливки, определяющего цвет фигуры, и связанной с ним векторной маски, задающей границы фигуры. Границы фигуры представляют собой контур, который появляется на вкладке "Контуры" панели "Слои".
- Контуры . Этот режим позволяет рисовать контуры фигур, которые можно заливать или обводить произвольным цветом. Контуры отображаются на вкладке "Контуры" панели "Слои".
- Заливка пикселов . При работе в этом режиме создаются не векторные, а растровые изображения, которые можно обрабатывать так же, как и любое растровое изображение
- стиль и цвет фигуры
- задать параметры, характерные для этой фигуры
Выберем первую фигуру - прямоугольник. На панели выберем режим - слой-фигура. Выберем стиль, щелкнув по треугольнику справа.

Выберете любой, какой понравится. Кстати, если щелкнуть по треугольничку в кружочке (справа), то в открывшемся контекстном меню можно выбрать дополнительные стили. Если же вы не хотите использовать стиль, то выберите белый квадратик, перечеркнутый красной линией.
Теперь можно задать геометрические параметры:

- Произвольно - как нарисуете, так и будет.
- Квадрат - при растягивании мышкой фигуры, ширина и высота будут всегда одинаковы.
- Заданный размер - можно задать ширину и высоту прямоугольника (в см) и щелкнуть по холсту. Появится прямоугольник с заданными размерами.
- Задать пропорции - можно задать во сколько раз ширина будет меньше (или больше) высоты. При растягивании фигуры пропорция будет сохраняться.
- От центра - рисует прямоугольник от центра.
- Привязать к пикселам - края прямоугольника привязываются к границам пикселов.

Достаточно полезный инструмент для создания кнопочек и менюшек для ваших web-страниц, не правда ли?
Рисуем прямоугольники со скругленными углами
Выберем вторую фигуру - прямоугольник со скругленными углами. На панели выберем режим - слой-фигура, радиус скругления углов - например, 15 и цвет (можно стиль, как хотите).Геометрические параметры такие же, как у прямоугольника.
Вот, что получилось у меня при различных комбинациях радиуса и стиля.
 Чем не блоки новостей и кнопочки меню?
Чем не блоки новостей и кнопочки меню?
Рисуем окружности
Выберем третью фигуру - эллипс. На панели выберем режим - слой-фигура, цвет и стиль. Геометрические параметры такие же, как у прямоугольника, с той лишь разницей, что вместо квадрата можно выбрать окружность. Выберите -произвольно- и растяните эллипс. Если хотите, чтобы был круг, то удерживайте нажатой клавишу Shift или выберите в геометрических параметрах -окружность-.
Вот, что получилось у меня:

Рисуем многоугольники
Выберем фигуру - многоугольник. На панели выберем режим - слой-фигура, количество сторон в диапазоне от 3 до 100 (например, 3 - для треугольника, 6 - для шестиугольника), цвет и стиль. Рассмотрим геометрические параметры:

- Радиус - радиус многоугольника.
- Сгладить внешние углы
- Звезда - со снятой галочкой многоугольник выпуклый, с поставленной галочкой многоугольник вогнутый.
- Глубина лучей - если многоугольник вогнутый, то его вершины как бы образуют лучи. Этот параметр показывает какая часть радиуса многоугольника будет занята лучами. Чем больше %, тем длиннее и острее лучи.
- Сгладить внешние углы - со снятой галочкой углы острые, с поставленной галочкой углы округлые.

Первый девятиугольник имеет радиус 3см, остальные галочки сняты.
Второй девятиугольник имеет радиус 3см, галочка у -звезда-, глубина лучей - 25%, остальные галочки сняты.
Третий девятиугольник имеет радиус 3см, глубина лучей - 50%, стоят все галочки.
Ко всем применен стиль.
Рисуем линии
Выберем фигуру - линии. На панели выберем режим - слой-фигура, толщину линии (в пикселах), цвет и стиль. Рассмотрим геометрические параметры:

Если все галочки сняты будет просто линия, параметры задают стрелки на концах этой линии.
- Начало - стрелка в начале линии.
- Конец - стрелка в конце линии.
- Ширина - пропорции стрелки в процентном отношении к толщине линии (от 10% до 1000%).
- Длина - пропорции стрелки в процентном отношении к толщине линии (от 10% до 5000%).
- Кривизна - определяет степень изогнутости самой широкой части стрелки в месте, где она встречается с линией (от -50% до +50%).

У первой линии все галочки сняты, ширина - 500%, длина - 1000%, толщина - 2 пиксела.
У второй линии все тоже самое, но стоит галочка у -начало- и кривизна - 5%.
У третьей линии все тоже самое, но стоит галочка у -конец- и снята галочка у -начало-.
У четвертой линии стоят обе галочки, ширина - 500%, длина - 1000%, кривизна - 15%, толщина - 5 пикселов.
Ко всем применен стиль.
Рисуем произвольные фигуры
Выберем фигуру - произвольная фигура. На панели выберем режим - слой-фигура, цвет и стиль. Геометрические параметры такие же как у прямоугольника. Зато здесь есть выбор самой фигуры:

Если щелкнуть по треугольничку в кружочке (справа), то в открывшемся контекстном меню можно выбрать дополнительные фигуры.

Рисуем несколько фигур в одном слое
Принцип здесь такой же, как и с инструментами прямоугольного выделения (на первом уроке мы делали нестандартную область выделения, применяя инструменты на панели параметров: добавить к выделению, вычесть из выделения и т.д.). Такие же инструменты есть и на панели параметров фигур.
![]()
Например, создайте фигуру прямоугольник, теперь на панели параметров щелкните по иконке "добавить к области фигуры", а теперь выберите фигуру эллипс. Подведите курсор мыши к верхней границе нашего прямоугольника, нажмите левую клавишу мыши и, не отпуская, растяните эллипс. Должно получится примерно так:

Если эллипс растянулся не так, как хотелось, можно это поправить. Для этого возьмите на панели инструментов инструмент -выделение контура-:
Подведите курсор к границе эллипса и, удерживая нажатой левую кнопку мыши, перетащите эллипс куда следует. Используя все эти инструменты, можно рисовать фигуры различной сложности.
Сохраняем фигуры
Предположим нам понравилась последняя фигура, которую мы создали и мы хотим использовать ее в дальнейшем. Для этого ее нужно сохранить. Для этого меню Редактирование -> Определить произвольную фигуру. Задайте имя для новой фигуры.

Теперь наша фигура появилась в раскрывающейся панели выбора произвольных фигур.
На этом урок закончен. В следующей раз займемся контурами и растровыми изображениями.
Программа Adobe Photoshop широко используется для работы с изображениями , предоставляя действительно широкий спектр возможностей. Большинство пользователей применяют Фотошоп для ретуши фото , но, помимо этого, программа позволяет создавать: рисунки, картины, графику - разной степени сложности. В Photoshop имеется несколько инструментов, предназначенных для создания рисунков. Первым делом необходимо научиться рисовать простейшие элементы вроде треугольников, линий, эллипсов и прочего, так как они используются очень часто при создании разного рода рисунков. В этой статье подробно рассмотрим, как нарисовать в Фотошопе простейшие фигуры. Давайте разбираться. Поехали!
Постигаем азы компьютерной графики
Открыв Adobe Photoshop, обратите внимание на панель инструментов. Чтобы перейти к фигурам, кликните мышкой по иконке в виде прямоугольника. В выплывающем окне вы увидите следующие инструменты:
- «Прямоугольник»;
- «Прямоугольник со скруглёнными углами»;
- «Эллипс»;
- «Многоугольник»;
- «Линия»;
- «Произвольная фигура».

Редактор предлагает несколько классических и произвольных форм
Всего существует три режима рисования:
- Создаётся новая фигура, для которой можно сделать слой-заливку или векторную маску.
- Создаётся контур фигуры и закрашивается каким-либо цветом.
- Пиксельный режим. В этом случае изображения получаются растровыми, а не векторными.
Для каждой выбранной фигуры задаются геометрические параметры, иначе говоря - пропорции. Чтобы нарисовать прямоугольник, выберите соответствующий инструмент, установите необходимые настройки контуров и цвет заливки. А теперь просто установите курсор в той точке листа, с которой хотите начать рисовать. Зажав левую кнопку мыши, растягивайте прямоугольник так, как нужно.
Нет ничего проще, чем провести линию . Для этого применяется одноимённый инструмент.

Для круга используйте клавишу Shift либо меню дополнительных настроек
Перейдём к тому, как нарисовать круг в Фотошопе. Здесь всё происходит аналогичным образом. Выберите инструмент «Эллипс», определитесь с цветом и толщиной контура. Если вы хотите получить круг, а не эллипс, зажмите на клавиатуре клавишу «Shift» либо установите «окружность» в разделе геометрических параметров.

Рисуем красивую композицию стандартными средствами
Теперь давайте разберёмся, как нарисовать треугольник в Фотошопе. В этом случае всё не так очевидно, но при этом нисколько не сложнее. Всё, что нужно - выбрать «Многоугольники» и в маленьком окошке «Sides» задайте количество углов. Соответственно, чтобы получить треугольник, впишите цифру «3». Дальше всё делается точно так же, как в предыдущих случаях. При помощи инструмента «Многоугольник» можно получить фигуру с любым количеством углов. Если необходимо получить прямоугольный треугольник, нарисуйте квадрат, а затем отсеките половину по диагонали.

Стрелки в начале или конце можно задать в свойствах инструмента
Рассмотрим, как нарисовать стрелку в Photoshop. Сделать это можно двумя способами. Первый заключается в том, что нужно выбрать инструмент «Линия», затем в окне параметров отметить, с какой стороны линии будет находится стрелка (в начале, либо в конце), далее нужно задать толщину стрелки в пикселях. Поставьте курсор в нужную точку и начните растягивать линию мышкой. Второй способ - выберите «Произвольная фигура». На верхней панели есть таблица с шаблонами, среди них есть и стрелка.

Шаблоны, идущие в обычной комплектации приложения
Теперь вы знаете, как добавить простейшие геометрические фигуры в Photoshop. Как вы можете убедиться нет ничего проще. Пишите в комментариях была ли полезной для вас эта статья и задавайте любые интересующие вопросы по рассмотренной теме.
Самый простой способ нарисовать прямоугольник в Photoshop - воспользоваться инструментом «Rectangle Tool » (Прямоугольник). Инструмент «Rectangle Tool » принадлежит к группе инструментов для рисования фигур и занимает в ней почетное первое место.
Инструмент Rectangle Tool на палитре инструментов Photoshop

Конечно можно просто взять «Rectangle Tool » с палитры инструментов Photoshop. А можно активировать его при помощи горячих клавиш. По нажатию клавиши становится активным тот инструмент из группы инструментов для рисования фигур, который использовался последним. Если это был не «Прямоугольник », то следует употребить сочетание клавиш , которое позволяет переключаться между различными инструментами в пределах данной группы.
Режимы рисования
Прямоугольник, равно как и любая другая фигура в Photoshop, может быть нарисован в одном из следующих режимов:
- «Shape » (Фигура), когда создается векторный контур с растровой «начинкой ». Такой прямоугольник может быть залит чистым цветом, градиентом или узором. Каждая нарисованная в режиме «Shape » фигура помещается в отдельный слой, помеченный особым значком, который информирует пользователя о том, что в данном слое располагается векторный объект. В последствии можно вернуться к любой созданной фигуре и изменить ее форму, заливку и обводку;
- «Path » (Контур), когда создается векторный контур, выполняющий вспомогательные функции. Такой прямоугольник не является частью изображения, но может быть преобразован, к примеру, в область выделения или использован для получения векторной маски. Все нарисованные в режиме «Path » контуры являются элементами временными до тех пор, пока не будут сохранены. Для управления контурами в Photoshop имеется панель «Paths » (Контуры). Любой контур, как примитив векторный, всегда может быть отредактирован;
- «Pixels » (Пикселы), когда к документу добавляется энное количество пикселей заданного цвета. Такой прямоугольник сразу становится частью растровой картинки. При рисовании в режиме «Pixels » не создается никаких векторных контуров и не добавляется никаких дополнительных слоев. Нарисованный в нем четырехугольник займет отведенное ему место в текущем слое. В дальнейшем работать с ним можно точно так же, как и с любым другим растровым изображением.


![]()
Для выбора режима, в котором требуется нарисовать прямоугольник, следует обратиться к «Options Bar » (Панели опций), когда инструмент «Rectangle Tool » уже активен. Все возможные режимы представлены в раскрывающемся списке «Pick tool mode » (что в русской версии Photoshop переведено как «Режим инструмента выбора », хотя более верным был бы перевод «Выбор режима работы инструмента »).
Раскрывающийся список Pick tool mode для инструмента Rectangle Tool

От выбранного режима зависят не только свойства будущего объекта, но и те параметры, которые будут доступны на панели опций в процессе его создания. По большей части эти параметры абсолютно одинаковы для всех «Фигур», поэтому в рамках данной статьи они рассматриваться не будут. Далее речь пойдет лишь о тех уникальных параметрах инструмента «Rectangle Tool », которые определяют форму, размеры и место расположения прямоугольника.
Определение пропорций, размеров и расположения прямоугольника
В самом общем случае для того, чтобы нарисовать прямоугольник в Photoshop, необходимо:
- Взять инструмент «Rectangle Tool »;
- Выбрать режим рисования из выпадающего списка «Pick tool mode »;
- Нажать левую кнопку мыши в том месте окна документа, где должна будет расположиться одна из вершин прямоугольника;
- Удерживая левую кнопку мыши в нажатом положении, переместить курсор в точку, где должна будет находиться его противоположная вершина;
- Отпустить кнопку мыши.
Но это далеко не единственный способ нарисовать прямоугольник в Photoshop. Для определения необходимой формы и размеров будущей геометрической фигуры можно прибегнуть к помощи или воспользоваться . Кроме того, в процессе построения прямоугольника можно пользоваться .
Панель опций
В Photoshop для каждого инструмента из группы инструментов для создания фигур предлагается ряд специфических, свойственных лишь ему одному, параметров. Параметры эти представлены в выпадающем меню, которое вызывается кликом по иконке с изображением шестеренки на «Options bar » (Панели опций).
Выпадающее меню с параметрами инструмента Rectangle Tool

Для инструмента «Rectangle Tool » на панели опций доступны следующие параметры:
- «Unconstrained » (Произвольно), который активен по умолчанию. Его использование позволяет рисовать прямоугольники произвольных форм и размеров придерживаясь представленной чуть выше последовательности действий;
- «Square » (Квадрат), выбор которого приведет к тому, что все стороны и углы нарисованного четырехугольника будут равны между собой;
- «Fixed Size » (Заданный размер), при активации которого можно сразу определить точные размеры будущего прямоугольника. При его выборе становятся доступны два текстовых поля: «W » (Ш) и «H » (В), в которые можно ввести, соответственно, требуемую ширину и высоту прямоугольника. Тогда останется только указать место, где должна расположиться фигура;
- «Proportional » (Задать пропорции), при активации которого можно задать соотношение сторон будущего прямоугольника. При его выборе также становятся доступны два поля: «W » (Ш) и «H » (В), в которые можно ввести, соответственно, требуемое отношение ширины прямоугольника к его высоте. Тогда при рисовании четырехугольника он всегда будет иметь указанные пропорции;
- «From Center » (От центра), при включении которого начальной точкой при рисовании прямоугольника будут не одна из вершин, а его геометрический центр. Данная опция может быть использована совместно с любым из вышеперечисленных параметров.








Горячие клавиши
При работе с инструментом «Rectangle Tool » можно пользоваться горячими клавишами. Так, если в процессе рисования прямоугольника:
- Нажать и удерживать клавишу , то создаваемый прямоугольник будет иметь форму квадрата. Рисование прямоугольника с нажатой клавишей протекает точно так же, как если бы для инструмента «Rectangle Tool » был выбран параметр «Square »;
- Нажать и удерживать клавишу , то базовой точкой создаваемого прямоугольника будет его геометрический центр. То есть действие нажатой клавиши равносильно активации опции «From Center » для инструмента «Rectangle Tool »;
- Нажать и удерживать одновременно сразу две клавиши: и , то создаваемый прямоугольник будет квадратом, а его базовой точкой будет его геометрический центр. Иными словами, клавиши и имеют тот же эффект, что параметр «Square » в сочетании с опцией «From Center », установленные для инструмента «Rectangle Tool » на панели опций;
- Нажать и удерживать клавишу (Пробел), то можно изменить расположение создаваемого прямоугольника, а после отпуска клавиши продолжить рисование фигуры, но уже на новом месте.
В окошке этом имеется два текстовых поля: «Width » (Ширина) и «Height » (Высота), куда можно ввести желаемые габариты фигуры. Также в нем есть возможность активировать опцию «From Center » (От центра). Если опция «From Center » активна, то указанная для вызова диалогового окна точка, будет геометрическим центром прямоугольника, если нет - левой верхней его вершиной. После задания подходящих параметров необходимо нажать кнопку «OK », после чего прямоугольник сразу же появится в том самой месте, где был совершен клик для вызова диалогового окна «Create Rectangle ».
В приведенном ниже продемонстрированы все описанные в данной статье приемы, которые могут быть использованы при рисовании прямоугольника с помощью инструмента «Rectangle Tool » в Photoshop.
Видео к статье
Инструменты рисования позволяют создавать и редактировать векторные фигуры. С ними легко создавать различные элементы для веб-страниц.
Следующее семейство инструментов позволяет создавать геометрические фигуры разной формы.
R
ectangle (Прямоугольник)
() — соответственно, позволяет рисовать прямоугольник (а с нажатой клавишей — квадрат), залитый цветом переднего плана.
Rounded Rectsngle (Скругленный прямо
угольник)
— создает фигуры, подобные описанным выше, но позволяет задавать радиус скругления углов прямоугольника.
Ellipse (Эллипс)
— создает овалы (в сочетании с нажатой клавишей — круги).
Poligon(Многоугольник)
— позволяет создавать геометрические фигуры с произвольным количеством углов, а также — многолучевые звезды. По умолчанию создает выпуклый пятиугольник.
Line(Линия)
— рисует прямые линии произвольной или заданной длины, толщины, цвета и направления.
Custom Shape(Произвольная фигура)
— позволяет создать геометрическую фигуру произвольной формы и сохранить ее для использования вдальнейшем.
Создайте новый файл для тренировки.
Нажмите левой клавишей мыши на инструмент - фигуры- на панели инструментов, откроется окно выбора инструмента:

Здесь представлены основные фигуры, которыми мы можем воспользоваться. Выберете любую и посмотрите на панель параметров:
Для любой фигуры можно выбрать:
- режим рисования:
- Слой-фигура . Фигура создается в отдельном слое. Слой-фигура состоит из слоя-заливки, определяющего цвет фигуры, и связанной с ним векторной маски, задающей границы фигуры. Границы фигуры представляют собой контур, который появляется на вкладке "Контуры" панели "Слои".
- Контуры . Этот режим позволяет рисовать контуры фигур, которые можно заливать или обводить произвольным цветом. Контуры отображаются на вкладке "Контуры" панели "Слои".
- Заливка пикселов . При работе в этом режиме создаются не векторные, а растровые изображения, которые можно обрабатывать так же, как и любое растровое изображение
- стиль и цвет фигуры
- задать параметры, характерные для этой фигуры
Рисуем прямоугольники
Выберем первую фигуру - прямоугольник. На панели выберем режим - слой-фигура
. Выберем стиль, щелкнув по треугольнику справа.
Выберете любой, какой понравится. Кстати, если щелкнуть по треугольничку в кружочке (справа), то в открывшемся контекстном меню можно выбрать дополнительные стили. Если же вы не хотите использовать стиль, то выберите белый квадратик, перечеркнутый красной линией.
Теперь можно задать геометрические параметры:

- Произвольно - как нарисуете, так и будет.
- Квадрат - при растягивании мышкой фигуры, ширина и высота будут всегда одинаковы.
- Заданный размер - можно задать ширину и высоту прямоугольника (в см) и щелкнуть по холсту. Появится прямоугольник с заданными размерами.
- Задать пропорции - можно задать во сколько раз ширина будет меньше (или больше) высоты. При растягивании фигуры пропорция будет сохраняться.
- От центра - рисует прямоугольник от центра.
- Привязать к пикселам - края прямоугольника привязываются к границам пикселов.
Теперь выберите -произвольно- и растяните мышкой ваш прямоугольник на холсте. Вот, например, что получилось у меня при использовании стилей Button, Glass Buttons и Web Styles .

Достаточно полезный инструмент для создания кнопочек и менюшек для ваших web-страниц, не правда ли?
Рисуем прямоугольники со скругленными углами
Выберем вторую фигуру - прямоугольник со скругленными углами. На панели выберем режим - слой-фигура, радиус скругления углов - например, 15 и цвет (можно стиль, как хотите).Геометрические параметры такие же, как у прямоугольника.
Вот, что получилось у меня при различных комбинациях радиуса и стиля.

Чем не блоки новостей и кнопочки меню?
Рисуем окружности
Выберем третью фигуру - эллипс. На панели выберем режим - слой-фигура, цвет и стиль. Геометрические параметры такие же, как у прямоугольника, с той лишь разницей, что вместо квадрата можно выбрать окружность. Выберите -произвольно- и растяните эллипс. Если хотите, чтобы был круг, то удерживайте нажатой клавишу Shift или выберите в геометрических параметрах -окружность-.
Вот, что получилось у меня:
Рисуем многоугольники
Выберем фигуру - многоугольник. На панели выберем режим - слой-фигура, количество сторон в диапазоне от 3 до 100 (например, 3 - для треугольника, 6 - для шестиугольника), цвет и стиль. Рассмотрим геометрические параметры:

- Радиус - радиус многоугольника.
- Сгладить внешние углы
- Звезда - со снятой галочкой многоугольник выпуклый, с поставленной галочкой многоугольник вогнутый.
- Глубина лучей - если многоугольник вогнутый, то его вершины как бы образуют лучи. Этот параметр показывает какая часть радиуса многоугольника будет занята лучами. Чем больше %, тем длиннее и острее лучи.
- Сгладить внешние углы - со снятой галочкой углы острые, с поставленной галочкой углы округлые.
Например:

Первый девятиугольник имеет радиус 3см, остальные галочки сняты.
Второй девятиугольник имеет радиус 3см, галочка у -звезда-, глубина лучей - 25%, остальные галочки сняты.
Третий девятиугольник имеет радиус 3см, глубина лучей - 50%, стоят все галочки.
Ко всем применен стиль.
Рисуем линии
Выберем фигуру - линии. На панели выберем режим - слой-фигура, толщину линии (в пикселах), цвет и стиль. Рассмотрим геометрические параметры:

Если все галочки сняты будет просто линия, параметры задают стрелки на концах этой линии.
- Начало - стрелка в начале линии.
- Конец - стрелка в конце линии.
- Ширина - пропорции стрелки в процентном отношении к толщине линии (от 10% до 1000%).
- Длина - пропорции стрелки в процентном отношении к толщине линии (от 10% до 5000%).
- Кривизна - определяет степень изогнутости самой широкой части стрелки в месте, где она встречается с линией (от -50% до +50%).
Например:

У первой линии все галочки сняты, ширина - 500%, длина - 1000%, толщина - 2 пиксела.
У второй линии все тоже самое, но стоит галочка у -начало- и кривизна - 5%.
У третьей линии все тоже самое, но стоит галочка у -конец- и снята галочка у -начало-.
У четвертой линии стоят обе галочки, ширина - 500%, длина - 1000%, кривизна - 15%, толщина - 5 пикселов.
Ко всем применен стиль.
Рисуем произвольные фигуры
Выберем фигуру - произвольная фигура. На панели выберем режим - слой-фигура, цвет и стиль. Геометрические параметры такие же как у прямоугольника. Зато здесь есть выбор самой фигуры:


Рисуем несколько фигур в одном слое
Принцип здесь такой же, как и с инструментами прямоугольного выделения (на первом уроке мы делали нестандартную область выделения, применяя инструменты на панели параметров: добавить к выделению, вычесть из выделения и т.д.). Такие же инструменты есть и на панели параметров фигур.
![]()
Например, создайте фигуру прямоугольник, теперь на панели параметров щелкните по иконке "добавить к области фигуры", а теперь выберите фигуру эллипс. Подведите курсор мыши к верхней границе нашего прямоугольника, нажмите левую клавишу мыши и, не отпуская, растяните эллипс. Должно получится примерно так:

Если эллипс растянулся не так, как хотелось, можно это поправить. Для этого возьмите на панели инструментов инструмент -выделение контура -
Подведите курсор к границе эллипса и, удерживая нажатой левую кнопку мыши, перетащите эллипс куда следует. Используя все эти инструменты, можно рисовать фигуры различной сложности.
Сохраняем фигуры
Предположим нам понравилась последняя фигура, которую мы создали и мы хотим использовать ее в дальнейшем. Для этого ее нужно сохранить. Для этого меню Редактирование -> Определить произвольную фигуру. Задайте имя для новой фигуры.
Теперь наша фигура появилась в раскрывающейся панели выбора произвольных фигур.