Все мы знаем, что рано или поздно любая техника приходит в негодность. Особенно это важно учитывать в настоящий момент - во времена технического прогресса. Сейчас в каждом доме есть компьютеры, а у кого-то даже не один. Будет очень печально, если у него сломается монитор. Особенно печально, если вам нужно срочно поработать с файлами на компьютере. Ремонт в этом случае вряд ли подойдет, ведь уйдет много времени, да и результат может вас не устроить, но что тогда делать, в этом случае?
В статье мы разберем, как использовать ноутбук как монитор под компьютер. Да, и такое возможно. Даже более того, имеется два способа, которые мы подробно рассмотрим в этой статье.
Подключение с помощью кабеля
Итак, с ситуацией мы уже разобрались: у вас есть ноутбук, а основной монитор на компьютере пришел в негодность. Этого вполне достаточно, чтобы на время решить проблему. Мы рассмотрим первый способ, как использовать ноутбук, как монитор компьютера.
Но в данном случае нужно еще приобрести и использовать специальные кабели для соединения двух устройств. Если вы не хотите тратить время на поиски идеального варианта, то можете купить кабель VGA. Он значительно уступает по характеристикам кабелю DVI, хотя функционально они идентичны.
Учитывайте, что данный вариант подойдет лишь в том случае, если у вас ноутбук на базе операционной системы Windows. Если у вас Mac, вам нужно будет приобретать кабель HDMI. Именно с помощью него происходит синхронизация ноутбука от Apple и персонального компьютера.
Итак, какие материалы нам необходимы, мы разобрались, теперь перейдем к инструкции. Как использовать ноутбук как монитор компьютера?
Инструкция
Мы уже разобрались, что можно использовать ноутбук как монитор для персонального компьютера, сейчас узнаем, как это сделать с помощью кабеля. Рассматривать будем VGA-модификацию, так как она является наиболее распространенной, но данная инструкция должна подойти и для других вариантов.
Первым делом подключите кабель к соответствующим портам в системном блоке компьютера и ноутбука. Теперь включите ноутбук. Как можете видеть, никаких изменений не последовало, но так и должно быть.
Правой кнопкой мыши щелкните по пустому месту на рабочем столе ноутбука. В меню выберете "Свойства". Теперь выберете "Свойства экрана", а далее перейдите во вкладку "Параметры". Перед вами должны быть расположены два прямоугольника с цифрами 1 и 2. Перетащите двойку на ту сторону, с какой стороны расположен ваш ноутбук относительно компьютера.

Теперь подтвердите изменения, если система это запросит, и поставьте галочку рядом с "Расширить рабочий стол на этот монитор". Сохраняйте конфигурацию и наслаждайтесь результатом. Теперь вы знаете, как использовать ноутбук в качестве монитора с помощью кабеля.
Беспроводное подключение мониторов
Мы подключили ноутбук в качестве монитора к компьютеру с помощью кабеля. Но что делать, если кабеля у вас под рукой нет, на дворе ночь, и все магазины закрыты, а вам срочно нужно работать с файлами компьютера? Если у вас ноутбук на Windows 7 SP3 и выше, то ответ есть! Можно осуществить беспроводное подключение. Чтобы это сделать, необходимо задействовать специальное приложение под названием - Air Display. Если его у вас нет, то пора установить.

Это еще один способ, как использовать ноутбук как монитор для персонального компьютера, однако есть еще различные вариации приложений. Большее их количество - это аналоги вышеупомянутого, но не в коем случаи не думайте, что они хуже. Разница лишь в производителе. Рекомендуется установить программы и самостоятельно с ними ознакомиться. В инструктаже по использованию их вы не нуждаетесь:интерфейс у них довольно простой.
Отдельно хочется выделить способ подсоединения посредством сети Wi-Fi. Но о том, как использовать ноутбук как монитор для компьютера таким способом, мы поговорим чуть ниже.
Подключение с помощью Wi-Fi

Приложение, которое позволяет передать картинку с компьютера на ноутбук с помощью Wi-Fi, называется MaxiVista. Его придется покупать у официальных представителей производителя. Однако есть возможность использования бесплатной демоверсии.
Как только вы приобретете данную программу, вы должны ее установить и настроить. Инструкция к приложению предоставляется самим разработчиком.
Miracast - одна из технологий для беспроводной передачи изображения и звука на телевизор или монитор, простая в использовании и поддерживаемая многими устройствами, в том числе, компьютерами и ноутбуками с Windows 10, при наличии соответствующего Wi-Fi адаптера (см. ).
В этой инструкции - о том, как включить Miracast в Windows 10 для подключения телевизора в качестве беспроводного монитора, а также о причинах того, что такое подключение не удается и способах их исправления.
Подключение к телевизору или беспроводному монитору по Miracast
Для того, чтобы включить Miracast и передавать изображение на телевизор по Wi-Fi, в Windows 10 достаточно нажать клавиши Win+P (где Win - клавиша с эмблемой Windows, а P - латинская).
Внизу списка вариантов проецирования дисплея выберите «Подключение к беспроводному дисплею» (о том, что делать, если такого пункта нет - см. далее).

Начнется поиск беспроводных дисплеев (мониторов, телевизоров и подобных). После того, как нужный экран будет найден (обратите внимание, что для большинства телевизоров, требуется их предварительно включить), выберите его в списке.

После выбора начнется подключение для передачи по Miracast (может занять некоторое время), а затем, если всё прошло гладко, вы увидите изображение монитора на вашем телевизоре или другом беспроводном дисплее.
Если Miracast не работает в Windows 10
Несмотря на всю простоту необходимых действий для включения Miracast, часто не все работает так как ожидается. Далее - возможные проблемы при подключении беспроводных мониторов и способы устранить их.
Устройство не поддерживает Miracast
Если пункт «Подключение к беспроводному дисплею» не отображается, то обычно это говорит об одной из двух вещей:
- Имеющийся Wi-Fi адаптер не поддерживает Miracast
- Отсутствуют необходимые драйвера Wi-Fi адаптера
Второй признак того, что дело в одном из этих двух пунктов - отображение сообщения «ПК или мобильное устройство не поддерживает Miracast, поэтому беспроводное проецирование с него невозможно».

Если ваш ноутбук, моноблок или компьютер с Wi-Fi адаптером были выпущены до 2012-2013 года, можно предположить, что дело именно в отсутствии поддержки Miracast (но не обязательно). Если они более новые, то с большей вероятностью дело в драйверах адаптера беспроводной сети.
В этом случае основная и единственная рекомендация - зайти на официальный сайт производителя вашего ноутбука, моноблока или, возможно, отдельного Wi-Fi адаптера (если вы приобретали его для ПК), загрузить официальные драйверы WLAN (Wi-Fi) оттуда и установить их. Кстати, если вы не устанавливали вручную драйверы чипсета (а положились на те, что Windows 10 установила сама), их лучше так же установить с официального сайта.
При этом, даже если официальные драйверы для Windows 10 отсутствуют, следует попробовать те, что представлены для версий 8.1, 8 или 7 - на них Miracast так же может заработать.
Не удается подключиться к телевизору (беспроводному дисплею)
Вторая распространенная ситуация - поиск беспроводных дисплеев в Windows 10 работает, но после выбора долгое время происходит подключение по Miracast к телевизору, после чего вы видите сообщение о том, что подключиться не удалось.
В этой ситуации может помочь установка последних официальных драйверов на Wi-Fi адаптер (как описывалось выше, обязательно попробуйте), но, к сожалению, не всегда.
Причем для этого случая четких решений у меня нет, есть только наблюдения: такая проблема чаще всего возникает на ноутбуках и моноблоках с процессорами Intel 2-го и 3-го поколения, то есть не на самом новом оборудовании (соответственно, используемые в этих устройствах Wi-Fi адаптеры тоже не новейшие). Также случается, что на данных устройствах подключение Miracast работает для одних телевизоров и не работает для других.
Отсюда могу вынести лишь предположение, что проблема с подключением к беспроводным дисплеям в данном случае может быть вызвана не полной поддержкой более используемого в Windows 10 или со стороны телевизора варианта технологии Miracast (или каких-то нюансов этой технологии) со стороны более старого оборудования. Еще один вариант - неправильная работа этого оборудования именно в Windows 10 (если, например, в 8 и 8.1 Miracast включался без проблем). Если ваша задача - просматривать фильмы с компьютера на телевизоре, то вы можете , это должно сработать.
На этом все, что я могу предложить на текущий момент времени. Если у вас есть или были проблемы с работой Miracast для подключения к телевизору - делитесь в комментариях как проблемами, так и возможными решениями. См. также: (проводное подключение).
Беспроводные технологии развиваются стремительно, постепенно приближая нас к будущему без лишних проводов. Уже сейчас многие задаются вопросами, как использовать телевизор в качестве беспроводного монитора для или телефона, и есть ли возможность транслировать картинку со смартфона или планшета на экран телевизора с помощью Wi-Fi? На эти и похожие вопросы постараемся ответить в данной статье.
Беспроводной компьютерный монитор
Если говорить о беспроводном мониторе для компьютера, то такое устройство появилось на рынке сравнительно недавно, и его стоимость пока что достаточно высока. Такой монитор можно подключить к компьютеру через сеть Wi-Fi, так как он обладает встроенным беспроводным интерфейсом для передачи сигнала. Этот вариант может быть удобен тем, кому время от времени необходим второй экран для работы, так как не нужно каждый раз возиться с подключением. Но для серьезных игр беспроводной монитор все же не подойдет из-за возможных задержек изображения.
Также в продаже начали появляться беспроводные сенсорные мониторы, которые можно использовать в качестве внешнего дисплея при обычной работе с ПК. Подключается такая модель также через Wi-Fi и цена на него тоже довольно высокая.
Телевизор в качестве беспроводного монитора
Если вы хотите транслировать картинку со своего смартфона или планшета, то можно использовать телевизор как беспроводной монитор. Для этого вам понадобится модель телевизора и мобильная операционная система, поддерживающие технологию DLNA. Сделать из телевизора беспроводной монитор вы сможете, если имеете смартфон с Android последних версий, и если ваш телевизор имеет возможность подключения к Wi-Fi сети. Опять же следует упомянуть о том, что если через такое соединение вы хотите смотреть фильмы или играть в игры, то изображение может запаздывать, поэтому в этом случае лучше воспользоваться стандартными кабелями. А вот для просмотра небольших видео или фотографий такой способ отлично подойдет.
Как подключить смартфон к телевизору?

Рассмотрим подробнее, как подключить телевизор в качестве беспроводного монитора для вашего гаджета:
- Подключите телевизор и смартфон к одной сети Wi-Fi (телевизор может быть подключен и через кабель).
- Подключите телевизор к розетке, но не включайте его.
- В списке программ смартфона откройте галерею и выберите нужный для просмотра файл.
- Во вкладке «Еще» нажмите кнопку «Выбрать проигрыватель». В открывшемся меню выберите ваш телевизор.
- После этого картинка будет транслироваться на экран телевизора. При перелистывании фото на телефоне изображение на экране будет обновляться автоматически.
Не так давно компания Samsung Electronics представила на российском рынке мониторы СА750 и СА550 , оснащенные док-станциями и способные получать изображение по беспроводному интерфейсу - про первую модель как-то раз в блоге компании уже даже .
Обе модели представлены в двух вариантах - с диагональю экрана в 23
дюйма (С23A750X и С23A550U) и в 27
дюймов (С27A750X и С27A550U) соответственно. Устройства объединяет низкое время отклика (2 мс), FullHD-разрешением (1920x1080), высокая контрастности (1 000 000:1) и большие (170°/160°) углы обзора. Сегодня более подробно речь пойдет о Samsung C23A750X
, который мне удалось-таки достать на тест.
Монитор продается в небольшой коробке - она достаточно легкая, несмотря на диагональ устройства, находящегося внутри. Но оно и неудивительно - вес монитора составляет чуть больше 4 килограмм!
В комплект поставки входит сам монитор, блок питания, HDMI-провод и специальный беспроводной USB-адаптер для внешних устройств. Инструкция намекает на то, что изначально в комплекте также были (или могут быть опционально) кабели USB 3.0 и D-Sub, соединитель для USB-зарядки и тканевая салфетка для протирки экрана.
▌ Внешний вид
Сразу после анонса продукта в сети появилось множество рендеров с изображениями новинки - их можно было встретить везде, даже на официальном сайте. В реальности же устройство выглядит несколько иначе, (например, другая рамка вокруг дисплея), но в целом процент сходства очень и очень высок. Вот несколько картинок для наглядного сравнения:

На передней панели находятся несколько сенсорных кнопок, которые в зависимости от ситуации то видны, то нет. Первые три кнопки находятся внизу справа - питание (power), HUB (для настроек хаба) и экранное меню.
![]()
Остальные кнопки (в количестве пяти штук) находятся чуть выше - четыре “стрелки” для навигации по меню и одна (центральная) - для подтверждения выбора источника.
C левой стороны “ножки” устройства находятся четыре интерфейса: два порта USB (3.0), один HDMI и один аудио-разъем (миниджек 3.5 мм).

Справа - только 2 USB-порта (уже версии 2.0).
На тыльной стороне - VGA-разъем, порты Ethernet и USB (“квадратный”) и отверстие для питания от адаптера постоянного тока.
- 
Ножка подвижная - позволяет увеличить “клиренс” монитора (с 3 до 10 сантиметров) и угол наклона (с 90 градусов до ~50). Для полноты картины не хватает возможности поворачивать экран вправо и влево, но чего в данной модели нет, того нет.

Повторюсь, что монитор непривычно легкий - с одной стороны, дополнительный вес только добавил бы “монолитности”, с другой стороны - имеющийся вес не в ущерб устойчивости. Сам корпус собран более чем добротно, хотя пластик лицевой будет довольно легко поцарапать - возьмите за правило с техникой всегда обращаться аккуратно.

В целом монитор выглядит довольно симпатично: практичный матовый экран, тонкая рамка, многофункциональная “ножка” - такое устройство гармонично впишется в любую обстановку, будь то офисный рабочий стол или тумбочка из ИКЕИ в гостиной комнате.
▌ Внутренний мир
Стоит подсоединить кабель питания, как на верхней части док-станции загорается статусный светодиодик - всё работает, нужно разве что выбрать источник видеосигнала.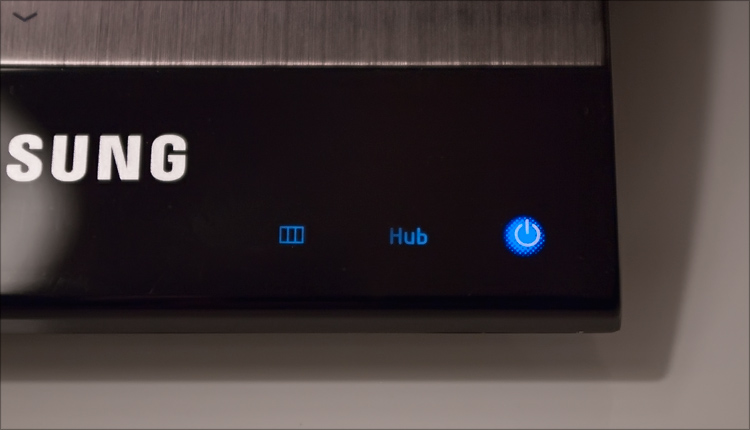
Вариантов подключения несколько (D-Sub / DVI-HDMI / HDMI), но, думаю, всем интересней узнать именно о беспроводных возможностях данного устройства.
 Первым делом я взял беспроводной адаптер из комплекта поставки, вставил его в свободный USB-разъем ноутбука и начал “щёлкать” кнопки в ожидании чуда. Очень хотелось на экране монитора увидеть изображение с ноутбука, но увы - факир был пьян, фокус не удался.
Первым делом я взял беспроводной адаптер из комплекта поставки, вставил его в свободный USB-разъем ноутбука и начал “щёлкать” кнопки в ожидании чуда. Очень хотелось на экране монитора увидеть изображение с ноутбука, но увы - факир был пьян, фокус не удался.
Оказалось, что без специального программного обеспечения не обойтись. “Нууу началось” - подумал я и приступил к поиску необходимого софта. В интернете он, конечно же, нашелся - дистрибутив Samsung Central Station (актуальная версия) занимает порядка 70 мегабайт. Скачиваю, устанавливаю - на рабочем столе появляется значок Wireless Connection Manager .
Программное обеспечение ставится на всякие нетбуки-ноутбуки, чтобы в них, как несложно догадаться, заработала функция концентратора HUB Monitor, пожалуй, главная фишка монитора. Она заключается в том, что различные устройства можно подключить напрямую к монитору, минуя компьютер. Представьте, например, что у вас “беспомощный” нетбук, количество разъемов (да тех же USB) в котором очень ограничено. Подсоединяем его маленькую диагональку к 23-дюймовому МОНИТОРИЩУ, затем подключаем к монитору, например, цифровую камеру и, вуаля, смотрим содержимое камеры на мониторе, управляя ей с нетбука. То есть эта функция позволяет управлять одновременно несколькими подключенными устройствами с ноутбука тогда, когда к самому ноутбуку они не подключены. При необходимости подключаемые USB-устройства будут заряжаться - в том числе тогда, когда монитор находится в режиме энергосбережения.

Ровно то же самое можно сделать с нетбуком, не прибегая к использованию провода - просто вставляем в свободный USB-порт беспроводной модуль и укладываемся на диван (в радиусе метра). Подсоединяем к монитору акустическую систему и смотрим полноценное кино на довольно большом экране (всё ж в моём понимании у телевизоров для кино диагональ должна быть побольше раза в 2).

Ну или вставляем сетевой провод в Ethernet-разъем монитора и имеем интернет на подключенном компьютере. Ну или… да много чего тут еще можно подключить - ну, удобно же?! Удобно.
В общем, всё заработало только после танцев с бубном, пусть и непродолжительных - теперь на мониторе выбирается необходимый источник сигнала (wireless) и счастье становится полным. При желании, можно сделать это подключение автоматическим, чтобы приоритет подключаемого компьютера был выше других источников сигнала.

На фотографии (пусть и плохо) видно, что на ноутбуке проигрывается фильм, который по беспроводному интерфейсу дублируется на монитор, стоящий на подоконнике - обратите внимание на отсутствие каких-либо соединительных проводов между устройствами. К сожалению, помимо прочего, на фотографии запечатлено максимальное расстояние, на которому фильм показывался по “беспроводу” без артефактов - дальше начинались рывки, задержки и прочие неладности. В идеале вообще, чтобы приемник и передатчик находились на одном уровне (и приветливо смотрели друг на друга), но таких условия я уже не воссоздавал - может быть там и выигрываются какие-то дополнительные сантиметрики.
Говоря о качестве изображения - в данном мониторе собрались многие разработки компании, о которых рассказывалось ранее. Например, технологии Samsung Magic Angle, Magic Bright и Magic Color - может быть кто-то уже не верит в могущество всех этих “мэйджиков”, но иной раз пощёлкаешь настройки и понимаешь, что многое терял до этого =) К слову, Magic Angle на деле оказалась очень полезной технологией - по сравнению со многими другими мониторами она позволяет выводить комфортное вне зависимости от того, где вы находитесь (относительно экрана - снизу, сбоку, сверху или еще где-то).

Все настройки осуществляются через экранное меню, которое, к сожалению, не выдерживает никакой критики - по сравнению с тем, что я USB-порты поддерживают, в том числе, зарядку устройств.
Вполне адекватный ценник.
✘
Маркая рамка вокруг экрана
✘
Некоторый гемор с предварительной настройкой ПО
Под вполне адекватным ценником я имел ввиду 15000 рублей. При желании, можно доплатить еще 5 тысяч и взять модель с диагональю в 27 дюймов. Вот технические характеристики моделей:
»
Полные технические характеристики монитора
»
Дополнительная информация: Rus | Eng
»
Интерактивная презентация
»
Галерея

▌ Заключение
Вообще, ожидал большего - что только открою коробку, только включу ноутбук, как сразу заОХаю и заАХаю. К сожалению, такого раздолья компания Samsung не предоставила - пришлось повозиться то с софтом, то с настройками монитора. Но с другой стороны, все упирается в нештатный функционал операционной системы Windows, поэтому было наивно полагать, что всё само заработает без лишних телодвижений.Но в целом монитор как таковой оказался очень даже неплох - по качеству изображения он лучше многих тех мониторов, что мне доводилось видеть. А учитывая его коммуникативные возможности и наличие перспективных интерфейсов, на выходе получается очень даже недурственное устройство. Было бы вот еще разрешение повыше…
p.s: Обзор не претендует на полноту и профессионализм - рассказал лишь про свои опыт и впечатления от устройства.
Технология Miracast была разработана инженерами Microsoft. Она предназначена для передачи данных со смартфонов, планшетов или компьютеров на дисплей без использования кабелей. В новой версии ОС эта функция стала особенно популярной, поэтому для получения четкой картинки на экране и для свободы перемещения нужно знать, Miracast Windows 10 как включить.
Что это такое?
Стандарт Miracast обеспечивает взаимосвязь между гаджетами. Они подключаются и транслируют информацию друг другу с помощью беспроводной сети, без использования HDMI-кабеля.
Преимущества
- Главное преимущество – отсутствие жесткой привязки устройства к дисплею, на который транслируется изображение, с помощью кабеля. Этот способ подключения современен и более удобен.
- Это мультиплатформенная технология, обеспечивающая подключение устройств, работающих на разных ОС, что отличает Miracast от подобных технологий Apple и Google.
- Не происходит потери качества при передаче данных, поэтому она полноценно заменяет HDMI-кабель.
Недостатки
- Технология потоковой передачи информации от Microsoft нуждается в доработке, потому что она отображает на дисплее только ту картинку, которая показывается на экране гаджета. Аналоги имеют более широкий функционал.
- Частые сбои в работе делают функцию не популярной. Miracast – это открытый стандарт, поэтому устройства, сертифицированные по этой технологии, должны безотказно работать друг с другом. Но на практике случаются сбои.
Включение на Windows 10
Для создания связи между двумя гаджетами с помощью этой технологии они должны иметь Wi-Fi адаптер, а на одном из них должна быть установлена ОС Windows 8.1 и выше.
Полезно знать! Старые модели телевизоров могут не поддерживать Miracast. Эта проблема решается обновлением его прошивки или приобретением специального адаптера.
Отключение приемника выполняется в этом же пункте приложения Параметры.
Выберите приемник → Удалить устройство → подтвердите действия.
Посмотрите на видео, как подключить смартфон с помощью этой функции к телевизору.
Вывод
В ближайшее время Miracast станет отличной альтернативой HDMI-кабелям, потому что этот способом намного удобнее. Настройка функции выполняется в приложении Параметры Windows 10. При этом телевизор и компьютер должны поддерживать эту технологию и иметь Wi-Fi адаптер.






