Мобильная операционная система Android может быть не только удобным инструментом для выполнения повседневных задач с помощью смартфона, но и весьма капризной ношей с подвисаниями, ошибками и проблемами. Одним из кардинальных и верных способов решения проблем с «уставшей» системой является полный сброс Андроид-смартфона на заводские настройки. Необходимость в этом мероприятии может возникнуть и при необходимости продажи устройства на вторичном рынке.
Итак, вы окончательно решили, что пришло время сбросить настройки к заводским, ведь при покупке смартфон «летал», а сейчас наблюдаются ощутимые задержки при открытии пунктов меню или запуске приложений. Существует несколько способов выполнить сброс.
Важно! Перед тем, как выполнить общий сброс, убедитесь, что сохранили все данные, хранящиеся в памяти смартфона: фотографии, контакты, SMS-сообщения, заметки. Сброс до заводских настроек полностью удалит информацию, хранящуюся в памяти устройства.
Способ 1: сброс до заводских настроек через меню
Самый простой вариант вернуть Android-смартфону предпродажное состояние - это выполнить сброс до заводских настроек из соответствующего пункта меню. Данный вариант актуален для устройств, которые не испытывают критических проблем с перемещением по пунктам меню системы.
1. Откройте «Меню» - «Настройки» и выберите пункт «Восстановление и сброс».

2. Прокрутите открывшийся список в самый низ и нажмите на пункт «Сброс настроек» (название данного пункта на разных смартфонах может выглядеть иначе: «Сбросить настройки телефона», «Общий сброс», «Стереть все данные» и т. п.).
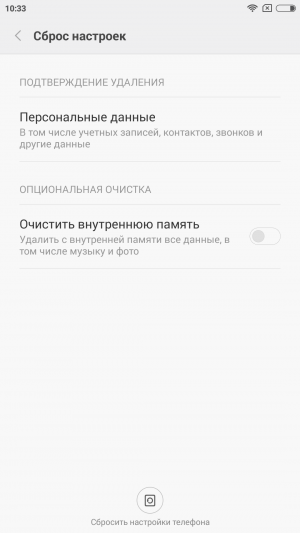
Система предупредит о том, что во время сброса будет удалена вся личная информация, настройки, приложения и данные.
3. Подтвердите выполнение операции по сбросу настроек, выбрав пункт «Стереть всё».
Способ 2: сброс с помощью аппаратных клавиш
В зависимости от текущего состояния устройства, может потребоваться выполнение общего сброса с помощью аппаратных клавиш смартфона. Если ваше устройство намертво зависает на логотипе при загрузке, либо сразу после загрузки системы начинаются проблемы с перемещением по пунктам меню, бесконечно всплывающие ошибки и полный отказ в адекватной работе емкостного экрана, данный вариант сброса настроек - то, что нужно.
1. Зажмите клавишу включения и удерживайте её до тех пор, пока смартфон полностью не выключится.
2. Перейдите в режим восстановления Recovery, удерживая одновременно две (реже три) определённые клавиши. В зависимости от производителя смартфона, комбинация клавиш, необходимых для перехода в режим Recovery, может различаться.
Asus, Acer
- Клавиша уменьшения громкости + клавиша питания
Lenovo
- Клавиша увеличения громкости +
- Нажмите и удерживайте клавишу питания до появления вибрации. Несколько раз нажмите на клавишу увеличения громкости.
Huawei
- Удерживайте в течение 10 секунд.
- Зажмите клавишу регулировки громкости посредине + клавишу питания. Удерживайте 10 секунд. После появления логотипа отпустите клавишу питания (клавишу громкости удерживайте). После появления картинки «робота с шестеренками» переместите палец с центра клавиши регулировки громкости на кнопку увеличения громкости. Отпустите клавишу после появления зеленой полосы статуса загрузки.
LG
Клавиша уменьшения громкости + клавиша Power. После появления логотипа отпустите обе клавиши на 1 секунду и тут же зажмите их вновь. Удерживайте до входа в режим Recovery.
Samsung
- Клавиша «Домой» +
- Клавиша уменьшения громкости + клавиша питания.
Sony
- Клавиша увеличения громкости + клавиша питания.
- Подключите устройство к сети и дождитесь, пока загорится зеленый индикатор питания. Найдите отверстие с утопленной кнопкой Reset и с помощью скрепки нажмите на неё. Как только загорится экран, зажмите на несколько секунд клавишу питания. Отпустите клавишу питания и несколько раз нажмите на клавишу увеличения звука.
Prestigio
- Клавиша увеличения громкости + клавиша питания.
- Клавиша уменьшения громкости + клавиша питания.
Meizu, Xiaomi
- Клавиша увеличения громкости + клавиша питания. Клавишу питания отпустить сразу после появления логотипа, при этом клавишу увеличения громкости продолжать удерживать.
3. Дождитесь появления меню Recovery.

4. В случае, если меню Recovery не реагирует на прикосновения пальцев, для перемещения по пунктам используйте клавиши увеличения/уменьшения громкости (вверх/вниз соответственно). Для подтверждения выбора конкретного пункта меню один раз нажмите клавишу питания.
5. Для сброса смартфона до заводских настроек выберите пункт Wipe data / factory reset.
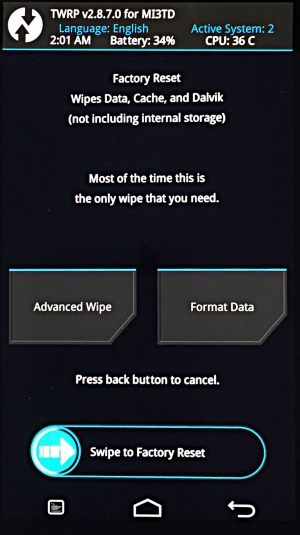
6. В открывшемся меню согласитесь с удалением данных при помощи повторного нажатия клавиши питания.
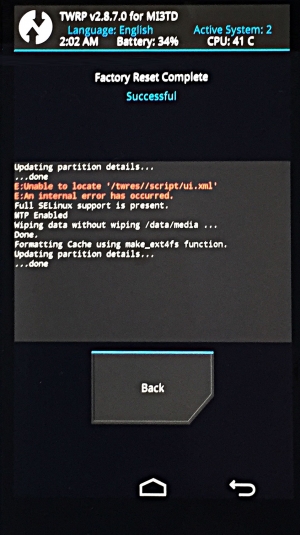
7. В этот момент начнется удаление всех данных со смартфона и его сброс до заводских настроек. После окончания сброса выберите пункт Reboot System (перезагрузка устройства).
Как только смартфон перезагрузится, вы получите полностью «чистое» устройство с заводскими настройками и без личных данных.
Способ 3: сброс с помощью цифровой комбинации
Еще один вариант простого сброса до заводских настроек - использование цифровых комбинаций.
1. Откройте приложение «Телефон».
2. Введите один из вариантов кода:
При необходимости нажмите клавишу вызова.
В наши дни Android-планшеты являются очень продвинутыми устройствами, которые выполняют множество функций и хранят ценную информацию, файлы, приложения, данные и многое другое. Если вы планируете избавиться от старого планшета, недавно сделали серьезное обновление программного обеспечения или перемудрили с настройками, а теперь ищете способ очистить своё устройство, сброс настроек планшета к заводским данным именно то, что вам нужно сделать. В этой статье мы расскажем вам, как сбросить планшет и вернуться к заводским настройкам устройства.
Сброс настроек планшета, фактически стирает всю информацию на устройстве и возвращает его к заводским настройкам, то есть, вы получаете совершенно новый планшет , как из магазина. Сброс помогает исправить ошибки и проблемы, которые пришли с последним обновлением Android. Так, например, большое обновление характеризовалось большим количеством ошибок на планшетах серии Nexus, и сброс настроек помог тысячам пользователей вернуться к стабильной версии Android. Возвращение к заводским настройкам планшета также подразумевает удаление любой личной информации, что бывает очень полезно, когда вы хотите продать планшет.
Читайте: Как выполнить резервное копирование на Android 5? | В редакции…
Если вам нужно сбросить планшет до заводских настроек, вы, вероятно, захотите предварительно сохранить всю информацию, включая файлы, картинки или другие данные с вашего устройства. Начните с руководства по резервному копированию данных, которое вы найдете по ссылке выше, затем вернитесь к этому руководству, чтобы узнать, как сбросить Android-планшет и удалить всю информацию с вашего устройства.
Когда вы увидите этот экран, вам потребуется сбросить планшет до заводских настроек.
Опять же, прежде чем начать, снова напомним, что процедура сброса вашего планшета удалит всю информацию, включая текущую версию Android. Сначала с планшета удаляется вся информация, затем восстанавливаются исходные данные, которые вы обнаружили на планшете, когда только купили его, именно в таком состоянии планшет пришел с завода, по этой причине процедура называется сбросом к заводским настройкам. Это решение, помимо описанных выше преимуществ, поможет вам исправить проблемы с продолжительностью автономной работы и проблемы программного обеспечения после обновления. Сброс планшета поможет вам подготовить устройство к продаже.
Отметим, что это руководство можно использовать для сброса Android-смартфонов и, наконец, начнем:
Инструкции
Расположение нужной кнопки в меню настроек может незначительно отличаться от планшета к планшету, даже несмотря на общую операционную систему Android . Дело в том, что производители планшетов, как Samsung и HTC, используют уникальные пользовательские интерфейсы, которые имеют отличный внешний вид и могут менять расположение параметров и настроек меню. Не отчаивайтесь, как правило, функция сброса располагается похожим образом на всех планшетах, поэтому от заводских настроек и чистого планшета вас отделяют только 4-5 нажатий на экран.
Перейдите к настройкам, потяните вниз панель уведомлений и нажмите на иконку настроек в форме шестеренки. Иначе, найдите приложение «Настройки» на панели приложений вашего планшета. После того, как вы попали в настройки планшета, прокрутите вниз, ищите раздел «Личные » или «Персональные » (Personal), а там вы должны искать раздел «Резервное копирование и сброс » (Backup & Reset). На некоторых Android-планшетах функция сброса может быть в меню настроек «Безопасность » (Security).
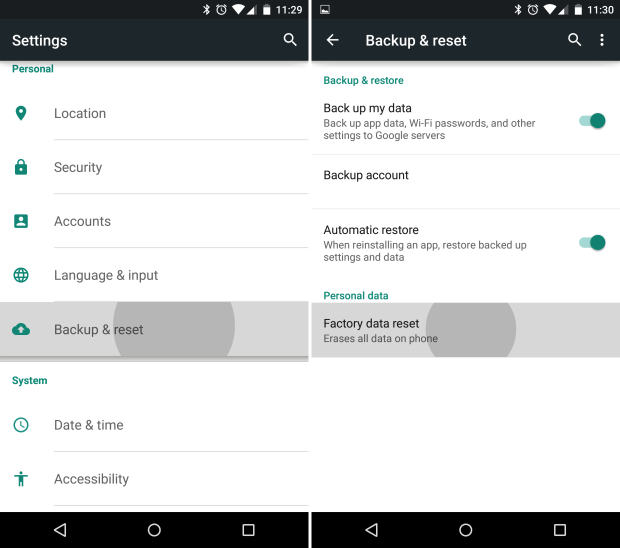
Меню «Резервное копирование и сброс» на планшете с Android 5.0 Lollipop выглядит именно так.
После того, как вы перейдете в раздел «Резервное копирование и сброс», вы увидите несколько вариантов, среди которых будет напоминание от Google о необходимости резервного копирования данных, что Google и проделает для вас, коли вы того пожелаете. Резервное копирование сохранит данные, пароли к Wi-Fi и другие параметры или информацию, сохранив их за вашей учетной записью в Google. Это решение делает восстановление информации простым и быстрым.
Резервное копирование важной информации в Google - отличная идея, которая будет полезной на основе предварительно описанного резервного копирования данных (ссылка выше) вашего планшета на Android. После того как вы создали резервную копию любой важной информации, которую необходимо сохранить, просто прокрутите вниз и выберите «Сброс заводских настроек » (Factory data reset) в меню «Резервное копирование и сброс».
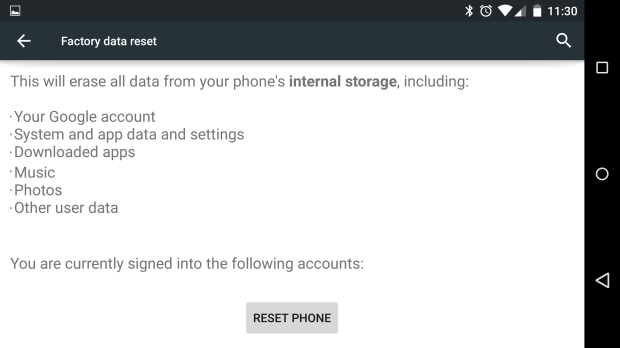
Сброс настроек планшета. Последний шаг и последний шанс вспомнить всё.
На этом экране вы увидите все учетные записи, которые значатся за планшетом, оно также предупреждает, что вы в одном шаге от сброса настроек вашего планшета. Если ваше устройство имеет MicroSD карту, у вас будет возможность проверить её содержимое или просто вытащить. Там, как правило, хранятся ваши фотографии, так что вы можете пропустить эту опцию.
Наконец, просто нажмите кнопку сброса данных планшета (или «Сбросить настройки планшета) и не трогайте устройство. Планшет перезагрузится, удалит все пользовательские данные, установит последнюю версию программного обеспечения и перезагрузит ваш планшет. Вся информация, контакты, пароли, сообщения, ничего не останется, планшет будет словно только из коробки.
Вы всё сделали правильно. Теперь, когда вы знаете, как сбросить планшет, пришло время восстановить информацию, которую вы копировали раньше. Конечно, если вы собираетесь использовать планшет, а если вы собираетесь продать его, вы закончили.
Необходим, когда операционная система устройства начинает работать нестабильно, то есть «зависает», очень медленно работает, или же начинает самопроизвольно перезагружаться. Итак, как вернуть планшет в первоначальное состояние? Рассмотрим два способа возврата устройства к заводским настройкам, однако при этом не забывайте, что операция сброса/ Hard Reset удалит все пользовательские данные, поэтому предварительно нужно сделать резервную копию данных.
Первый способ
Это наиболее простой способ и подходит в том случае если просто необходимо сбросить настройки и вернуть планшет к тому состоянию, в котором он был приобретен.
Для этого зайдите в меню настройки и выберете «Резервное копирование и сброс», в различных моделях название пункта может немного отличаться. Далее выбираете пункт сброс настроек и, к примеру, на Андроид планшете нужно выбрать пункт «Сбросить планшетный ПК» при этом устройство перезагрузится и вы получаете планшет с заводскими настройками. На рисунках 1-4 подробно показан порядок сброса настроек на примере Андроид планшета.

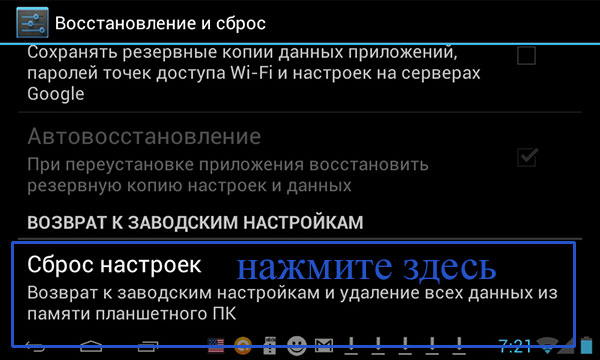


Второй способ
Этот вариант для тех случаев, когда планшет, к примеру, совсем не загружается. Если вы решили воспользоваться этим способом сброса настроек, вам нужно попасть в «Recovery menu». Для этого выключите планшет и зажмите определенное сочетание клавиш, какие именно клавиши нажимать зависит от модели планшета, найти нужное сочетание можно в сети Интернет, указав точную модель устройства. Рассмотрим более подробно данный способ сброса настроек на примере планшета Nexus 7. Для выполнения операции нажмите кнопку включения и кнопки регулировки громкости. Их необходимо нажать и удерживать некоторое время, далее нажав клавишу уменьшения громкости, удерживайте ее, пока не появится «Recovery mode» - меню режима восстановления. Перезагрузите устройство в режиме восстановления. После появления логотипа, вновь нажмите кнопки питания и увеличения громкости. Для перемещения по пунктам меню служат клавиши регулировки громкости, с их помощью перейдите на «Wipe data/factory reset», то есть удаление данных/сброс настроек. После чего, выбрав «Да, удалить все данные пользователя» вновь нажмите кнопку питания. В итоге вы получите чистый планшет, без каких либо личных данных, настроек и софта.
Бывает много ситуаций, когда нужно очистить ваш смартфон или планшет.
Обычно они таковы:
- Кончается место во встроенной памяти, а по одной уже не срабатывает.
- Вы установили так много приложений, игр и всего такого, что проще будет очистить смартфон и установить заново только нужные, чем удалять их поодиночке.
- Вы собираетесь расстаться со смартфоном (продать, подарить, обменять) и хотите полностью очистить его от своих личных данных.
- Вы хотите опробовать новые сборки Android, но их установка требует полного сброса.
В любом случае процедура выглядит одинаково.
Как вернуть заводские настройки
Существует несколько способов сбросить Android до заводских настроек, как элементарно простые, так и требующие некоторой подготовки. Самый простой способ – воспользоваться соответствующим пунктом в меню.
- Откройте меню настроек Android
- Войдите в раздел «Общие»
- Найдите пункт «Резервная копия и сброс» (в некоторых версиях он называется «Восстановление и сброс»)
- Найдите строку «Сброс настроек» (обычно она находится в самом низу списка)
- Пролистайте список аккаунтов до самого низа и нажмите строку «Сбросить настройки телефона».
Иногда для сброса понадобится ввести пароль от смартфона. Надеемся, вы его помните?
Этот способ хорош своей простотой. Но некоторые пользователи уверяют, что он оставляет некоторые «хвосты» в памяти.
Существует и более жёсткий способ сброса данных. Он делается через меню восстановления (Recovery). Обычно загрузка в требует выключения устройства, а затем его включения специальной комбинацией клавиш. Чаще всего применяются сочетания кнопки питания и уменьшения или увеличения громкости. Но лучше сначала уточните, как это делается на вашем устройстве.

В меню восстановления вы увидите белые строки на чёрном экране. Это чем-то напоминает загрузку BIOS компьютера. В этом режиме дисплей не реагирует на касания. Чтобы двигаться по меню вверх и вниз, используйте кнопки громкости. Чтобы подтвердить выбор, нажмите кнопку питания.
Вам нужно выбрать пункт Wipe data/factory reset. Как правило, меню восстановления обычно англоязычное даже в русифицированных смартфонах, поэтому название стандартно. Выбрав пункт, вы попадаете в меню подтверждения. Чтобы исключить случайное удаление, разработчики меню предлагают вам выбрать строку со словом Yes среди нескольких строк со словом No. Вы уже знаете, как сделать и подтвердить выбор.
Наконец, наиболее жёсткий способ – установка на смартфон новой прошивки. Как правило, каждая прошивка сопровождается инструкцией по её установке. После прошивки вы получаете чистый смартфон или планшет, на котором есть только базовые приложения.
Мы рекомендуем, если есть такая возможность, устанавливать новые прошивки с внешнего носителя (SD-карта или OTG USB-накопитель). Таким образом вы полностью стираете всё из встроенной памяти и гарантированно очищаете своё устройство.






